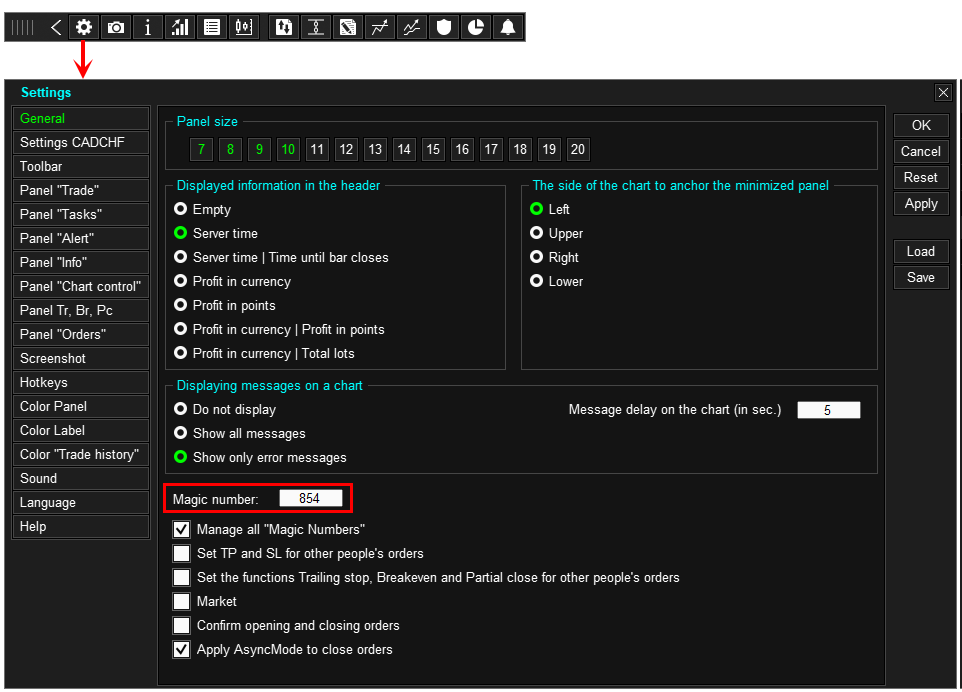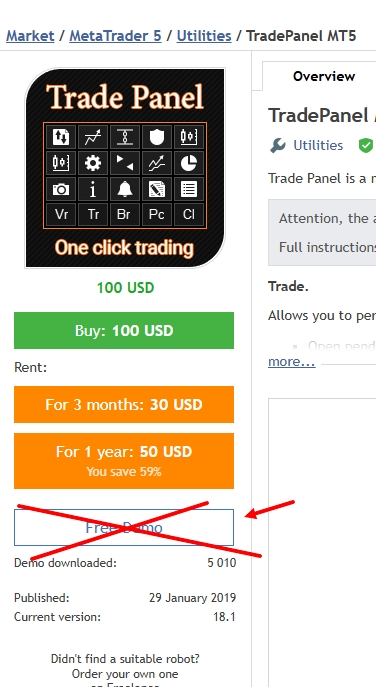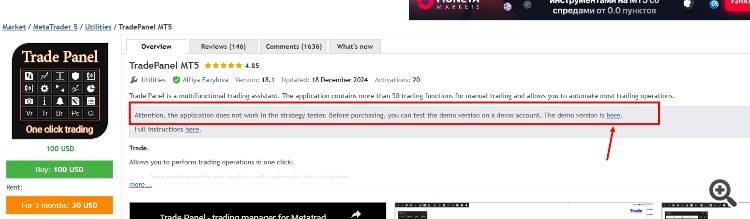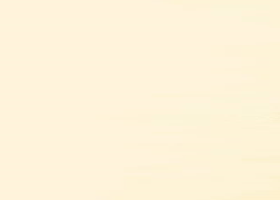Table of contents
Installing Trade Panel on the MetaTrader platform
Installation of Trade Panel purchased from the mql5.com Market:
1. Log in to the MetaTrader platform
Open the MetaTrader platform, go to the Tools > Options > Community and log in using your MQL5.com account, through which you purchased the Application.

2. Download the Trade Panel application to the terminal
For the MetaTrader 5 platform, in the Navigator window, go to the Market > My Purchases and click Install.
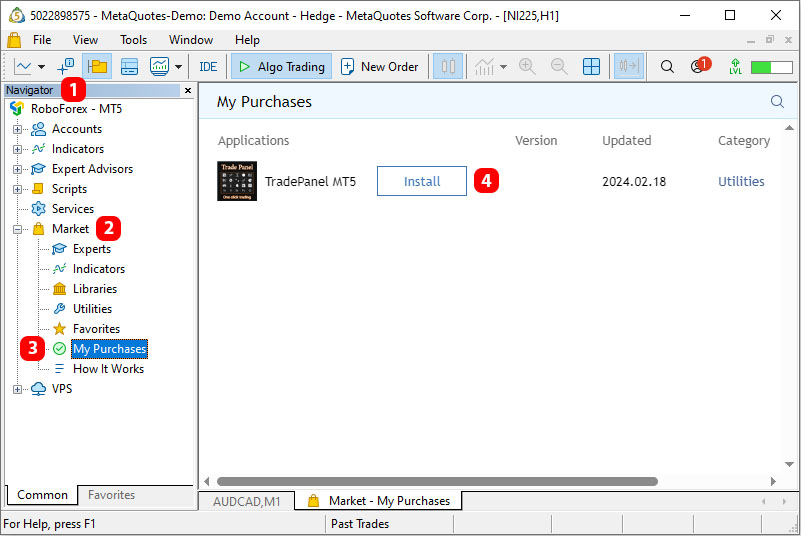
For the MetaTrader 4 platform, in the Terminal window, go to the Market > Purchased and click Install.
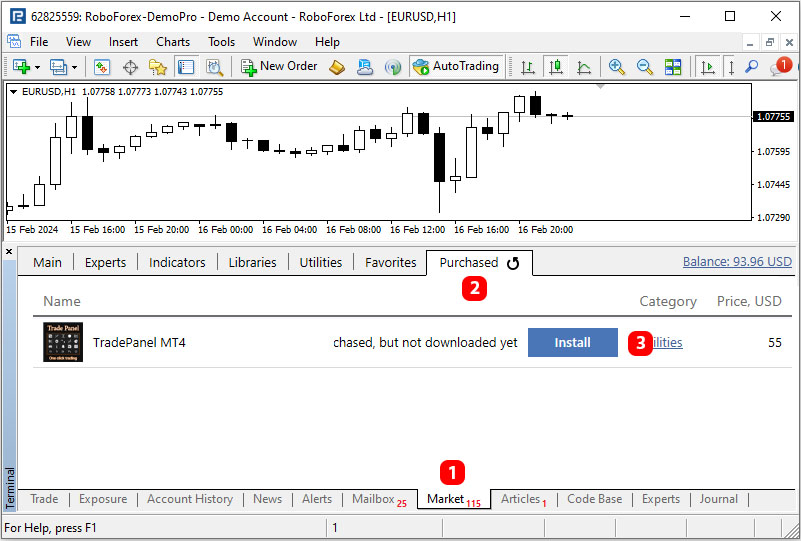
Setting up MetaTrader before using Trade Panel
1. Enable auto trading in MetaTrader
Enable auto-trading in the terminal, to do this, click the button Auto Trading for MT4, Algo Trading for MT5.

2. Uncheck the boxes that disable auto-trading
Go to the Tools > Options > Expert Advisors and uncheck the boxes that disable automatic trading.
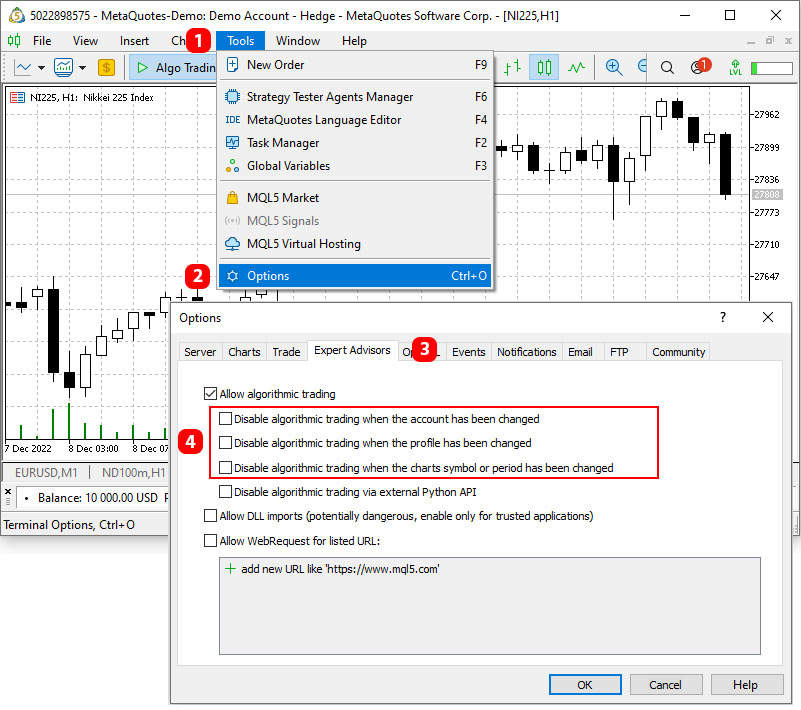
3. Disable the display of chart above the panel
For the panel to be above the chart, right-click on the chart, then go to Properties > Common, and uncheck the "Graph on top" option.
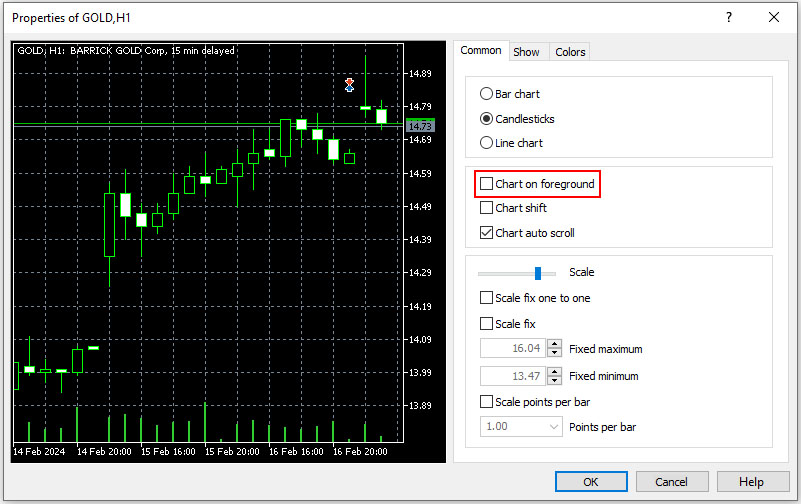

Starting the Trade Panel
1. Install Trade Panel on the chart
In the Navigator window go to Exspert Advisors > Market, right-click on the Trade Panel application and select "Attach to Chart". You can also install an application on the chart by double-clicking on it, or by dragging the application onto the chart.
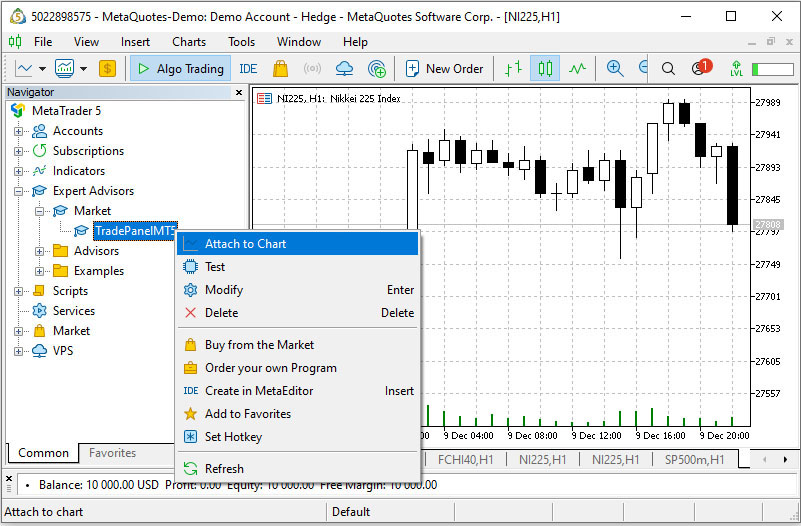
2. Allow auto-trading for Trade Panel
In the window that opens, go to the Common tab and turn on the "Allow live trading" checkbox for MT4, "Allow Algo Trading" for MT5.
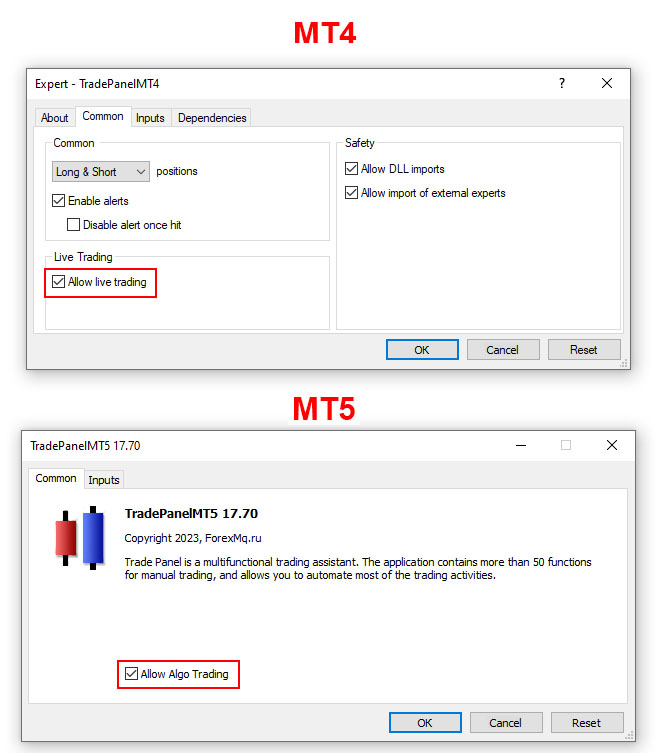
3. Set an identification number for Trade Panel
Go to the Inputs tab, set the "Trade Panel ID" parameter to a unique number and click "OK".
Set Trade Panel ID to a number greater than -1. If more than 1 panel is installed in the terminal, then their identifiers "Trade Panel ID" must be different from each other (the terminal should not have panels with the same "Trade Panel ID").
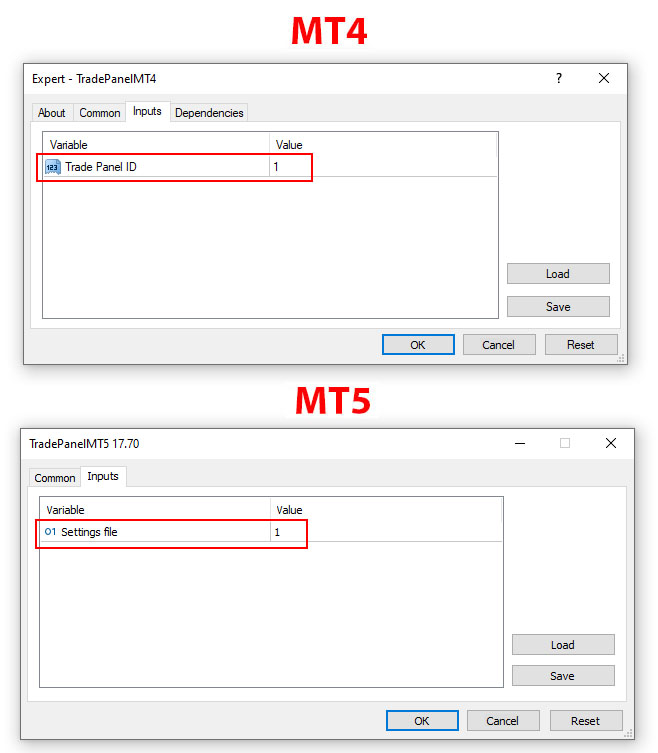
4. Set Magic Number for orders
After starting the application, go to its settings and set the "Magic Number" parameter to a unique number.
Magic Number is an identifier of orders and positions. TradePanel signs its orders and positions with this identifier and then, using this identifier, identifies its orders and positions among others.
In order for applications running in the terminal not to confuse orders and positions with each other, the Magic Number of each application must be different from each other. There should not be applications with the same Magic Number in the terminal.