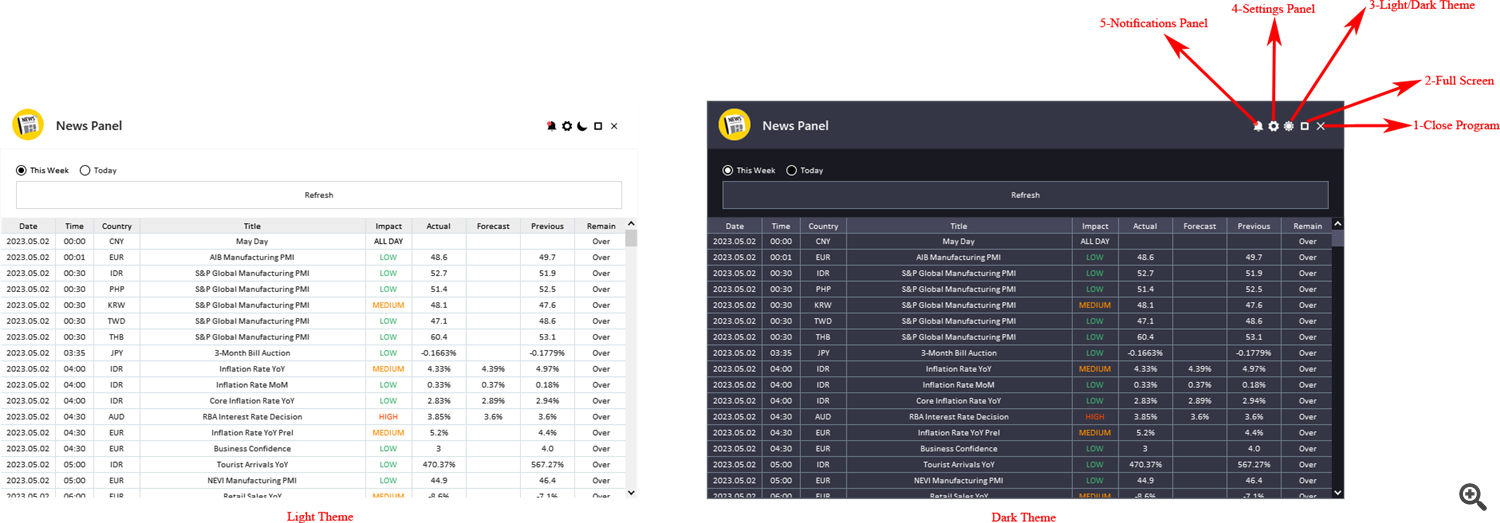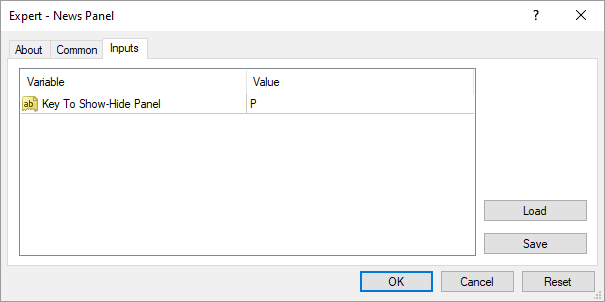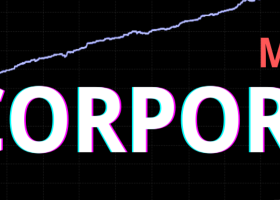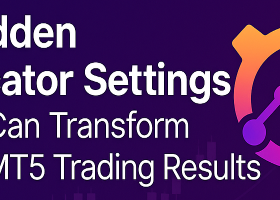✔️ News Panel MT4©: https://www.mql5.com/en/market/product/77300
✔️ News Panel MT5©: https://www.mql5.com/en/market/product/77301
News Panel for MetaTrader is a tool that displays economic calendar data within the MetaTrader trading platform. The tool pulls economic news and data releases from external sources, such as financial news websites or data providers, and displays them in an easy-to-read format.
The tool allows traders to filter news releases by source, time zone, impact level, currency, and notification method. It also includes a Refresh button that enables the user to manually update the data and ensure that they have the most current information available.
By providing traders with up-to-date economic calendar data, the tool can help them make informed trading decisions based on the latest news and economic data releases. Traders can use the tool to stay on top of important market-moving events and adjust their trading strategies accordingly.
Warning:
You need to add our the news source link to the list of allowed URLs in the platform's settings.(Check The Image Below):
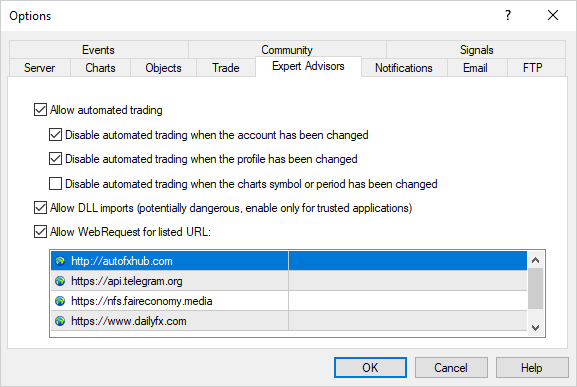
Main Panel Explanation:
-
Close EA Button: This button is used to stop the Expert Advisor (EA) and remove it from the chart.
-
Full Screen Button: This button minimize and maximize the EA window.
-
Light/Dark Button: This button is used to switch between a light and dark theme for the panel. This button can be helpful if you find one of the themes too bright or too dark and want to switch to the other one.
-
Settings Panel Button: This button is used to open the settings panel for the EA. The settings panel allows you to configure various settings for the EA.
-
Notifications Panel Button: This button is used to open the notifications panel for the EA. The notifications panel displays important notifications.
-
Show/Hide Panel Key: a shortcut to show and hide panel by using your keyboard.
General Inputs:
-
This Week: This input determines whether or not news releases for the entire week will be displayed. If set to true, the tool will display news releases for the entire week.
-
Today: This input determines whether or not news releases only for today will be displayed. If set to true, the tool will display news releases for today only.
-
Refresh Button: This button allows the user to manually update or refresh the economic calendar data.
Settings Panel Explanation:
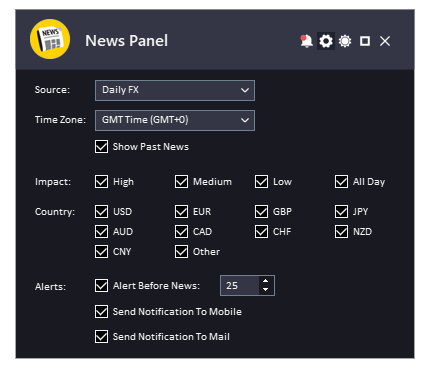
-
Source: This input allows the user to choose which news source to use for the economic news loader tool. The options are ForexFactory or DailyFx.
-
Time Zone: This input allows the user to select the time zone in which the news releases will be displayed. The options are GMT Time, Server Time, or Local Time.
-
Show Past News: This input determines whether or not old news releases will be displayed. If set to true, the tool will display old news releases along with current ones.
-
Impact: These inputs allow the user to filter news releases by impact level. If set to true, the tool will display news releases with the corresponding impact level.
-
Country: These inputs allow the user to filter news releases by currency. If set to true, the tool will display news releases for the corresponding currency.
-
Alert, Send Notification, Send Mail: These inputs determine how the user will be notified of news releases. If set to true, the tool will send an alert, notification, or email, respectively.
-
Alert Minutes Before: This input allows the user to set a time interval before news releases to receive notifications. For Ex: the value is set to 60, meaning the user will receive notifications 60 minutes before news releases.
Notifications Panel Explanation:
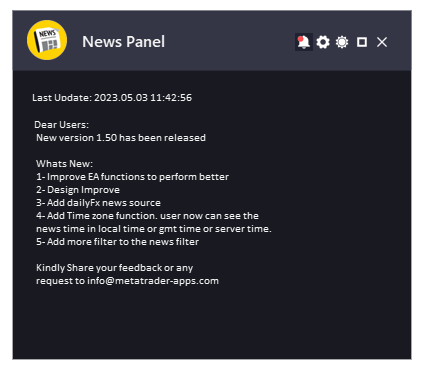
The Date refers to the date and time when the notification was generated.
The Notification refers to the message that is displayed. This can include information about the EA or the updates or message from the developer.
To allow EA getting the notifications, you need to add our website link to the list of allowed URLs in the platform's settings.
Here are the steps to add a link to the allowed URLs list in MetaTrader (Check The Image Below):
- Open the MetaTrader platform and go to "Tools" in the top menu, then select "Options".
- In the "Options" window, click on the "Expert Advisors" tab.
- Check the "Allow WebRequests for listed URL" option and click on the "Add" button.
- In the "New URL" field, enter the URL that you want to allow web requests for (http://autofxhub.com).
- Click "OK" to save the URL to the list of allowed URLs.

✔️ News Panel MT4©: https://www.mql5.com/en/market/product/77300
✔️ News Panel MT5©: https://www.mql5.com/en/market/product/77301