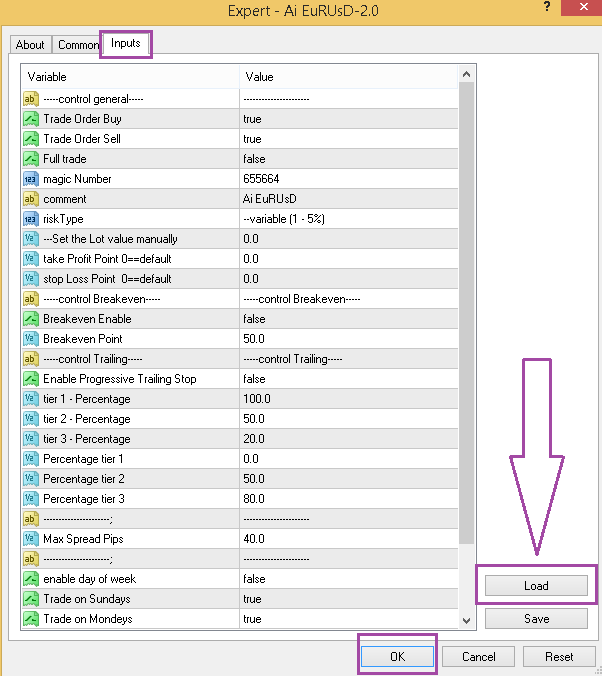Ai EuRUsD/GbPUsD Guide
MT4 EuRUsD: mql5.com/en/market/product/94458
MT5 EuRUsD: mql5.com/en/market/product/94459
MT4 GbPUsD: mql5.com/en/market/product/97477
MT5 GbPUsD: mql5.com/en/market/product/97476
How Test EA:
For the expert test, you must have MetaTrader 4 or 5 software installed on your system.
After installing Metatrader, enter the Metatrader site and our expert page.
MT4: mql5.com/en/market/product/94458
MT5: mql5.com/en/market/product/94459
Click on the "Free Demo" option:
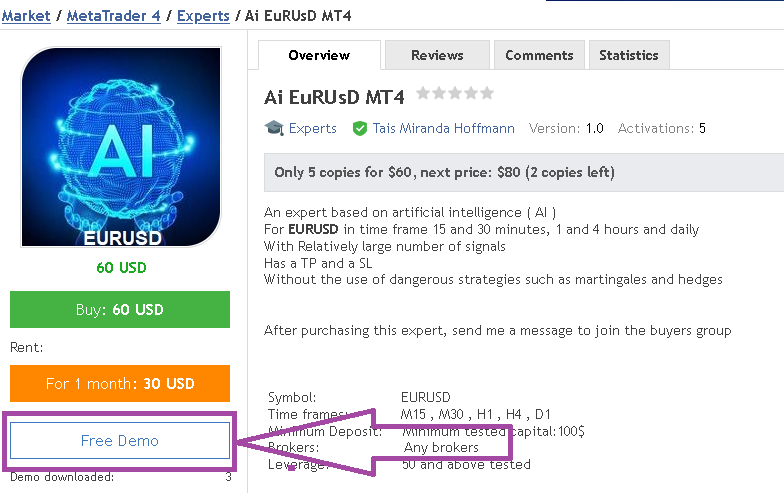
Then a new window will open for you.
If you have Metatrader installed, click on the option on the left, and if you haven't, click on the option on the right:
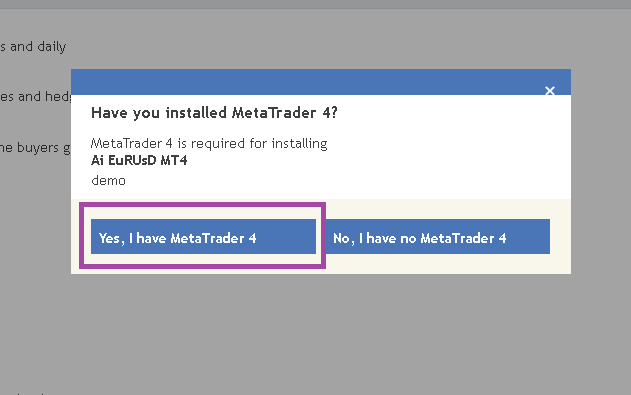
After clicking on the option on the left, your Metatrader will open.
Specify the details and then click on the Start option.
You will see the expert results in the backtest.
To learn more about how to test an expert in Metatrader, read the articles on the Metatrader site.
Expert buying guide:
Enter our expert page.
MT4: mql5.com/en/market/product/94458
MT5: mql5.com/en/market/product/94459
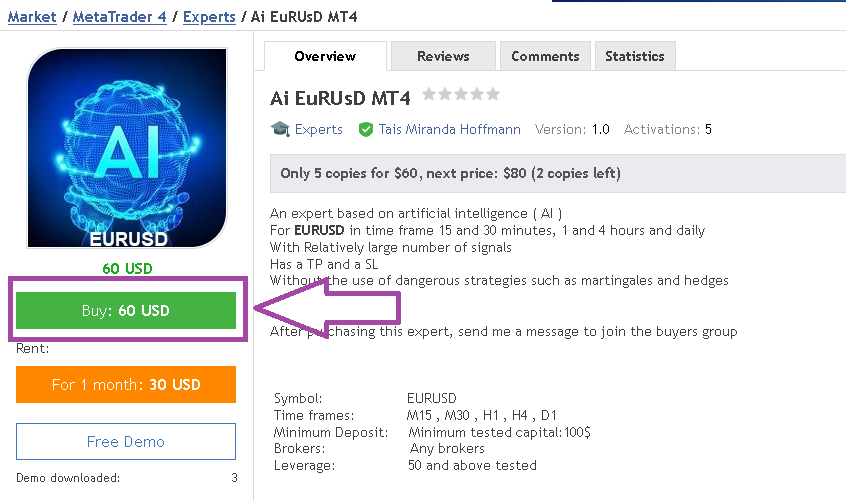
Choose one of the purchase methods. Then accept the rules of this site (fill in the square boxes):
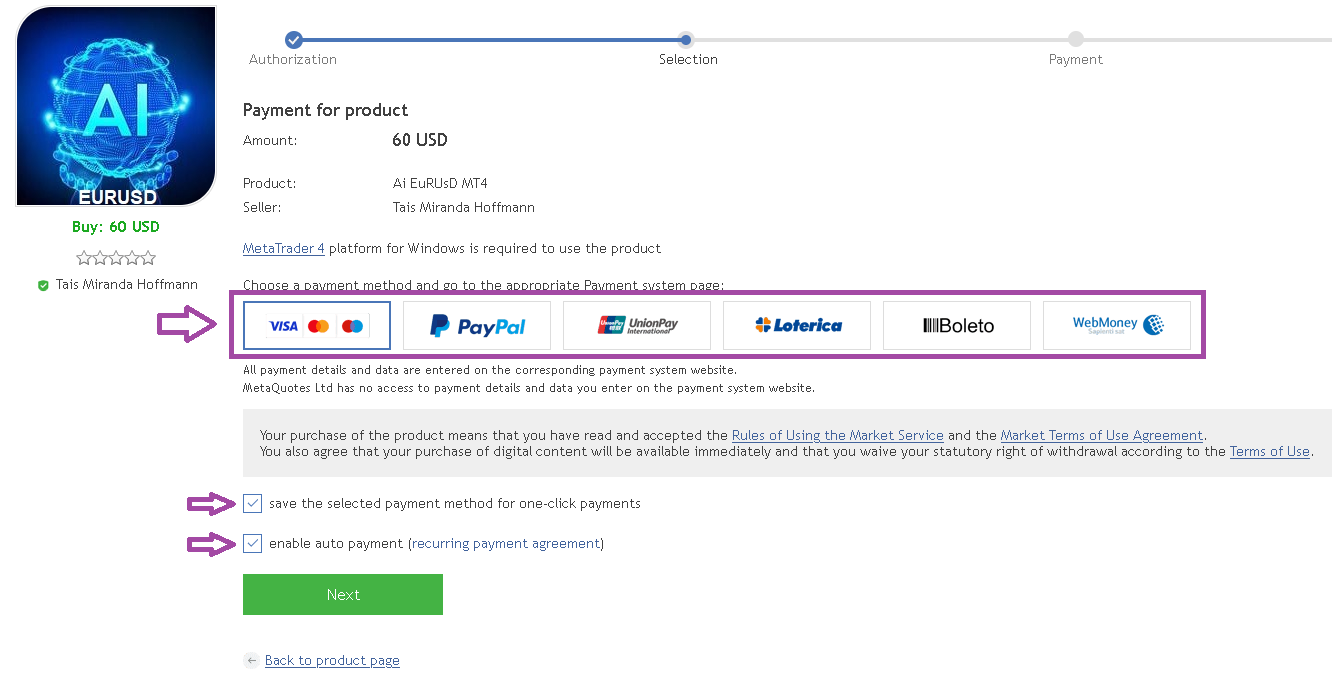
Click on "Next" to enter the payment page.
Expert installation guide:
After buying Expert, enter your MetaTrader.
Note that in Metatrader, you must log in with Gmail and MQL5 site password.
Then enter the market tab. Part of purchased products:
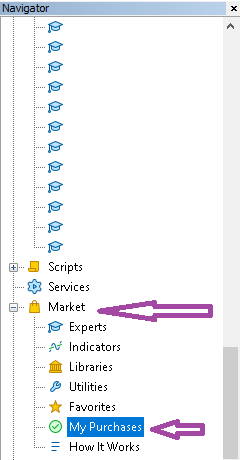
Click on our Expert, and click the "Install" option And after installation, click on the launch button to run the expert on the chart
Expert implementation guide:
After launch, you will see the settings panel. You can change the settings.
To see our recommended settings, you can read the settings guide page and download the recommended settings file at the end of the page.
Then, using the Load option at the bottom of the settings panel, add those settings to your expert.