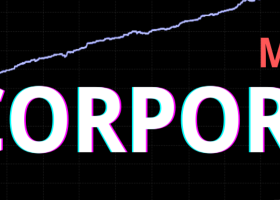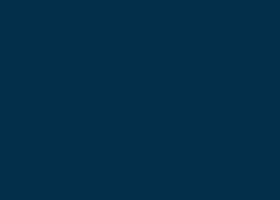The main purpose of this blog is to describe and explain the input parameters of my Divergence Expert Advisor for MT5.
Please check out my other divergence products for MT5:
Divergence indicator, Double divergence scanner, Divergence dashboard
This is an out-of-the-box product which will normally not be modified based on request from a single customer. Please therefore first read this blog to the end and/or download a demo and test the EA in the strategy tester in order to understand what it can and cannot do.
The EA comes with a cost averaging function which means that it can place additional trades in the same direction as the original order when the price goes against you. This function can be used as a grid system or as pure martingale system (exponential increasing of lot size) or smoothed martingale (for instance linear increasing of the lot size). Due to the risk involved, using this function is more suitable for intermediate to advanced trader who is well aware of how to handle risk management. If not used wisely it will probably blow your account sooner or later. Important is to test this function in your strategy tester and/or on a demo account using different settings for at least a week so that you will understand how it works. I cannot stress this enough.Whenever there is an available update of the EA I recommend you to wait with updating until all open positions by the EA have been closed. You can update it without removing the previous version from the chart. Before updating I also recomend to turn off AutoTrading and after the update please control that the input parameters have not changed on each chart where the EA is loaded. Then you can turn on AutoTrading again.
I strongly recommend you to do your own backtesting and fine tuning in the strategy tester before starting to trade on a live account. You must use the 'Every tick based on real ticks' modelling option in MT5 if you are using settings where intracandle activities are involved, such as trailing stop. If not then it is enough with '1 minute OHLC' modelling. Please remember that past performance is not a guarantee of future profitability and that the optimized backtest results cannot provide a realistic prediction of future profitability.
Input parameters
- GENERAL SETTINGS
- EA mode - List box with the following selections:
- Trade normally
- Send alert instead of opening trade - Will alert about a trade oppurtunity instead of opening the trade.
- Pause EA - Will totally pause the EA. Existing orders will not be modified in case break even, trailing stop etc. has been enabled.
- Multi symbol mode - List box with the following selections:
- Disabled - The EA will only trade the current chart symbol.
- Market Watch - All visible symbols in the Market Watch window.
- Symbols from input parameter - Symbols given in the 'Symbols to trade' input parameter below. Every symbol must be entered in the exact way as it is visible in the Market Watch window and separated with a comma, without spaces. So if for instance your broker is offering EURUSD as EURUSD.pro or EURUSDe you will need to change all symbol names to XXXXXX.pro or XXXXXXe.
- Presets from folder - Symbols from preset files selected in a dialog box. These presets must exist directly under the Files folder, or in a subfolder to Files. Each preset file must contain the name of the symbol according to how it is written in the Market Watch window. Parameters marked with blue text are parameters which will be used from preset files when you have selected this option. The other parameters vill be taken from the EA.
- Presets by selection - Symbols from all existing preset files in a predefined folder (given in the 'Preset files folder...' input parameter below). These presets must exist directly under the Files folder, or in a subfolder to Files. Each preset file must contain the name of the symbol according to how it is written in the Market Watch window. Parameters marked with blue text are parameters which will be used from preset files when you have selected this option. The other parameters vill be taken from the EA.
- Symbols to trade - These symbols will be used when the 'Symbols from input parameter' Multi symbol mode has been selected above. The symbols must be comma separated and visible in the Market Watch window.
- Preset files folder (must be subfolder under Files) - All preset files in this folder will be loaded when the 'Presets from folder' Multi symbol mode has been selected above.
- Event handler on minute candle instead of tick - 'true' or 'false'. If set to True then the testing will be quicker in the strategy tester but less accurate in case you are using settings which involved intra candle activities. For instance trailing stop.
- MOVING AVERAGE (MA) MAJOR TREND FILTER SETTINGS
- Slow MA
- Fast MA (0 = disabled)
- Strict mode (fast MA must be above/below slow MA)
- Slow/fast MA method - Default is Simple (SMA).
- Slow/fast MA price type - Default is Close.
- MA time frame - It is recommended to set this to one time frame higher than the divergence time frame.
- HULL MOVING AVERAGE (HMA) TREND FILTER SETTINGS
- Period - Moving average period.
- Speed - Smoothening ratio.
- Candle shift - Default is 1. Can be set to 0 to catch the color change one candle earlier (unconfirmed signal).
- TREND REVERSAL FILTER SETTINGS
- Trend filter to use - List box from where you can select RSI, Bollinger or Stochastics. The trend filter will be used with reversal logic, hence the price must have reached for example RSI 70, or the bollinger upper bands in order for a short (bearish) trade to be opened. You can use this in combination with the Moving average major trend filter or any of them separately.
- Measure trend filter on first extremum - True or False.
- Stochastics/RSI overbought level - The divergence candle must form above this level in order to be valid.
- Stochastics/RSI oversold level - The divergence candle must form below this level in order to be valid.
- Bollinger shift
- Bollinger deviation
- Trend period (default 20 for Bollinger)
- ADX period
- Price type
- Time frame - if set to 'current' then the chart time frame will be used. Otherwise the selected time frame will be used for calculating the the trend indicator values.
- GENERAL DIVERGENCE SETTINGS
- Main oscillator
- Enable divergences - a list of 5 oscillators/indicators which you can select from if you have set Main oscillator to Multi mode.
- Amount of concurrent divergences to look for (if Multi mode)
- Time frame for next divergence(s) - Default is current. This setting will be used if Amount of concurrent divergences above is set to > 1. If for instance you trade on a M30 chart and change this setting from current to H1 then the next divergence(s) must occur on the H1 time frame. *** for the next version this will also apply if single mode and the value is set to something else than current. Example: the EA is setup to trade MACD divergences. The chart time frame is H1 and the value here is H4. In this case there must be a MACD divergence on H1 and H4 at the same time.
- Divergence candle shift - Set to 2 or higher for a stronger confirmation of the possible reversal/trend continuation (confirmed divergence). By having it set to 1 you will catch the possible movement earlier (unconfirmed/pending divergence). On the other hand, the signal is less reliable. You can also set it to 0 for catching "early" divergences. This means that the alert will come directly upon candle open instead of waiting for the slope in the indicator to change direction (candle shift 1 or 2), which means that the price must show at least some sign of reversal. Please be aware though that this will lead to more false signals.
- Bars to check (divergence depth) - Bars back in time to check for divergence.
- Min. bars to check (0=disabled)
- Ignore wicks on divergence candles - Divergence will be based on open/close price instead of high/low price.
- REGULAR DIVERGENCE SETTINGS (trend reversal)
- Trade regular - True or False.
- Use trend reversal filter - True or False.
- ADX filter level (>0=above, <0=below, 0=disabled) -
- Use moving average major trend filter - When enabled then the price must be above/below the MA value for the period you have set in the input parameter under the 'MOVING AVERAGE (MA) FILTER SETTINGS' section.
- Use Hull moving average filter - True or False.
- Entry only at supply/demand - True or False. If enabled then the trade will taken only if the divergence occured at a supply/demand zone.
- HIDDEN DIVERGENCE SETTINGS (trend continuation)
- Trade hidden - True or False.
- Use trend reversal filter - True or False.
- ADX filter level (>0=above, <0=below, 0=disabled) -
- Use moving average major trend filter - When enabled then the price must be above/below the MA value for the period you have set in the input parameter under the 'MOVING AVERAGE (MA) FILTER SETTINGS' section.
- Use Hull moving average filter - True or False.
- Entry only at supply/demand - True or False. If enabled then the trade will taken only if the divergence occured at a supply/demand zone.
- TRADING FILTERS
- Open buy order - True or False.
- Open sell order - True or False.
- Maximum allowed slippage in points - Please note that not all brokers/account types support slippage control.
- Maximum allowed open/close spread in points (0 = not used) - Can be set to avoid taking trades with high spread directly after midnight market opening or at news releases. Useful for those with variable spreads. The default settings of 50 is for currencies.
- Bars to wait for next trade - Default is 1 which means that the EA can trade again (if no open orders) on the bar following the bar where the last trade was closed. Setting it to 0 means that a new trade will be opened directly after the previous has been closed (if there is still a valid signal). Let us take the example that we have this setting set to 1. If we for instance had an order on a H1 chart which was closed at 13:10 then, in case there is a new divergence signal, a new order will not be opened directly at 13:10 but at 14:00. If you had it set to 2 then at 15:00 and so on. The original idea with this setting was when using the EA for scalping (small and quick profits). In this case it will very often come to the scenario that the EA will open and close (with profit) the order on the same bar. We might then like to avoid opening another order again on the same bar.
- Volume average period (0=volume filter disabled)
- Volume over average (percent)
- TIME FILTERS
- Weekdays to trade [1-Mon..7-Sun] - If you for instance would like the EA to trade every weekday except Friday the the value must be set to 1234.
- Start hour [0-23]
- Start minute [0-59]
- Stop hour [0-23]
- Stop minute [0-59]
- Stop time Friday (-1=disabled)
- NEWS SETTINGS
- Enable news filter - 'true' or 'false'. The news filter will not be used for averaging orders.
- News provider (Metaquotes will be used in tester) - List box where you can select from the following news providers (URL must be added to the allowed WebRequests):
- Forex factory: https://nfs.faireconomy.media
- Investing: https://ec.forexprostools.com *** Investing.com have recoded their web pages 19.3.2023 in order to prevent the use of their calendar from any external software. This means that this news option will not work anymore ***
- Metaquotes: The events visible under the Calender tab in MT5. No URL needed. This option will automactically be used in the strategy tester. Please be informed that the news filter will only work in non optimization mode.
- Update interval (time frame) - Default value is 'current'. This means the current chart time frame. So if you for instance are trading on a H1 chart the news will be updated each hour.
- News currencies (symbol currencies if empty) - Here you can specify additional or other currencies (the chart currencies must also be added if you would like to include them as well). Could for instance be set to EUR if you are trading DE30 (DAX). The currencies must be separated by a comma. If left empty then the chart currencies will be used. If the chart is a EURUSD chart then USD and EUR news will be used.
- Events - List box parameter with 5 selections:
- Custom - Custom events. Must be defined in the next parameter.
- HIGH - High impact news only.
- HIGH,MED - High and medium impact news.
- HIGH,MED,LOW - High, medium and low impact news.
- SPEECH - Speeches only
- Custom events, if selected above (separated by comma) - Here you can filter on custom events. For instance putting here Non-Farm, in combination with having 'Custom' selected above, will stop from opening new trades only at NFP (Non-Farm Payrolls) news.
- Pause before news (minutes)
- Pause after news (minutes)
- Chart offset in hours (0=automated)
- Draw news lines on chart - 'true' or 'false'. Lines are drawn on the candle on which time span the news will be released (your broker's time). The lines will not be drawn in tester visual mode.
- Draw only future news lines - 'true' or 'false'.
- Line color for low impact
- Line color for medium impact
- Line color for high impact
- RISK MANAGEMENT (levels are in points)
- Risk in percentage (>0 = auto lot) - If set to 0 the Manual lots value will be used. If set to > 0 then the EA will use money management if combined with a stop loss. The account free margin (in the deposit currency) is used for the risk calculation. The risk calculation might not work properly with metals and indices. Please use a manual lot if you are experience problems. If cost averaging has been enabled the risk will not be calculated correctly. Only based on the first original order. Therefore it is important for you to do your own risk calculation depending on the Lot multiplier and Amount of averaging orders settings.
- Manual lots - Will be used if Risk above is set to 0.
- Allow only one order per symbol and direction - *** this setting won't be used if averaging has been enabled ***
If set to True you will never risk that a second order in the same direction will be opened for a symbol. Useful if you trade the same symbol on several charts and with different magic numbers. It is possible to enable this on a global level by changing it on one place only. It will then be valid for all charts in a Metatrader instance where the EA has been loaded. Hit F3 on the keyboard and change the value of the 'Divergence EA-OneOrder' global variable from 0 to 1. In order for this to work the order comment must contain the word 'div'. - Max. open positions (0=disabled) - *** this setting won't be used if averaging has been enabled ***
Set to for instance 5 and you will never risk that the EA have more than 5 active trades on different symbols. Useful if you have the EA running on several charts and would like to reduce the risk. It is possible to enable this on a global level by changing it on one place only. It will then be valid for all charts in a Metatrader instance where the EA has been loaded. Hit F3 on the keyboard and change the value of the 'Divergence EA-MaxOrders' global variable from 0 to a hihger value. In order for this to work the order comment must contain the word 'div'. - Stop trading when Equity decreased (0=disabled) - will not open any new orders if the equity is decreased by this number. If you put for instance 1000 and your current balance is 4000 then the EA will not open new trades if your equity goes below 3000.
- Stop trading when Free margin below (0=disabled) - will not open any new orders if the free margin goes below this number.
- Max allowed balance drawdown % (100=disabled)
- Orders with this Magic number (0=all) - With the default value (67) the EA will only check open order where the Magic number starts with 67. So if you have other EAs running with open orders then they will not be taken into consideration.
- Close orders - If set to True then all orders, where the magic number starts with the value you have set above, will be closed immediately when the max value has been reached.
- POSITION MANAGEMENT (levels are in points)
- Type of stop loss/exit - List box with the following selections:
- Fixed stop loss - desirable value has to be set in the 'Fixed stop loss' input parameter below.
- At divergence candle high/low - Stop loss will be set at candle high/low + the amount of points that you have specified in the ' Offset in points...' parameter.
- ATR SL - The current (close price of divergence candle) ATR level multiplied with the value you have set in the 'Multiplier for stop loss' parameter under the ATR SETTINGS section.
- At nearest supply/demand zone
- At candle high/low - Stop loss will be set at high/low for the current or xx previous candles. It also possible to set candle time frame and an offset from high/low.
- Fixed stop loss (<0 = ADR %) - When a negative (minus) value will be put here then the ADR% logic will be used.
- Take profit method - List box with the following selections:
- Fixed take profit - desirable value has to be set in the 'Fixed take profit' input parameter below.
- Trailing stop – starts to trail when profit>=0. Trailing stop doesn't work when averaging order(s) have been opened. Desirable value has to be set in the 'Trailing stop' input parameter below.
- ATR trailing stop - will trail according with the ATR level multiplied with the value you have set in the 'Multiplier for stop loss' parameter under the ATR SETTINGS section.
- ATR TP - The current (close price of divergence candle) ATR level multiplied with the value you have set in the 'Multiplier for stop loss' parameter under the ATR SETTINGS section.
- Risk/Reward (based on SL)
- At nearest supply/demand zone
- Candle high/low trailing stop - Trailing stop will be set at high/low price for the current or xx previous candles. It also possible to set candle time frame and an offset from high/low.
- Fixed take profit (<0 = ADR %) - When a negative (minus) value will be put here then the ADR% logic will be used. Values which work for most pairs are -15 for H1, -25 for H4 and -40 for D1.
- Virtual TP, remaining % to TP - *** Do not enable this feature if you have enabled averaging ***
Virtual take profit (immediate close) will be used when the price is x % away from TP. For instance if the difference between the order open price and take profit is 200 points (20 pips) then using the value 10 in this parameter will result in the order been closed when the price is 20 points (10% from 200) away from take profit. This option can be used for instance if you have a market maker broker. It is also possible to set this value on a global level by changing it on one place only. It will then be valid for all charts in a Metatrader instance where the EA has been loaded. Hit F3 on the keyboard and change the value of the 'Divergence EA-TP' global variable from 0 to for instance 10. - Trailing stop (<0 = ADR %, >0 = points) - Will trail the stop loss constantly with the distance you have set as soon as the trade is in profit. When a negative (minus) value will be put here then the ADR% logic will be used. Traling stop will not work properly when using the Close half option or if an averaging order has been opened.
- Trailing step (<0 = minutes, >0 = points) - If the trailing step is set to for instance -5 then the trailing stop will be adjusted each 5th minute. Else the trailing stop will be adjusted every time the price has moved the amount of points you have set here.
- Set trailing stop only when above/below open price
- Risk/Reward ratio - You need to set the “Take profit method” parameter to Risk/Reward in order for this value to have any effect. You need also to set “Type of stop loss/exit” to Fixed and a fixed stop loss value. A stop loss value of 200 points and a R/R ratio of 1.5 would mean that the take profit level would be automatically set to 300 points when an order is opened.
- Break even (0 = disabled) - Setting this value to for instance 10 means that the break even will be set 10 points above/below the order opening price. Even if set to 0 the break even till be set if you have enabled Close half and set the value to True in the 'Move to break-even after close half' input parameter.
- Break even trigger - The price has to reach this level (calculated from the opening price) in order for the break-even to be set.
- Offset (<0=ADR%, >0=points, 0=disabled) - Additional distance for for the stop loss (if it has been set to 'At divergence candle high/low' or 'At candle high/low').
- Time frame for SL
- Candle shift for SL
- CLOSE HALF SETTINGS
- Close half position - List box with the selections below. Please make sure that your account supports part close of orders before you use this option.
- Disabled - Default value.
- ATR - The current (close price of divergence candle) ATR level multiplied with the value you have set below in the 'Multiplier for close half' parameter under the ATR SETTINGS section. When you have set this option then a line showing the level will be drawn on the chart.
- At first TP level - If you select this option you will also have to adjust the value in the 'First TP level...' parameter below.
- Move to break-even after close half - True or False.
- First TP level for Close half (<0 = ADR %) - This value will not be used if ATR has been selected in the list box mentioned above.
- ADR (Average True Range) settings
- ADR period (days) - Average Daily Range over the past xx days. Default is 60. ADR can be used as an options to set take profit (TP), stop loss (SL), trailing stop (TS) and offset distances instead of using fixed values valid for all traded symbols. In order to activate it you will need to set a negative value in these input parameters. It will be calculated as percentage. A value of for instance -25 in the 'Fixed take profit' parameter means that TP will be set to 25% of ADR. If ADR for the last 60 days is 800 points then TP will be set to 200 (800*0,25).
- ATR SETTINGS - ATR (Average True Range) can be used as an options to set the SL/TP, trailing stop and close half distances instead of using fixed values valid for all traded symbols.
- Period
- Price type - Select from High/low, Median or Close.
- Multiplier for take profit and close half
- Multiplier for stop loss
- MACD AND OsMA SETTINGS
- Fast MA - Default is 12
- Slow MA - Default is 26
- Signal MA - Default is 9
- STOCHASTIC SETTINGS
- K
- D
- Slowing
- MA method: Default is 'Simple' (SMA).
- Price type
- Overbought/oversold filter offset (0=disabled) - Set to for instance 10 means that the divergence must occur if the stochastics value is above 90 for sell trade or below 10 for a buy trade to be valid.
- CCI AND RSI SETTINGS
- RSI period
- CCI period
- SUPPLY/DEMAND SETTINGS
- Enable drawing of supply/demand zones - 'true' or 'false'. The EA is only drawing the zones. There is not trade logic. It is just as a help in case a trader would like to manually intervene with a trade in case the price is approaching a zone.
- Max bars to look for zone - Default is 2000. Can be set to a lower value in order to reduce the testing time in the strategy tester. It will mean some fewer trades though.
- Min. amount of bars for zone - Default is 10. The higher the value the stronger zone.
- Speed [0.5-4.9] - Default is 1.5. The higher the value the stronger the zone. Higher value = fewer zones.
- Depth [1-5] - Default is 3. The lower the value the stronger the zone. Lower value = fewer zones.
- Show old zones - 'true' or 'false'.
- Amount of allowed zone tests (-1=disabled) - Will be used with Additional condition set to 'Supply/demand' in the Averaging section, hence Averaging must be enabled.
- Ignore wicks for zone break - 'true' or 'false'. If set to 'true' then the zone will still be regarded as active even if high/low price was above/below the zone.
- Volume average period (0=volume filter disabled) - If you will use this filter then recommended value is 20.
- Volume over average (percent) - Default is 20. If the volume on the base candle is over the average by 20% or more then the zone is valid. The higher the value the more reliable the setup.
- AVERAGING SETTINGS *** averaging will never be used in Multi symbol mode ***
- Enable averaging (PIN code, 0=disabled) - The condition for retrieving the PIN code for activation of this function is that you will contact me via a private message here on MQL5.
- Show information panel (not in tester)
- Time frame (candle close) or exact distance - If set to a time frame then there must be a new candle for the selected time frame and minimum distance reached in order for an averaging order to be opened.
- Additional condition for averaging order - List box from where you can select from the following options:
- Disabled
- supply/demand - Based on my Supply/demand zone indicator (MT4 / MT5). The price must have touched a supply/demand zone on the chart time frame and minimum distance must have been reached in order for an averaging order to be opened.
- First averaging order distance (0=disabled) - Value in points. You can set another value than 0 here if you for instance would like the first averaging order to have a larger distance than the following averaging orders.
- Min. distance for next orders (<0 = ADR %) - Positive values are in points. If you use a negative value here then with the default value the distance must have reached 50 pips (100 / 2) before an averaging order will be opened. This using the example that ADR for the last 60 days is 100 pips.
- Distance multiplier - Default value is 1 which means that the distance for next averaging orders will always remain the same. If you put here for instance 1.5, and have distance set to for instance 200 (points) in the parameter above, then the next order will be opened when a 300 points distance has been reached (200 * 1.5). The next order again at 450 points (300 * 1.5) and so on.
- Lot increase (<0=multiplier, >0=increment) - If negative value and set to for instance -1.4 then an initial 0.1 lot order will generate a first 0.14 lot averaging order. If positive value and set to for instance 0.02 then the first averaging order will be opened with 0.12 lots. Second 0.14 and so on.
- Profit (<0=money, >0=points, 0=break even) - If the value is set to for instance 10 then the averaging order basket will be closed when in 10 points profit. If negative value and set to -10 the basket will be closed when in 10 in profit in the account currency.
- Maximum amount of averaging orders - If set to for instance 4 then max 4 averaging orders will be opened, in addition to the original order. This means that you will have 5 active orders.
- Virtual TP (always used with Money. Must be True for FIFO) - If set to True a green line will appear at the basket close level. If False then all orders will have a broker TP. If 'Take profit method' is set to MONEY (negative value in the 'Profit' input parameter above) then there green line will not be drawn on the chart.
- Close all orders when reached max orders - All orders will be closed when the last order has been opened and the price has moved yet a distance unit.
- Lock order distance (0=lock order disabled) - Possibility to enable Averaging lock (hedge) order. If this is set to a higher value than 0 and the maximal number of grid levels have been opened, and the price moves another distance points against the basket, the EA will open the lock order (in the opposite direction) which makes the whole position neutral and removes all take-profits. Hence the loss amount of the time when the lock order was opened will stay the same since the lot size of the lock order will be the same as the sum of the lots for the already opened orders. After that the EA does nothing and the trader will have to manually deal with the trades.
- OBJECTS
- Draw divergence lines on main chart - True or False. When set to True the EA will draw the divergence lines on the main (price) chart.
- Draw TP1 levels on chart
- Show divergence indicator window - True or False. When set to True the EA add the currently used divergence oscillator as an indicator window on the chart. Please note though that it will only be drawn in Single divergence mode.
- Show info panel on chart
- Various color settings for the information panel
- Info panel font size
- TP1 line color
- TP1 line thickness
- Clear objects - True or False. When set to True the EA will delete the divergence lines on the chart each time the EA is reinitialized.
- ALERTS (if alert instead of trade is enabled)
- Set to 'true' for each alert type you would like to activate.
- Magic number - If using the EA on the same symbol on multiple charts (typically with different time frames, or same time frame but one chart trading Hidden only and another trading Regular only) then it is important that the Magic number parameter has a different value. If not then trades on the same symbol will interfere with each other.
- Order comment - This parameter is not used. The comment will be set automatically. For instance "Reg [divergence indicator] M30" or "div reg [first indicator]/[second indicator]/[third indicator] M30" if you have set 'Amount of concurrent divergences to look for' higher than 1. The amount of characters in the order comment is by design limited to 32. So if you have set this to a value higher than for instance 4 then the text in the order comment will be cut at 32 characters. By some brokers it might even come be empty.