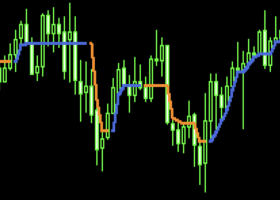If you have bought one of My Products, and you want to install it, but you don't know how to do it, you are in the right Guide!
If, on the other hand, you want to update an already installed product, you have to follow the same steps -> the only difference, in step 5, you will have to press the "update" button
Remember that it is not possible to update the Market Scanner related to the Indicators from the mql5.com website, as only 1 file is allowed. You can only update it through my website or asking me
Note: If you haven't purchased any of my products, but have a lot of questions and are looking for an answer, please visit my FAQ page
In this guide I assume you already have a metatrader 4 or metatrader 5 platform installed in your personal computer or Vps
Remember, custom indicators and expert advisors cannot work on smartphones
If you don't have a VPS, get one from a reliable and fast provider...
Check our recommended VPS provider, with low latency up to 1ms: ► https://darkeas.com/vps.php
The VPS is a sort of small computer, totally online, check this little example video for access to your vps: https://youtu.be/bCbPUPoJVzk
If you don't have a platform, download it from the mql5 website or sign up with a broker to download it for free...
Check our recommended brokers, with spread from 0.0 pips
Sign up to avail ► https://darkeas.com/brok1.php
Now let's proceed step by step
1) If you haven't already, download and install your Metatrader platform, then log in with your trading account details
2) Click on the chat bubbles as in the screenshot below (in mt5 the icon is slightly different)
3) Enter your mql5.com username and password, then click on login (if you can't find your profile data, look in your email, or recover it)
4.1) Metatrader 4: Now you can click on "Market" button, and go to "Purchased" tab
4.2) Metatrader 5: Now you can click on "Market" symbol, and go to "Purchased" tab
5) The purchased Indicator/Ea should be listed here. Click on "Download" or "update". (If you don't see them, go back to step 2)
Finally you have downloaded the product, congratulations!!!
Now you just have to insert it on the chart, to make it work
6) You can find all downloaded products in "Navigator" -> If it is not already open, Click View -> Navigator
7.1) The downloaded EA will be listed in Navigator -> Expert Advisors -> Market.
7.2) The downloaded Indicator will be listed in Navigator -> Indicators -> Market.
8) Hold the mouse down and drag the Indicator/EA onto the chart
Now you can enjoy the purchased product, I always remind you to start your trading in demo, as you will not take any risks and you will learn how it works.
Have you put the product in the chart, but something is wrong?
Are no trades opened? Or the indicator does not appear on the chart, then visit our Troubleshooting Guide