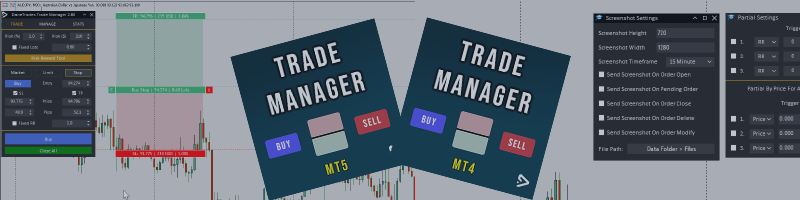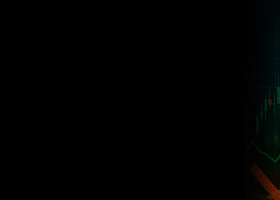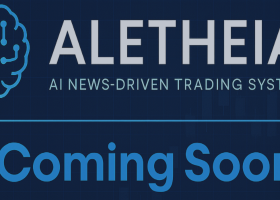Trade Manager to help you quickly enter and exit trades while automatically calculating your risk. Including features to help prevent you from Over Trading, Revenge Trading and Emotional Trading. Trades can be managed automatically and the account performance metrics can be visualised in a graph. These features make this panel ideal for all manual traders and it helps to enhance the MetaTrader 4/5 platform.
How to Install Demo
- Open the MT4/MT5 platform Select ‘File’ from the main menu
- Click on ‘Open Data Folder’ to bring up a new folder panel
- Select the ‘MQL4/5’ folder, followed by the ‘Experts’ folder
- Drag and drop (or Copy) your EA file(s) into this folder
- Restart MetaTrader for your changes to take affect
Main Features
Risk Management
- Automatic adjustment of risk based on % or $
- Option to use fixed lot sizes or automatic lot size calculation based on volume and pips
- Breakeven stop loss settings using RR, Pips or Price
- Trailing stop loss settings
- Max Daily Loss in % to automatically close all trades when target is hit. Protects the account from too much drawdown and stops you from overtrading
- Max Daily Loss in $ to automatically close all trades when target is hit. Protects the account from too much drawdown and stops you from overtrading
- Breakeven all trades with one button
- Automatically calculate risk for trades sent from Mobile/phone
- OCO available in the settings
Trade and Position Management
- Stop overtrading and revenge trading with setting max trades per Month, Week, Day, Hour, or Minutes.
- Advanced Pending Order Management. Adjust rules for when to Close Pending Orders
- Trailing Pending Orders
- Support for both market orders and pending orders
- Max Daily Profit Target in $ to secure positions and stop overtrading
- Max Daily Profit Target in % to secure positions
- Max Open Trades to limit risk and exposure.
- Automatically take partials using RR, Pips or Price
- Enter using fixed RR targets such as 1:2, 1:3, 1:4 etc, and see the calculated profit of the position
- Close all pending orders with one button
Graphical Panel Features
- Use a visual risk reward tool to enter trades. Visualise trades and enter using lines.
- Check account performance and stats such as Win rate, loss rate, total trades etc.
- Visualise trading performance and get a graph of stats with filters such as symbol and date range.
- Save up to 3 setting file templates for the managed settings.
- Load settings files to quickly use your most preferred settings.
- Automatic screenshots. Customise timeframe and size of screenshot.
- Automatic screenshots on order pending, delete, open, close, expire, hit TP or SL.
- Export all trades to a spreadsheet with one button.
- Task Scheduler allows you to carry out actions on specific days and time.
- Virtual Stop Loss and Take Profit Manager
- Bulk edit Stop Loss and Take Profit Levels for the same symbol
Send Notifications
- Choose from Alerts, Push and Email notifications
- Notify if Order Hits SL or TP
- Notify if Order goes to Breakeven
- Notify if a partial gets taken
- Notify if Max Daily Loss is reached
- Notify if Max Daily Profit is reached
- Notify if Trading gets restricted
- Notify if Trading gets allowed
Trading Hotkeys and Shortcuts
- Fully customisable hotkeys and shortcuts for main functions of the panel
Trade Tab

- Main tabs
- Risk in % of the balance in the account
- Check box to use fixed lots. Risk will vary depending on size of stop loss
- Open risk reward visual tool
- Switch between market order types
- Switch panel from buys to sells and vice versa
- Check SL to use a stop loss when placing an order. If unchecked SL will be 0
- Stop Loss price for order
- Amount of pips from entry for the stop loss for order
- Check to use fixed RR. If checked the TP will be adjusted automatically
- Order Expiry. Only used for pending orders. First edit box is amount of Hours. The second edit box is amount of Minutes
- Enter trade with Panel settings
- Amount of pips from entry for the take profit for the order
- Take profit price for the order
- Check box to use TP. If unchecked Take profit will be 0
- Entry Price. Can only be edited in Pending Order Mode
- Risk in a monetary value
Visual Risk Reward Tool

- Add Partials to the visual tool
- Confirm the current settings and enter a trade
- Reverse Tool from Buy > Sell & Sell > Buy. Stop Loss button which displays potential loss in % and $. Shows the stop loss price. Click and drag to modify the Stop loss
- Lock the SL for Market Orders
- Close the Risk Reward Tool
- Entry button which displays the lot size, entry price and the order type. Click and drag to modify the entry price
- Lock the TP for Market Orders
- Take profit button which displays profit forecast in % and $ and take profit price. Click and drag to modify take profit
Manage Tab
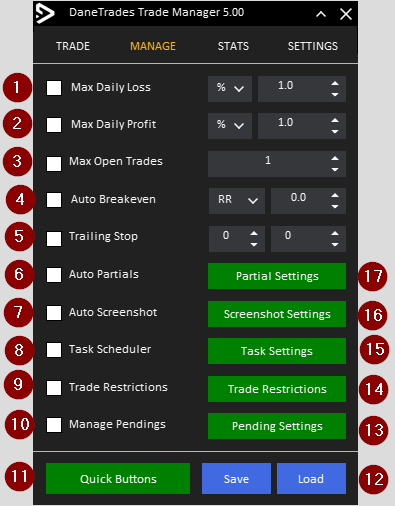
- Max daily loss in % or $ of the current balance. When hit all trades will be closed and you will not be able to enter any more trades using the panel
- Max daily profit in % or $ of the current balance. When hit all trades will be closed and you will not be able to enter any more trades using the panel
- Max open trades. When amount of trades is reached no more trades will be allowed to open
- Check to use Auto Breakeven. Select to use Pips or RR
- Trailing stop in pips.
- Check to use Auto Partials
- Check to use Auto Screenshot
- Check to use Task Scheduler to automate things such as deleting orders or closing trades
- Check to use Trade Restrictions to stop over trading
- Check to use Manage Pending Settings
- Opens Quick Buttons Toolbar
- Save and Load managed settings
- Open Manage Pending Settings
- Open Trade restriction window
- Open Task Scheduler Window
- Open screenshot setting window
- Open Partial setting window
Partial Settings

- First partial setting using Price. Trigger is the price you want partial to activate. Close % is the amount of the remaining position you want to close
- Second partial setting using Price. Trigger is the price you want partial to activate. Close % is the amount of the remaining position you want to close
- Third partial setting using Price. Trigger is the price you want partial to activate. Close % is the amount of the remaining position you want to close. Use 100% to close all of the remaining position
- Third partial setting using Price. Trigger is the price you want partial to activate. Close % is the amount of the remaining position you want to close. Use 100% to close all of the remaining position
- Second partial setting using Price. Trigger is the price you want partial to activate. Close % is the amount of the remaining position you want to close
- First partial setting using Price. Trigger is the price you want partial to activate. Close % is the amount of the remaining position you want to close
Screenshot Settings
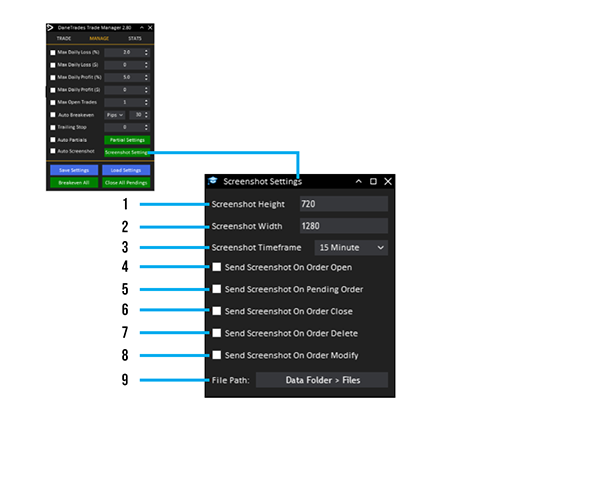
- Screenshot Height in pixels
- Screenshot Width in pixels
- Screenshot timeframe
- Check to send a screenshot when an order opens
- Check to send a screenshot when a pending order is placed
- Check to send a screenshot when an order is closed
- Check to send a screenshot when an order is deleted
- Check to send a screenshot when an order is modified
Save & Load Settings
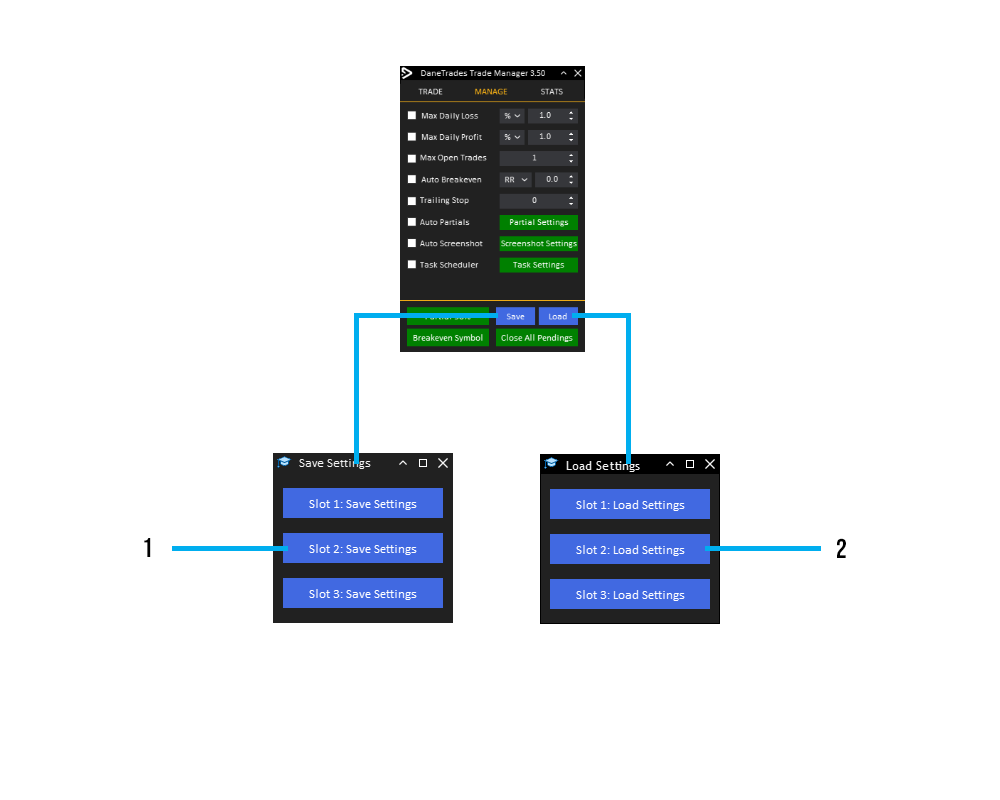
- Save Up to 3 templates
- Load the templates you have saved
Task Settings
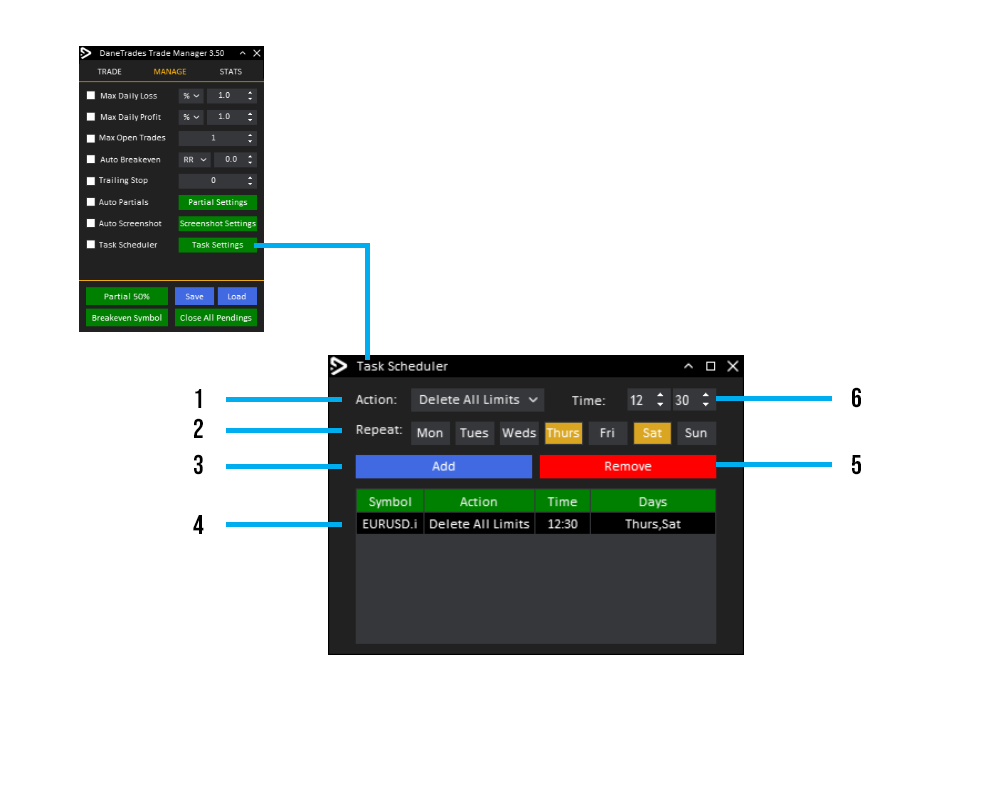
- Set the action you want to automate
- Select days you want the action to be run on
- Add task
- List of all scheduled tasks
- Remove Task
- Time task will run
Trade Restriction Settings

- Open the trade restriction settings window
- Max Trades in the month before trading will be restricted
- Max Trades in the Week before trading will be restricted
- Max Trades in the Day before trading will be restricted
- Max Trades in the Hour before trading will be restricted
- Max Trades in the Minute(s) before trading will be restricted
- Configure how long the Minutes window is. Max is 59 minutes
- Count all trades or only losing trades
- Restrict the current symbol or all symbols
- Current stats to see how far/close you are to a restriction
- Restricted time - Wat time a restriction was enabled. Allowed Time - See what time the restriction will be removed
Manage Pending Order Settings
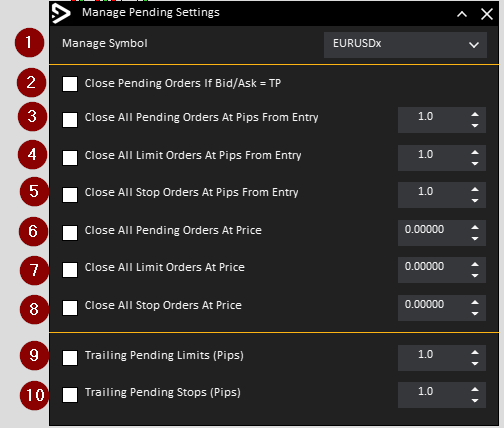
- Manage Symbol. Choose to manage current symbol only or symbols. If All Selected it will only take actions on the settings based on Pips. Not Price.
- Close Pending Orders if Pending Order TP is hit before it gets activated
- Close Pending Orders if Current Price is at a specified distance away from Pending Order Entry Price in Pips.
- Close Limit Orders if Current Price is at a specified distance away from Limit Order Entry Price in Pips.
- Close Stop Orders if Current Price is at a specified distance away from Stop Order Entry Price in Pips.
- Close Pending Orders if Current Price is at a specified distance away from Pending Order Entry Price in Price.
- Close Limit Orders if Current Price is at a specified distance away from Limit Order Entry Price in Price.
- Close Stop Orders if Current Price is at a specified distance away from Stop Order Entry Price in Price.
- Trailing Pending Limit. Limit Order Entry will trial behind price according to the specified Pips. Limit Order TP and SL will be moved to maintain the same RR
- Trailing Pending Stop. Stop Order Entry will trial behind price according to the specified Pips. Stop Order TP and SL will be moved to maintain the same RR
Quick Buttons Toolbar

- Close All Trades on all symbols
- Breakeven All Trades on all symbols
- Close All Pending Trades on All Symbols
- Close All Buy Trades on Current Symbol
- Partial a custom amount. Can be specified in settings or inputs
- Breakeven Current Symbol Trades
- Close All Pending Trades on Current Symbol
- Close All Sell Trades on Current Symbol
Stats Tab
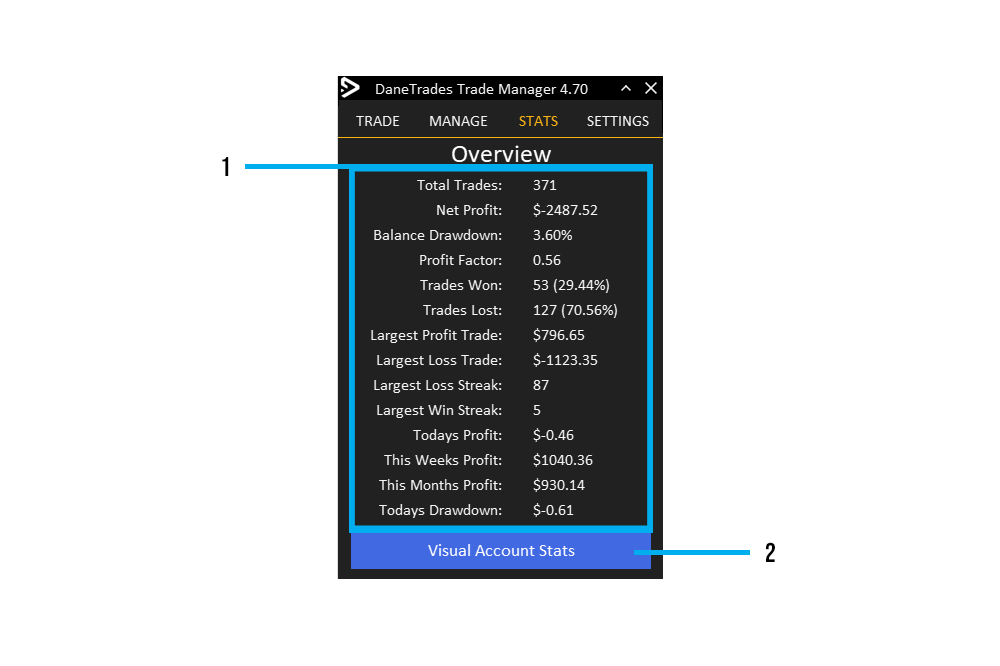
- Overview of all account stats
- Open Visual Account History and more detailed statistics
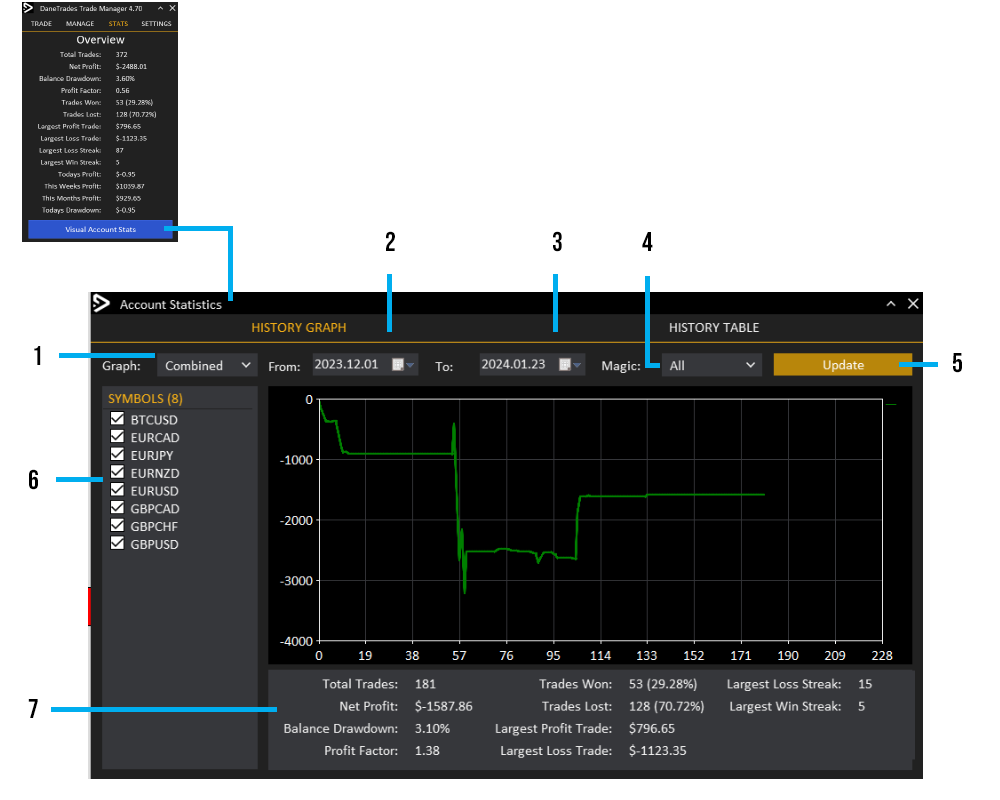
- Graph mode. Combined - Merge all balance curves into one. Individual - Each symbol will have its own balance curve
- Calendar From date. Select when the trading history will begin from. The trades before this will be filtered out
- Calendar To date. Select when the trading history will end on. The trades after this will be filtered out
- Magic Number Filter. Trades without this magic number will be filtered out
- Update button to apply filters and refresh the graph
- All trading symbols in Account History will appear here. Filter by checking/unchecking
- Account statistics according to the current filters
History Table Tab
The account History Table tab summarises all the trades and stats via symbol. You can sort the columns by clicking on them. The data is shown for the entire account and is not affected by the filters.
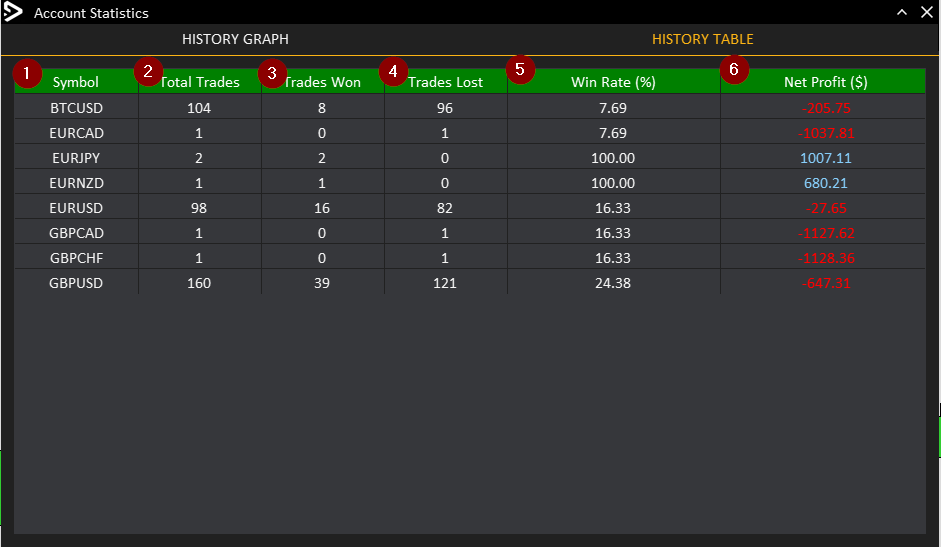
Settings Tab
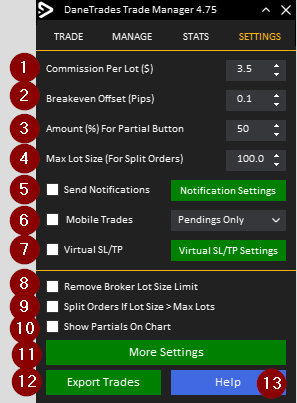
- Commission Per Lot($) - Adds commission into the lot calculation for more accurate risk calculation. Commission per lot for the symbol can be checked in the symbol specification from Market Watch.
- Breakeven Offset - When using Breakeven settings how far from entry is breakeven in pips. A value of one would be 1 pip above Entry for Buys and 1 pip below Entry for Sells
- Amount for the Partial button on the 'Manage Tab'
- Max Lots (Requires Split Positions Enabled) - The max lot size before positions are split. Example, if set to 10 lots and you enter a 30 lot position. The position will be split into three 10 lot positions.
- Enable to send notifications
- Mobile Trades. When enabled any trades sent which have a lot size of the minimum lot size for the symbol (Normally 0.01) will automatically be cancelled and the exact same trade will be placed with the same Entry, SL, TP but with risk adjusted.
- Virtual SL/TP -When enabled allows you to set virtual SL and TPs that are hidden from the broker
- Remove Broker Lot Size Limit - Allows you to calculate lots bigger than broker allows (Order may be rejected)
- Split positions if Lot Size > Max Lots - This will enable splitting a position into multiple positions
- Show partials on the chart when they are enabled
- More Settings
- Export trade button to a csv. Can be found in File > Data Folder > MQL4/5 > Files
- Help button
More Settings
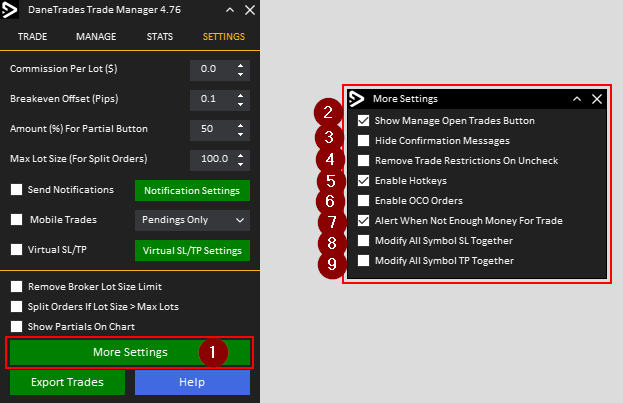
- Opens more settings window
- Show Open Trades buttons. When a position is active you will see a Buy or Sell button. Clicking on this button will allow you to modify the trade. Breakeven and closing the trade quickly is also available on the button.
- Hide Trade Confirmation Messages - Hides confirmation messages when entering trades or managed settings
- Remove trade restrictions when unchecking the box on the manage tab for trade restriction
- Enable Keyboard Shortcuts - Enables hotkeys
- Enable OCO orders - A one-cancels-the-other (OCO) order is a pair of conditional orders stipulating that if one order executes, then the other order is automatically canceled
- Will send an alert when trying to open a position and there is not enough margin in the account. The Lot size field will also turn red
- Modify all Symbol SL together. When moving a SL for a symbol all the other SL will be moved for that symbol at the same time. Useful for bulk editing orders
- Modify all Symbol SL together. When moving a TP for a symbol all the other TP will be moved for that symbol at the same time. Useful for bulk editing orders
Notification Settings
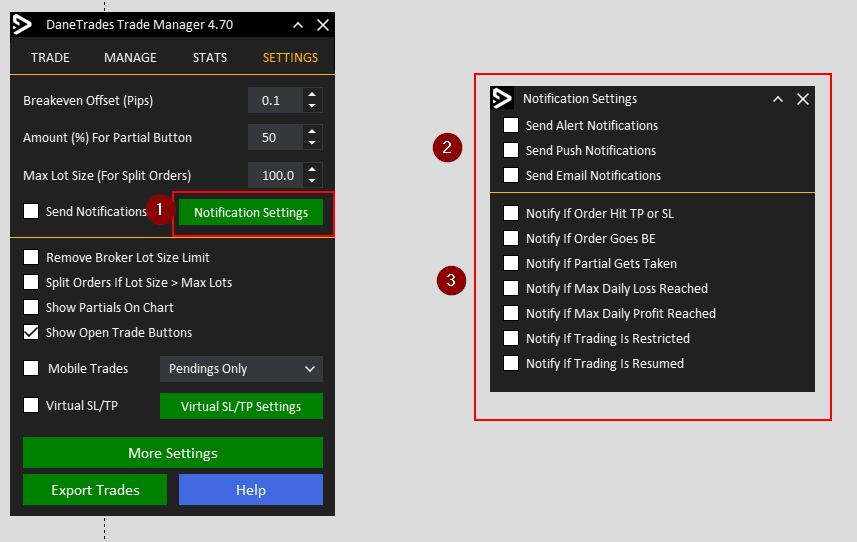
First Setup Notifications for Email and Push following this link
- Notify Settings button opens the notification window
- Choose to send Alerts, Push or Email notifications
- Type of action to get notified about
- Send Alert - Sends alert on the terminal
- Send Push - Sends notification to mobile setup in tools > Options
- Send Email - Sends email to email setup in Tools > Options
Mobile Trades - Auto Adjust Risk

- Can turn on Mobile Trades and select either just 'Pending Orders' or 'Market Orders and Pending Orders'
- When enabled, if you enter a trade at the minimum lot size (Normally 0.01 lots) the trade will be replaced with an identical one with the risk calculated automatically enabling you to quickly enter from your phone.
- Risk is taken from the risk set in the 'Trade' Tab
- If Lot size on the symbol is not 0.01 and its lets say 0.10 then this will be the size which will trigger the auto risk calculation. Whatever the minimum lot size is it will be that size to trigger the feature.
- Any other lot size other than the minimum will be ignored
- Orders with no Stop Loss will be ignored
- For Market Orders you will have to pay the commission for entering a 0.01 (or min lot) trade. Pending Orders don't cost anything as they are never executed in the market.
Virtual SL & TP Settings
When virtual SL & TP is enabled the Trade Manager needs to be running at all times or the trades will not be managed!
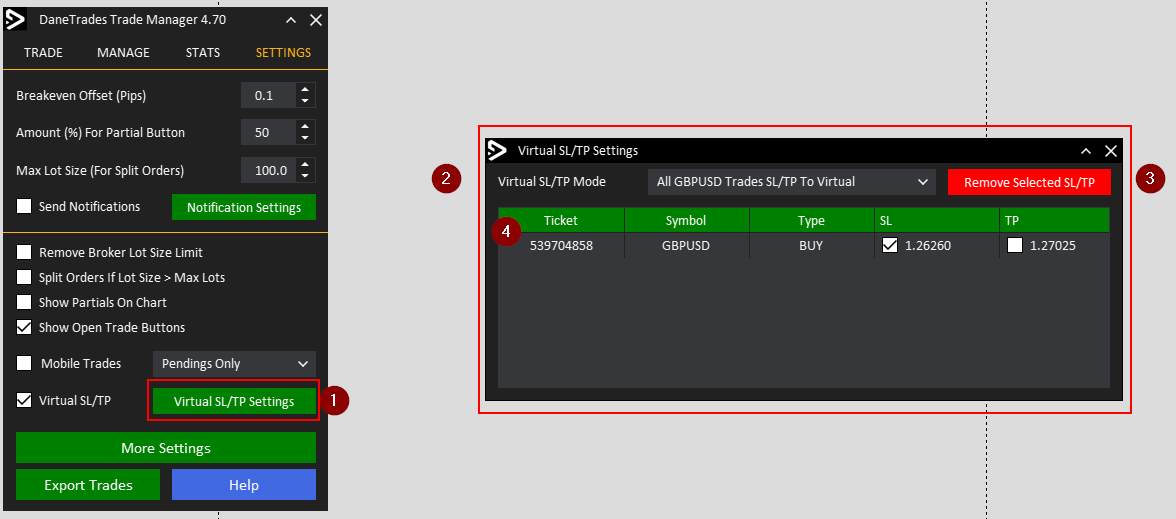
- Opens the Virtual SL/TP settings window
- Virtual SL/TP Mode:
- New 'Symbol' Trades SL/TP To Virtual - Any new trades from the time the setting is enabled on the chart symbol will have virtual SL & TPs. Existing trades will not be included. Other symbols will not be included
- All 'Symbol' Trades SL/TP To Virtual - All existing trades for the same Symbol will be added as Virtual SL & TP. Trades will have their SL & TP removed and added into the table.
If you toggle On/Off Virtual SL/TP while having trades in the table the SL and TP will be copied back to the original positions so they are not lost. If the trade manager is restarted and the SL and TP have not been copied back they will be lost.
3. Remove Selected SL/TP - Any SL or TP in the table that is checked will be removed from the trade
4. Details of the trades currently being managed by Virtual SL & TPs.
Inputs
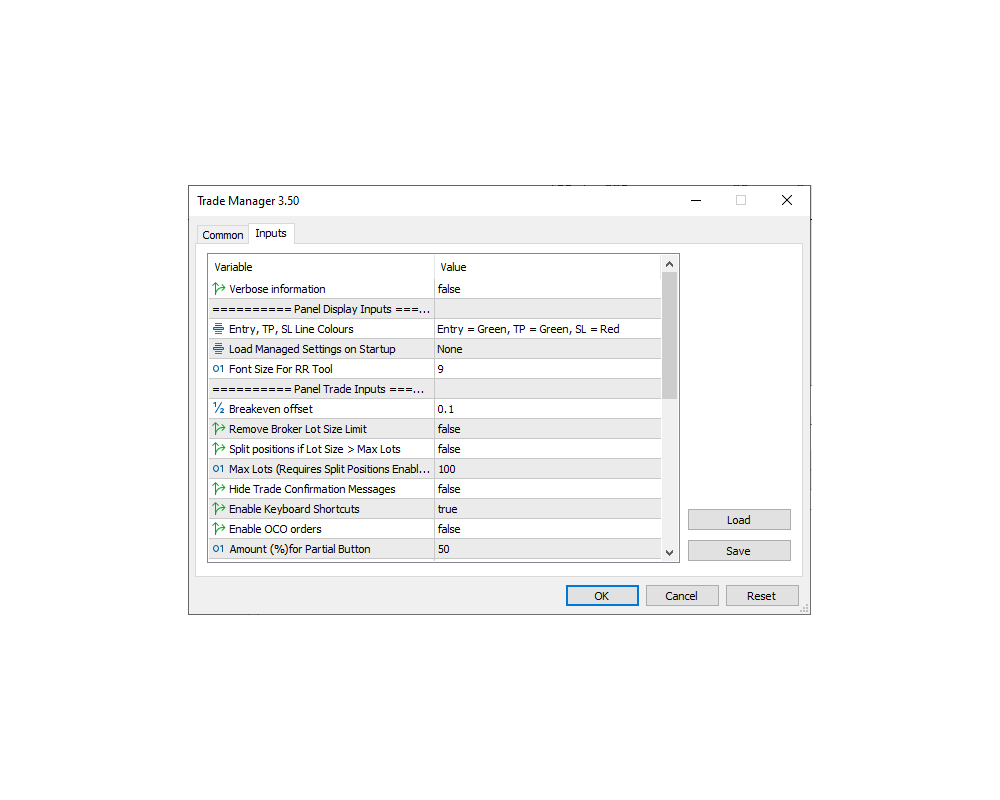
KEY INPUTS
- Entry, TP, SL Line Colours - Change colours of the risk reward lines
- Load Managed settings on startup - Must have settings saved
- Font Size For RR Tool - Change front size for the Visual Tool
- Breakeven Offset - When using Breakeven settings how far from entry is breakeven in pips. A value of one would be 1 pip above Entry for Buys and 1 pip below Entry for Sells
- Remove Broker Lot Size Limit - Allows you to calculate lots bigger than broker allows (Order may be rejected)
- Split positions if Lot Size > Max Lots - This will enable splitting a position into multiple positions
- Max Lots (Requires Split Positions Enabled) - The max lot size before positions are split. Example, if set to 10 lots and you enter a 30 lot position. The position will be split into three 10 lot positions.
- Hide Trade Confirmation Messages - Hides confirmation messages when entering trades or managed settings
- Enable Keyboard Shortcuts - Enables hotkeys
- Enable OCO orders - A one-cancels-the-other (OCO) order is a pair of conditional orders stipulating that if one order executes, then the other order is automatically canceled
- Amount (%)for Partial Button - Changes the amount the partial button closes on the managed tab