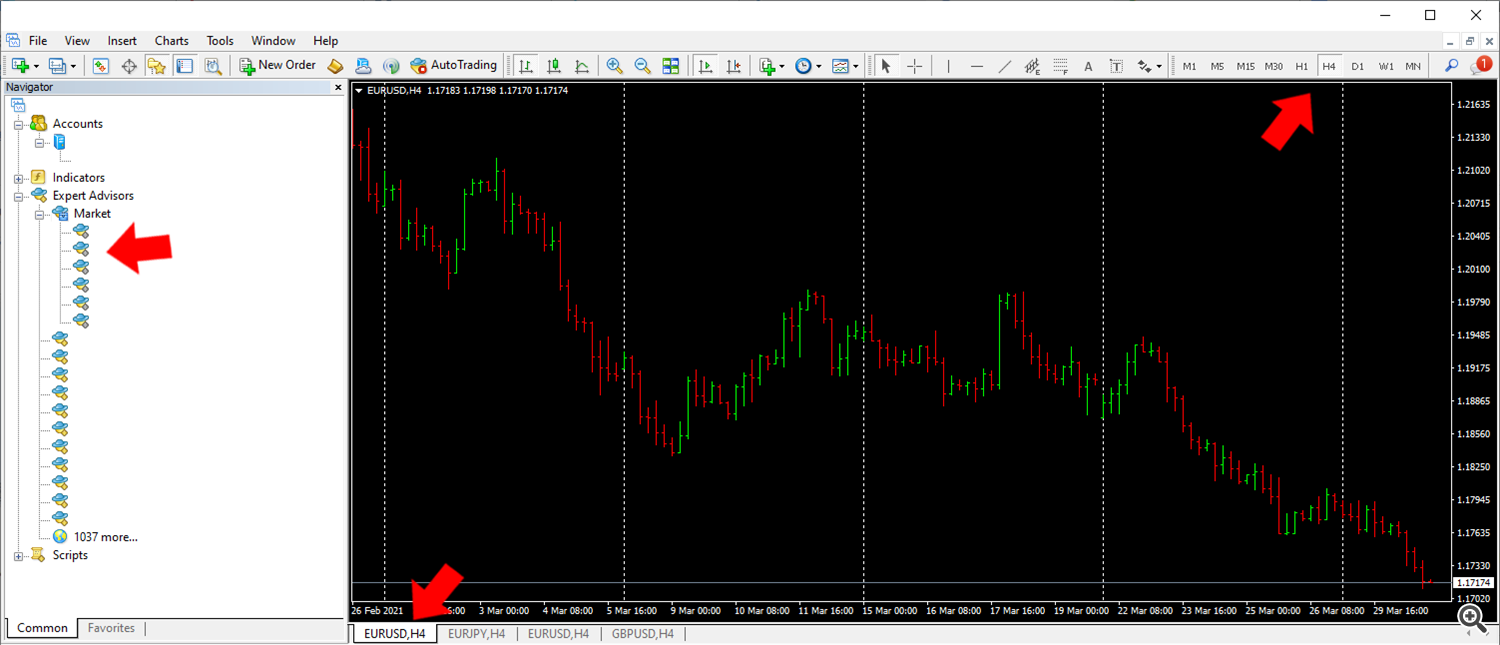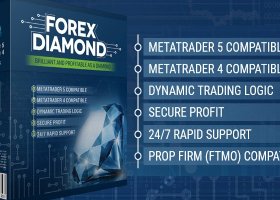✔️ Partial Closure EA MT4©: https://www.mql5.com/en/market/product/82356
✔️ Partial Closure EA MT5©: https://www.mql5.com/en/market/product/82357
Tip: Download the free demo version of the Partial Closure EA MT4 and try it on your demo account: here
Tip: Download the free demo version of the Partial Closure EA MT5 and try it on your demo account: here
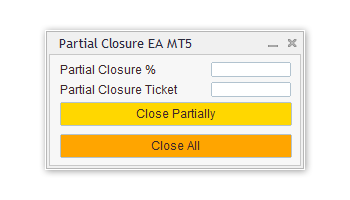
Partial Closure EA MT4/5 Description
Partial Closure EA MT4/5 can close partially any trade(s) on your trading account, manually by a certain percentage % of lot size and/or trade ticket or automatically in percentage % of TP/SL level for a percentage % of initial lot size in 10 take profit and 10 stop loss levels. It can manage all or any of your account's trades, by specify or exclude certain magic number or symbol trades.
Features
- Extremely easy and straightforward interface
- Works smoothly on any chart, account type or broker
- Manual partial closure of all managed trades or any individual trade by trade ticket, in percentage % value of lot size
- Automatic partial closure of all managed trades in percentage % of TP/SL level for a percentage % of initial lot size in 10 TP and 10 SL levels
- Option to move the stop loss to break even for the remainder of the above automatically partially closed trades
- Option for excluding certain magic number or symbol trades from management
- 10000 Activations to use and enjoy your product forever
- MQL5 VPS compatible
Partial Closure EA MT4/5 Installation
In order to buy Partial Closure EA MT4/5 from MQL5.com Market you need to have a MQL5 community account. If you don’t have one, you can register here: https://www.mql5.com/en/auth_register
1. First make sure that you have the necessary funds required for your purchase in your MQL5 account, it's always easier to pay with your MQL5 balance, than using a credit card during the buying procedure.
2. Find Partial Closure EA MT4/5 in the MQL5.com website and open its product page.
3. Click the Buy or Rent button to continue with your purchase.
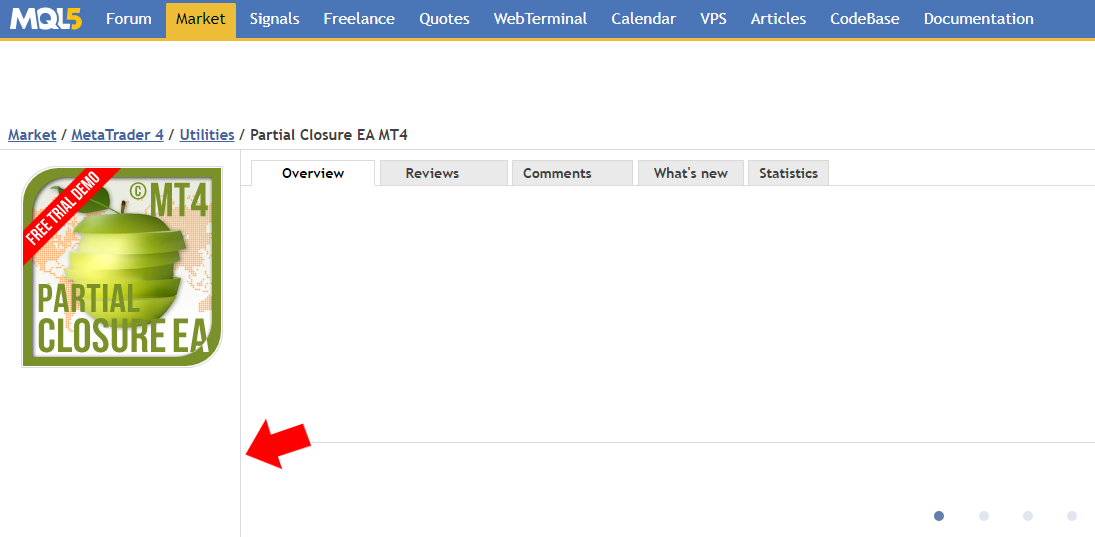
4. Choose the payment method and click the green Next button to continue with your payment.
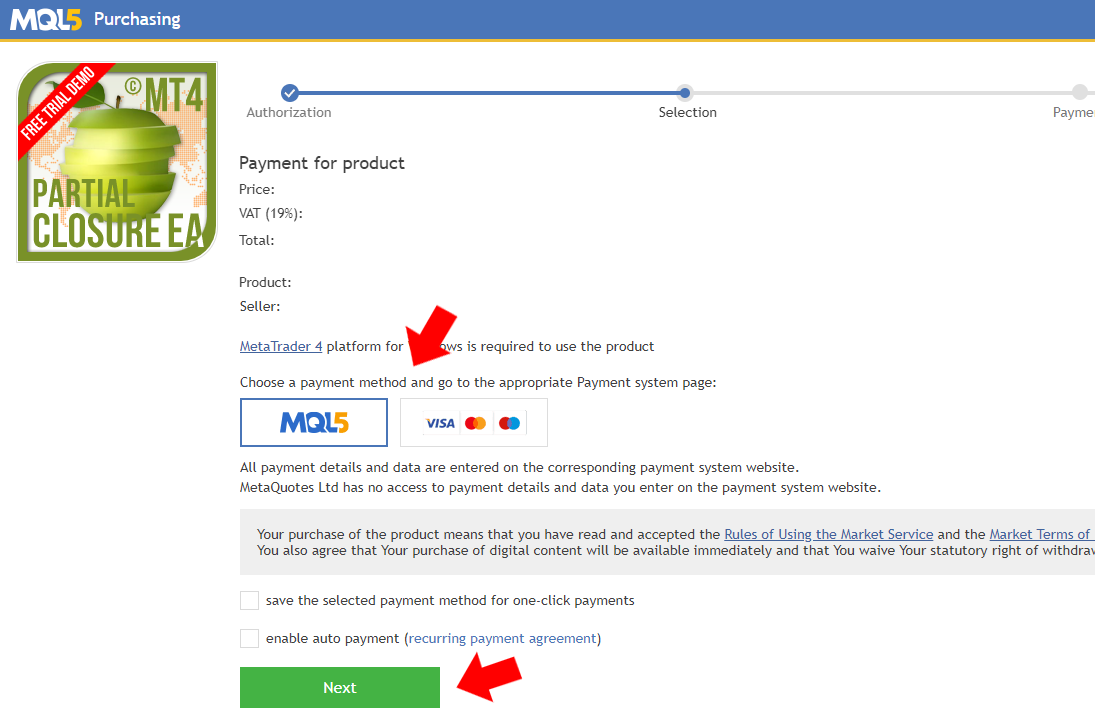
5. After your payment is completed, you will need to open your MT4/5 terminal in order to download and install your Partial Closure EA MT4/5.
6. When you open your MT4/5 terminal, you must make sure that you are logged into your MQL5 account with your MQL5 account login and NOT with your email, Facebook or any other. For example my login is the last part of my profile url, in my case: eleanna74, the last part of: https://www.mql5.com/en/users/eleanna74
7. So, open the MT4/5 >> Tools >> Options >> Community tab and make sure you are logged in with your MQL5 account login.
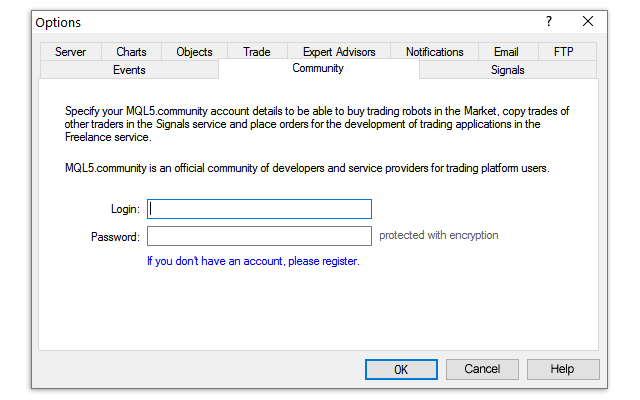
8. Then go down in the MT4 Terminal window and click the Market tab. On the left side of the Market tab, click the Purchased option and then click the blue Install button on the right side of the product you've just purchased. Or for MT5 go in the Navigator window and click the Market folder and then Purchases. Then your Purchases window opens on the right with all your purchases and you can click the Install button on the right for the product you've just purchased.
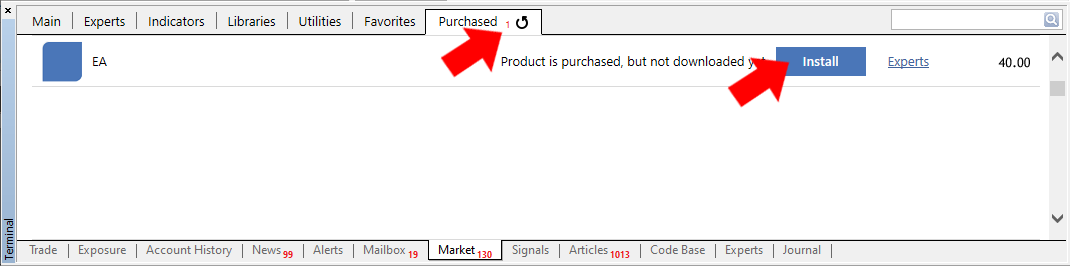
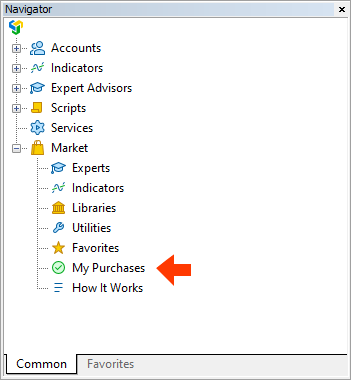
Notice: If you can't see your purchase when you click the Purchased option, check the below mentioned issues:
Make sure that:
- that you have Internet Explorer or Microsoft Edge latest version installed on your computer or VPS
- that you are using the latest build of MetaTrader 4/5
- that you are logged into your MQL5 account in MT4/5 >> Tools >> Options >> Community tab, using your login - NOT your email
- that your MQL5 account password is less than 10 characters (if your password is 10 or more characters - change MQL5 account password here)
In case you still don't see the product on the list of your purchases in the terminal, try the following:
- Close ALL your MetaTrader terminals
- Go to C:\Users\{user name}\AppData\Roaming\MetaQuotes\Terminal\Community
- Delete all files starting from mql4.market.* and mql5.market.*
- Open the MetaTrader terminal
- Try to install your product again
9. After you've finished installing your EA, you may want to try your Partial Closure EA MT4/5. So, open any chart of any symbol at any timeframe and then from the left side of your MT4/5 terminal, in the Navigator window, find your purchased Expert Advisor from within the Market options and drag it onto the chart (or double click it).
13. The Expert Advisor's settings window will open. In the MT4 terminal you click the Allow live trading option and the Allow modification of Signals settings on the Common tab and click OK. In the MT5 terminal you tick the Allow modification of Signals settings and the Allow Algo Trading options and click OK.
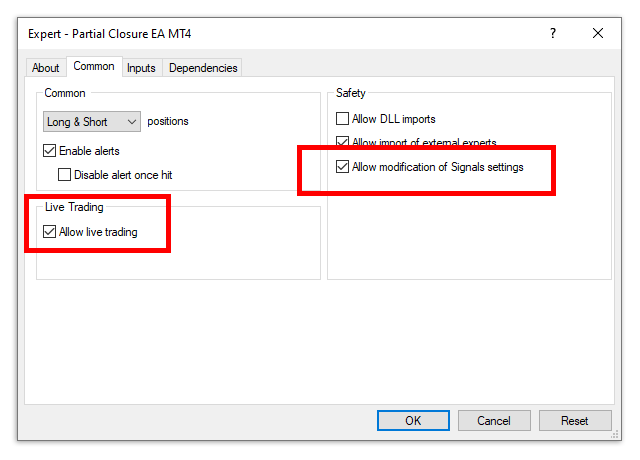
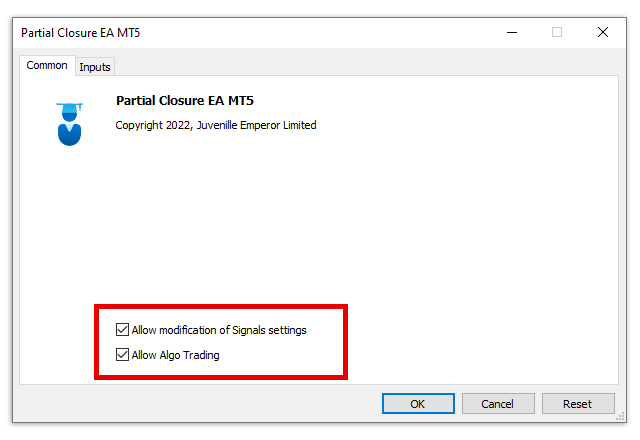
14. Then you go onto the Inputs tab and adjust the Expert Advisor's settings according to your requirements. After you've finished adjusting your settings, click the OK button.
A detailed description of all Partial Closure EA MT4/5 settings follows below in this article.
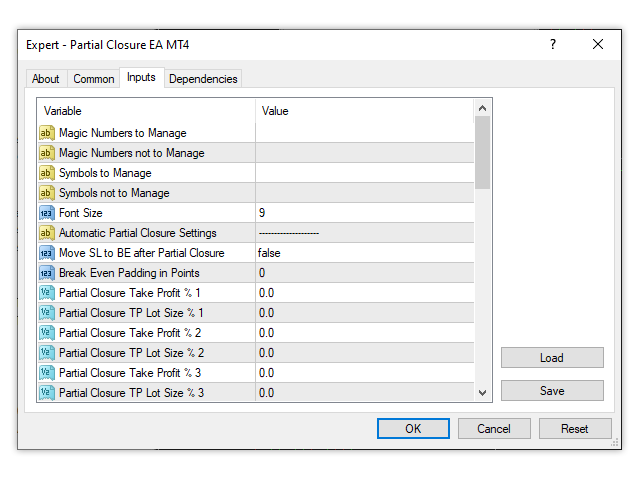
15. After you've closed the Expert Advisor's window, you will see that there is a sad face (or a red sign in MT5) on the top right of your chart. That means that your EA does not trade yet. You need to click the Auto (Algo) Trading button and instantly the sad face will smile (the red sign will turn green in MT5). Now your Partial Closure EA MT4/5 is working.
Tip: If the candles on your chart are coming on top of your Partial Closure EA MT4/5, right click on your chart >> Properties >> Common tab >> Chart on foreground >> untick.
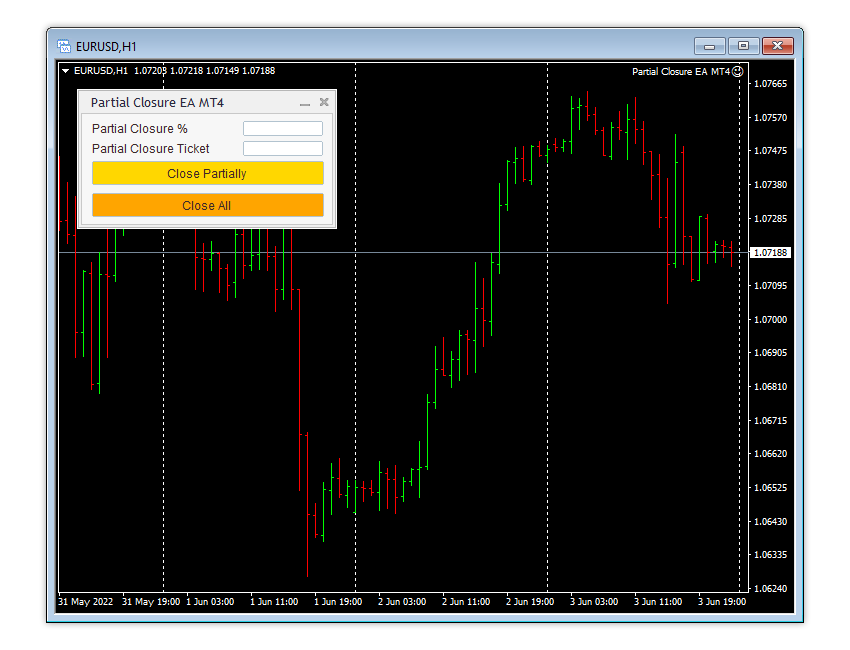
Tip: If the candles on your chart are coming on top of your Partial Closure EA MT4/5, right click on your chart >> Properties >> Common tab >> Chart on foreground >> untick.
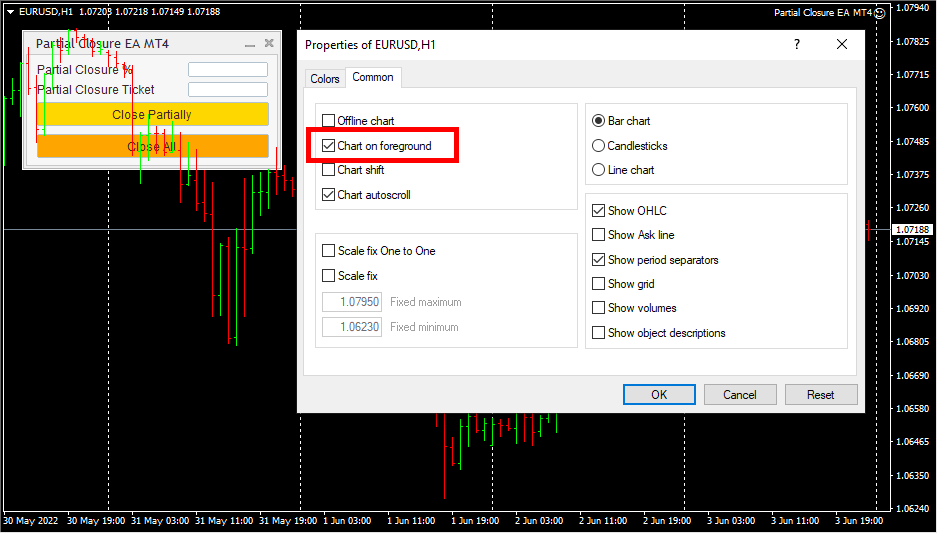
Partial Closure EA MT4/5 Panel User Guide
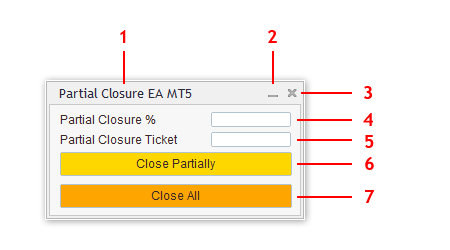
1. Partial Closure EA MT4/5 on panel name.
2. Minimizes the Partial Closure EA MT4/5 panel.
3. Closes the entire Partial Closure EA MT4/5 panel and remove the EA from the chart.
4. Partial Closure Percentage % number field. Here you can put the lot size percentage % that you want to Close Partially, using the Close Partially button (6). For example if you put 10 here and the Ticket number field below is empty, the Close Partially button will close partially by 10% all the open/running trades managed by the EA. If you put 10 in this field and you have typed a Partial Closure Ticket number below also, the EA will close partially by 10% only the specific trade with the trade ticket you've put. All partial close percentages % are rounded down and not up, that means that if you close partially by 33% a 0.03 trade, nothing will happen, but if you put a 34% partial closure percentage, 0.01 will be closed, leaving a 0.02 running.
5. Partial Closure Ticket number field. Here you can put the ticket number of the open/running trade you want to close Partially, using the Close Partially button (6). Have in mind that the trade you want to close partially, must be within those managed by the EA, according to your settings in the Magic Numbers to Manage, Magic Numbers Not to Manage, Symbols to Manage and Symbols Not to Manage settings in the inside EA's settings.
6. Close Partially button. By clicking this button the EA will close the percentage part, that you've put in the Partial Closure % field above (see number 4) of the lot size of open/running trades managed by the EA, according to your settings in the Magic Numbers to Manage, Magic Numbers Not to Manage, Symbols to Manage and Symbols Not to Manage settings in the inside EA's settings.
7. Close All button. By clicking this button the EA will close all open/running trades managed by the EA, according to your settings in the Magic Numbers to Manage, Magic Numbers Not to Manage, Symbols to Manage and Symbols Not to Manage settings in the inside EA's settings.
Partial Closure EA MT4/5 inside Inputs/Settings Guide
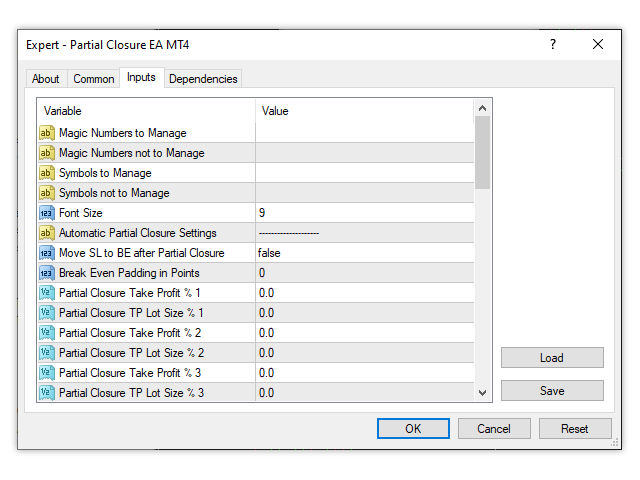
General Settings
-
Symbols to Manage: Symbols separated by comma, that will be managed by the EA. With this setting you can manage certain symbols trades of an EA or some other source.
-
Symbols Not to Manage: Symbols separated by comma, that will be not be managed by the EA. With this setting you can exclude certain symbols trades of an EA or some other source from management.
-
Magic Numbers to Manage: Magic numbers separated by comma, that will be managed by the EA. With this setting you can manage certain magic number trades of an EA or some other source.
-
Magic Numbers Not to Manage: Magic numbers separated by comma, that will not be managed by the EA. With this setting you can exclude certain magic number trades of an EA or some other source from management.
-
Font Size: The font size of the panel's symbols and settings. The font size should be adjusted when you attach the EA on your chart, it will not be updated if you change it when it is already loaded.
Automatic Partial Closure Settings
-
Move SL to BE after Partial Closure: True/false of the option to move the stop loss to break even for the remainder of the below partially closed trades. This settings gives the user the ability to move the stop loss of all managed trades to break even at any of the 10 available Partial Closure Take Profit % levels. For example if you put: true at Partial Closure TP % 3 in this setting, the EA will move the stop loss to break even, when the Partial Closure Take Profit % 3 level is reached.
-
Break Even Padding in Points: This setting allows the user to move the stop loss level of all managed trades to break even, adding at the same time a padding that will help to cover any commissions, spread or make a small profit above the opening price of the trade. So for example if you put 20 in this setting, the stop loss level will be moved 20 points higher (for a buy) or lower (for a sell) than the opening price, when the Move SL to BE after Partial Closure setting above is triggered.
-
Partial Closure Take Profit % 1: The percentage of the take profit distance in which the EA will close partially all managed trades. For example if take profit is 100 points and 10 is inserted in this setting, the EA will close partially the trade when the 10 points take profit level is reached.
-
Partial Closure TP Lot Size % 1: The percentage of the trades initial lot size that will be partially closed by the EA, when the above Partial Closure Take Profit % 1 level is reached. For example if there is a 1 initial lot open trade and 10 is inserted in this setting, the EA will close partially the 10% of it, therefore 0.10 lots. The remaining 0.90 lots trade will keep running.
-
Partial Closure Take Profit % 2: The percentage of the take profit distance in which the EA will close partially all managed trades. For example if take profit is 100 points and 20 is inserted in this setting, the EA will close partially the trade when the 20 points take profit level is reached.
-
Partial Closure TP Lot Size % 2: The percentage of the trades initial lot size that will be partially closed by the EA, when the above Partial Closure Take Profit % 2 level is reached. For example if there is a 1 initial lot open trade and 10 is inserted in this setting, the EA will close partially the 10% of it, therefore another 0.10 lots. The remaining 0.80 lots trade will keep running.
-
Partial Closure Take Profit % 3: The percentage of the take profit distance in which the EA will close partially all managed trades. For example if take profit is 100 points and 30 is inserted in this setting, the EA will close partially the trade when the 30 points take profit level is reached.
-
Partial Closure TP Lot Size % 3: The percentage of the trades initial lot size that will be partially closed by the EA, when the above Partial Closure Take Profit % 3 level is reached. For example if there is a 1 initial lot open trade and 10 is inserted in this setting, the EA will close partially the 10% of it, therefore another 0.10 lots. The remaining 0.70 lots trade will keep running.
-
Partial Closure Take Profit % 4: The percentage of the take profit distance in which the EA will close partially all managed trades. For example if take profit is 100 points and 40 is inserted in this setting, the EA will close partially the trade when the 40 points take profit level is reached.
-
Partial Closure TP Lot Size % 4: The percentage of the trades initial lot size that will be partially closed by the EA, when the above Partial Closure Take Profit % 4 level is reached. For example if there is a 1 initial lot open trade and 10 is inserted in this setting, the EA will close partially the 10% of it, therefore another 0.10 lots. The remaining 0.60 lots trade will keep running.
-
Partial Closure Take Profit % 5: The percentage of the take profit distance in which the EA will close partially all managed trades. For example if take profit is 100 points and 50 is inserted in this setting, the EA will close partially the trade when the 50 points take profit level is reached.
-
Partial Closure TP Lot Size % 5: The percentage of the trades initial lot size that will be partially closed by the EA, when the above Partial Closure Take Profit % 5 level is reached. For example if there is a 1 initial lot open trade and 10 is inserted in this setting, the EA will close partially the 10% of it, therefore another 0.10 lots. The remaining 0.50 lots trade will keep running.
-
Partial Closure Take Profit % 6: The percentage of the take profit distance in which the EA will close partially all managed trades. For example if take profit is 100 points and 10 is inserted in this setting, the EA will close partially the trade when the 10 points take profit level is reached.
-
Partial Closure TP Lot Size % 6: The percentage of the trades initial lot size that will be partially closed by the EA, when the above Partial Closure Take Profit % 6 level is reached. For example if there is a 1 initial lot open trade and 10 is inserted in this setting, the EA will close partially the 10% of it, therefore another 0.10 lots. The remaining 0.40 lots trade will keep running.
-
Partial Closure Take Profit % 7: The percentage of the take profit distance in which the EA will close partially all managed trades. For example if take profit is 100 points and 70 is inserted in this setting, the EA will close partially the trade when the 70 points take profit level is reached.
-
Partial Closure TP Lot Size % 7: The percentage of the trades initial lot size that will be partially closed by the EA, when the above Partial Closure Take Profit % 7 level is reached. For example if there is a 1 initial lot open trade and 10 is inserted in this setting, the EA will close partially the 10% of it, therefore another 0.10 lots. The remaining 0.30 lots trade will keep running.
-
Partial Closure Take Profit % 8: The percentage of the take profit distance in which the EA will close partially all managed trades. For example if take profit is 100 points and 80 is inserted in this setting, the EA will close partially the trade when the 80 points take profit level is reached.
-
Partial Closure TP Lot Size % 8: The percentage of the trades initial lot size that will be partially closed by the EA, when the above Partial Closure Take Profit % 8 level is reached. For example if there is a 1 initial lot open trade and 10 is inserted in this setting, the EA will close partially the 10% of it, therefore another 0.10 lots. The remaining 0.20 lots trade will keep running.
-
Partial Closure Take Profit % 9: The percentage of the take profit distance in which the EA will close partially all managed trades. For example if take profit is 100 points and 90 is inserted in this setting, the EA will close partially the trade when the 90 points take profit level is reached.
-
Partial Closure TP Lot Size % 9: The percentage of the trades initial lot size that will be partially closed by the EA, when the above Partial Closure Take Profit % 9 level is reached. For example if there is a 1 initial lot open trade and 10 is inserted in this setting, the EA will close partially the 10% of it, therefore another 0.10 lots. The remaining 0.10 lots trade will keep running.
-
Partial Closure Take Profit % 10: The percentage of the take profit distance in which the EA will close partially all managed trades. For example if take profit is 100 points and 95 is inserted in this setting, the EA will close partially the trade when the 95 points take profit level is reached.
-
Partial Closure TP Lot Size % 10: The percentage of the trades initial lot size that will be partially closed by the EA, when the above Partial Closure Take Profit % 10 level is reached. For example if there is a 1 initial lot open trade and 5 is inserted in this setting, the EA will close partially the 5% of it, therefore another 0.05 lots. The remaining 0.05 lots trade will keep running.
-
Partial Closure Stop Loss % 1: The percentage of the stop loss distance in which the EA will close partially all managed trades. For example if stop loss is 100 points and 10 is inserted in this setting, the EA will close partially the trade when the 10 points stop loss level is reached.
-
Partial Closure SL Lot Size % 1: The percentage of the trades initial lot size that will be partially closed by the EA, when the above Partial Closure Stop Loss % 1 level is reached. For example if there is a 1 initial lot open trade and 10 is inserted in this setting, the EA will close partially the 10% of it, therefore 0.10 lots. The remaining 0.90 lots trade will keep running.
-
Partial Closure Stop Loss % 2: The percentage of the stop loss distance in which the EA will close partially all managed trades. For example if stop loss is 100 points and 20 is inserted in this setting, the EA will close partially the trade when the 20 points stop loss level is reached.
-
Partial Closure SL Lot Size % 2: The percentage of the trades initial lot size that will be partially closed by the EA, when the above Partial Closure Stop Loss % 2 level is reached. For example if there is a 1 initial lot open trade and 10 is inserted in this setting, the EA will close partially the 10% of it, therefore another 0.10 lots. The remaining 0.80 lots trade will keep running.
-
Partial Closure Stop Loss % 3: The percentage of the stop loss distance in which the EA will close partially all managed trades. For example if stop loss is 100 points and 30 is inserted in this setting, the EA will close partially the trade when the 30 points stop loss level is reached.
-
Partial Closure SL Lot Size % 3: The percentage of the trades initial lot size that will be partially closed by the EA, when the above Partial Closure Stop Loss % 3 level is reached. For example if there is a 1 initial lot open trade and 10 is inserted in this setting, the EA will close partially the 10% of it, therefore another 0.10 lots. The remaining 0.70 lots trade will keep running.
-
Partial Closure Stop Loss % 4: The percentage of the stop loss distance in which the EA will close partially all managed trades. For example if stop loss is 100 points and 40 is inserted in this setting, the EA will close partially the trade when the 40 points stop loss level is reached.
-
Partial Closure SL Lot Size % 4: The percentage of the trades initial lot size that will be partially closed by the EA, when the above Partial Closure Stop Loss % 4 level is reached. For example if there is a 1 initial lot open trade and 10 is inserted in this setting, the EA will close partially the 10% of it, therefore another 0.10 lots. The remaining 0.60 lots trade will keep running.
-
Partial Closure Stop Loss % 5: The percentage of the stop loss distance in which the EA will close partially all managed trades. For example if stop loss is 100 points and 50 is inserted in this setting, the EA will close partially the trade when the 50 points stop loss level is reached.
-
Partial Closure SL Lot Size % 5: The percentage of the trades initial lot size that will be partially closed by the EA, when the above Partial Closure Stop Loss % 5 level is reached. For example if there is a 1 initial lot open trade and 10 is inserted in this setting, the EA will close partially the 10% of it, therefore another 0.10 lots. The remaining 0.50 lots trade will keep running.
-
Partial Closure Stop Loss % 6: The percentage of the stop loss distance in which the EA will close partially all managed trades. For example if stop loss is 100 points and 10 is inserted in this setting, the EA will close partially the trade when the 10 points stop loss level is reached.
-
Partial Closure SL Lot Size % 6: The percentage of the trades initial lot size that will be partially closed by the EA, when the above Partial Closure Stop Loss % 6 level is reached. For example if there is a 1 initial lot open trade and 10 is inserted in this setting, the EA will close partially the 10% of it, therefore another 0.10 lots. The remaining 0.40 lots trade will keep running.
-
Partial Closure Stop Loss % 7: The percentage of the stop loss distance in which the EA will close partially all managed trades. For example if stop loss is 100 points and 70 is inserted in this setting, the EA will close partially the trade when the 70 points stop loss level is reached.
-
Partial Closure SL Lot Size % 7: The percentage of the trades initial lot size that will be partially closed by the EA, when the above Partial Closure Stop Loss % 7 level is reached. For example if there is a 1 initial lot open trade and 10 is inserted in this setting, the EA will close partially the 10% of it, therefore another 0.10 lots. The remaining 0.30 lots trade will keep running.
-
Partial Closure Stop Loss % 8: The percentage of the stop loss distance in which the EA will close partially all managed trades. For example if stop loss is 100 points and 80 is inserted in this setting, the EA will close partially the trade when the 80 points stop loss level is reached.
-
Partial Closure SL Lot Size % 8: The percentage of the trades initial lot size that will be partially closed by the EA, when the above Partial Closure Stop Loss % 8 level is reached. For example if there is a 1 initial lot open trade and 10 is inserted in this setting, the EA will close partially the 10% of it, therefore another 0.10 lots. The remaining 0.20 lots trade will keep running.
-
Partial Closure Stop Loss % 9: The percentage of the stop loss distance in which the EA will close partially all managed trades. For example if stop loss is 100 points and 90 is inserted in this setting, the EA will close partially the trade when the 90 points stop loss level is reached.
-
Partial Closure SL Lot Size % 9: The percentage of the trades initial lot size that will be partially closed by the EA, when the above Partial Closure Stop Loss % 9 level is reached. For example if there is a 1 initial lot open trade and 10 is inserted in this setting, the EA will close partially the 10% of it, therefore another 0.10 lots. The remaining 0.10 lots trade will keep running.
-
Partial Closure Stop Loss % 10: The percentage of the stop loss distance in which the EA will close partially all managed trades. For example if stop loss is 100 points and 95 is inserted in this setting, the EA will close partially the trade when the 95 points stop loss level is reached.
-
Partial Closure SL Lot Size % 10: The percentage of the trades initial lot size that will be partially closed by the EA, when the above Partial Closure Stop Loss % 10 level is reached. For example if there is a 1 initial lot open trade and 5 is inserted in this setting, the EA will close partially the 5% of it, therefore another 0.05 lots. The remaining 0.05 lots trade will keep running.
Example of the Partial Closure EA Settings
If you have a 4 lot trade with a 400-point Take Profit and you put in the Partial Closure EA settings:
Partial Closure Take Profit % 1: 25
Partial Closure TP Lot Size % 1: 25
Partial Closure Take Profit % 2: 50
Partial Closure TP Lot Size % 2: 25
Partial Closure Take Profit % 3: 75
Partial Closure TP Lot Size % 3: 25
When the trade reaches the 25% of the TP distance, which is 100 points, the Partial Closure EA will close the 1 lot of the 4 lots (25%).
When the trade reaches the 50% of the TP distance, which is 200 points, the Partial Closure EA will close another 1 lot of the initial 4 lots (another 25%).
When the trade reaches the 75% of the TP distance, which is 300 points, the Partial Closure EA will close another 1 lot of the initial 4 lots (another 25%).
If you have a 4 lot trade with a 400-point Stop Loss and you put in the Partial Closure EA settings:
Partial Closure Stop Loss % 1: 25
Partial Closure SL Lot Size % 1: 25
Partial Closure Stop Loss % 2: 50
Partial Closure SL Lot Size % 2: 25
Partial Closure Stop Loss % 3: 75
Partial Closure SL Lot Size % 3: 25
When the trade reaches the 25% of the SL distance, which is 100 points, the Partial Closure EA will close the 1 lot of the 4 lots (25%).
When the trade reaches the 50% of the SL distance, which is 200 points, the Partial Closure EA will close another 1 lot of the initial 4 lots (another 25%).
When the trade reaches the 75% of the SL distance, which is 300 points, the Partial Closure EA will close another 1 lot of the initial 4 lots (another 25%).
For any questions or issues with the installation and/or the use of the Partial Closure EA MT4/5, please don't hesitate to contact me: https://www.mql5.com/en/users/eleanna74
✔️ Partial Closure EA MT4©: https://www.mql5.com/en/market/product/82356
✔️ Partial Closure EA MT5©: https://www.mql5.com/en/market/product/82357
Tip: Download the free demo version of the Partial Closure EA MT4 and try it on your demo account: here
Tip: Download the free demo version of the Partial Closure EA MT5 and try it on your demo account: here
Paste the downloaded free demo file into your MT4/5 >> File >> Open Data Folder >> MQL4/5 >> Experts folder and restart your terminal. The free demo version is fully functional for a period of 4 hours at a time, on demo accounts only. To reset the trial period, go to MT4/5 >> Tools >> Global Variables >> Control + A >> Delete. Kindly perform this action solely on a non-critical demo account and refrain from doing so in a challenge prop firm account.