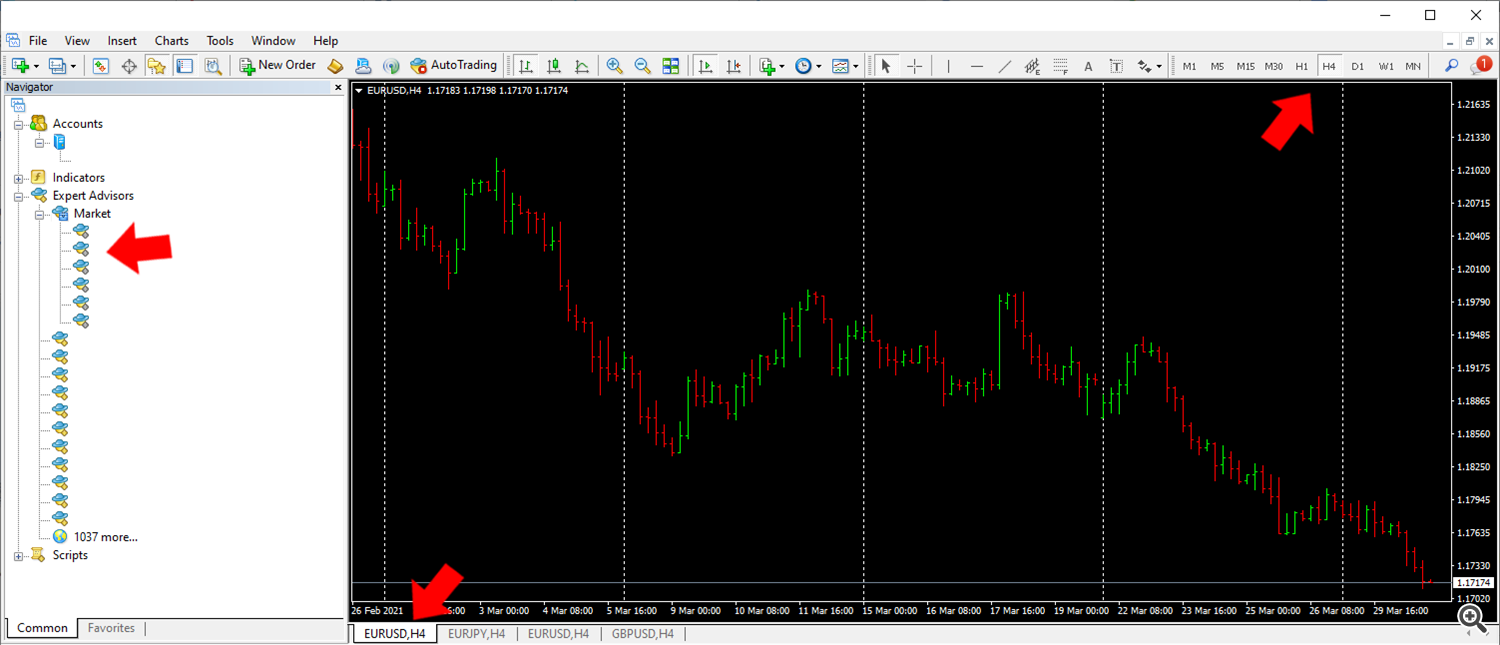✔️ Price Action Trade Panel EA MT4©: https://www.mql5.com/en/market/product/75582
✔️ Price Action Trade Panel EA MT5©: https://www.mql5.com/en/market/product/75583
✔️ Price Action Indicator MT4©: https://www.mql5.com/en/market/product/75519
✔️ Price Action Indicator MT5©: https://www.mql5.com/en/market/product/75520
Please read this installation & user guide, before you use your Price Action Trade Panel MT4/5. Most of your questions and issues will be answered in this guide, but if you still need support I am always happy to help you.
Profile page: https://www.mql5.com/en/users/eleanna74
Email: info@juvenille-emperor.com
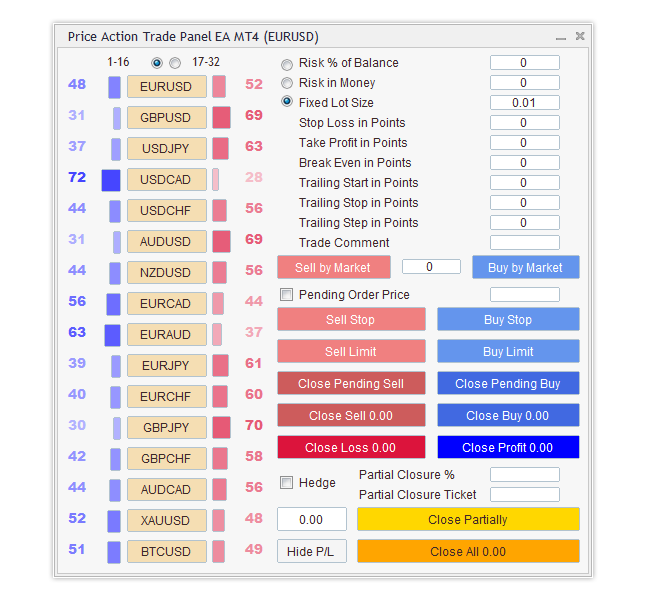
Price Trade Panel EA MT4/5 Installation
In order to buy Price Action Trade Panel EA MT4/5 from MQL5.com Market you need to have a MQL5 community account. If you don’t have one, you can register here: https://www.mql5.com/en/auth_register
1. First make sure that you have the necessary funds required for your purchase in your MQL5 account, it's always easier to pay with your MQL5 balance, than using a credit card during the buying procedure.
2. Find Price Action Trade Panel EA MT4/5 in the MQL5.com website and open its product page.
3. Click the Buy or Rent button to continue with your purchase.
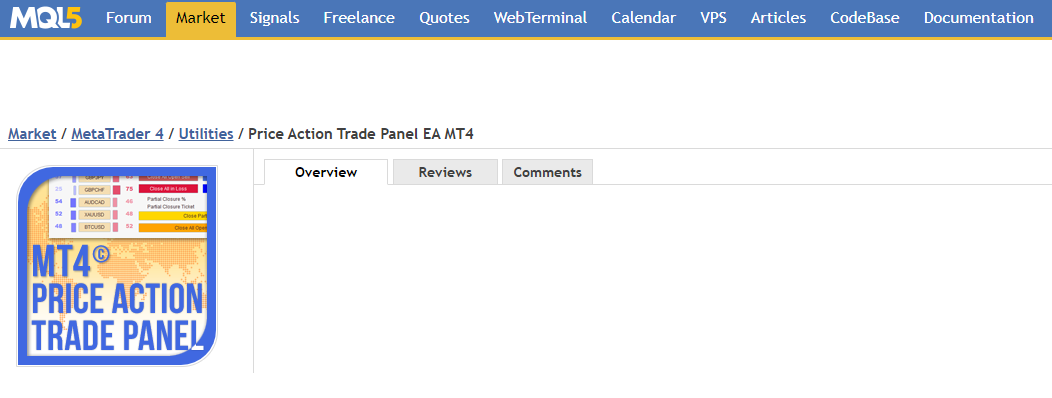
4. Choose the payment method and click the green Next button to continue with your payment.
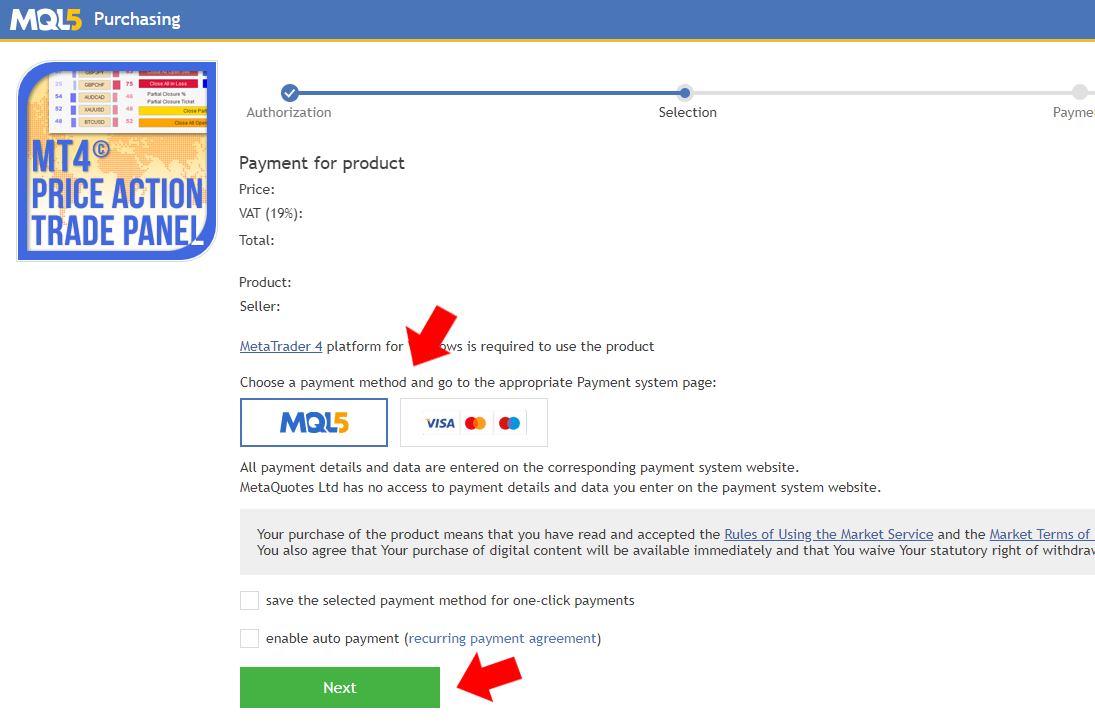
5. After your payment is completed, you will need to open your MT4/5 terminal in order to download and install your Price Action Trade Panel EA MT4/5.
6. When you open your MT4/5 terminal, you must make sure that you are logged into your MQL5 account with your MQL5 account login and NOT with your email, Facebook or any other. For example my login is the last part of my profile url, in my case: eleanna74, the last part of: https://www.mql5.com/en/users/eleanna74
7. So, open the MT4/5 >> Tools >> Options >> Community tab and make sure you are logged in with your MQL5 account login.
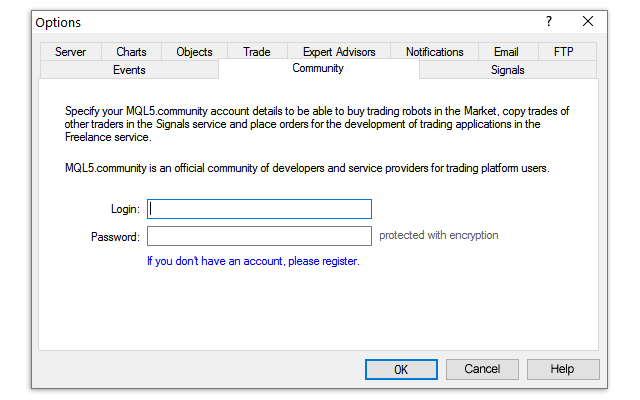
8. Then go down in the MT4 Terminal window and click the Market tab. On the left side of the Market tab, click the Purchased option and then click the blue Install button on the right side of the product you've just purchased. Or for MT5 go in the Navigator window and click the Market folder and then Purchases. Then your Purchases window opens on the right with all your purchases and you can click the Install button on the right for the product you've just purchased.
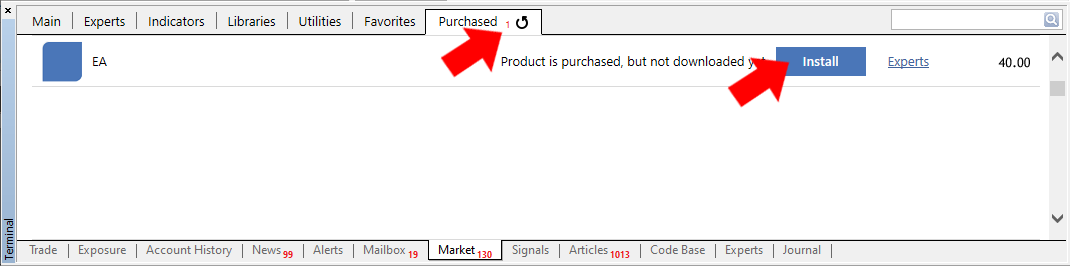
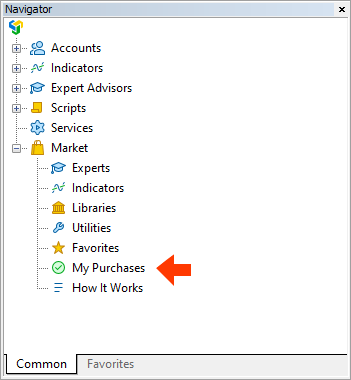
Notice: If you can't see your purchase when you click the Purchased option, check the below mentioned issues:
Make sure that:
- that you have all the latest Windows Updates installed
- that you have Internet Explorer or Microsoft Edge latest version installed on your computer or VPS
- that you are using the latest build of MetaTrader 4/5
- that you are logged into your MQL5 account in MT4/5 >> Tools >> Options >> Community tab, using your login - NOT your email
- that your MQL5 account password is less than 10 characters (if your password is 10 or more characters - change MQL5 account password here)
In case you still don't see the product on the list of your purchases in the terminal, try the following:
- Close ALL your MetaTrader terminals
- Go to C:\Users\{user name}\AppData\Roaming\MetaQuotes\Terminal\Community
- Delete all files starting from mql4.market.* and mql5.market.*
- Open the MetaTrader terminal
- Try to install your product again
9. If you want to receive notifications about the Price Action Buying/Selling balance levels, you may want to set up the email, terminal and push notifications of your MT4/5 terminal. These notifications will be sent by the Price Trade Panel EA MT4/5.
10. So you open MT4/5 >> Tools >> Options >> Email tab and you fill in the necessary details for your email and server, in order to receive your email notifications. Below is an example of the details that are required and a list of the most popular email providers and their SMTP settings.
-
In the SMTP server field you need to put your email provider’s SMTP address, you can see most of the popular providers below.
-
In the SMTP login field you need to put your full email, for example: johnsmith@gmail.com
-
In the SMTP password field, you need to put your email’s password.
-
In the From and To fields, you need to put your full name a comma and then your email again, for example: John Smith, johnsmith@gmail.com
List of SMTP Mail Servers: https://domar.com/pages/smtp_pop3_server
Gmail: smtp.gmail.com:465
Outlook-Hotmail: smtp-mail.outlook.com:587
Yahoo: smtp.mail.yahoo.com:465
iCloud: smtp.mail.me.com:587
Mail.com: smtp.mail.com:465
Mail.ru: smtp.mail.ru:25
Zoho: smtp.zoho.com:465
Gmx.com: smtp.gmx.com:465
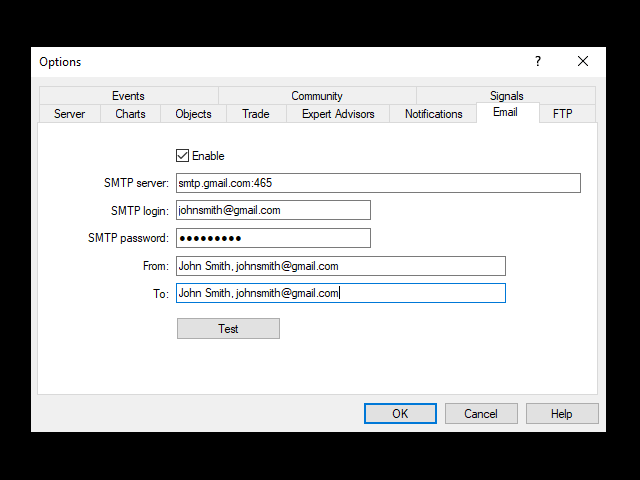
11. In order to set up your push notifications, open the MT4/5 >> Tools >> Options >> Notifications tab and fill in your mobile device’s or tablet’s MQL5 ID number, in order to receive your push notifications to those devices. You can find these MQL5 ID codes in your MT4/5 mobile app, if you click in Settings >> Messages.
You can also find your MQL5 IDs in your MQL5 account’s profile >> settings >> security.
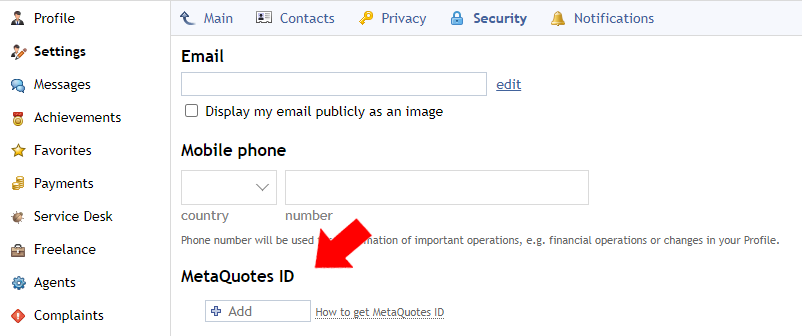
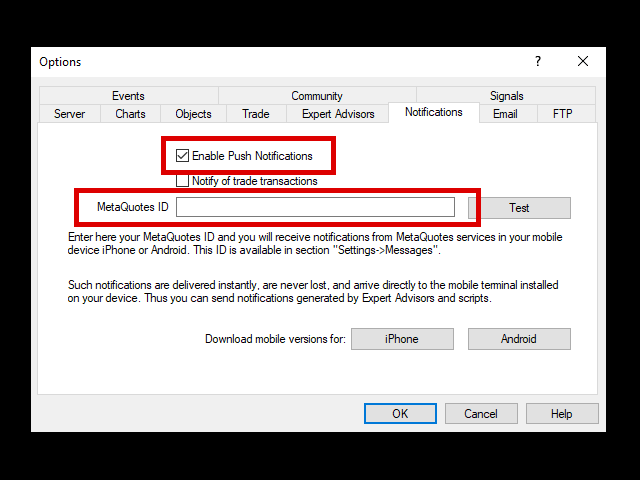
12. In order to receive Terminal alerts, you need to tick the appropriate option in MT4/5 >> Tools >> Options >> Events tab.

13. After you've finished setting up your notification details, you may want to trade with your Price Action Trade Panel EA MT4/5. So, open any chart of any symbol at any timeframe and then from the left side of your MT4/5 terminal, in the Navigator window, find your purchased Expert Advisor from within the Market options and drag it onto the chart (or double click it).
14. The Expert Advisor's inputs/settings window will open. In the MT4 terminal you click the Allow live trading option and the Allow modification of Signals settings on the Common tab and click OK. In the MT5 terminal you tick the Allow modification of Signals settings and the Allow Algo Trading options and click OK.
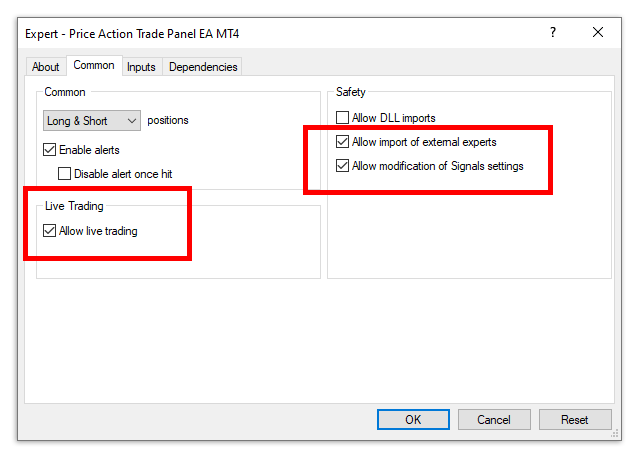
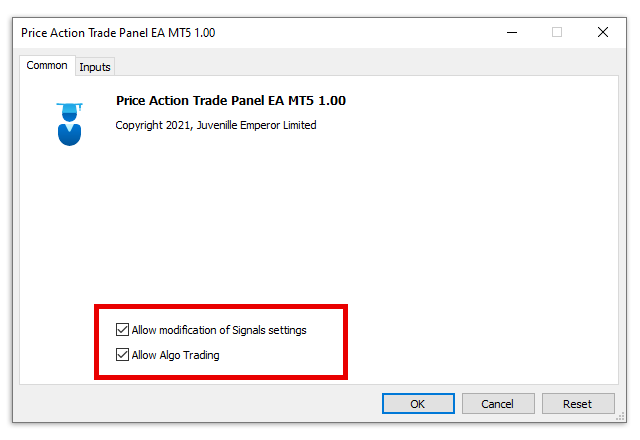
15. Then you go onto the Inputs tab and adjust the Expert Advisor's settings according to your requirements. After you've finished adjusting your settings, click the OK button.
A detailed description of all Price Trade Panel EA MT4/5 inputs/settings follows below in this article.

16. After you've closed the Expert Advisor's window, you will see that there is a sad face (or a red sign in MT5) on the top right of your chart. That means that your EA does not trade yet. You need to click the Auto (Algo) Trading button and instantly the sad face will smile (the red sign will turn green in MT5). Now your Price Action Trade Panel EA MT4/5 is working.
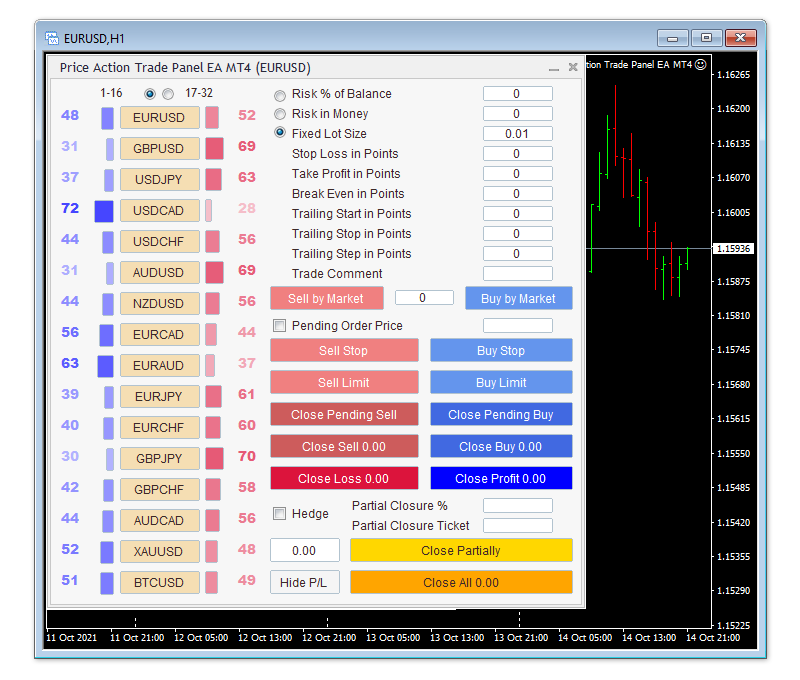
Tip: If the candlesticks on your chart are coming on top of your Price Action Trade Panel EA MT4/5, right click on your chart >> Properties >> Common tab >> Chart on foreground >> untick.
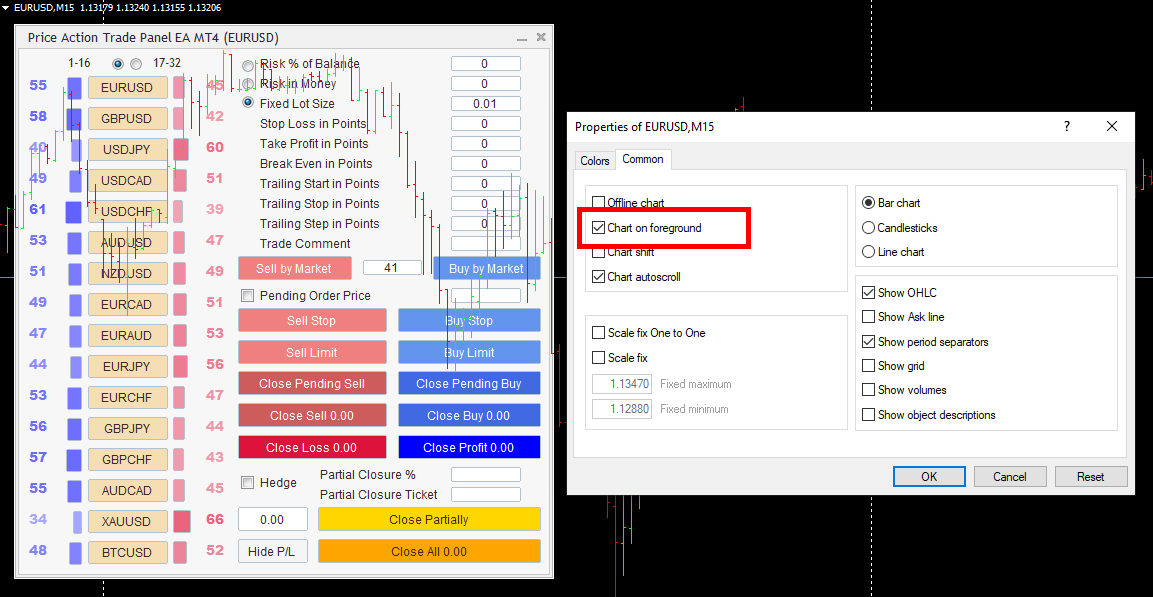
Price Action Trade Panel EA MT4/5 Panel User Guide
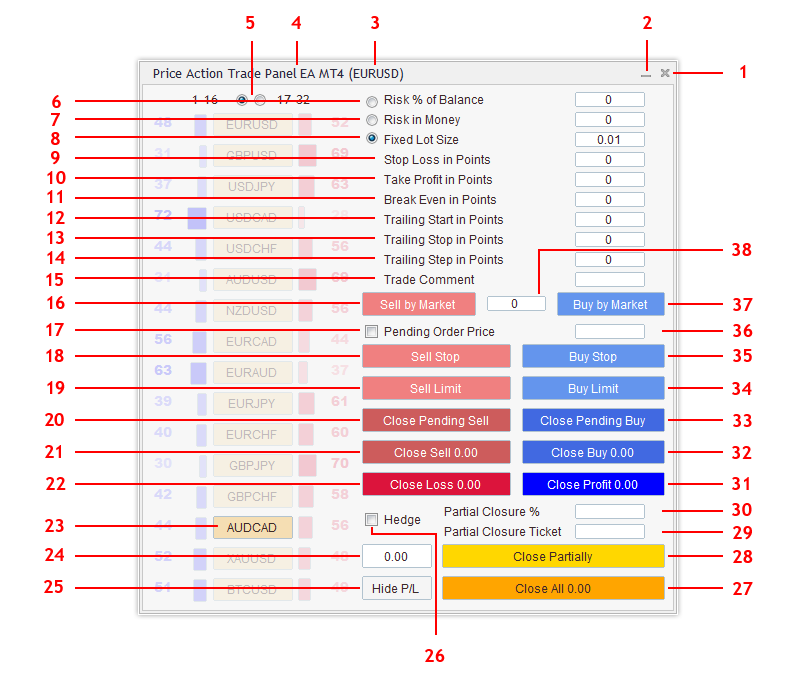
1. Closes the entire Price Action Trade Panel EA MT4/5 panel and remove the EA from the chart.
2. Minimizes the Price Action Trade Panel EA MT4/5 panel.
3. The symbol/instrument the Price Action Trade Panel EA MT4/5 panel is trading on.
4. Price Action Trade Panel EA MT4/5 on panel name.
5. 1-16 or 17-32: Selection of the pairs/symbols that will be visible on the panel. These pairs/symbols are customizable in the EA's inside settings and must be enabled in MT4/5 >> View >> Symbols.
6. Risk as % of account balance. When it is selected, the desired percentage in the field on the right will be the percentage of account's balance that will be risked in every trade. This is calculated only when a Stop Loss in Points value has been added below, otherwise a risk calculation cannot be performed. For example if you put 2 in this field, every trade that will opened afterwards it will lose 2% of your account's balance when the stop loss level is reached. When this option is ticked on the left, the other 2 lot size/risk options are disabled.
7. Risk in account's currency money. When it is selected, the desired amount in the field on the right will be the amount in account's currency that will be risked in every trade. This is calculated only when a Stop Loss in Points value has been added below, otherwise a risk calculation cannot be performed. For example if you put 100 in this field and your account's currency is USD, every trade that will opened afterwards it will lose $100 of your account's balance when the stop loss level is reached. When this option is ticked on the left, the other 2 lot size/risk options are disabled.
8. Fixed lot size. When it is selected, the desired number in the field on the right will be the fixed lot size of every new trade. For example if you put 0.14 in this field, every trade that will opened afterwards it will have a 0.14 lot size. When this option is ticked on the left, the other 2 lot size/risk options are disabled.
9. The stop loss level in points for every new opened/placed market/pending trade/order. 1 pips is 10 points, so for example the difference between 1.15600 and 1.15650 is 50 points. For example if your sell trade's opening price is 1.15600 and you want your stop loss level to be 1.15650 you should put 50 in the Stop Loss in Points field. If you want your trades to have a virtual/hidden stop loss level, in order this level not to be visible to your broker and the market, you should put the Virtual/Hidden TP/SL option in the inside Price Action Trade Panel EA MT4/5 settings to true (see detailed explanation in the EA's inside inputs/settings guide below).
10. The take profit level in points for every new opened/placed market/pending trade/order. 1 pips is 10 points, so for example the difference between 1.15600 and 1.15650 is 50 points. For example if your buy trade's opening price is 1.15600 and you want your take profit level to be 1.15650 you should put 50 in the Take Profit in Points field. If you want your trades to have a virtual/hidden stop take profit, in order this level not to be visible to your broker and the market, you should put the Virtual/Hidden TP/SL option in the inside Price Action Trade Panel EA MT4/5 settings to true (see detailed explanation in the EA's inside inputs/settings guide below).
11. The break even level in points for every new opened/placed market/pending trade/order. 1 pips is 10 points, so for example the difference between 1.15600 and 1.15650 is 50 points. For example if you put 50 in this field and your buy trade's opening price is 1.15600, the EA will move the stop loss level to break even, when the price reaches a 50 points profit, at 1.15650. If you want your trades to have a virtual/hidden break even level, in order the moved stop loss level not to be visible to your broker and the market, you should put the Virtual/Hidden TP/SL option in the inside Price Action Trade Panel EA MT4/5 settings to true (see detailed explanation in the EA's inside inputs/settings guide below).
12. The trailing start level in points for every new opened/placed market/pending trade/order. 1 pips is 10 points, so for example the difference between 1.15600 and 1.15650 is 50 points. For example if you put 50 in this field and your buy trade's opening price is 1.15600, the EA will start trailing the stop loss level when the price reaches a 50 points profit, at 1.15650. If you want your trades to have a virtual/hidden trailing start level, in order the stop loss level not to be visible to your broker and the market, you should put the Virtual/Hidden TP/SL option in the inside Price Action Trade Panel EA MT4/5 settings to true (see detailed explanation in the EA's inside inputs/settings guide below).
13. The trailing stop level in points for every new opened/placed market/pending trade/order. 1 pips is 10 points, so for example the difference between 1.15600 and 1.15650 is 50 points. For example if you put 50 in this field and your buy trade's opening price is 1.15600, when the price reaches a 50 points profit, at 1.15650 (trailing start level) the EA will move the stop loss level 50 points back, at 1.15600. If you want your trades to have a virtual/hidden trailing stop level, in order the stop loss level not to be visible to your broker and the market, you should put the Virtual/Hidden TP/SL option in the inside Price Action Trade Panel EA MT4/5 settings to true (see detailed explanation in the EA's inside inputs/settings guide below).
14. The trailing step level in points for every new opened/placed market/pending trade/order. 1 pips is 10 points, so for example the difference between 1.15600 and 1.15650 is 50 points. For example if you put 10 in this field the EA will move the trailing stop loss level in steps of 10 points, for example if the initial trailing stop loss was placed at 1.15600, the next level will be 1.15610, then 1.15620 and so on. If you want your trades to have a virtual/hidden trailing step level, in order the stop loss level not to be visible to your broker and the market, you should put the Virtual/Hidden TP/SL option in the inside Price Action Trade Panel EA MT4/5 settings to true (see detailed explanation in the EA's inside inputs/settings guide below).
15. Trade comment field. You can put in the trade comment field on the right, the comment that your future orders/trades will have. This can be changed for every new order/trade individually before its placement/opening.
16. Sell by market button. By clicking this button you can place a sell trade at the current market price for the symbol/instrument the EA is trading onto. This symbol is visible on the top of the panel (see number 3 above).
17. OCO - one cancels the other - pending orders option. When it is ticked, all the pending orders that will be placed on the same symbol/instrument will be cancelled/deleted if/when one of them is triggered/opened.
18. Sell Stop button. By clicking this button you can place a Sell Stop pending order for the symbol/instrument the EA is trading onto, at a price below the current market price, you must put in the Pending Order Price field (see number 32).
19. Sell Limit button. By clicking this button you can place a Sell Limit pending order for the symbol/instrument the EA is trading onto, at a price above the current market price, you must put in the Pending Order Price field (see number 32).
20. Close All Pending Sell button. By clicking this button the EA will delete/remove all Pending Sell orders. These could be the Sell Pending orders opened by the EA on that chart only, all the Sell Pending order opened by the EA on all symbols/charts or all the Sell Pending orders that are present on the trading account from all sources, according to your preference of the inside EA settings: Manage All Symbols Trades=true/false and Manage All Account Trades=true/false (see detailed explanation in the EA's inside inputs/settings guide below).
21. Close All Open Sell button. By clicking this button the EA will close all open/running Sell trades. These could be the open/running Sell trades opened by the EA on that chart only, all the open/running Sell trades opened by the EA on all symbols/charts or all the open/running Sell trades that are present on the trading account from all sources, according to your preference of the inside EA settings: Manage All Symbols Trades=true/false and Manage All Account Trades=true/false (see detailed explanation in the EA's inside inputs/settings guide below).
22. Close All in Loss button. By clicking this button the EA will close all open/running trades that are in floating loss. These could be the open/running trades that are in floating loss opened by the EA on that chart only, all the open/running trades that are in floating loss opened by the EA on all symbols/charts or all the open/running trades that are in floating loss that are present on the trading account from all sources, according to your preference of the inside EA settings: Manage All Symbols Trades=true/false and Manage All Account Trades=true/false (see detailed explanation in the EA's inside inputs/settings guide below).
23. Panel Symbol button. When any one of the 16 customizable (from the inside EA settings) is clicked, the symbol/chart the EA is trading onto will be changed. If for example the Price Action Trade Panel EA MT4/5 is trading on EURUSD chart and you click the GBPUSD button, the chart will change instantly to GBPUSD and you can place/open orders/trades on that symbol/instrument.
24. Current Symbol's Profit/Loss value. This button shows the profit/loss value for all current panel/chart symbol's EA's managed open trades. If you click on it, will close all current panel/chart symbol's EA's managed trades.
25. Hide/Show P/L button. This button will hide the profit/loss values on the Close Sell, Close Buy, Close Loss, Close Profit, Close All and current symbol's P/L buttons. When this info is hidden, the button with write Show P/L and will show this info if you click it again.
26. Hedge option. If you tick this option, the EA will open an opposite hedge trade for any trade that will be opened from the panel. In the inside EA's inputs/settings there are 3 extra settings that allow to copy or not reversed TP and SL levels on the hedge trade, a synchronized closure option and a lot size multiplier that allows you to increase or decrease the hedge trade's lot size, based on a multiplier value.
27. Close All button. By clicking this button the EA will close all open/running trades. These could be the open/running trades opened by the EA on that chart only, all the open/running trades opened by the EA on all symbols/charts or all the open/running trades that are present on the trading account from all sources, according to your preference of the inside EA settings: Manage All Symbols Trades=true/false and Manage All Account Trades=true/false (see detailed explanation in the EA's inside inputs/settings guide below).
28. Close Partially button. By clicking this button the EA will close the percentage part that you've put in the Partial Closure % field above (see number 30) of the lot size of open/running trades. These could be the open/running trades opened by the EA on that chart only, all the open/running trades opened by the EA on all symbols/charts or all the open/running trades that are present on the trading account from all sources, according to your preference of the inside EA settings: Manage All Symbols Trades=true/false and Manage All Account Trades=true/false (see detailed explanation in the EA's inside inputs/settings guide below).
29. Partial Closure Ticket number field. Here you can put the ticket number of the open/running trade you want to close Partially, using the Close Partially button (28). This could be an open/running trade opened by the EA on that chart only, an open/running trade opened by the EA on another symbol/chart or an open/running trade that is present on the trading account from another source, according to your preference of the inside EA settings: Manage All Symbols Trades=true/false and Manage All Account Trades=true/false (see detailed explanation in the EA's inside inputs/settings guide below).
30. Partial Closure Percentage % number field. Here you can put the lot size percentage % that you want to Close Partially, using the Close Partially button (28). For example if you put 10 here and the Ticket number field below is empty, the Close Partially button will close partially by 10% all the open/running trades opened by the EA on that chart only, an open/running trade opened by the EA on another symbol/chart or an open/running trade that is present on the trading account from another source, according to your preference of the inside EA settings: Manage All Symbols Trades=true/false and Manage All Account Trades=true/false (see detailed explanation in the EA's inside inputs/settings guide below). If you put 10 in this field and you have typed a Partial Closure Ticket number below also, the EA will close partially by 10% only the specific trade with the trade ticket you've put. All partial close percentages % are rounded down and not up, that means that if you close partially by 33% a 0.03 trade, nothing will happen, but if you put a 34% partial closure percentage, 0.01 will be closed, leaving a 0.02 running.
31. Close Profit button. By clicking this button the EA will close all open/running trades that are in floating profit. These could be the open/running trades that are in floating loss opened by the EA on that chart only, all the open/running trades that are in floating loss opened by the EA on all symbols/charts or all the open/running trades that are in floating loss that are present on the trading account from all sources, according to your preference of the inside EA settings: Manage All Symbols Trades=true/false and Manage All Account Trades=true/false (see detailed explanation in the EA's inside inputs/settings guide below).
32. Close Buy button. By clicking this button the EA will close all open/running Buy trades. These could be the open/running Sell trades opened by the EA on that chart only, all the open/running Sell trades opened by the EA on all symbols/charts or all the open/running Sell trades that are present on the trading account from all sources, according to your preference of the inside EA settings: Manage All Symbols Trades=true/false and Manage All Account Trades=true/false (see detailed explanation in the EA's inside inputs/settings guide below).
33. Close Pending Buy button. By clicking this button the EA will delete/remove all Pending Buy orders. These could be the Sell Pending orders opened by the EA on that chart only, all the Sell Pending order opened by the EA on all symbols/charts or all the Sell Pending orders that are present on the trading account from all sources, according to your preference of the inside EA settings: Manage All Symbols Trades=true/false and Manage All Account Trades=true/false (see detailed explanation in the EA's inside inputs/settings guide below).
34. Buy Limit button. By clicking this button you can place a Buy Limit pending order for the symbol/instrument the EA is trading onto, at a price below the current market price, you must put in the Pending Order Price field (see number 36).
35. Buy Stop button. By clicking this button you can place a Buy Stop pending order for the symbol/instrument the EA is trading onto, at a price above the current market price, you must put in the Pending Order Price field (see number 36).
36. Pending Order Price field. Here you put the desired price level for your pending orders in order to place them.
37. Buy by Market button. By clicking this button you can place a buy trade at the current market price for the symbol/instrument the EA is trading onto. This symbol is visible on the top of the panel (see number 3 above).
38. Current symbol's spread monitor. Here you can monitor the live spread (difference between bid/ask price) of the symbol/instrument the EA is trading onto. This symbol is visible on the top of the panel (see number 3 above).
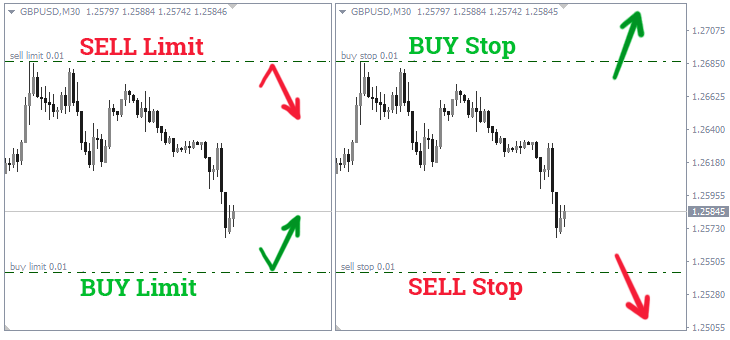
Extra Pending order Buttons for MT5

The MT5 version of Price Action Trade Panel EA, has 2 extra pending order buttons, as the MT5 platform, offers 2 additional pending order options, the Sell Stop Limit and the Buy Stop Limit orders.
39. Sell Stop Limit button. By clicking this button you can place a Sell Stop Limit pending order for the symbol/instrument the EA is trading onto. A Sell Stop Limit pending order is a Sell Stop order in order to place a Sell Limit order, that means that you will need to put 2 prices for this order to be placed. First you need to put the Stop level below the current market price in the left field (41) next to Pending Price label and then the Sell Limit level, higher than the Stop level you've put earlier, in the Stop Limit price field (42) on the right.
40. Buy Stop Limit button. By clicking this button you can place a Buy Stop Limit pending order for the symbol/instrument the EA is attached onto. A Buy Stop Limit pending order is a Buy Stop order in order to place a Buy Limit order, that means that you will need to put 2 prices for this order to be placed. First you need to put the Stop level above the current market price in the left field (41) next to Pending Price label and then the Buy Limit level, lower than the Stop level you've put earlier, in the Stop Limit price field (42) on the right.
41. Stop level field for Sell Stop Limit and Buy Stop Limit pending orders.
42. Stop Limit price field for Sell Stop Limit and Buy Stop Limit pending orders.
You can study the Sell Stop Limit and Buy Stop Limit pending orders in the image below and read more about them here.
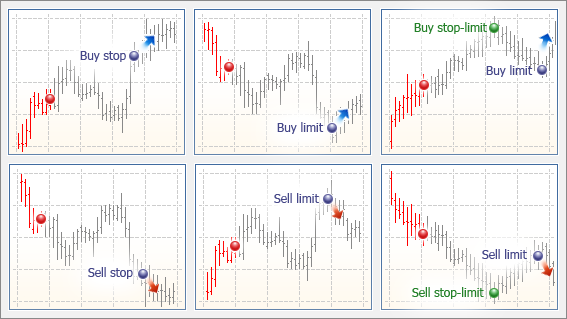
Read more: MT5 Pending Orders Explained
Price Action Trade Panel EA MT4/5 inside Inputs/Settings Guide
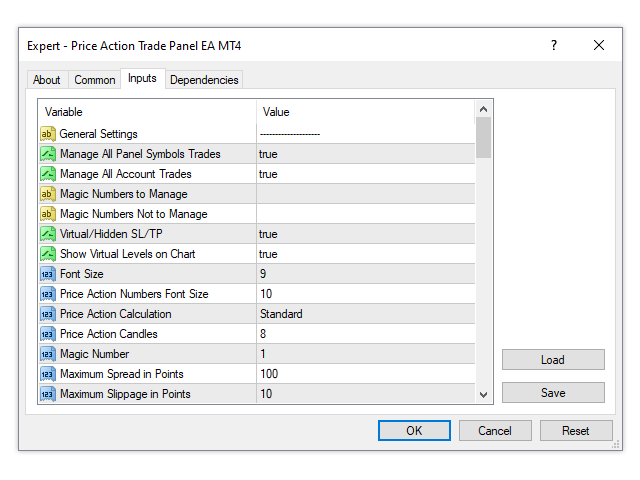
General Settings
- Manage All Panel Symbols Trades: True/false of the option to delete/partial close/close all orders/trades opened by Price Action Trade Panel EA MT4/5 in all symbols/instruments that can be traded from the panel. Magic Number must be the same for all symbols/instruments the EA is trading onto, in order the Manage All Panel Symbols Trades=true to work, if it is different, trades from other symbols, will be closed only if Manage All Account Trades is true below.
- Manage All Account Trades: True/false of the option to delete/partial close/close all orders/trades present on the trading account, those opened by Price Action Trade Panel EA MT4/5, those opened by other EAs, copied from signal subscriptions or manual trade.
- Magic Numbers to Manage: Magic numbers separated by comma, that will be deleted/partially closed/closed when Manage All Account Trades is true. With this setting you can manage certain magic number trades of an EA or some other source.
- Magic Numbers Not to Manage: Magic numbers separated by comma, that will not be deleted/partially closed/closed when Manage All Account Trades is true. With this setting you can exclude certain magic number trades of an EA or some other source from management.
- Virtual/Hidden SL/TP: True/false of the option to use virtual/hidden stop loss, take profit, break even and trailing stop loss levels for any opened orders/trades by the Price Action Trade Panel EA MT4/5. When you use virtual levels, these are not visible to your broker and the market.
- Show Virtual Levels on Chart: True/false option to show the virtual take profit and stop loss levels on the chart. When it is true, the virtual take profit level will be shown on the chart with a lime color line and the virtual stop loss level will be shown on the chart with a salmon color line. Both virtual levels lines will also show profit/loss values for the trade on mouse hover.
- Font Size: The font size of the panel's symbols and settings. The font size should be adjusted when you attach the EA on your chart, it will not be updated if you change it when it is already loaded.
- Price Action Numbers Font Size: The font size of the price action buying/selling force balance numbers on the panel. The font size should be adjusted when you attach the EA on your chart, it will not be updated if you change it when it is already loaded.
- Price Action Calculation: The 3 available modes for the price action buying/selling force balance calculation and their proximity to price action. The default standard mode is a median mode between the other 2, the fast and slow calculation modes.
- Price Action Candles: The number of candles that the Price Action Trade Panel EA MT4/5 will take into calculation for determining the buying/selling force balance of a symbol. The Price Action Trade Panel EA MT4/5 uses a special price action algorithm that calculates the buying/selling force balance of the specific timeframe and the result is an accurate and meaningful reading that can help you in your trading decisions. The smaller the Price Action Candles number is the more close to price action but unstable buying/selling force balance readings you will see on the panel, the larger the Price Action Candles number is, the more stable and trustworthy the buying/selling force balance readings on the panel will be. After extensive testing, the number 8 seems to work best in all pairs/symbols and timeframes.
- Magic Number: The magic number the EA applies to its own opened trades.
- Maximum Spread in Points: The maximum allowed spread in points, that the EA will accept when opening new trades.
- Maximum Slippage in Points: The maximum allowed slippage in points, that the EA will accept when opening new trades.
Automatic Partial Closure Settings
- Move SL to BE after Partial Closure: True/false of the option to move the stop loss to break even for the remainder of the below partially closed trades.
- Partial Closure Take Profit % 1: The percentage of the take profit distance in which the EA will close partially all panel opened trades. For example if take profit is 100 points and 30 is inserted in this setting, the EA will close partially the trade when the 30 points take profit level is reached.
- Partial Closure TP Lot Size % 1: The percentage of the trades initial lot size that will be partially closed by the EA, when the above Partial Closure Take Profit % 1 level is reached. For example if there is a 1 initial lot open trade and 30 is inserted in this setting, the EA will close partially the 30% of it, therefore 0.30 lots. The remaining 0.70 lots trade will keep running.
- Partial Closure Take Profit % 2: The percentage of the take profit distance in which the EA will close partially all panel opened trades. For example if take profit is 100 points and 50 is inserted in this setting, the EA will close partially the trade when the 50 points take profit level is reached.
- Partial Closure TP Lot Size % 2: The percentage of the trades initial lot size that will be partially closed by the EA, when the above Partial Closure Take Profit % 2 level is reached. For example if there is a 1 initial lot open trade and 30 is inserted in this setting, the EA will close partially the 30% of it, therefore another 0.30 lots. The remaining 0.40 lots trade will keep running.
- Partial Closure Take Profit % 3: The percentage of the take profit distance in which the EA will close partially all panel opened trades. For example if take profit is 100 points and 70 is inserted in this setting, the EA will close partially the trade when the 70 points take profit level is reached.
- Partial Closure TP Lot Size % 3: The percentage of the trades initial lot size that will be partially closed by the EA, when the above Partial Closure Take Profit % 3 level is reached. For example if there is a 1 initial lot open trade and 30 is inserted in this setting, the EA will close partially the 30% of it, therefore an extra 0.30 lots. The remaining 0.10 lots trade will keep running.
- Partial Closure Stop Loss % 1: The percentage of the stop loss distance in which the EA will close partially all panel opened trades. For example if stop loss is 100 points and 30 is inserted in this setting, the EA will close partially the trade when the 30 points stop loss level is reached.
- Partial Closure SL Lot Size % 1: The percentage of the trades initial lot size that will be partially closed by the EA, when the above Partial Closure Stop Loss % 1 level is reached. For example if there is a 1 initial lot open trade and 30 is inserted in this setting, the EA will close partially the 30% of it, therefore 0.30 lots. The remaining 0.70 lots trade will keep running.
- Partial Closure Stop Loss % 2: The percentage of the stop loss distance in which the EA will close partially all panel opened trades. For example if stop loss is 100 points and 50 is inserted in this setting, the EA will close partially the trade when the 50 points stop loss level is reached.
- Partial Closure SL Lot Size % 2: The percentage of the trades initial lot size that will be partially closed by the EA, when the above Partial Closure Stop Loss % 2 level is reached. For example if there is a 1 initial lot open trade and 30 is inserted in this setting, the EA will close partially the 30% of it, therefore another 0.30 lots. The remaining 0.40 lots trade will keep running.
- Partial Closure Stop Loss % 3: The percentage of the stop loss distance in which the EA will close partially all panel opened trades. For example if stop loss is 100 points and 70 is inserted in this setting, the EA will close partially the trade when the 70 points stop loss level is reached.
- Partial Closure SL Lot Size % 3: The percentage of the trades initial lot size that will be partially closed by the EA, when the above Partial Closure Stop Loss % 3 level is reached. For example if there is a 1 initial lot open trade and 30 is inserted in this setting, the EA will close partially the 30% of it, therefore an extra 0.30 lots. The remaining 0.10 lots trade will keep running.
Basket Settings
- Use Basket Take Profit: True/False of the Basket Take Profit option.
- Basket Take Profit %: The Take Profit level in % of balance for all trades opened by Price Action Trade Panel EA MT4/5 combined, in which the EA will close those positions.* If you want the Basket settings to be applied to all trades of all symbols that have been opened by the panel, remember to put Manage All Panel Symbols Trades=true.
- Use Basket Stop Loss: True/False of the Basket Stop Loss option.
- Basket Stop Loss %: The Stop Loss level in % of balance for all trades opened by Price Action Trade Panel EA MT4/5 combined, in which the EA will close those positions.* If you want the Basket settings to be applied to all trades of all symbols that have been opened by the panel, remember to put Manage All Panel Symbols Trades=true.
- Use Basket Break Even: True/False of the Basket Break Even % option.
- Basket Break Even %: The profit level in % of balance for all trades opened by Price Action Trade Panel EA MT4/5 combined, in which the EA will move the Stop Loss level to Break Even.* If you want the Basket settings to be applied to all trades of all symbols that have been opened by the panel, remember to put Manage All Panel Symbols Trades=true.
- Use Basket Trailing Stop Loss: True/False of the Basket Trailing Stop Loss option.
- Basket Trailing Start %: The profit level in % of balance for all trades opened by Price Action Trade Panel EA MT4/5 combined, in which the EA will start Trailing the Stop Loss level upwards. If you want the Basket settings to be applied to all trades of all symbols that have been opened by the panel, remember to put Manage All Panel Symbols Trades=true.
- Basket Trailing Stop %: The Trailing Stop Loss level in % of balance for all trades opened by Price Action Trade Panel EA MT4/5 combined, in which the EA will close those positions if it is reached.* If you want the Basket settings to be applied to all trades of all symbols that have been opened by the panel, remember to put Manage All Panel Symbols Trades=true.
- Basket Trailing Step %: The Trailing Step level in % of balance for all trades opened by Price Action Trade Panel EA MT4/5 combined, in which the EA will move the Stop Loss level. If you want the Basket settings to be applied to all trades of all symbols that have been opened by the panel, remember to put Manage All Panel Symbols Trades=true.
* These settings/options are calculated as equity over balance, taking swaps and commissions into account.
Hedge Settings
- Reverse TP/SL when Hedge: True/false of the option to apply the reversed TP/SL levels of the original panel opened trade to the opposite hedge trade.
- Hedge Synchronized Closure: True/false of the option to close the hedge opposite trade, when the original panel opened trade has been closed.
- Hedge Lot Size Multiplier: The multiplier that will be applied on the hedge opposite trade when it opens. For example if the original panel trade is 0.10 lots and the Hedge Multiplier is 2.5 the hedged opposite trade will be 0.25 lots.
Account Protection Settings
- Use Account Protection: True/false of the option to use the Account protection option for your entire trading account. When this is true, the EA will close all open trades and delete all pending orders in the account if the Account Take Profit or Account Stop Loss Equity is reached below. If the Close All Charts After TP/SL Equity setting below is also true, the EA will close all charts except the one is attached onto and will remove all other attached EAs, making sure that you keep your profits if Take Profit Equity was triggered or protect you from further losses if Stop Loss Equity was triggered.
- Account Take Profit Equity: The account equity level, over which the Account Protection above and the Close All Charts below will be triggered.
- Account Stop Loss Equity: The account equity level, under which the Account Protection above and the Close All Charts below will be triggered.
- Close All Charts After TP/SL Equity: True/false of the option to close all charts except the one the EA is attached onto and remove all other attached EAs, making sure that you keep your profits if Take Profit Equity was triggered or protect you from further losses if Stop Loss Equity was triggered.
Notification Settings
- Terminal Alerts: True/false of the option to receive alerts in your MT4/5 terminal for every new Price Action reading over your desired Notification Level % in the setting below. The alert will come in the form of: 72% EURUSD 28% and that means that EUR currently has a buying power of 72% over the USD which has a selling power of 28%. These alerts and the price action buying/selling force balance levels on them are different for each timeframe.
- Push Notification Alerts: True/false of the option to receive push notification alerts in your mobile device for every new Price Action reading over your desired Notification Level % in the setting below. The alert will come in the form of: 72% EURUSD 28% and that means that EUR currently has a buying power of 72% over the USD which has a selling power of 28%. These alerts and the price action buying/selling force balance levels on them are different for each timeframe.
- Email Alerts: True/false of the option to receive email alerts for every new Price Action reading over your desired Notification Level % in the setting below. The alert will come in the form of: 72% EURUSD 28% and that means that EUR currently has a buying power of 72% over the USD which has a selling power of 28%. These alerts and the price action buying/selling force balance levels on them are different for each timeframe.
- Notification Level %: The percentage % level of buying/selling force power for each currency/part of any pair/symbol on the panel, over which you will receive the appropriate terminal, push or email alert/notification, according to your settings above.
Panel Symbols Settings
- Panel Symbol(s) 1-32: The pairs/symbols that will be available on the Price Action Trade Panel EA MT4/5. These pairs/symbols must be enabled in your MT4/5 >> View >> Symbols in order to be able to see their price action buying/selling force balance levels, click on them and change to their chart. These 32 symbols are customizable and you can put the ones you want to monitor and trade with. You must be careful to fill in your desired pairs/symbols, exactly as they are written in your Marketwatch window. That means that if they have a prefix or suffix before or after the main part of the symbol, that should be included, for example if your broker has a EURUSD.r symbol you should write EURUSD.r in the Panel Symbol setting and NOT EURUSD.
For any questions or issues with the installation and/or the use of the Price Action Trade Panel EA MT4/5, please don't hesitate to contact me: https://www.mql5.com/en/users/eleanna74
✔️ Price Action Trade Panel EA MT4©: https://www.mql5.com/en/market/product/75582
✔️ Price Action Trade Panel EA MT5©: https://www.mql5.com/en/market/product/75583
✔️ Price Action Indicator MT4©: https://www.mql5.com/en/market/product/75519
✔️ Price Action Indicator MT5©: https://www.mql5.com/en/market/product/75520