✔️ Price Action Indicator MT4©: https://www.mql5.com/en/market/product/75519
✔️ Price Action Indicator MT5©: https://www.mql5.com/en/market/product/75520
✔️ Price Action Trade Panel EA MT4©: https://www.mql5.com/en/market/product/75582
✔️ Price Action Trade Panel EA MT5©: https://www.mql5.com/en/market/product/75583
Please read this installation & user guide, before you use your Price Action Indicator MT4/5. Most of your questions and issues will be answered in this guide, but if you still need support I am always happy to help you.
Profile page: https://www.mql5.com/en/users/eleanna74
Email: info@juvenille-emperor.com
Price Action Indicator MT4/5 Product Description
Price Action Indicator MT4 calculates the buying/selling force level balance of any symbol/instrument, based on pure price action data of the specified (8 by default) past candles. This will give you the closest market sentiment possible by monitoring the price action of 32 symbols/instruments that are available on the indicator's panel. A buying/selling force level over 60% gives a quite solid level for buy/sell the specific symbol (using the default settings). Price Action Indicator MT4 has 3 calculation modes available for standard, fast or slow proximity to price action and also offers an adjustable number of price action candles for a sharper or smoother adaptation to real time movement.
Price Action Indicator MT4 gives you the option to configure the 32 symbol buttons to your personal preference, by adding the pairs you want to keep any eye on and trade the most. This way you will never miss an opportunity, because you can have a whole view of the current market sentiment on your chart with just one look. In addition you can have terminal, push or email notifications sent to you, when your desired price action buying/selling force level is reached on any one of the 32 symbols you monitor, on the current timeframe.Features
- An innovative solution for any beginner or expert trader
- Calculation of the buying/selling force level of any symbol/instrument based on pure price action data
- 3 calculation modes available for standard, fast or slow proximity to price action
- Adjustable number of price action candles for a sharper or smoother adaptation to real time movement
- Accurate insight for all symbols, including all currencies, commodities, indexes, stocks and cryptos
- Works smoothly on any symbol/instrument, timeframe, account type or broker
- Real breakthrough product that gives a percentage balance of the buying/selling force level view of any symbol
- 32 customizable symbols on panel, that allow you to monitor your favorite instruments on the same chart
- Terminal, push and email notifications available when your desired strength level is reached
- 10000 Activations to use and enjoy your product forever
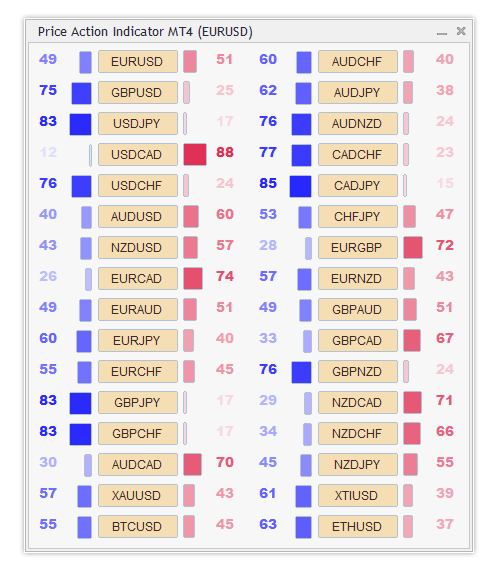
Price Action Indicator MT4/5 Installation & User Guide
In order to buy Price Action Indicator MT4/5 from MQL5.com Market you need to have a MQL5 community account. If you don’t have one, you can register here: https://www.mql5.com/en/auth_register
1. First make sure that you have the necessary funds required for your purchase in your MQL5 account, it's always easier to pay with your MQL5 balance, than using a credit card during the buying procedure.
2. Find Price Action Indicator MT4/5 in the MQL5.com website and open its product page.
3. Click the Buy or Rent button to continue with your purchase.
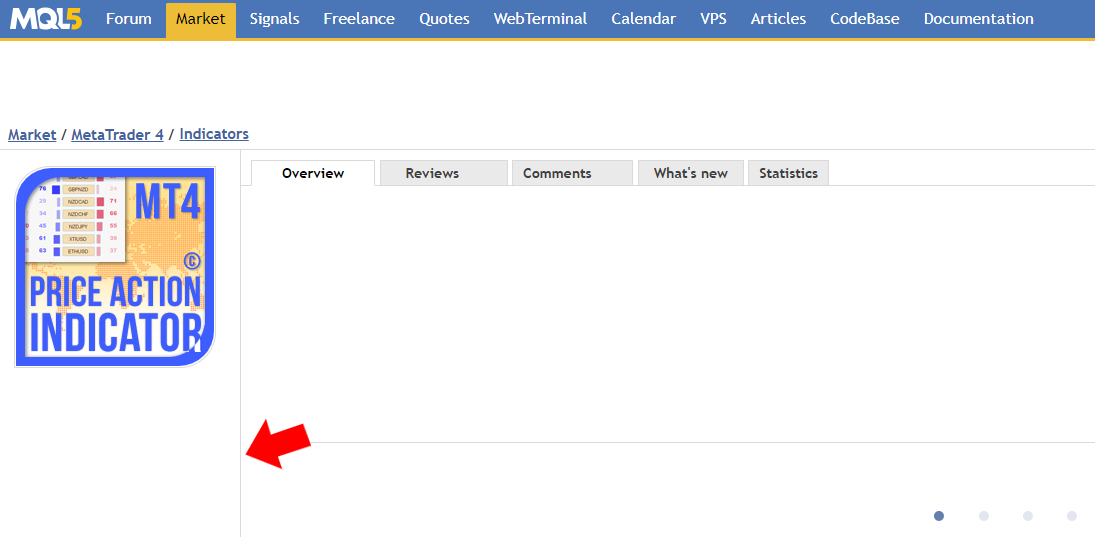
4. Choose the payment method and click the green Next button to continue with your payment.
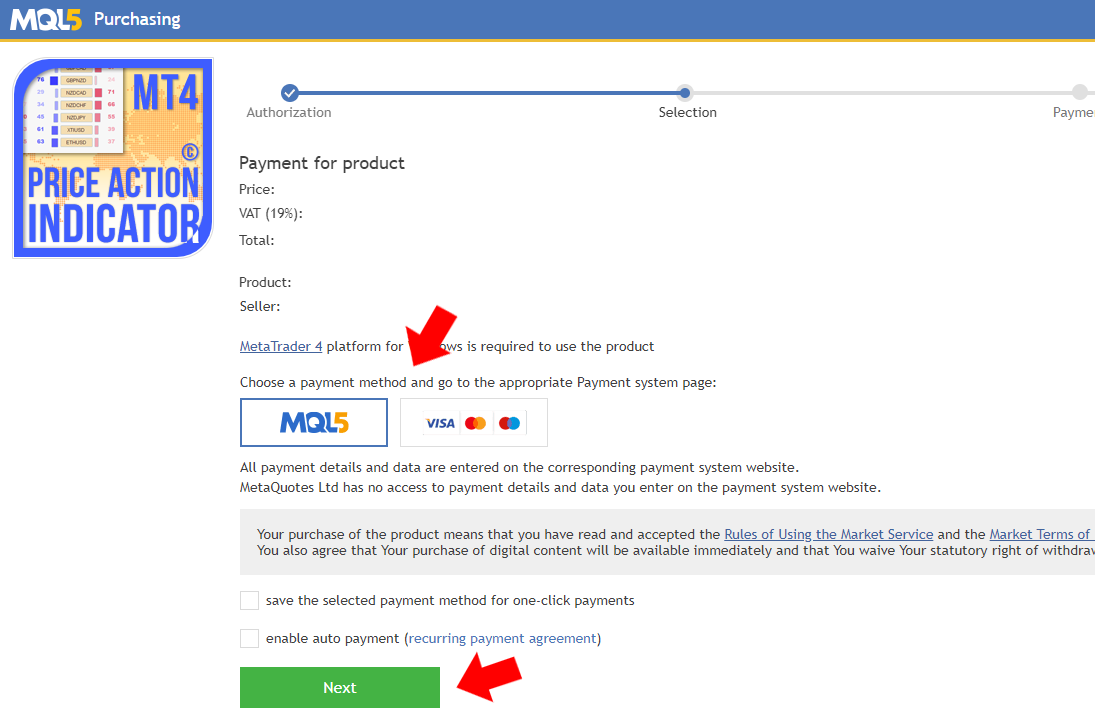
5. After your payment is completed, you will need to open your MT4/5 terminal in order to download and install your Price Action Indicator MT4/5.
6. When you open your MT4/5 terminal, you must make sure that you are logged into your MQL5 account with your MQL5 account login and NOT with your email, Facebook or any other. For example my login is the last part of my profile url, in my case: eleanna74, the last part of: https://www.mql5.com/en/users/eleanna74
7. So, open the MT4/5 >> Tools >> Options >> Community tab and make sure you are logged in with your MQL5 account login.
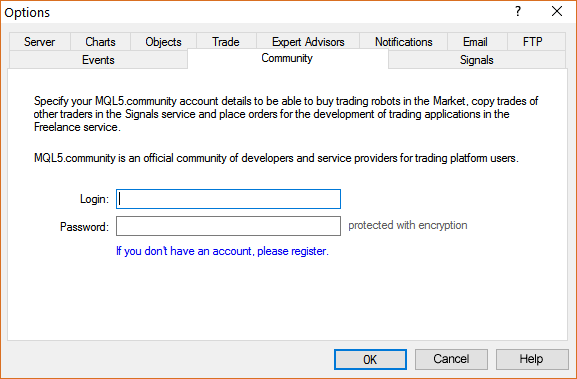
8. Then go down in the MT4 Terminal window and click the Market tab. On the left side of the Market tab, click the Purchased option and then click the blue Install button on the right side of the product you've just purchased. Or for MT5 go in the Navigator window and click the Market folder and then Purchases. Then your Purchases window opens on the right with all your purchases and you can click the Install button on the right for the product you've just purchased.
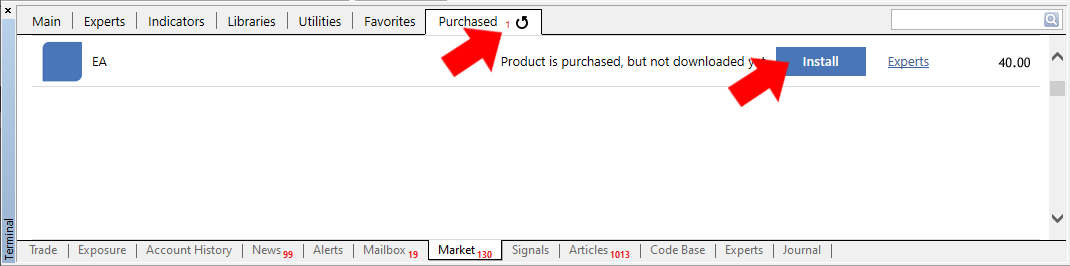
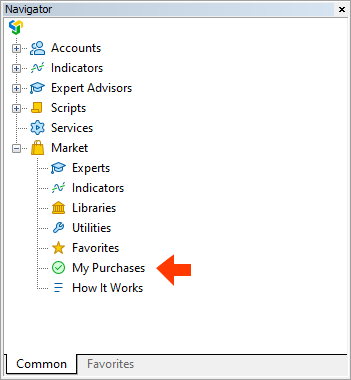
Notice: If you can't see your purchase when you click the Purchased option, check the below mentioned issues:
Make sure that:
- that you have Internet Explorer or Microsoft Edge latest version installed on your computer or VPS
- that you are using the latest build of MetaTrader 4/5
- that you are logged into your MQL5 account in MT4/5 >> Tools >> Options >> Community tab, using your login - NOT your email
- that your MQL5 account password is less than 10 characters (if your password is 10 or more characters - change MQL5 account password here)
In case you still don't see the product on the list of your purchases in the terminal, try the following:
- Close ALL your MetaTrader terminals
- Go to C:\Users\{user name}\AppData\Roaming\MetaQuotes\Terminal\Community
- Delete all files starting from mql4.market.* and mql5.market.*
- Open the MetaTrader terminal
- Try to install your product again
9. After your Price Indicator MT4/5 is installed you may want to setup the email and push notifications of your MT4/5 terminal, in order to receive email and/or push notifications about the price action buying/selling force balance information of your selected symbols.
10. So you open MT4/5 >> Tools >> Options >> Email tab and you fill in the necessary details for your email and server, in order to receive your email notifications. Below is an example of the details that are required and a list of the most popular email providers and their SMTP settings.
-
In the SMTP server field you need to put your email provider’s SMTP address, you can see most of the popular providers below.
-
In the SMTP login field you need to put your full email, for example: johnsmith@gmail.com
-
In the SMTP password field, you need to put your email’s password.
-
In the From and To fields, you need to put your full name a comma and then your email again, for example: John Smith, johnsmith@gmail.com
List of SMTP Mail Servers: https://domar.com/pages/smtp_pop3_server
Gmail: smtp.gmail.com:465
Outlook-Hotmail: smtp-mail.outlook.com:587
Yahoo: smtp.mail.yahoo.com:465
iCloud: smtp.mail.me.com:587
Mail.com: smtp.mail.com:465
Mail.ru: smtp.mail.ru:25
Zoho: smtp.zoho.com:465
Gmx.com: smtp.gmx.com:465
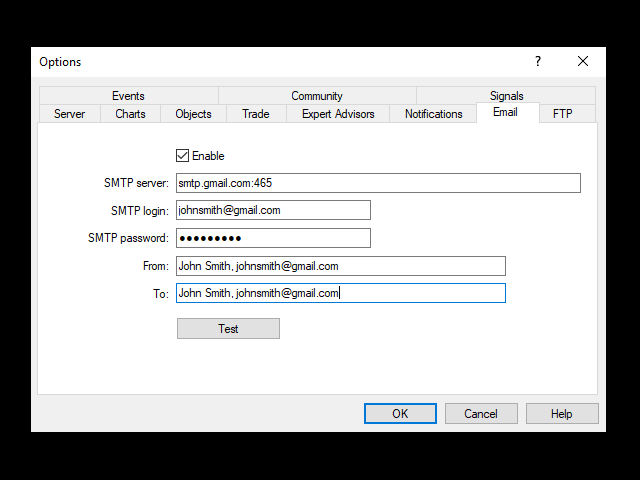
11. In order to set up your push notifications, open the MT4/5 >> Tools >> Options >> Notifications tab and fill in your mobile device’s or tablet’s MQL5 ID number, in order to receive your push notifications to those devices. You can find these MQL5 ID codes in your MT4/5 mobile app, if you click in Settings >> Messages.
You can also find your MQL5 IDs in your MQL5 account’s profile >> settings >> security.
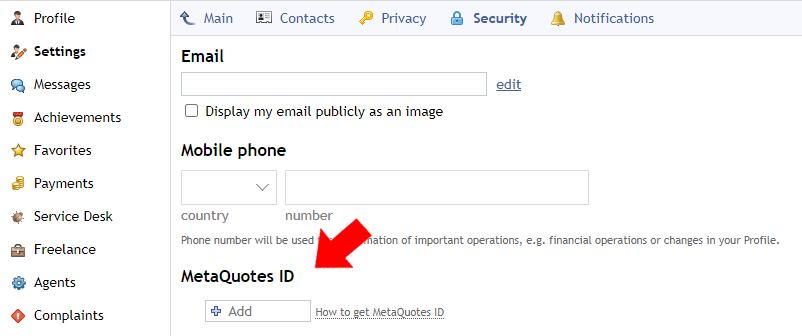
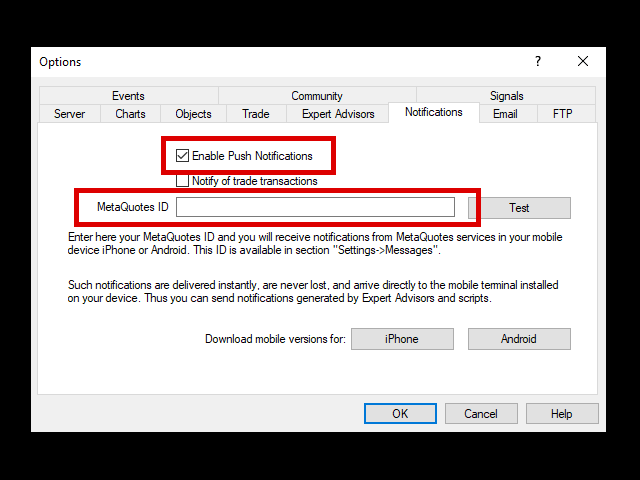
12. In order to receive Terminal alerts, you need to tick the appropriate option in MT4/5 >> Tools >> Options >> Events tab.
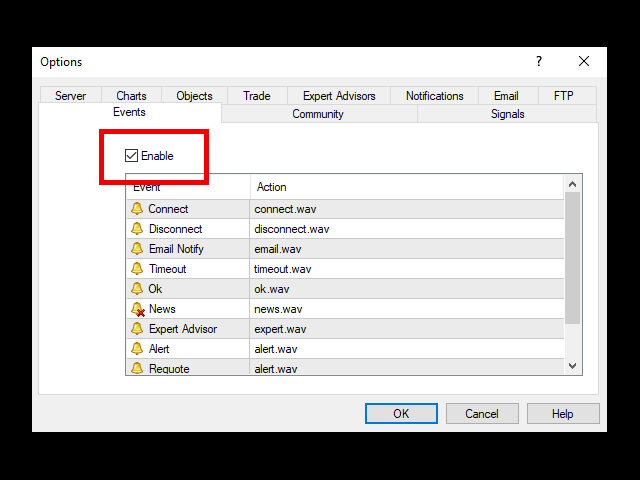
13. After you've finished setting up your notification details, you may want to put your Price Action Indicator MT4/5 to work. So, open a chart of the symbol you want and then from the left side of your MT4/5 terminal, in the Navigator window, find your purchased Price Action Indicator MT4/5 from within the Indicators >> Market folder and drag it onto the chart (or double click it).
14. The Indicator’s inputs/settings window will open. You adjust all the parameters you want and you also check the notification settings. A detailed guide for all inputs/settings of the Price Action Indicator MT4/5 follows below.
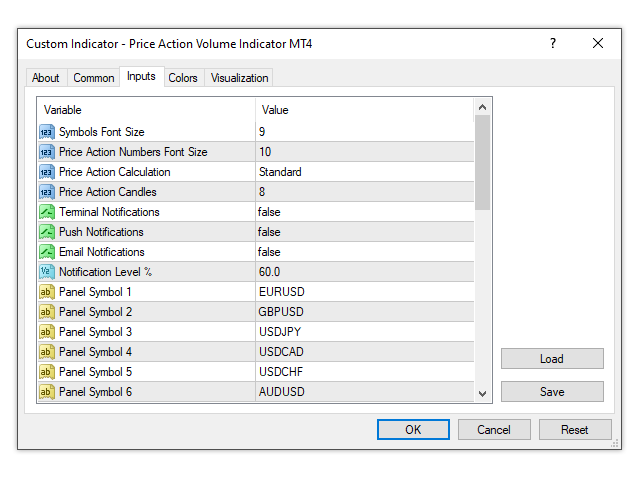
15. After you’ve completed your Price Action Indicator MT4/5 setup you click OK. The Price Action Indicator MT4/5 will be now visible on your MT4/5 terminal chart, use your mouse to move it around and you are ready to use and work with it!
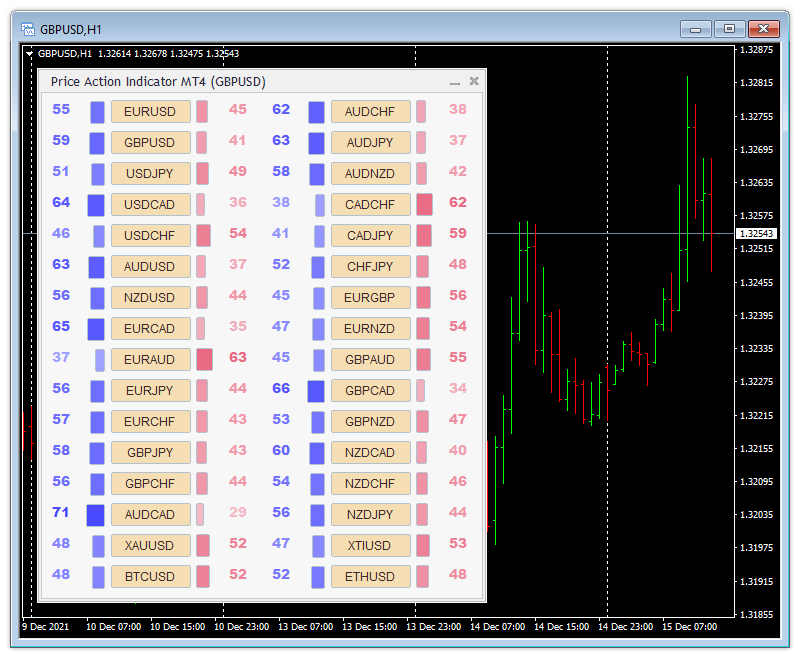
Tip: If your see candlesticks on top of your Price Action Indicator MT4/5, you need to right click on your chart, go to Properties at the bottom, then Common tab and untick the Chart on foreground option.
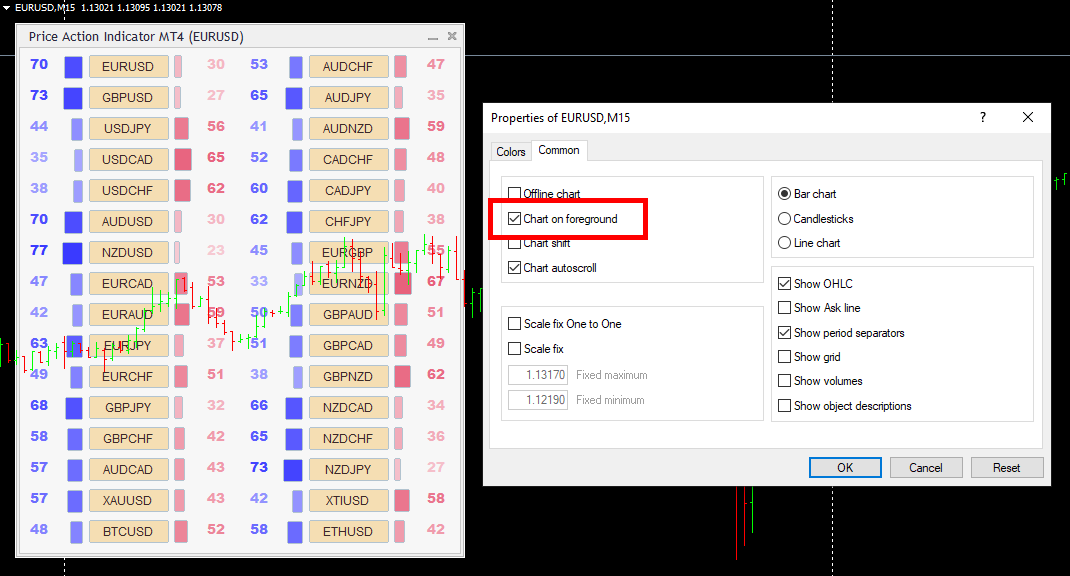
Price Action Indicator MT4/5 Inputs/Settings Guide
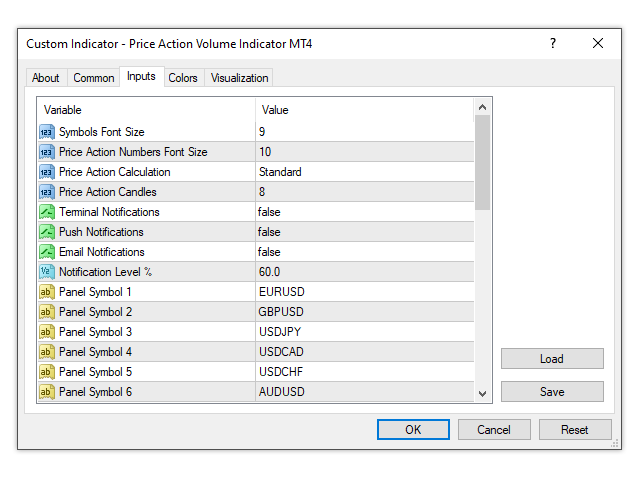
- Symbols Font Size: The font size of the panel's symbols.
- Price Action Numbers Font Size: The font size of the panel's price action buying/selling force balance numbers.
- Price Action Calculation: The 3 available modes for the price action buying/selling force balance calculation and their proximity to price action. The default standard mode is a median mode between the other 2, the fast and slow calculation modes.
- Price Action Candles: The number of candles that the Price Action Indicator MT4/5 will take into calculation for determining the buying/selling force balance of a symbol. The Price Action Indicator MT4/5 uses a special price action algorithm that calculates the buying/selling force balance of the specific timeframe and the result is an accurate and meaningful reading that can help you in your trading decisions. The smaller the Price Action Candles number is the more close to price action but unstable buying/selling force balance readings you will see on the panel, the larger the Price Action Candles number is, the more stable and trustworthy the buying/selling force balance readings on the panel will be. After extensive testing, the number 8 seems to work best in all pairs/symbols and timeframes.
-
Terminal Alerts: True/false of the option to receive alerts in your MT4/5 terminal for every new Price Action buying/selling force balance reading over your desired Notification Level % in the setting below. The alert will come in the form of: 72% EURUSD 28% and that means that EUR currently has a buying force of 72% over the USD which has a selling force of 28%. These alerts and the Price Action buying/selling force balance levels on them are different for each timeframe, since they reflect the calculation with the price action of each timeframe taken into account.
-
Push Notification Alerts: True/false of the option to receive push notification alerts in your mobile device for every new Price Action buying/selling force balance reading over your desired Notification % Level in the setting below. The alert will come in the form of: 72% EURUSD 28% and that means that EUR currently has a buying force of 72% over the USD which has a selling force of 28%. These alerts and the Price Action buying/selling force balance levels on them are different for each timeframe, since they reflect the calculation with the price action of each timeframe taken into account.
-
Email Alerts: True/false of the option to receive email alerts for every new Price Action buying/selling force balance reading over your desired Notification % Level in the setting below. The alert will come in the form of: 72% EURUSD 28% and that means that EUR currently has a buying force of 72% over the USD which has a selling force of 28%. These alerts and the Price Action buying/selling force balance levels on them are different for each timeframe, since they reflect the calculation with the price action of each timeframe taken into account.
-
Strength % Notification Level: The percentage % level of Price Action buying/selling force balance for symbol/instrument on the panel, over which you will receive the appropriate terminal, push or email alert/notification, according to your settings above.
-
Panel Symbol(s) 1-32: The pairs/symbols that will be available on the Price Action Indicator's MT4/5 panel. These symbols/instruments must be enabled in your MT4/5 >> View >> Symbols in order to be able to see their Price Action buying/selling force balance levels, click on them and change to their chart. These 32 symbols are customizable and you can put the ones you want to monitor and trade with. You must be careful to fill in your desired symbols/instruments, exactly as they are written in your Marketwatch window. That means that if they have a prefix or suffix before or after the main part of the symbol, that should be included, for example if your broker has a EURUSD.r symbol you should write EURUSD.r in the Panel Symbol setting and NOT EURUSD.
For any questions or issues with the installation and/or the use of the Price Action Indicator MT4/5, please don't hesitate to contact me: https://www.mql5.com/en/users/eleanna74
✔️ Price Action Indicator MT4©: https://www.mql5.com/en/market/product/75519
✔️ Price Action Indicator MT5©: https://www.mql5.com/en/market/product/75520
✔️ Price Action Trade Panel EA MT4©: https://www.mql5.com/en/market/product/75582
✔️ Price Action Trade Panel EA MT5©: https://www.mql5.com/en/market/product/75583



