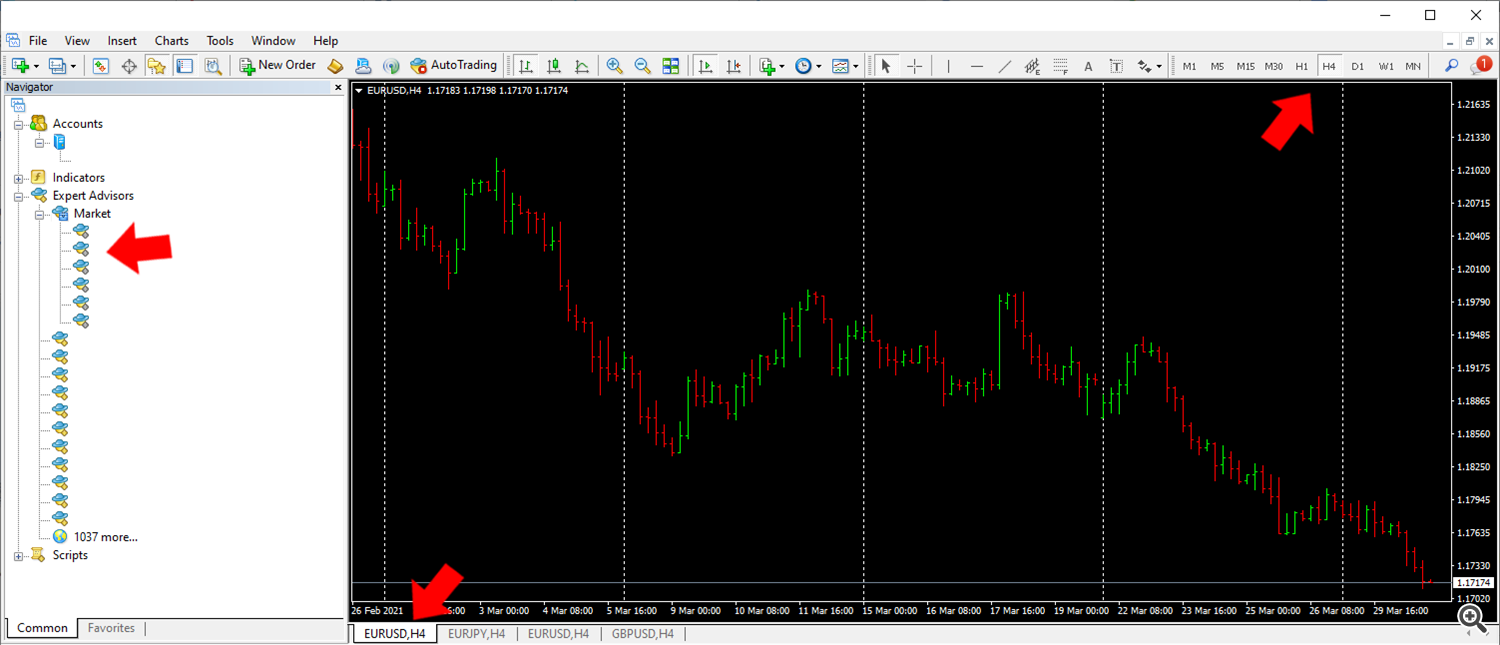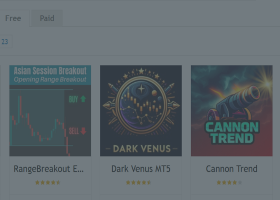✔️ Signal Multiplier EA MT4©: https://www.mql5.com/en/market/product/68556
✔️ Signal Multiplier EA MT5©: https://www.mql5.com/en/market/product/68816
Tip: You can download and try the Signal Multiplier EA MT4 demo version in your demo account: here
Tip: You can download and try the Signal Multiplier EA MT5 demo version in your demo account: here
Paste the downloaded free demo file into your MT4/5 >> File >> Open Data Folder >> MQL4/5 >> Experts folder and restart your terminal. The free demo version is fully functional for a period of 4 hours at a time, on demo accounts only. To reset the trial period, go to MT4/5 >> Tools >> Global Variables >> Control + A >> Delete. Kindly perform this action solely on a non-critical demo account and refrain from doing so in a challenge prop firm account.
Full Signal Multiplier EA MT4/5 Installation Guide
In order to buy Signal Multiplier EA MT4/5 from MQL5.com Market you need to have a MQL5 community account. If you don’t have one, you can register here: https://www.mql5.com/en/auth_register
1. First make sure that you have the necessary funds required for your purchase in your MQL5 account, it's always easier to pay with your MQL5 balance, than using a credit card during the buying procedure.
2. Find Signal Multiplier EA MT4/5 in the MQL5.com website and open its product page.
3. Click the Buy or Rent button to continue with your purchase.
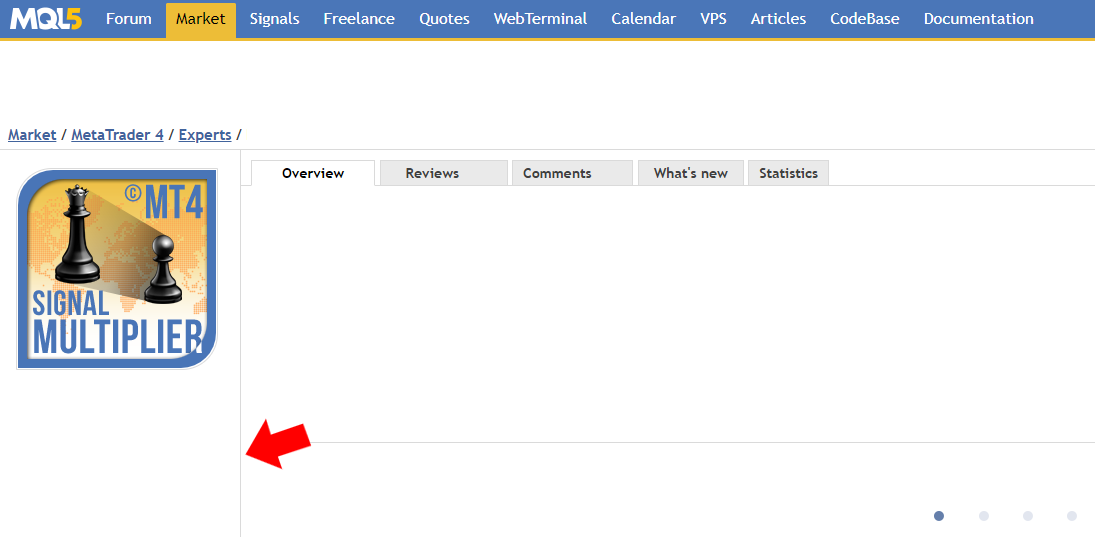
4. Choose the payment method and click the green Next button to continue with your payment.
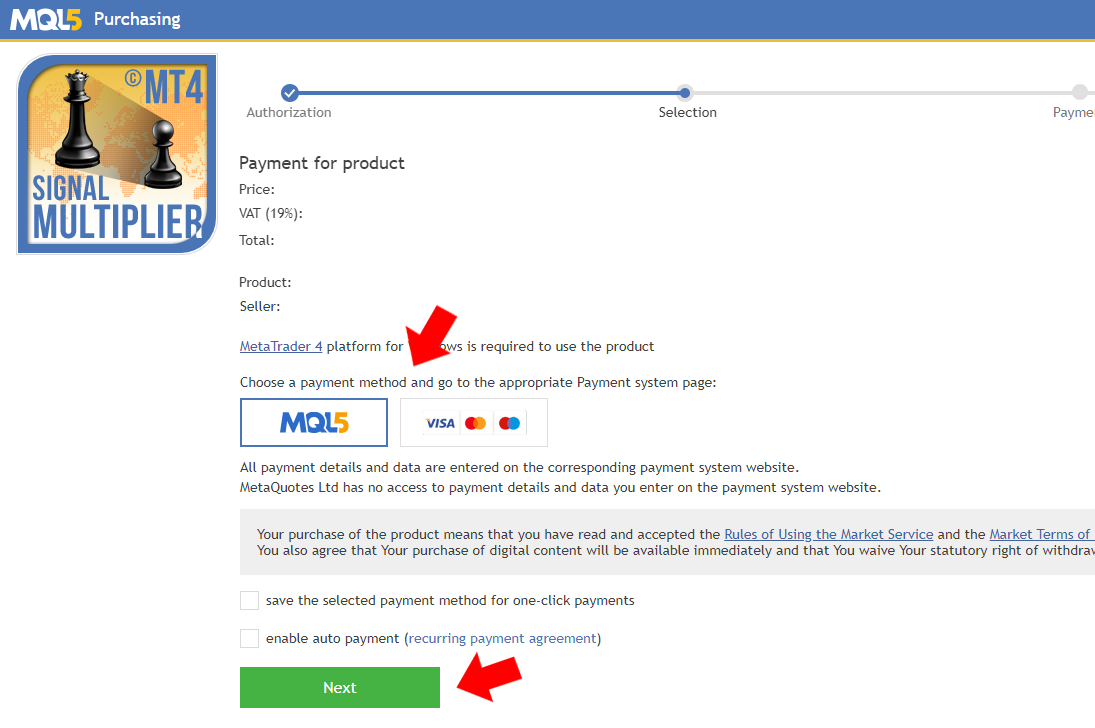
5. After your payment is completed, you will need to open your MT4/5 terminal in order to download and install your Signal Multiplier EA MT4/5.
6. When you open your MT4/5 terminal, you must make sure that you are logged into your MQL5 account with your MQL5 account login and NOT with your email, facebook or any other. For example my login is the last part of my profile url, in my case: eleanna74, the last part of: https://www.mql5.com/en/users/eleanna74
7. So, open the MT4/5 >> Tools >> Options >> Community tab and make sure you are logged in with your MQL5 account login.
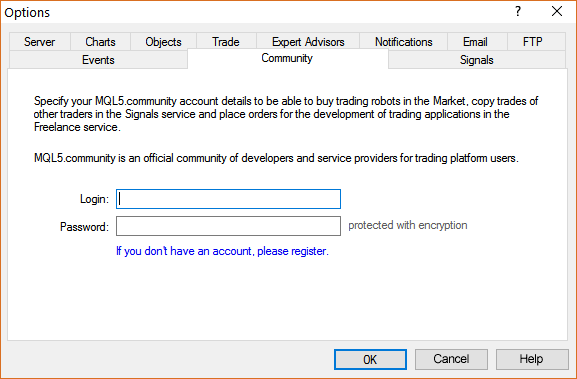
8. Then go down in the MT4 Terminal window and click the Market tab. On the left side of the Market tab, click the Purchased option and then click the blue Install button on the right side of the product you've just purchased. Or for MT5 go in the Navigator window and click the Market folder and then Purchases. Then your Purchases window opens on the right with all your purchases and you can click the Install button on the right for the product you've just purchased.
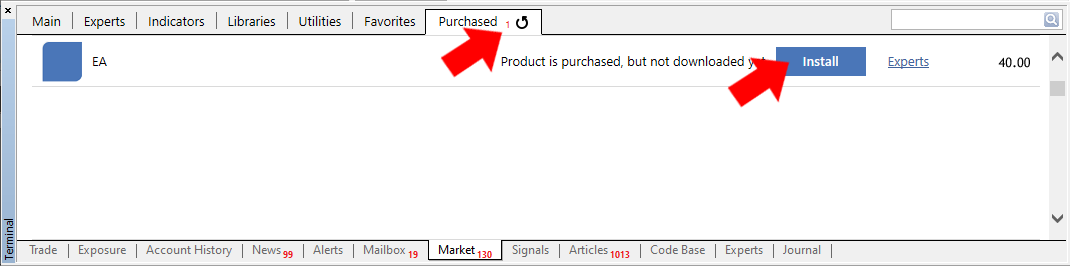

Notice: If you can't see your purchase when you click the Purchased option, check the below mentioned issues:
Make sure that:
- that you have Internet Explorer or Microsoft Edge latest version installed on your computer or VPS
- that you are using the latest build of MetaTrader 4/5
- that you are logged into your MQL5 account in MT4/5 >> Tools >> Options >> Community tab, using your login - NOT your email
- that your MQL5 account password is less than 10 characters (if your password is 10 or more characters - change MQL5 account password here)
In case you still don't see the product on the list of your purchases in the terminal, try the following:
- Close ALL your MetaTrader terminals
- Go to C:\Users\{user name}\AppData\Roaming\MetaQuotes\Terminal\Community
- Delete all files starting from mql4.market.* and mql5.market.*
- Open the MetaTrader terminal
- Try to install your product again
9. After your Signal Multiplier EA MT4/5 is installed you may want to setup the email and push notifications of your MT4/5 terminal, in order to receive email and/or push notifications about your original signal or other source’s trades, your multiplied trades opened by Signal Multiplier EA MT4/5 and/or daily notifications about your trading account’s basic details, such as balance, equity and margin levels. Also you will be able to receive emergency notifications if your account’s equity drops below the emergency notification equity drops below your pre-defined level.
10. So you open MT4/5 >> Tools >> Options >> Email tab and you fill in the necessary details for your email and server, in order to receive your email notifications. Below is an example of the details that are required and a list of the most popular email providers and their SMTP settings.
-
In the SMTP server field you need to put your email provider’s SMTP address, you can see most of the popular providers below.
-
In the SMTP login field you need to put your full email, for example: johnsmith@gmail.com
-
In the SMTP password field, you need to put your email’s password.
-
In the From and To fields, you need to put your full name a comma and then your email again, for example: John Smith, johnsmith@gmail.com
List of SMTP Mail Servers: https://domar.com/pages/smtp_pop3_server
Gmail: smtp.gmail.com:465
Outlook-Hotmail: smtp-mail.outlook.com:587
Yahoo: smtp.mail.yahoo.com:465
iCloud: smtp.mail.me.com:587
Mail.com: smtp.mail.com:465
Mail.ru: smtp.mail.ru:25
Zoho: smtp.zoho.com:465
Gmx.com: smtp.gmx.com:465
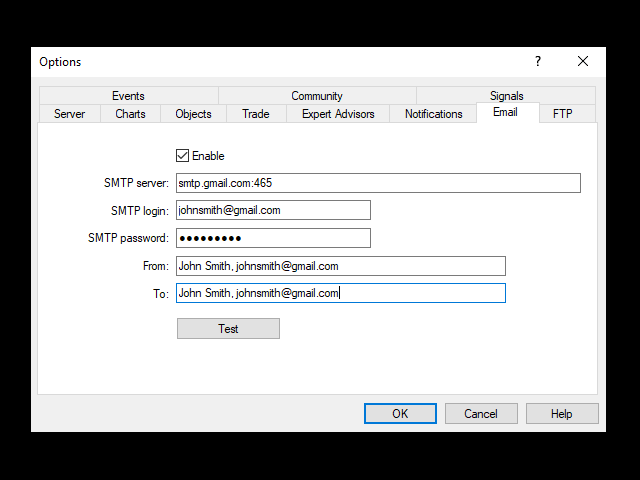
11. In order to set up your push notifications, open the MT4/5 >> Tools >> Options >> Notifications tab and fill in your mobile device’s or tablet’s MQL5 ID number, in order to receive your push notifications to those devices. You can find these MQL5 ID codes in your MT4/5 mobile app, if you click in Settings >> Messages.
You can also find your MQL5 IDs in your MQL5 account’s profile >> settings >> security.
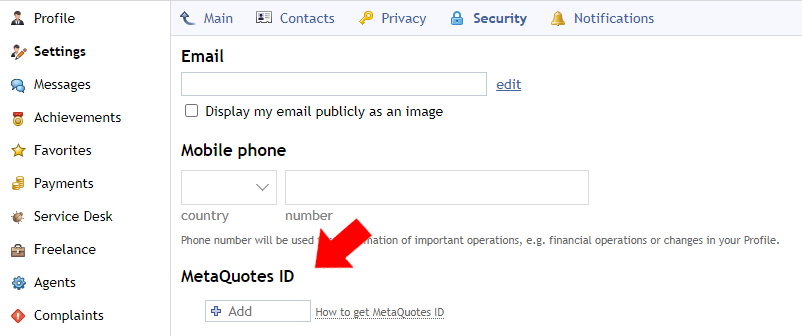
If you choose to receive your transactions push notifications from the Signal Multiplier EA MT4/5 settings, you should not tick the Notify of Trade Transactions option because if you do you will receive your transactions notifications twice.
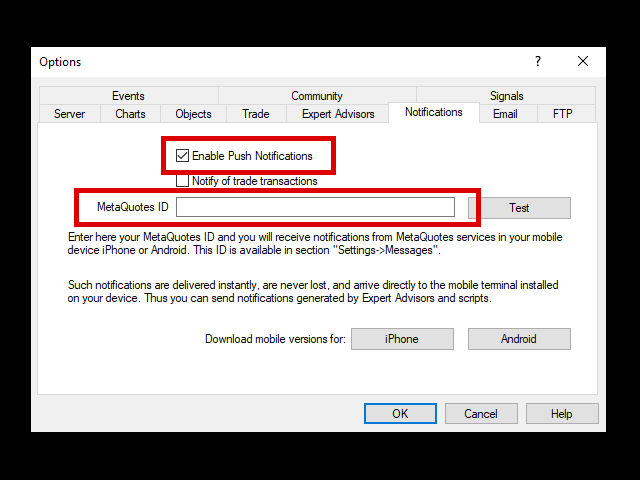
12. After you've finished setting up your notification details, you may want to put your Signal Multiplier EA MT4/5 to work. So, open any chart of any symbol at any timeframe and then from the left side of your MT4/5 terminal, in the Navigator window, find your purchased Expert Advisor from within the Market options and drag it onto the chart (or double click it).
Warning: You only need to attach Signal Multiplier EA MT4/5 on 1 chart, any chart, in order to copy/multiply all trades from all symbols. You do NOT need to attach Signal Multiplier EA MT4/5 on all symbols in order to copy them. If you do so, all copied/multiplied trades will be closed instantly after they've opened!
13. The Expert Advisor's settings window will open. In the MT4 terminal you click the Allow live trading option and the Allow modification of Signals settings on the Common tab and click OK. In the MT5 terminal you tick the Allow modification of Signals settings and the Allow Algo Trading options and click OK.
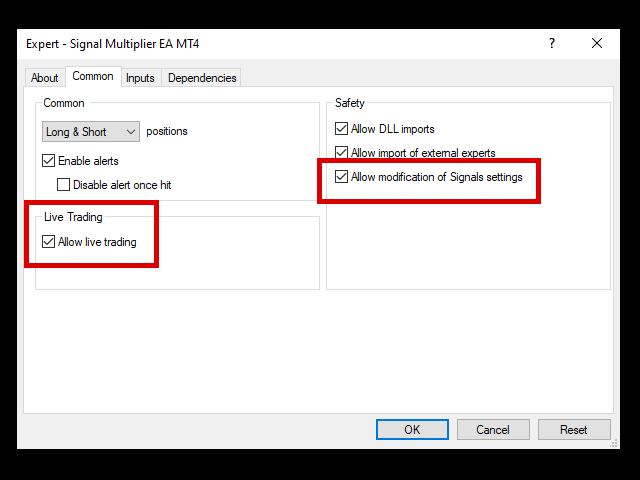

14. Then you go onto the Inputs tab and adjust the Expert Advisor's settings according to your requirements. After you've finished adjusting your settings, click the OK button.
A detailed description of all Signal Multiplier EA MT4/5 settings you can find here: https://www.mql5.com/en/blogs/post/745758

15. After you've closed the Expert Advisor's window, you will see that there is a sad face (or a red sign in MT5) on the top right of your chart. That means that your EA does not trade yet. You need to click the Auto (Algo) Trading button and instantly the sad face will smile (the red sign will turn green in MT5). Now your Signal Multiplier EA MT4/5 is working.

16. The only thing that remains to do is to make sure that you will not suffer any power or network disruptions and that can be accomplished by employing a MQL5 VPS (virtual private server), in order to have your Signal Multiplier EA MT4/5 trading on the cloud 24/7 around the clock.
17. If you haven't purchased yourself a virtual server for your trading account, you right click on your account number in the Navigator window and you choose >> Register a Virtual Server.
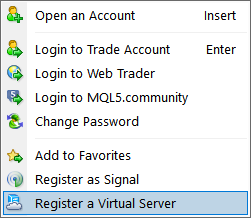
18. In the Virtual Hosting Wizard window that opens, you choose the plan that suits you and click the Next button.
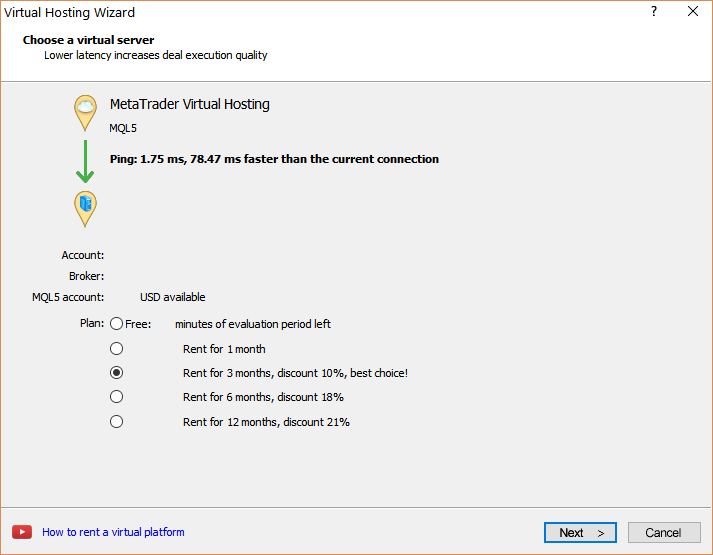
19. Then you complete your payment. I suggest having the necessary funds available in your MQL5 account and use the MQL5 method of payment on the left.
20. After you've completed your MQL5 VPS purchase, you need to synchronize your trading environment with your virtual server. You right click on the MQL5 VPS in the Navigator window and choose >> Synchronize experts, indicators, in order to synchronize your Signal Multiplier EA MT4/5 to your MQL5 VPS.
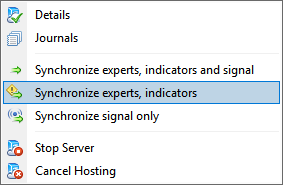
21. After a few seconds, the smiling face of your Expert Advisor will turn sad again (and the green sign will turn red again in MT5) and the Auto (Algo) Trading button will be turned off. That means that your trading environment was successfully synchronized with your MQL5 VPS.
22. In order to make sure that your synchronization was successful, you need to check the MQL5 VPS Journal logs. You right click on your MQL5 VPS in the Navigator window >> Journals.
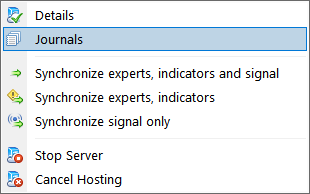
23. In your MQL5 VPS's Journals logs, you need to look for the below message: 1 Chart, 1 EA, 0 custom indicators, signal disbled, last known ping to …. is … ms.
24. That means that your Expert Advisor was successfully synchronized/migrated and now trade in the cloud environment.
25. Now you can close your MT4/5 terminal and computer and be assured that your Signal Multiplier EA MT4/5 will trade 24/7 without any problems or interruptions.
26. The only thing you need to do every day or two, is to check your MQL5 VPS Journal, in order to make sure that everything runs smoothly.
WARNING: After you've synchronized your trading environment with your MQL5 VPS, you DO NOT NEED TO CLICK THE AUTO (ALGO) TRADING BUTTON AGAIN in your local MT4/5 terminal, because if you do, you will trade with your Expert Advisor twice and that is very dangerous!
A last thing you must know is that every time you need to make an adjustment in your Signal Multiplier EA MT4/5, you must click the Auto (Algo) Trading button in your MT4/5 terminal with your Signal Multiplier EA MT4/5 attached to a chart with your desired settings and then synchronize/migrate with your MQL5 VPS once again, for these updated settings to take effect and start working in the virtual server.
27. If you want to disable your Signal Multiplier EA MT4/5 while it runs and multiplies your trades, you must do the following:
A. If you are using the Signal Multiplier EA MT4/5 on your local computer terminal or on a non MQL5 VPS, you must untick the Auto/Algo Trading button of your MT4/5 terminal and close the chart the Signal Multiplier EA MT4/5 is attached onto.
B. If you are using the Signal Multiplier EA MT4/5 on MQL5 VPS, you must synchronize, but with the Signal Multiplier EA MT4/5 removed from the chart it was attached when you synchronized with MQL5 VPS on the first place. Then make sure that the Auto/Algo Trading button is not ticked on your local MT4/5 terminal ...

... and go to your MQL5 VPS in the Navigator window and right click >> Synchronize experts, indicators.

29. Finally make sure that you check the MQL5 VPS (right click) >> Journals to see this message: 0 Charts, 0 EAs, 0 custom indicators, signal disbled, last known ping to …. is … ms.
30. At the end you must take care of any multiplied trades Signal Multiplier EA MT4/5 has opened on your trading account, by closing them manually yourself.
✔️ Signal Multiplier EA MT4©: https://www.mql5.com/en/market/product/68556
✔️ Signal Multiplier EA MT5©: https://www.mql5.com/en/market/product/68816
Tip: You can download and try the Signal Multiplier EA MT4 demo version in your demo account: here
Tip: You can download and try the Signal Multiplier EA MT5 demo version in your demo account: here
Paste the downloaded free demo file into your MT4/5 >> File >> Open Data Folder >> MQL4/5 >> Experts folder and restart your terminal. The free demo version is fully functional for a period of 4 hours at a time, on demo accounts only. To reset the trial period, go to MT4/5 >> Tools >> Global Variables >> Control + A >> Delete. Kindly perform this action solely on a non-critical demo account and refrain from doing so in a challenge prop firm account.