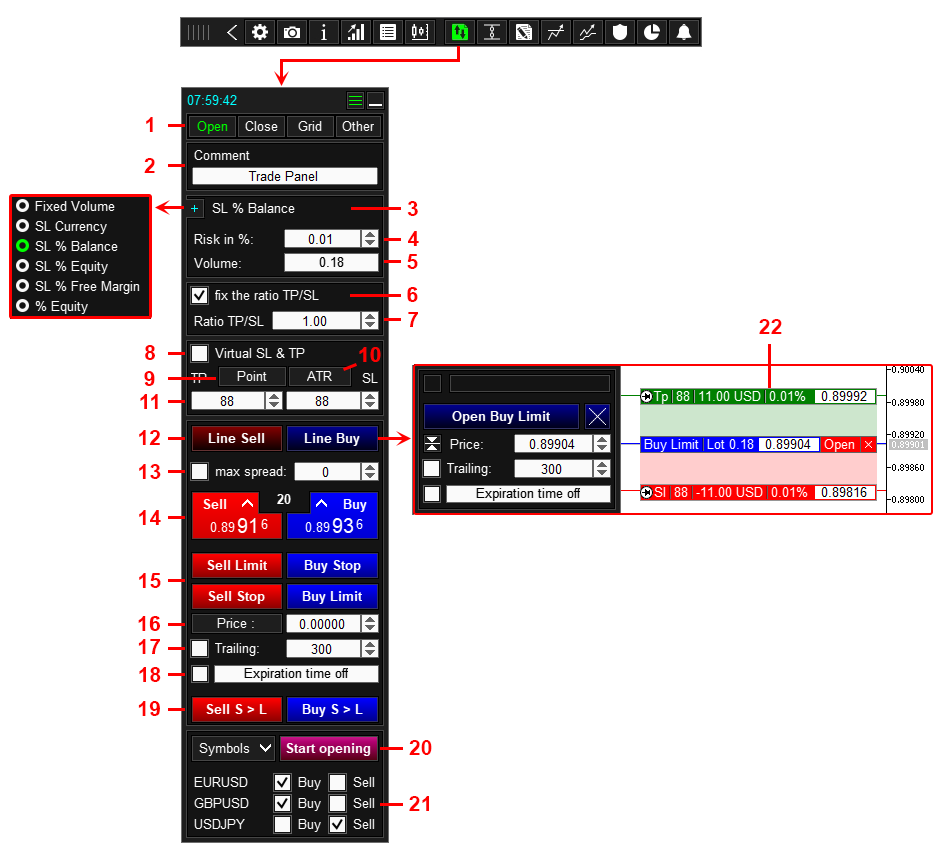Inhaltsverzeichnis
- Liste der Hauptfunktionen
- Installationsanleitung
- Symbolleiste
- Handelspanel
- Risikomanager-Panel und Handelsbericht
- Panel für OCO-Order
- Panel zum allgemeinen Schließen von Orders und Positionen
- Panel zum Festlegen von Aufgaben
- Panel für Trailing Stop
- So legen Sie einen Trailing Stop für eine neue Order oder Position fest
- So setzen/bearbeiten Sie den Trailing Stop für bestehende Orders und Positionen, die auf dem aktuellen Symbol eröffnet wurden
- So legen Sie einen Trailing Stop für eine bestimmte Order oder Position fest/bearbeiten ihn
- Trailing Stop Typen
- Parameter "Step"
- Parameter "Shift in bars"
- Parameter "Indent"
- Parameter "Start in points"
- Panel für BreakEven
- So legen Sie die Breakeven-Funktion für eine neue Order oder Position fest
- So legen Sie Breakeven-Funktionen für bestehende Orders und für das aktuelle Symbol eröffnete Positionen fest/bearbeiten sie
- So legen Sie die Breakeven-Funktion einer bestimmten Position oder Order fest/bearbeiten sie
- Einheiten für Distance und Profit
- Panel für Partial Close
- So richten Sie die Funktion Partial Close für eine neue Order oder Position ein
- So legen Sie die Partial Close bestehender Orders und Positionen fest, die auf dem aktuellen Symbol eröffnet wurden
- So legen Sie die Teilschließung einer bestimmten Order oder Position fest/bearbeiten sie
- Maßeinheiten des zu schließenden Teils der Order
- Maßeinheiten Distance
- Panel für Alarm
- Panel zur Chart Control
- Panel Info
- Panel für Orders Verwaltung
- Trade Panel Einstellungen
- Fragen und Antworten
Liste der Hauptfunktionen
Handeln. Ermöglicht Ihnen, Handel Vorgänge mit einem Klick durchzuführen:
- Eröffnen Sie Pending Orders und Positionen mit automatischer Risikoberechnung.
- Öffnen Sie mehrere Orders und Positionen mit einem Klick.
- Öffnen Sie das Orders Grid.
- Öffnen Sie Orders für mehrere Symbole mit einem Klick.
- Schließen Sie Pending Orders und Positionen nach Gruppen.
- Umkehrung der Position (Buy schließen > Sell öffnen und Sell schließen > Buy öffnen).
- Sperren einer Position (Gleichgewichten der Volumina von Buy- und Sell-Positionen durch Öffnen einer Position mit dem fehlenden Volumen).
- Teilweise Schließung aller Positionen mit einem Klick.
- Festlegen von TP und SL für alle Positionen auf demselben Preisniveau.
- SL für alle Positionen auf das Break-Even-Niveau der Position festlegen.
Beim Eröffnen von Orders und Positionen können folgende Funktionen angewendet werden:
- Aufteilung des berechneten Volumens auf mehrere Orders bzw. Positionen (beim Öffnen mehrerer Orders und Positionen mit einem Klick).
- Visualisierung der Handelsniveaus der eröffneten Order im Chart.
- Eröffnen Sie eine Position nur, wenn der aktuelle Spread den angegebenen nicht überschreitet.
- Automatisches Verhältnis zwischen Take-Profit (TP) und Stop-Loss (SL).
- Virtueller SL und TP.
- Automatische Erhöhung von SL und um die Höhe des aktuellen Spreads.
- Berechnung von TP und SL basierend auf den ATR-Indikatorwerten.
- Festlegen des Ablaufdatums einer Pending Order.
- Einrichten eines Trailings für eine Pending Order (die Pending Order folgt dem aktuellen Preis automatisch mit einem angegebenen Abstand).
- Die Möglichkeit, von einem mobilen Endgerät (Telefon) aus eröffnete Orders und Positionen zu verwalten.
Risikomanager und Handelsbericht. Ermöglicht Ihnen die Analyse der Handelshistorie:
- Zeigt den Handelsverlauf in einem Diagramm an. Ermöglicht Ihnen, im Diagramm nur Buy-, Sell-, Gewinn- und Verlustpositionen anzuzeigen.
- Erstellt einen Handelsbericht für das aktuelle Symbol oder das gesamte Konto.
Ermöglicht Ihnen die Kontrolle des Risikos auf Ihrem Handelskonto:
- Zeigt den Gewinn pro Tag, Woche und Monat.
- Begrenzt tägliche, wöchentliche und monatliche Verluste.
- Begrenzt tägliche, wöchentliche und monatliche Gewinne.
- Begrenzt die Anzahl der Trades pro Tag.
Wenn das Limit erreicht ist, kann das Panel Folgendes tun:
- Zeigen Sie ein Popup-Fenster mit einer Warnung an, senden Sie Benachrichtigungen an Ihr Telefon oder senden Sie eine E-MAIL.
- Alle Positionen und Aufträge schließen.
- Positionen sperren (die Volumina von Buy- und Sell-Positionen ausgleichen, indem eine Position mit dem fehlenden Volumen geöffnet wird).
- Schließen Sie das Terminal bis zum nächsten Tag.
OCO-Orders. Ermöglicht Ihnen, OCO-Orders zu erstellen.
OCO-Orders sind zwei ausstehende Orders, die durch eine sich gegenseitig aufhebende Funktion verknüpft sind: Wenn eine Order ausgeführt wird, wird die zweite Order gelöscht.
Schließen von Orders und Positionen. Ermöglicht Ihnen, alle Orders und Positionen zu schließen, wenn der Gesamtgewinn oder -verlust der Positionen einen bestimmten Wert erreicht:
- Kann Orders und Positionen für das aktuelle Symbol oder für das gesamte Konto schließen.
- Es kann der Gewinn aus Buy+Sell-Positionen oder nur aus Buy-Positionen oder nur aus Sell berücksichtigt werden.
- Kann alle Positionen und Orders oder nur ausgewählte Typen schließen.
Aufgaben. Ermöglicht Ihnen, aufgeschobene Aufgaben zum Öffnen und Schließen von Orders und Positionen festzulegen:
Die Aufgabe wird aktiviert, wenn die angegebene Zeit erreicht ist, wenn der Preis die Aufgabenlinie berührt oder wenn eine andere Aufgabe aktiviert wird.
Die Aufgabe kann jede Art von Orders und Positionen öffnen oder schließen.
Trailing-Stop-Funktion. Ermöglicht Ihnen, die Trailing-Stop-Funktion für eine Position festzulegen (Verschieben des SL in Richtung Gewinn gemäß einem bestimmten Algorithmus).
- 7 Arten von Trailing Stop.
- Verfügt über eine Start-Funktion.
- Sie können einen virtuellen SL verwenden.
Break-Even-Funktion. Ermöglicht Ihnen, eine Break-Even-Funktion für eine Position festzulegen (wenn ein bestimmter Gewinn erreicht ist, verschieben Sie den SL auf den Eröffnungskurs der Position):
- Die Anzahl der Break-Even-Levels pro Position ist nicht begrenzt.
- Ermöglicht Ihnen, den Offset vom Eröffnungskurs der Position zum SL-Kurs festzulegen.
- Sie können einen virtuellen SL verwenden.
- Ermöglicht Ihnen, die Entfernung in einer von vier Messoptionen festzulegen: in Punkten, als Prozentsatz des SL, als Prozentsatz des TP oder nach Preis.
Partial-Close-Funktion. Ermöglicht Ihnen, die Funktion Partial-Close einer Position einzustellen (Schließen eines Teils einer Position, wenn ein bestimmter Gewinn oder Verlust erreicht wird):
- Die Anzahl der Ebenen der Partial-Close pro Position ist nicht begrenzt.
- Ermöglicht Ihnen, das Schlussvolumen in einer von drei Messoptionen festzulegen: feste Losgröße, % der aktuellen Losgröße, % der anfänglichen Losgröße.
- Ermöglicht Ihnen, die Distanz in einer von fünf Messoptionen festzulegen: in Punkten, in SL-Prozentsatz, in TP-Prozentsatz, in Preis, in Punkten + Trailing.
Warnung. Ermöglicht Ihnen, einen Alarm festzulegen, der ausgelöst wird, wenn der Preis die angegebene Linie berührt oder die angegebene Zeit erreicht.
Warnungen können auf der Chart und in per E-Mail oder auf dem Mobiltelefon gesendeten Nachrichten angezeigt werden.
Diagrammverwaltung. Ermöglicht Ihnen, Symbole auf Terminaldiagrammen zu wechseln und Daten nach Symbolen zu analysieren:
- Sie können bis zu 4 Listen mit Symbolen erstellen. Die Liste der Symbole und deren Namen werden vom Benutzer festgelegt.
- Sie können ein Symbol als Favorit auswählen.
- Eine separate Liste von Symbolen mit offenen Orders und Positionen.
- Schaltflächen mit einem Symbol können in einer beliebigen Farbe hervorgehoben werden.
InfoPanel. Zeigt aktuelle Symbolinformationen:
- Spread.
- Zeit bis zur Schließung der Bar.
- Gewinngröße des aktuellen Symbols.
- Anzahl der Positionen und deren Handelsvolumen.
- Die Messwerte des ATR-Indikators und seiner Gangreserve.
- Break-Even-Preis für Positionen auf dem aktuellen Symbol.
Verwalten von Orders und Positionen. Ermöglicht Ihnen, die Einstellungen von Orders und Positionen zu verwalten:
- SL und TP bearbeiten.
- Virtuellen SL und TP bearbeiten.
- Bearbeiten Sie die Trailing-Stop-Funktion.
- Bearbeiten Sie die Break-Even-Funktion.
- Bearbeiten Sie die Funktion Partial Close.
- Vollständiges oder teilweises Schließen einer Position.
- Automatische Löschung der Order zu einem festgelegten Zeitpunkt oder zu einem festgelegten Preis.
Verwalten des Orders-Grid. Ermöglicht Ihnen, die Einstellungen des Orders-Grid zu verwalten:
- SL und TP aller Grid-Orders bearbeiten.
- Bearbeiten Sie den virtuellen SL und nehmen Sie den Gewinn aller Grid-Orders mit.
- Legen Sie die Trailing-Stop-Funktion für das Orders-Grid fest.
- Legen Sie die Break-Even-Funktion für das Orders-Grid fest.
- Vollständiges oder teilweises Schließen des Orders-Grid.
Symbolleiste
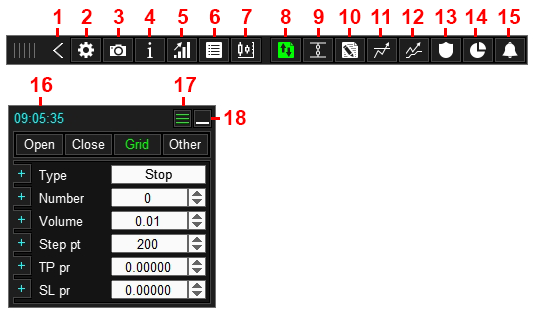
- Symbolleiste ausblenden.
- Einstellungen.
- Screenshot des Diagramms. Einstellungen und Speicherort für Screenshots hier.
- Panel zur Verwaltung von orders.
- Risikomanager und Handelsbericht.
- Info-Panel.
- Panel zum Verwalten von Diagrammen.
- Handel.
- OCO-orders.
- Allgemeine Schließung von orders.
- Aufgaben.
- Trailing-Stop.
- BreakEven.
- Partial Close.
- Benachrichtigungen.
- Serverzeit. Mithilfe der Einstellungen können Sie die angezeigten Informationen wie folgt ändern:
- Serverzeit | Zeit bis zur Schließung der Bar
- Gewinn in Währung
- Gewinn in Punkten
- Gewinn in Währung | Gewinn in Punkten
- Gewinn in Währung | Volumen offener Positionen
- Symbolleiste ein-/ausblenden.
- Panel ausblenden.
Handelspanel
Registerkarte "Open"
- Schaltflächen zum Wechseln zwischen Registerkarten. Die Anzahl der Registerkarten, ihre Namen und Inhalte werden hier konfiguriert.
- Kommentar zu order.
- Methode zur Berechnung des Volumens der order.
- Risikogröße oder Order-Volumen, wenn die Methode „Festes Volumen“ ist.
- Berechnetes Volumen entsprechend dem angegebenen Risiko.
- Stellen Sie ein automatisches Verhältnis zwischen TP und SL ein. Diese Funktion wird wie folgt verwendet:
- Wenn Sie die Größe des SL ändern, ändert das Panel automatisch die Größe des TP gemäß der folgenden Formel: TP = SL * Verhältnis,
- Wenn Sie die Größe des TP ändern, ändert das Panel automatisch die Größe des SL gemäß der folgenden Formel: SL = TP / Verhältnis.
- Die Größe des Verhältnisses zwischen Take Profit (TP) und Stop Loss (SL).
- Eröffnen Sie eine Order mit virtuellem SL und TP.
- Schaltfläche zum Umschalten der Maßeinheiten für TP und SL (Punkte/Preis).
- Verwenden Sie die ATR-Indikatorwerte für TP und SL. Wenn Sie auf die Schaltfläche klicken, setzt das Bedienfeld die TP- und SL-Größe gleich dem ATR-Indikatorwert. Die Funktion wird hier konfiguriert.
- Gewinnmitnahme und SL in Punkten oder Preis (je nach Position des Buttons 9).
- Schaltflächen zum Wechseln in den Modus zum Öffnen von Order mithilfe von Beschriftungen im Diagramm 22.
- Maximaler Spread-Filter. Wenn zum Zeitpunkt des Drückens der Schaltfläche zum Öffnen einer Position der aktuelle Spread den angegebenen Wert überschreitet, wird das Öffnen der Position abgebrochen.
- Schaltflächen zum schnellen Öffnen von Positionen.
- Schaltflächen zum schnellen Öffnen von Pending Order.
- Eröffnungskurs einer Pending Order (für Buttons 15). Sie können ihn in Punkten festlegen (Abstand vom aktuellen Preis zum Preis der Pending Order). Klicken Sie dazu auf die Schaltfläche „Preis:“.
- Trailing Pending Order. Wenn die Funktion aktiviert ist, verschiebt das Panel die Pending Order hinter den Marktpreis, und zwar um den im Eingabefeld angegebenen Abstand. Pending Order bewegt sich nur in Richtung des aktuellen Preises.
- Ablauf der Pending Order.
- Schaltfläche zum Wechseln in den Modus zum Öffnen von BuyStopLimit SellStopLimit-Orders (nur für MT5).
- Schaltfläche zum Öffnen von Orders für angegebene Symbole mit einem Klick. Wenn Sie auf die Schaltfläche Start opening klicken, öffnet das Panel nacheinander die in Liste 21 angegebenen Orders. Orders werden mit den Funktionen der Schaltflächen Buy/Sell (14) geöffnet, sodass Orders dieselben Parameter und Funktionen erhalten, die eine Order erhalten würde, wenn Sie auf die Schaltflächen Buy/Sell (14) auf dem entsprechenden Symbol klicken.
- Liste der Symbole, die zum Öffnen von Orders verwendet werden, wenn Sie auf die Schaltfläche Start opening klicken. Die Liste der Symbole wird hier konfiguriert.
- Beschriftungen zum Öffnen von Orders. Wird verwendet, um mithilfe von Linien im Diagramm eine Order zu eröffnen. Entwickelt, um die Position von Handelsniveaus auf dem Diagramm zu visualisieren und deren präzise Installation auf Unterstützungs- und Widerstandsniveaus sicherzustellen. hier konfiguriert.
Volumenberechnung Methode
Das Los für eine neue Bestellung wird auf eine von sechs Arten berechnet:
| Methode | Beschreibung |
|---|---|
| Fixed Volume | Trade Panel berechnet das Los nicht. Bei Eröffnung einer Order wird eine vom Benutzer festgelegte feste Lot-Größe verwendet. |
| SL Currency | Risiko in der Einzahlungswährung (z. B. 200 $). * |
| SL % Balance | Risiko als Prozentsatz des Balance. * |
| SL % Equity | Das Risiko wird als Prozentsatz des Equity ausgedrückt. * |
| SL % Free Margin | Das Risiko wird als Prozentsatz der freien Marge ausgedrückt. * |
| % Equity | Das Volumen wird als Prozentsatz der zur Verfügung stehenden Mittel festgelegt. Trade Panel berechnet das Lot automatisch neu, wenn sich die Höhe der verfügbaren Mittel ändert. |
* Die Lotgröße wird so berechnet, dass der Verlust aus der Schließung einer Position durch Stop-Loss dem angegebenen Risikowert entspricht. Das Trade Panel berechnet das Lot selbst, der Händler muss nur den Risikobetrag festlegen.
Beispiel:
Lot-Berechnungsmethode: SL in % des Guthabens.
Risiko pro Trade: 3 %.
Aktuelles Guthaben: 1.000 $.
Mit den angegebenen Parametern beträgt der Verlust aus der Transaktion beim Schließen mit Stop-Loss: 1000$ * 3% = 30$.
Die Berechnung des Volumens wird hier konfiguriert.
Virtueller Stop Loss und Take Profit
Virtuelle SL- und TP sind an eine Order (Position) gebundene Preisniveaus. Wenn der aktuelle Preis diese Niveaus erreicht, wird die Position geschlossen. Virtuelle Stopps erfüllen die gleichen Funktionen wie normale Stopps, sie ermöglichen Ihnen, Verluste und Gewinne zu akzeptieren.
Wozu dienen virtuelle SL und TP?
Der einzige Zweck virtueller SL- und TP-Orders besteht darin, diese vor dem Broker zu verbergen. Der Broker sieht keine virtuellen SL und TP und kann sie daher nicht durch Preismanipulation aktivieren.
Warum sieht der Broker keine virtuellen SL und TP?
SL und TP (nennen wir sie reale SL und TP) werden auf dem Handelsserver des Brokers gespeichert und auch vom Handelsserver ausgeführt. Dementsprechend kennt der Broker die Lage von SL und TP. Virtuelle SL und TP werden im Panel gespeichert und vom Panel ausgeführt. Das Panel selbst überwacht den aktuellen Preis, und wenn der Preis den virtuellen SL oder TP berührt, schließt das Panel selbst die Position.
Nachteile von virtuellem SL und TP:
- Da virtuelle SL und TP vom Panel ausgeführt werden, ist beim Schließen einer Position eine Preisverschiebung möglich (Schlusskurse können vom SL- oder TP-Preis abweichen).
- Da virtuelles SL und TP vom Panel ausgeführt werden, funktionieren sie nicht, wenn das Terminal (Panel) ausgeschaltet ist.
Virtueller SL und TP werden hier konfiguriert.
So eröffnen Sie eine Position
Methode #1:
- Geben Sie die erforderlichen Parameter ein: Kommentar 2, Risikoberechnungsart und Risikogröße 3,4. Wenn Sie echte TP und SL durch virtuelle ersetzen möchten, aktivieren Sie das Häkchen 8.
- Klicken Sie auf die Schaltfläche Line Sell, wenn Sie eine Verkaufsposition eröffnen, oder auf Line Buy, wenn Sie eine Kaufposition eröffnen 12.
- Legen Sie die TP- und SL-Preise mithilfe der Beschriftungen 20 oder der Felder 11 fest. Verwenden Sie bei Bedarf das feste Verhältnis 6,7, die Schaltfläche 9, um zwischen Preis und Punkt zu wechseln, und die Schaltfläche 10, wenn Sie die ATR-Indikatorwerte als TP und SL verwenden möchten.
- Aktivieren Sie die Funktion 13, wenn Sie eine Position nur dann eröffnen möchten, wenn der aktuelle Spread kleiner als der angegebene ist.
- Klicken Sie auf die Schaltfläche Verkauf eröffnen oder Kaufen eröffnen.
Methode #2:
- Geben Sie die erforderlichen Parameter ein: Kommentar 2, Risikoberechnungsart und Risikogröße 3,4. Wenn Sie echte TP und SL durch virtuelle ersetzen möchten, aktivieren Sie das Häkchen 8.
- Geben Sie 11 TP und SL in die Felder ein. Verwenden Sie bei Bedarf das feste Verhältnis 6,7, die Schaltfläche 9, um Preis/Punkt umzuschalten, und die Schaltfläche 10, wenn Sie die ATR-Indikatorwerte als TP und SL verwenden möchten.
- Aktivieren Sie die Funktion 13, wenn Sie eine Position nur dann eröffnen möchten, wenn der aktuelle Spread kleiner als der angegebene ist.
- Klicken Sie auf die Schaltfläche Sell oder Buy 14.
So eröffnen Sie eine Pending Order
Methode #1:
- Geben Sie die erforderlichen Parameter ein: Kommentar 2, Risikoberechnungsart und Risikogröße 3,4. Wenn Sie echte TP und SL durch virtuelle ersetzen möchten, aktivieren Sie das Häkchen 8.
- Klicken Sie auf die Schaltfläche Line Sell, wenn Sie eine Sell order eröffnen, oder auf Line Buy, wenn Sie eine Buy order eröffnen 12.
- Legen Sie mithilfe der Beschriftungen 20 oder der Felder 11 den Eröffnungspreis der Pending Order, TP und SL fest. Verwenden Sie bei Bedarf das feste Verhältnis 6,7, die Schaltfläche 9, um zwischen Preis und Punkt zu wechseln, und die Schaltfläche 10, wenn Sie die ATR-Indikatorwerte als TP und SL verwenden möchten.
- Aktivieren Sie Trailing 17, wenn die Pending Order dem aktuellen Preis folgen soll.
- Aktivieren Sie das Ablaufdatum 18, wenn die Pending Order zum angegebenen Zeitpunkt gelöscht werden soll.
- Klicken Sie auf die Schaltfläche SellLimit/SellStop öffnen oder BuyLimit/BuyStop öffnen.
Methode #2:
- Geben Sie die erforderlichen Parameter ein: Kommentar 2, Risikoberechnungsart und Risikogröße 3,4. Wenn Sie echte TP und SL durch virtuelle ersetzen möchten, aktivieren Sie das Häkchen 8.
- Geben Sie den Eröffnungspreis der Pending Order, TP und SL in die Felder 16 und 11 ein. Verwenden Sie bei Bedarf das feste Verhältnis 6,7 oder die Schaltfläche 10, wenn Sie die ATR-Indikatorwerte als TP und SL verwenden möchten.
- Aktivieren Sie Trailing 17, wenn die Pending Order dem aktuellen Preis folgen soll.
- Aktivieren Sie das Ablaufdatum 18, wenn die Pending Order zum angegebenen Zeitpunkt gelöscht werden soll.
- Klicken Sie auf die Schaltfläche Buylimit, Buystop, Selllmit oder Sellstop 15.
So eröffnen Sie Orders für mehrere Symbole mit einem Klick
- Gehen Sie zu Einstellungen und erstellen Sie eine Liste von Symbolen, für die Orders eröffnet werden.
- Geben Sie für jedes Symbol aus der Liste die erforderlichen Parameter für order ein (die Parameterliste finden Sie oben im Abschnitt „So öffnen Sie eine Position“).
- Gehen Sie zur Liste der Symbole (21) und legen Sie den Order typ und das Symbol fest, für das der Order geöffnet werden soll.
- Klicken Sie auf die Schaltfläche Start opening (20).
- Nachdem Sie auf die Schaltfläche Start opening geklickt haben, öffnet das Bedienfeld nacheinander Positionen für Symbole aus der Liste 21. Offene Order verfügen über die Parameter und Funktionen, die für das Symbol festgelegt wurden, für das der Order eröffnet wurde.
Registerkarte "Close"
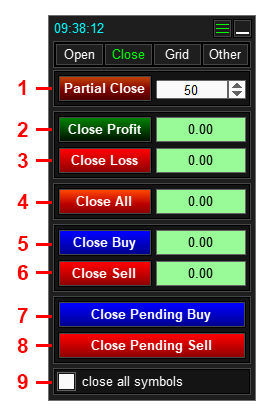
- Alle Positionen teilweise schließen.
- Schließen Sie profitable Positionen.
- Verlustpositionen schließen.
- Alle Orders und Positionen schließen.
- Buy positionen schließen.
- Sell positionen schließen.
- Schließen Sie Pending Order Buy.
- Schließen Sie Pending Order Sell.
- Schließen von Orders oder Positionen auf alle Symbole anwenden.
So schließen Sie Orders und Positionen
Um alle Positionen teilweise zu schließen, geben Sie den zu schließenden Teil der Position als % ein und klicken Sie auf die Schaltfläche 1.
Um Orders und Positionen eines bestimmten Typs zu schließen, klicken Sie auf die Schaltfläche 2, 3, 5, 6, 7 oder 8.
Um alle Orders und Positionen zu schließen, klicken Sie auf die Schaltfläche 4.
Damit das Panel die Schließung auf alle Symbole anwendet, aktivieren Sie das Kontrollkästchen 9.
Registerkarte "Grid"
Diese Registerkarte (Sektion) ist eine Ergänzung zur Registerkarte „Open“ und dient zum Einrichten des Orders Grid. Das Orders Grid wird erstellt, wenn Sie eine Order über die Registerkarte „Open“ öffnen.
Weitere Definition: Eine Master order ist eine Order, die über die Registerkarte Open geöffnet wird, also die Order, für die das Grid erstellt wird.
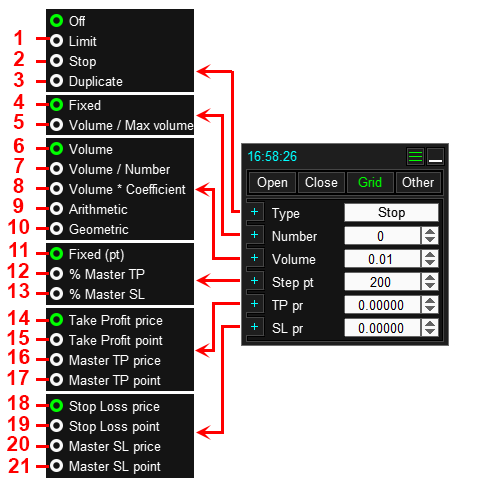
| # | Beschreibung | Beispiel |
|---|---|---|
| 1 | Typ: Limit Order Grid besteht aus Limit-Orders. | Grid Orders werden in Richtung des Master Order-Verlustes platziert. |
| 2 | Typ: Stop Order Grid besteht aus Stop-Orders. | Grid Orders werden in Richtung des Master Order-Gewinns platziert. |
| 3 | Typ: Duplikat. | Das Panel öffnet die angegebene Anzahl von Orders zum Preis der Master-Order. Der Typ der orders ist derselbe wie der Master-order. |
| 4 | Anzahl der Orders: Fixed - die Anzahl der Orders im Grid ist fest und wird vom Benutzer festgelegt. | Im Eingabefeld wurde die Menge mit 5 eingetragen, dementsprechend enthält das Order Grid 5 Orders + Master Order. |
| 5 | Anzahl der Orders: Volume/ Max Volume - diese Berechnungsmethode wird verwendet, wenn das berechnete Volumen der Master Order größer ist als das vom Broker festgelegte maximal zulässige Volumen. Wenn das berechnete Volumen größer als das maximal zulässige Volumen ist, verteilt das Panel das berechnete Volumen auf mehrere Orders. Die Anzahl der Orders wird automatisch berechnet. | Das maximal zulässige Volumen für das Symbol beträgt 100,00. Das berechnete Volumen der Master Order beträgt 258,00. Wenn Sie auf die Schaltfläche klicken, werden 3 Orders geöffnet: die erste Order mit einem Volumen von 100,00, die zweite Order mit einem Volumen von 100,00, die dritte Order mit einem Lot von 58,00. |
| 6 | Order volumen: Volume – das Volumen jeder Rasterbestellung ist fest und wird vom Benutzer festgelegt. | Im Volumeneingabefeld haben wir 0,3 eingegeben, sodass jede Grid Order ein Volumen von 0,3 hat. |
| 7 | Order volumen: Volume / Number - das berechnete Volumen der Master Order wird gleichmäßig auf die Orders verteilt (bei Bedarf wird die Lotgröße normalisiert). | Die angegebene Anzahl an Grid-Orders beträgt 4, Das berechnete Volumen beträgt 1,00, Wenn Sie auf die Schaltfläche klicken, werden 5 Orders geöffnet. Jede Order hat ein Volumen von 0,20 Lots (1,00/5). |
| 8 | Order volumen: Volume * Coefficient - das Volumen jeder Gitterorder entspricht dem Volumen der Hauptorder multipliziert mit dem Koeffizienten. | Das berechnete Volumen der Master Order beträgt 1,5, Koeffizient 2, demzufolge hat jede Grid Order ein Volumen von 3,0 (1,5 * 2). |
| 9 | Order volumen: Arithmetic - das Volumen jeder Grid Order entspricht einer arithmetischen Progression. | Das berechnete Volumen der Master-Order beträgt 1,0. Die angegebene Anzahl von Grid-Orders beträgt 4. Die Differenz in der arithmetischen Progression beträgt 1,5. Deshalb haben die Grid-Orders folgende Volumina: 1# 2,5, 2# 3,0, 3# 4,5, 4# 6,0. |
| 10 | Order volumen: Geometric - das Volumen jeder Grid Order entspricht einer geometrischen Progression. | Berechnetes Volumen der Master Order 1,0, Angegebene Anzahl von Grid Orders 4, Nenner der geometrischen Progression 2,0, demzufolge haben Grid Orders die folgenden Volumina: 1# 2,0, 2# 4,0, 3# 8,0, 4# 6,0. |
| 11 | Schritt Orders Grid: Fixed (pt) - die Schrittweite des Order Grid ist fix und wird vom Benutzer in Punkten festgelegt. | Im Schritt-Eingabefeld haben wir 100 pp eingegeben, dementsprechend beträgt der Abstand zwischen den Grid Ordrs 100 Punkte. Wenn der Grid-Schritt 0 ist, werden Orders zum gleichen Preis eröffnet, zu dem die Master-Order eröffnet wurde. |
| 12 | Schritt Orders Grid: % Master TP - der Schritt des Order Grid entspricht dem angegebenen Teil des Take Profit der Master Order. | Der Take-Profit der Master-Order beträgt 2000 Punkte, % Master-TP 10 %, dementsprechend beträgt der Schritt des Order-Rasters 10 % von 2000 = 200 Punkte. |
| 13 | Schritt Orders Grid: % Master SL -der Schritt des Order Grid entspricht dem angegebenen Teil des Stop Loss der Master Order. | Der Stop Loss der Master-Order beträgt 2500 Punkte, % Master-TP 10 %, dementsprechend beträgt der Schritt des Order-Rasters 10 % von 2500 = 250 Punkte. |
| 14 | Take Profit Orders Grid: Take Profit price - der Take-Profit jeder Order wird auf den vom Benutzer angegebenen Preis festgelegt. | In das Preis Eingabefeld haben wir 1,9453 eingegeben, dementsprechend wird der Take-Profit jeder Grid-Order auf den Preis von 1,9453 festgelegt. |
| 15 | Take Profit Orders Grid: Take Profit point - der Take-Profit jeder Order wird auf eine vom Benutzer angegebene Distanz eingestellt. | Take-Profit in Punkten – 100 Punkte, Die erste Order des Grids buy wird zu einem Preis von 1,0000 eröffnet, der Take-Profit dieser Order wird bei einem Preis von 1,0100 liegen, Die zweite Order des Grids buy wird zu einem Preis von 0,9000 eröffnet, der Take-Profit dieser Order wird bei einem Preis von 0,9100 liegen, Die dritte Order des Grids buy wird zu einem Preis von 0,8000 eröffnet, der Take-Profit dieser Order wird bei einem Preis von 0,8100 liegen. |
| 16 | Take Profit Orders Grid: Master TP price - der Take-Profit jeder Order wird auf den Take-Profit-Preis der Master-Order festgelegt. | Die Master-Order hat einen Take-Profit bei einem Preis von 1,9453, dementsprechend wird der Take-Profit jeder Grid-Order auf einen Preis von 1,9453 festgelegt. |
| 17 | Take Profit Orders Grid: Master TP point - der Take-Profit jeder Order wird auf die Distanz festgelegt, die der Take-Profit der Master-Order hat. | Der Take-Profit der Master-Order in Punkten entspricht 100 Punkten. Dementsprechend wird der erste Grid Order Buy, der zu einem Preis von 1,0000 eröffnet wird, einen Take-Profit bei einem Preis von 1,0100 haben, der zweite Grid Order Buy, der zu einem Preis von 0,9000 eröffnet wird, einen Take-Profit bei einem Preis von 0,9100 haben, der dritte Grid Order Buy, der zu einem Preis von 0,8000 eröffnet wird, einen Take-Profit bei einem Preis von 0,8100 haben. |
| 18 | Stop Loss Orders Grid: Stop Loss price - der Stop Loss jeder Order wird auf den vom Benutzer angegebenen Preis festgelegt. | In das Preis Eingabefeld haben wir 1,9453 eingegeben, dementsprechend wird der Stop Loss jeder Grid-Order auf den Preis von 1,9453 festgelegt. |
| 19 | Stop Loss Orders Grid: Stop Loss point - der Stop Loss jeder Order wird auf eine vom Benutzer angegebene Distanz eingestellt. | Stop Loss in Punkten – 100 Punkte, Die erste Order des Grids buy wird zu einem Preis von 1,0000 eröffnet, der Stop Loss dieser Order wird bei einem Preis von 0.9900 liegen, Die zweite Order des Grids buy wird zu einem Preis von 0,9000 eröffnet, der Stop Loss dieser Order wird bei einem Preis von 0.8900 liegen, Die dritte Order des Grids buy wird zu einem Preis von 0,8000 eröffnet, der Stop Loss dieser Order wird bei einem Preis von 0.7900 liegen. |
| 20 | Stop Loss Orders Grid: Master SL price - der Stop Loss jeder Order wird auf den Stop-Loss-Preis der Master-Order festgelegt. | Die Master-Order hat einen Stop Loss bei einem Preis von 1,9453, dementsprechend wird der Stop Loss jeder Grid-Order auf einen Preis von 1,9453 festgelegt. |
| 21 | Stop Loss Orders Grid: Master SL point - der Stop Loss jeder Order wird auf die Distanz festgelegt, die der Stop Loss der Master-Order hat. | Der Stop Loss der Master-Order in Punkten entspricht 100 Punkten. Dementsprechend wird der erste Grid Order Buy, der zu einem Preis von 1,0000 eröffnet wird, einen Stop Loss bei einem Preis von 0.9900 haben, der zweite Grid Order Buy, der zu einem Preis von 0,9000 eröffnet wird, einen Stop Loss bei einem Preis von 0.8900 haben, der dritte Grid Order Buy, der zu einem Preis von 0,8000 eröffnet wird, einen Stop Loss bei einem Preis von 0.7900 haben. |
So eröffnen Sie mehrere Orders oder Positionen mit einem Klick
- Stellen Sie den Typ auf Duplizieren 3.
- Legen Sie die Anzahl zusätzlicher Orders oder Positionen 3,4 und deren Volumen 5-9 fest.
- Setzen Sie Schritt = 0 (10).
- Legen Sie die Berechnungsmethode für TP und SL zusätzlicher Orders oder Positionen fest.
- Eröffnen Sie eine Position oder Order gemäß den obigen Anweisungen.
- Sobald eine Position oder Order (Master - Order) eröffnet ist, öffnet das Panel zusätzliche Positionen oder Orders. Der Typ und der Eröffnungspreis der Order oder Position sind dieselben wie bei der Master-Order.
So öffnen Sie das order grid
- Legen Sie den Typ des Orders Grid (Stop oder Limit) fest 1,2.
- Legen Sie die Anzahl der Orders im Grid 3,4 und deren Volumen 5-9 fest.
- Legen Sie den Schritt zwischen Grid Orders fest 10-12.
- Geben Sie die Berechnungsmethode für TP- und SL-Grid-Orders an.
- Eröffnen Sie eine Position oder Order gemäß den obigen Anweisungen.
- Sobald eine Position oder Order (Master-Order) eröffnet wird, öffnet das Trade Panel ein Order-Grid. Die Master-Order ist die erste Order des Grid.
Registerkarte "Other"

- Reverse Positionen:
- Sell – das Panel schließt alle Sell-Positionen und öffnet eine Buy-Position mit einem Volumen, das dem Volumen der geschlossenen Sell-Positionen entspricht.
- Buy – das Panel schließt alle Buy-Positionen und öffnet eine Sell-Position mit einem Volumen, das dem Volumen der geschlossenen Buy-Positionen entspricht.
- All – das Panel schließt alle Buy- und Sell-Positionen, öffnet eine Sell-Position mit einem Volumen, das dem Volumen der geschlossenen Buy-Positionen entspricht, und öffnet eine Buy-Position mit einem Volumen, das dem Volumen der geschlossenen Sell-Positionen entspricht.
- Positionen sperren. Das Panel öffnet eine Sperrposition, die die Volumina der Buy- und Sell-Positionen gleich macht.
- Virtuellen Stop-Loss ändern.
- Setzen Sie den SL jeder Position auf den Eröffnungspreis der Position. Im Feld - der Wert des SL-Offsets vom Eröffnungskurs der Position.
- Virtuellen SL und TP ändern.
- Entfernen Sie TP und SL für alle Positionen.
- TP und/oder SL auf das allgemeine Niveau setzen:
- Buy SL TP – TP oder SL von Buy-Positionen auf das allgemeine Niveau setzen.
- Sell SL TP- TP oder SL von Sell-Positionen auf das allgemeine Niveau setzen.
- All SL TP- Setzen Sie TP und SL von Buy- und Sell-Positionen auf das gemeinsame Niveau.
- Abstand zwischen TP Buy und SL Sell oder TP Sell und SL Buy (nur für die Schaltfläche „All SL TP“).
- Labels mit einer Linie, die den Level angibt, auf dem Stop Loss oder Take Profit gesetzt werden, nachdem die Schaltfläche Modify gedrückt wurde. Wird nach dem Drücken der Taste 5 angezeigt.
Wie Reverse Positionen
Wie Lock Positionen
So setzen Sie den Stop-Loss aller Positionen auf das Breakeven-Niveau
So legen Sie Stop-Loss- oder Take-Profit-Positionen auf dem allgemeinen Niveau fest
Um TP- oder SL- Buy auf das allgemeine Niveau zu setzen, klicken Sie auf die Schaltfläche Buy SL TP. Verschieben Sie die im Diagramm angezeigte label auf die gewünschte Ebene und klicken Sie auf die Schaltfläche Modify.
Um TP- oder SL-Sell auf das allgemeine Niveau zu setzen, klicken Sie auf die Schaltfläche Sell SL TP. Verschieben Sie die im Diagramm angezeigte label auf die gewünschte Ebene und klicken Sie auf die Schaltfläche Modify.
Um TP-Sell und SL-Buy festzulegen oder um SL-Sell und TP-Buy auf die allgemeine Ebene festzulegen, klicken Sie auf die Schaltfläche Alle SL TP. Verschieben Sie die im Diagramm angezeigte label auf die gewünschte Ebene und klicken Sie auf die Schaltfläche Modify. Stellen Sie bei Bedarf den Einzug zwischen SL und TP im Feld 6 ein.
Um virtuelle SL und TP zu ändern, aktivieren Sie das Kontrollkästchen 4.
Risikomanager-Panel und Handelsbericht
Handelsbericht
Die Registerkarte dient der Analyse von Handel Ergebnissen.

- Registerkarte Handelsbericht.
- Bericht nur vom aktuellen Symbol anzeigen.
- Ergebnisse geschlossener Trades im Chart anzeigen.
Bei MetaTrader 4 wird der Handelsbericht auf Grundlage der Liste geschlossener Orders aus der Registerkarte Kontohistorie des Terminals erstellt.
Risikomanager
Die Registerkarte dient der Kontrolle des Risikos auf dem Handelskonto.

- Aktueller Gewinn in der Einzahlungswährung, in % des Guthabens und die Anzahl der offenen Positionen am aktuellen Tag.
- Voraussetzungen für die Aktivierung des Risikomanagers.
- Wenn die Bedingung erfüllt ist, zeigen Sie die Meldung im Diagramm an.
- Wenn die Bedingung erfüllt ist, senden Sie eine Benachrichtigung an das mobile Endgerät (Smartphone). *
- Wenn die Bedingung erfüllt ist, senden Sie eine Nachricht an EMAIL. **
- Wenn die Bedingung erfüllt ist, schließen Sie alle Positionen auf dem Handelskonto.
- Wenn die Bedingung erfüllt ist, löschen Sie alle „ausstehenden Aufträge“ auf dem Handelskonto.
- Wenn die Bedingung erfüllt ist, sperren Sie alle Positionen auf dem Handelskonto (öffnen Sie zusätzliche entgegengesetzte Positionen, die die Volumina der Verkaufs- und Kaufpositionen ausgleichen).
- Wenn die Bedingung erfüllt ist, schließt Trade Panel das Terminal und untersagt dessen Öffnung bis zum nächsten Tag.
- Nachdem Bedingungen und Aktionen erfüllt sind, deaktivieren Sie die Bedingungen (Aktion nur einmal anwenden).
- Aktivieren Sie die Aktivierungsbedingung des Risikomanagers.
- Feld zur Eingabe des Gewinn- (Verlust-)Betrags, bei dessen Überschreitung die festgelegte Risikomanager-Aktion aktiviert wird. In jedes Feld können Sie entweder einen positiven oder einen negativen Wert eingeben (mit einem Minuszeichen) und der eingegebene Wert wird unverändert verwendet.
- Schaltfläche zum Umschalten der Maßeinheit für Gewinn (Verlust) (in Einzahlungswährung oder %).
- Häufigkeit des Nachrichtenversands. Wenn der Wert 0 ist, wird die Nachricht 1 Mal gesendet.
Für mt4 hier.
Für mt5 hier.
** Diese Art der Benachrichtigung erfordert zusätzliche Einstellungen in Terminal. Sie müssen Anwendungen das Senden von E-Mails erlauben und Ihre E-Mail-Adresse angeben. Wo wird es eingerichtet:
Für mt4 hier.
Für mt5 hier.
So installieren Sie den Risikomanager
- Wählen Sie die Bedingungen zur Aktivierung des Risikomanagers 2 und gehen Sie zu dessen Einstellungen.
- Geben Sie in den Einstellungen die Aktion an, die das Panel ausführen soll, wenn die Bedingung 3-9 aktiviert ist.
- Aktivieren Sie die Checkbox 10, wenn der Risikomanager nur einmalig verwendet werden soll (nach Aktivierung und Ausführung der Aktion wird der Risikomanager für die ausgewählte Bedingung deaktiviert).
- Geben Sie den Wert ein, bei dem der Risikomanager aktiviert wird 12 (wenn Sie eine negative Zahl eingeben, geben Sie diese mit einem Minuszeichen ein).
- Aktivieren Sie das Kontrollkästchen für die Bedingung 2.
Panel für OCO-Order
Das Panel dient zum Festlegen der OCO-Orders.
ОСО-Orders sind zwei Pending Orders, die durch eine sich gegenseitig aufhebende Funktion verknüpft sind: Wenn ein Order ausgeführt wird, wird der zweite Order gelöscht.
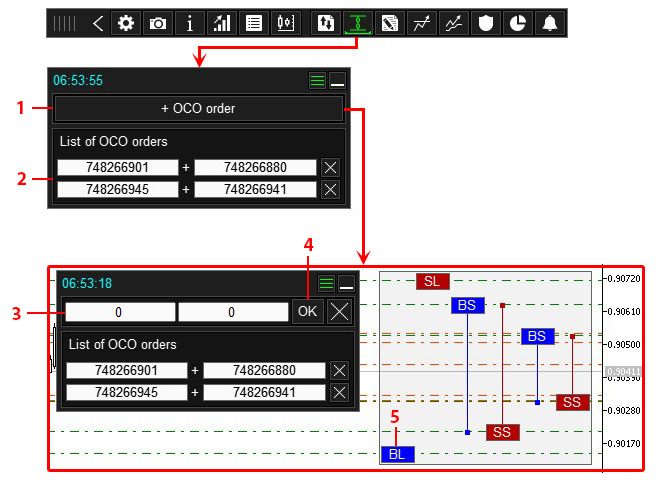
- Schaltfläche zum Festlegen der OCO-Orders.
- Liste der installierten OCO-Orders.
- Felder zum Eingeben von Orders Ticket die in der OCO-Orders verknüpft werden.
- Schaltfläche OCO-Order erstellen.
- Orders Labels.
So erstellen Sie eine OCO-Order
- Klicken Sie auf die Schaltfläche „+OCO-Order“ 1.
- Geben Sie die Ticketnummern in die Felder 3 ein, oder wählen Sie Orders über Labels 5 aus (klicken Sie auf die Label der gewünschten Order).
- Klicken Sie auf die Schaltfläche „OK“ 4.
WEITER >>>