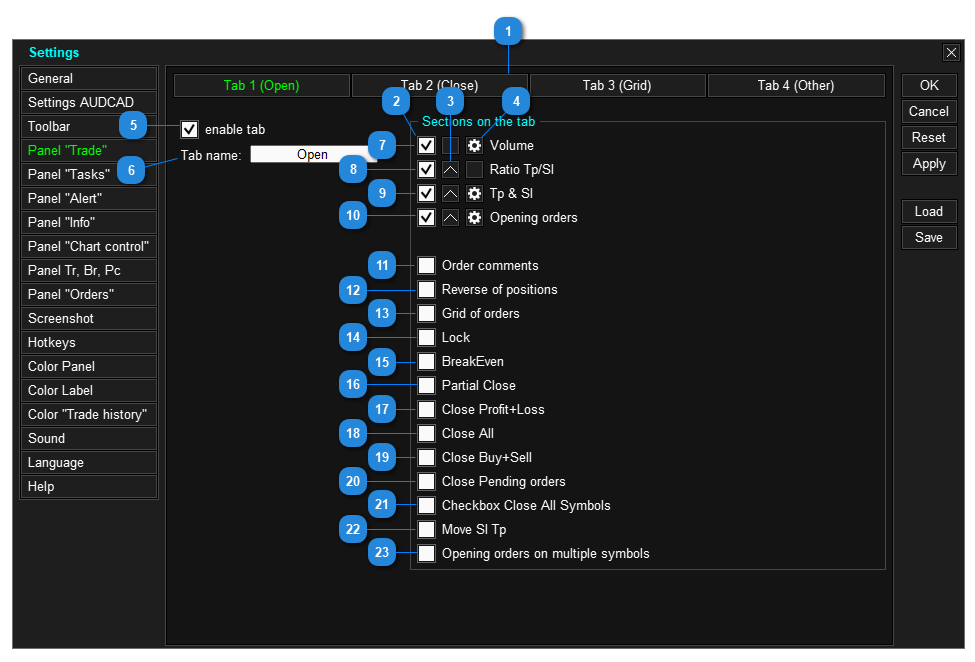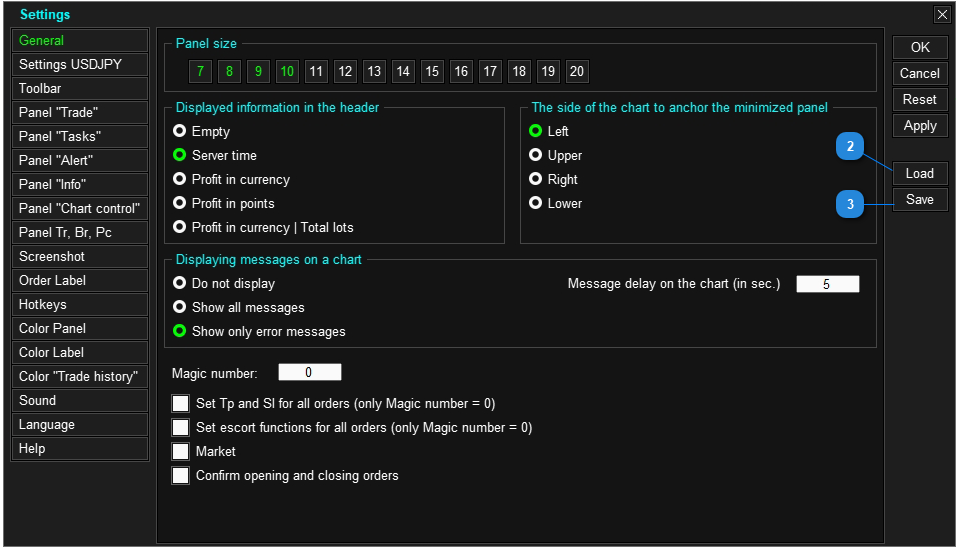Inhaltsverzeichnis
- So gelangen Sie zu den Trade Panel-Einstellungen
- Registerkarte: General
- Registerkarte: Symbol Settings
- Registerkarte: Toolbar
- Registerkarte: Panel Trade
- Registerkarte: Tasks
- Registerkarte: Panel Alert
- Registerkarte: Panel Info
- Registerkarte: Chart control
- Registerkarte: Panel Tr, Br, Pc
- Registerkarte: Screenshot
- Registerkarte: Panel Orders
- Registerkarte: Hotkeys
- Registerkarte: Color Panel
- Registerkarte: Color Label
- Registerkarte: Color Trade history
- Registerkarte: Sound
- Multicurrency mode
- So speichern Sie Einstellungen
- Schaltflächen zum Wechseln der Registerkarte, die Sie anpassen.
- Abschnitt auf Registerkarte anzeigen.
- Abschnitt nach oben verschieben.
- Schaltfläche zum Aufrufen der Abschnittseinstellungen.
- Zeigen Sie diese Registerkarte im Trade-Panel an.
- Registerkartenname.
- Volumenblock – wird verwendet, um das Risiko oder die Losgröße für eine neue Order festzulegen. Informationen zum Konfigurieren der Abschnittsparameter finden Sie weiter unten.
- Take Profit zu Stop Loss Verhältnis - dient dazu, ein automatisches Verhältnis zwischen Take Profit und Stop Loss einer neuen Order festzulegen.
- Take-Profit- und Stop-Loss – dient dazu, die Größe des Stop-Loss und Take-Profit einer neuen Order festzulegen. Informationen zum Konfigurieren der Abschnittsparameter finden Sie weiter unten.
- Opening Order – ist für das schnelle Öffnen von Pending Orders und Positionen sowie für das Öffnen von Orders und Positionen mithilfe von Linien im Chart konzipiert. Informationen zum Konfigurieren der Abschnittsparameter finden Sie weiter unten.
- Kommentare zu Order - ist für die Bearbeitung des Kommentars einer neuen Order vorgesehen.
- Umkehrung-Position.
- Öffnen mehrerer Orders mit einem Klick oder zum Öffnen eines Grid Orders.
- Locking-Positionen (Sperre) - wird verwendet, um die Volumina von Buy- und Sell-Positionen anzugleichen.
- Break-Even – wird verwendet, um den Stop-Loss jeder Position auf ihr eigenes Break-Even-Niveau festzulegen.
- Partial Close - wird verwendet, um eine teilweise Schließung um einen angegebenen Prozentsatz durchzuführen.
- Schließen profitabler + unprofitabler Positionen
- Schließen aller Orders und Positionen
- Schließen Buy + Sell.
- Schließen Pending Orders.
- Schließen von Orders für alle Symbole. Dieser Dieser Abschnitt wird in Verbindung mit den Abschnitten 16 – 20 verwendet.
- Festlegen von Stop-Loss oder Take-Profit für alle Positionen auf einem gemeinsamen Niveau.
- Gleichzeitiges Öffnen von Aufträgen für mehrere Symbole. Informationen zum Konfigurieren der Abschnittsparameter finden Sie weiter unten.
Einstellen der Parameter für den Abschnitt "Volumen"
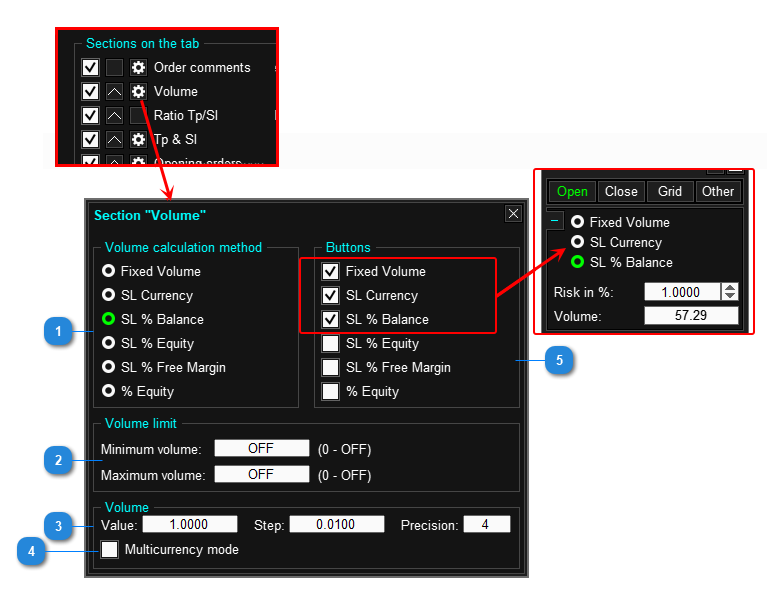
- Die Methode, die zur Berechnung des Loses für die Order verwendet wird. Die Losberechnungsmethode kann über die Dropdown-Liste im „Panel“ geändert werden, wenn die Kontrollkästchen in Punkt 5 aktiviert sind. Unterstützte Methoden finden Sie hier.
- Minimal und maximal zulässige Größe des berechneten Loses.
- Wert – Losgröße oder Risiko (je nach Berechnungsmethode). Dieser Wert kann im Panel bearbeitet werden. Schritt zum Ändern des Werts. Wertgenauigkeit (nur für: SL % Balance, SL % Equity, SL % Free Margin und % Equity).
- Wenden Sie den Multicurrency mode auf die Parameter „Wert“ und „Schritt“ an.
- Liste der Volumenberechnungsmethoden, die in der Dropdown-Liste angezeigt werden.
Einrichten der TP- und SL-Abschnittsparameter

- Die Größe des Take-Profits und Stop-Loss der neuen Order. Dieser Wert kann über das Panel bearbeitet werden.
- Wenden Sie den multicurrency auf die Take Profit und Stop Loss an.
- Aktivieren Sie die Funktion zur Berechnung von Stop-Loss und Take-Profit im Verhältnis zu den ATP-Indikatorwerten:
- Stop-Loss = ATR * Multiplikator_sl.
- Gewinnmitnahme = ATP * Multiplikator_tp.
- Zeigen Sie im Abschnitt eine Schaltfläche zum Neuberechnen von Stop-Loss und Take-Profit an. Wenn Sie auf diese Schaltfläche klicken, berechnet das Panel Stop-Loss und Take-Profit anhand der aktuellen Werte des ATP-Indikators neu.
- Das Panel berechnet Stop-Loss und Take-Profit jedes Mal neu, wenn sich das Symbol im Diagramm ändert.
- Filter für die Auswirkungen von Marktrauschen. Dieser Modus ändert die Berechnung des ATR-Indikators: extrem kleine und extrem große Balken werden aus der Berechnung entfernt, wodurch der Einfluss von Marktrauschen auf die Berechnung verringert wird.
- ATR-Indikatoreinstellungen
- Multiplikatoren für Stop-Loss und Take-Profit.
- Verwenden Sie virtuellen Stop-Loss und Take-Profit, wenn Sie eine Order öffnen (Der Abschnitt zeigt das Kontrollkästchen "Virtual SL & TP" an.).
- Цвет линий виртуального стоп-лосса и тейк-профита.
- Farbe der virtuellen Stop-Loss- und Take-Profit-Linien.
- Preistyp für die Aktivierung des virtuellen Stop-Loss und Take-Profit für Buy *.
- Preistyp für die Aktivierung des virtuellen Stop-Loss und Take-Profit für Sell *.
- Spread-Multiplikator für Stop-Loss und Take-Profit. Die Funktion addiert den aktuellen Spread automatisch zum Take Profit und Stop Loss (die Addition erfolgt beim Klicken auf die Schaltfläche zum Öffnen der Order). 0 – Funktion deaktiviert **.
- Fügen Sie Spread zu Stop-Loss und Take-Profit für Pending Orders hinzu.
- Ask - das Panel schließt die Position, wenn der Ask-Preis den virtuellen Stop-Loss oder Take-Profit berührt oder überschreitet.
- Bid - das Panel schließt die Position, wenn der Bid-Preis den virtuellen Stop-Loss oder Take-Profit berührt oder überschreitet.
- (Ask+Bid)/2 – das Panel schließt die Position, wenn der Durchschnittspreis den virtuellen Stop-Loss oder Take-Profit berührt oder überschreitet.
- Für Sell beträgt der Aktivierungspreis Ask.
- Für Buy beträgt der Aktivierungspreis Bid.
- Take-Profit= 400 Punkte.
- Stop-Loss = 200 Punkte.
- Take-Profit-Multiplikator = 2.
- Stop-Loss-Multiplikator = 4.
- Take-Profit= 400 + 24 * 2 = 448 Punkte.
- Stop-Loss = 200 + 24 * 4 = 296 Punkte.
Einrichten der Parameter des Abschnitts „Öffnen von Orders“
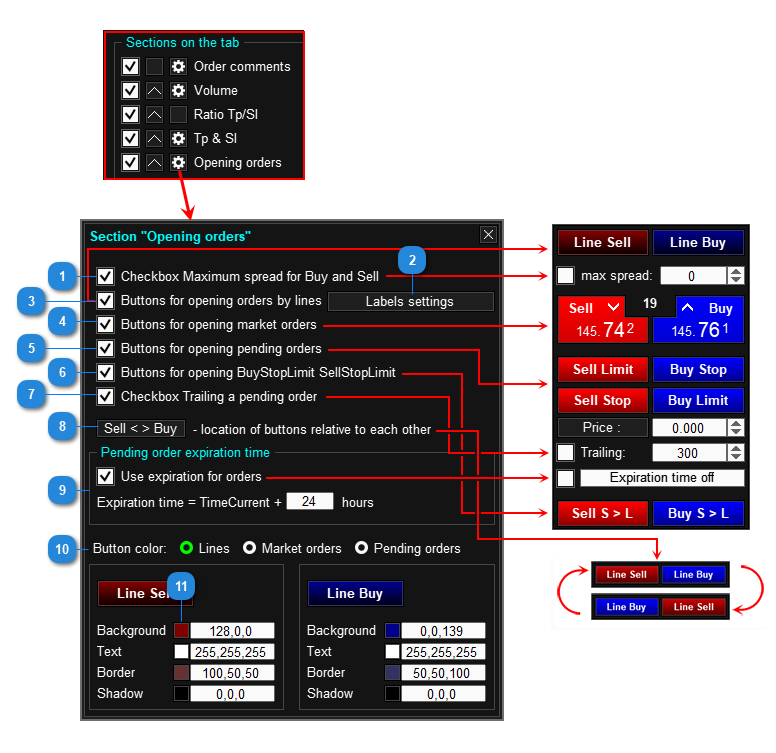
- Zeigen Sie im Abschnitt das Kontrollkästchen „Maximale Spread“ an.
- Gehen Sie zu den Einstellungen von „Labels zum Öffnen von Order“. Siehe unten.
- Zeigen Sie im Abschnitt Schaltflächen zum Öffnen von Orders entlang der Linien im Diagramm an.
- Zeigen Sie im Abschnitt Schaltflächen zum schnellen Öffnen von Markt-Orders (Positionen) an.
- Zeigen Sie im Abschnitt Schaltflächen zum schnellen Öffnen von Pending Order an.
- Zeigen Sie im Abschnitt Schaltflächen zum Öffnen von BuyStopLimit- und SellStopLimit-Orders an (nur für mt5).
- Zeigen Sie im Abschnitt das Kontrollkästchen „Pending Order Trailing“ an.
- Vertauschen Sie die Schaltflächen Buy und Sell.
- Ablaufzeit auf Pending Order anwenden. In diesem Feld geben Sie die Anzahl der Stunden ein, die zur aktuellen Zeit addiert werden. Dieser Wert wird als anfängliche Ablaufzeit verwendet. Beim Öffnen einer Pending Order kann dieser Wert geändert werden.
- Festlegen der Farbe der Linie, der Schaltfläche Pending Order und der Positionsschaltfläche.
- Schaltfläche, um die Farbe des Elements anzupassen.
Einrichten von Labels zum Öffnen von Orders
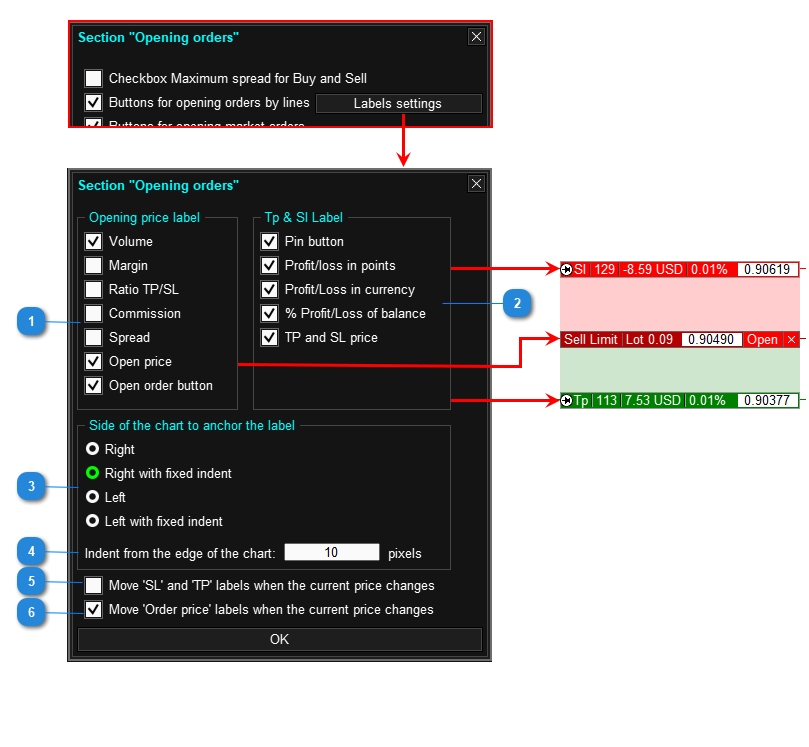
- Informationen, die auf dem Label des Eröffnungskurses der @Order@ angezeigt werden.
- Informationen, die auf dem Label des Stop-Loss- und Take-Profit-Preises angezeigt werden.
- Die Seite des Diagrammfensters, an die Labels angehängt werden.
- Einzug der labels vom Fensterrand (zur Verankerung mit festem Einzug).
- Verschieben der Stop-Loss- und Take-Profit-Labels entsprechend der Bewegung des aktuellen Preises. Take Profit und Stop Loss werden beim Eröffnen einer Position vom aktuellen Kurs abgezogen. Bewegt sich der aktuelle Kurs, folgen dementsprechend Take-Profit und Stop-Loss. Wenn Sie die Bewegung der Take-Profit- und Stop-Loss-Labels nach dem aktuellen Preis stört, deaktivieren Sie dieses Kontrollkästchen.
- Verschieben der Label des Eröffnungspreises entsprechend der Bewegung des aktuellen Preises. Wenn es Sie stört, dass sich die Bezeichnung Label nach dem aktuellen Preis verschiebt, deaktivieren Sie dieses Kontrollkästchen. Wenn diese Option deaktiviert ist, ändert sich der Auftragstyp entsprechend der relativen Position des aktuellen Preises und des Eröffnungspreises des Order.
Einrichten der Parameter des Abschnitts „Order Grid“
Konfigurieren Sie die Parameter, die auf dem Panel angezeigt werden, sowie die Standardwerte. Wenn Sie während des Handels keinen Parameter ändern, können Sie ihn hier konfigurieren und diesen Parameter aus dem Panel ausblenden.
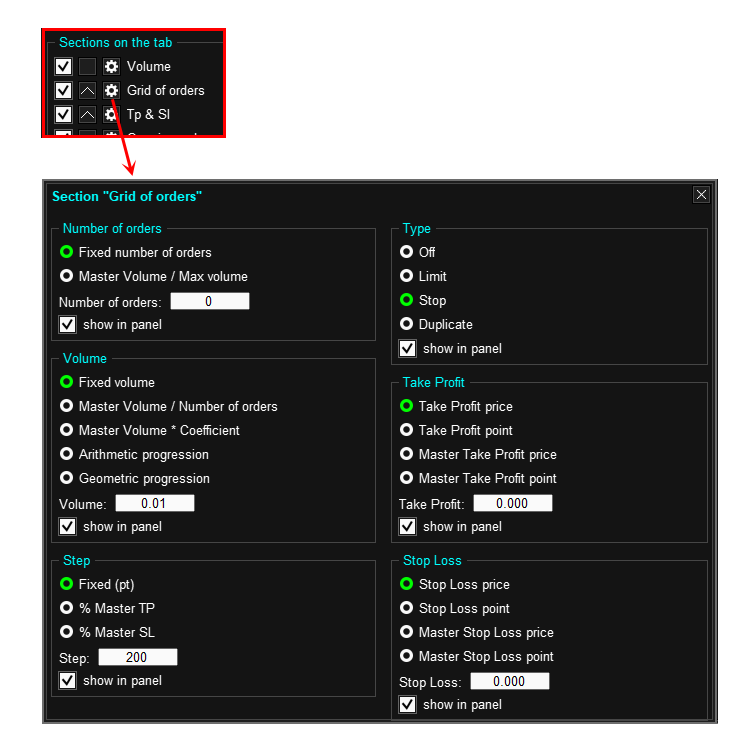
Einrichten des Abschnitts „Gleichzeitiges Eröffnen von Orders für mehrere Symbole“

- Fügen Sie der Liste ein neues Symbol hinzu. Geben Sie den Symbolnamen ein, wählen Sie den Typ Order aus und klicken Sie auf „OK“.
- Farbe der Schaltfläche „Start opening“.
- Liste der Symbole, in denen das Panel die angegebenen Order-Typen öffnet.
Registerkarte: Tasks
Registerkarte zum Anpassen des Task Setup Panel.
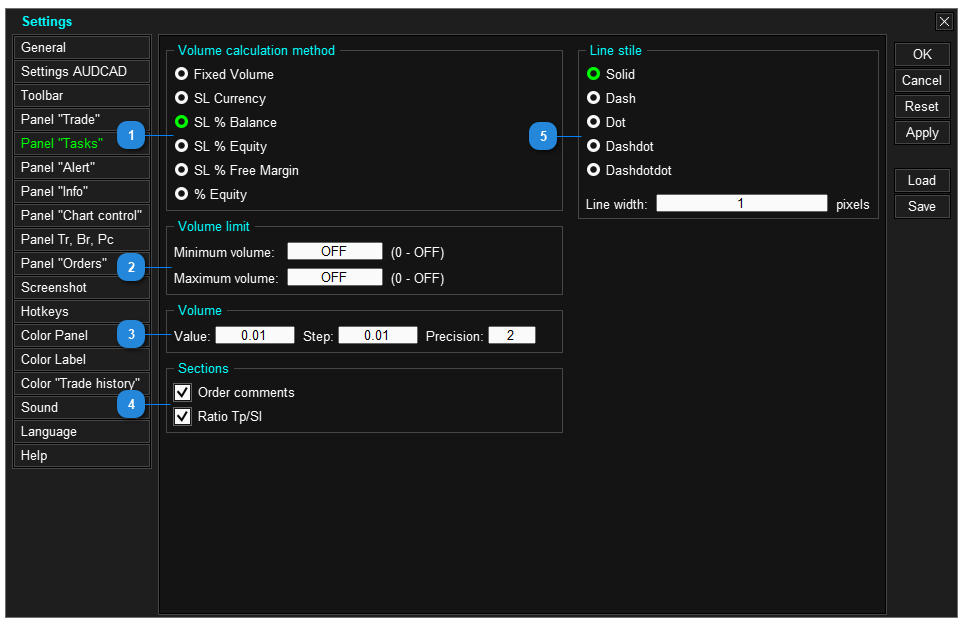
- Die Methode zum Berechnen des Loses für eine durch eine Aufgabe geöffnete Order. Unterstützte Methoden werden hier beschrieben.
- Minimal und maximal zulässige Größe des berechneten Loses.
- Wert – Losgröße oder Risiko (je nach Berechnungsmethode). Dieser Wert kann im Panel bearbeitet werden. Schritt zum Ändern des Werts. Wertgenauigkeit (nur für: SL % Balance, SL % Equity, SL % Free Margin und % Equity).
- Schnittstellenabschnitte ausblenden/einblenden.
- Der Stil der Aufgabenlinie, die im Diagramm angezeigt wird.
Registerkarte: Panel Alert
Registerkarte zum Konfigurieren des Panels für Alarme.
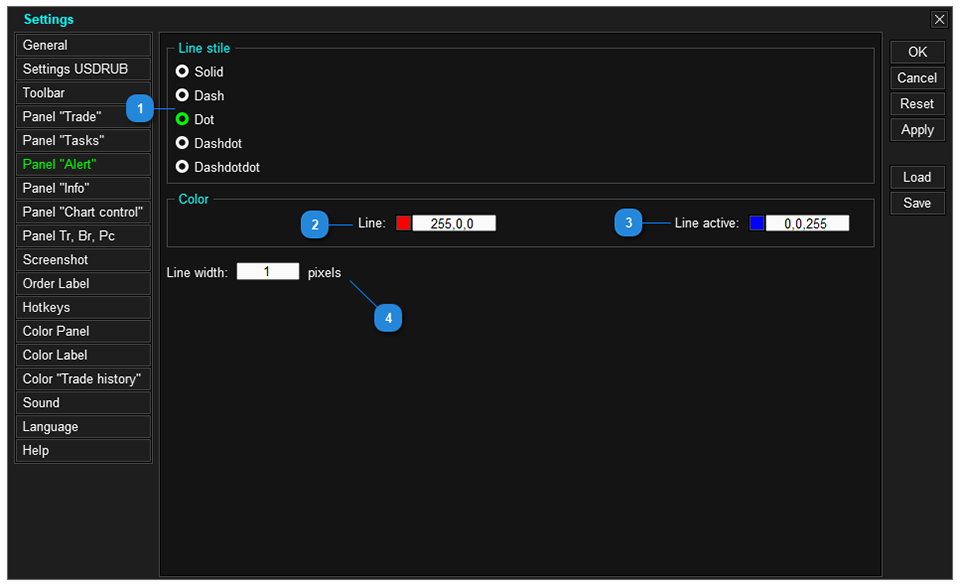
- Warnlinienstil. Für MT4 – für Linienstärken größer als 1 wird nur der Stil „Solid“ unterstützt.
- Die Farbe der Linie, die darauf wartet, ausgelöst zu werden.
- Die Farbe der aktivierten Linie, die den Alarm ausgibt.
- Linienstärke.
Registerkarte: Panel Info
Registerkarte zum Konfigurieren des Informations-Panel.
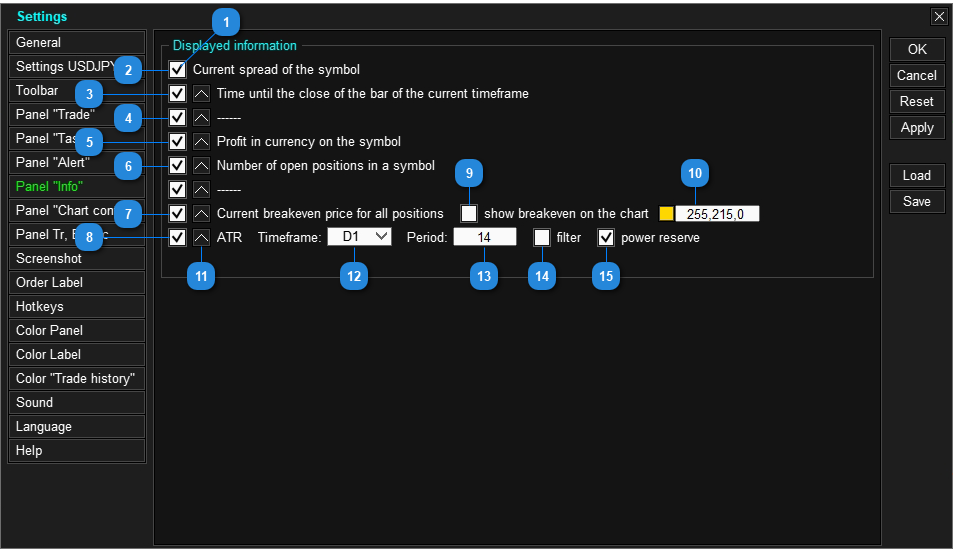
- Diese Informationen im Panel anzeigen.
- Zeigt die Größe der „Ausbreitung“ auf dem aktuellen Symbol im Bedienfeld an.
- Zeigt im Panel die verbleibende Zeit bis zum Schließen des Bar des aktuellen Zeitrahmens an.
- Einrückung zwischen Zeilen.
- Gewinn für aktuelles Symbol im Panel anzeigen.
- Zeigen Sie die Mengen Buy und Sell im Panel an.
- Breakeven-Preis im Panel für Positionen des aktuellen Symbols anzeigen.
- ATR-Indikator im Panel anzeigen.
- Breakeven-Level als Linie im Diagramm anzeigen.
- Farbe der Break-Even-Linie.
- Verschieben Sie die Zeile mit Informationen in der Liste nach oben.
- Zeitrahmen für den ATR-Indikator.
- Zeitraum für den ATR-Indikator.
- Filter für die Auswirkungen von Marktrauschen. Dieser Modus ändert die Berechnung des ATR-Indikators: extrem kleine und extrem große Balken werden aus der Berechnung entfernt, wodurch der Einfluss von Marktrauschen auf die Berechnung verringert wird.
- Zeigen Sie die Gangreserve des ATR-Indikators im Panel an.
Registerkarte: Chart control
Registerkarte zum Konfigurieren des Panels für die Diagrammverwaltung.
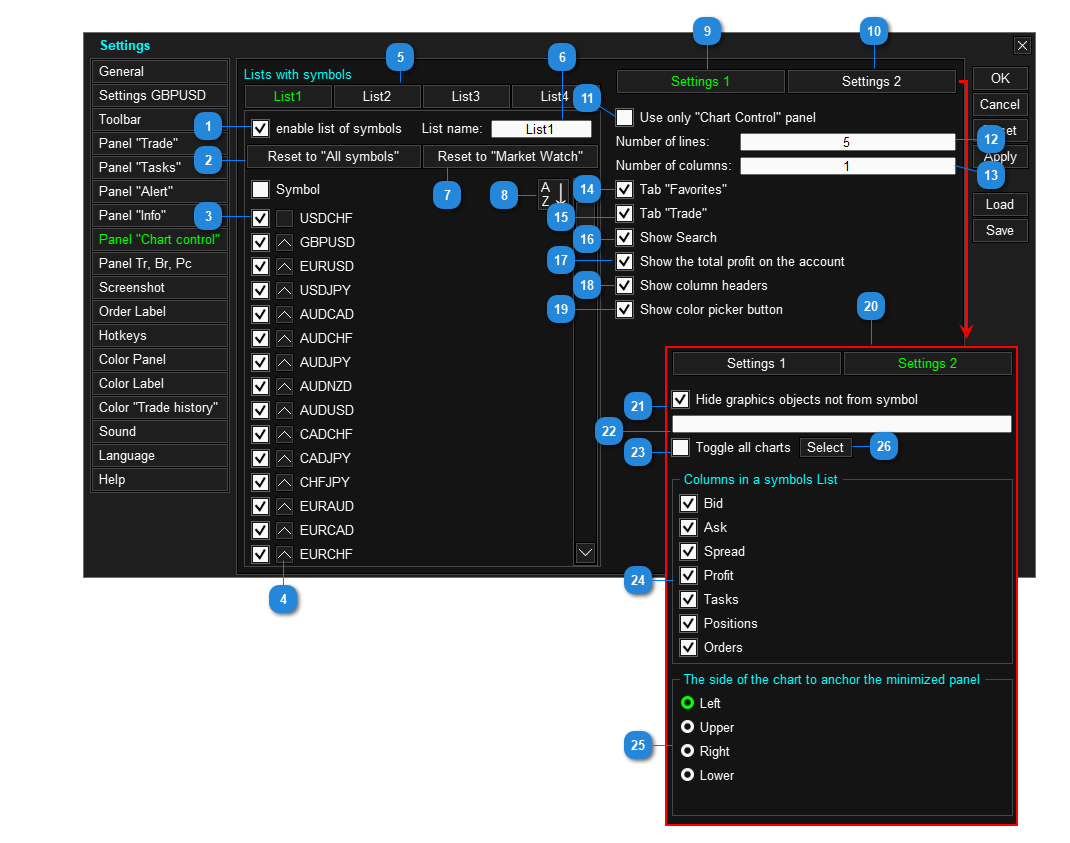
- Zeigen Sie diese Liste von Symbolen im Chart Control Panel.
- Alle vom Terminal unterstützten Zeichen in einer Liste anzeigen.
- Symbol in Liste anzeigen.
- Symbol in der Liste nach oben verschieben.
- Schaltflächen zum Umschalten von Listen mit Symbolen.
- Listenname.
- Symbole aus „Market Watch“ in der Liste anzeigen.
- Alphabetisch sortieren.
- Einstellungen 1. (Für ein kompakteres Layout sind die Einstellungen auf zwei Registerkarten aufgeteilt.)
- Einstellungen 2.
- Zeigen Sie im Fenster nur das Bedienfeld „Chart Control“ an. Wenn dieser Modus aktiviert ist, entfernt Trade Panel das Diagramm aus dem Fenster und zeigt nur das Panel „Diagrammverwaltung“ im Fenster an. In diesem Fall werden die verbleibenden Bedienfelder und Funktionen ausgeblendet (nicht zugänglich).
- Die Anzahl der Symbolzeilen, die auf dem Bedienfeld angezeigt werden sollen.
- Die Anzahl der Symbolspalten, die im Bedienfeld angezeigt werden sollen.
- Zeigen Sie im Panel eine Schaltfläche an, um zur Registerkarte „Favoriten“ zu gelangen.
- Zeigen Sie im Panel eine Schaltfläche an, um zur Registerkarte mit der Liste der Symbole zu gelangen, für die offene @Orders@ vorliegen.
- Zeigen Sie die Schaltfläche „Suchen“ im Panel an.
- Zeigen Sie den Abschnitt „Gesamtgewinn“ an.
- Spaltennamen im Panel anzeigen.
- Schaltfläche „Im Panel anzeigen“, um die Farbe der Schaltfläche mit Symbol zu ändern.
- Ansicht der Registerkarte „Einstellungen 2“.
- Grafische Objekte ausblenden, die nicht zum aktuellen Symbol gehören. *
- Liste der grafischen Objekte von Ausnahmen. *
- Schaltsymbole in allen Terminalfenstern (Diagrammen) umschalten.
- Angezeigte Spalten in Symbollisten.
- Die Seite des Diagramms, an die das reduzierte Panel angehängt wird.
- Konfigurieren Sie die Liste der Fenster, für die das Symbol umgeschaltet wird. Diese Schaltfläche wird nur angezeigt, wenn das Kontrollkästchen „Alle Diagramme umschalten“ (23) deaktiviert ist.
Registerkarte: Panel Tr, Br, Pc
Registerkarte zum Konfigurieren des Panels Trailing Stop, BreakEven и Partial Close.
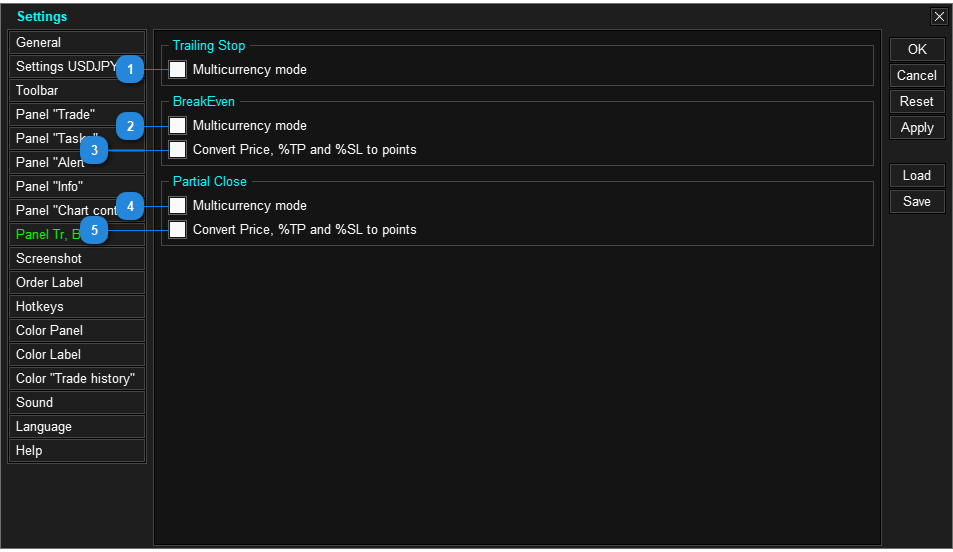
- Wenden Sie den Multicurrency mode auf das Trailing-Stop-Panel an.
- Multicurrency mode für Breakeven-Panel anwenden.
- Konvertieren Sie den Wert der Breakeven-Parameter Distance und Profit, ausgedrückt in „% von tp“, „% von sl“ oder „Preis“, in Punkte. *
- Mehrwährungsmodus für das Panel „Teilweises Schließen“ anwenden
- Konvertieren Sie den Wert des Distance -Parameters von Partial Close, ausgedrückt in „% von tp“, „% von sl“ oder „Preis“, in Punkte. *
Dieser Modus wird für Panels von Breakeven und Partial Close verwendet. Die Konvertierung wird nur durchgeführt, wenn eine Order oder Position eröffnet wird.
Registerkarte: Screenshot
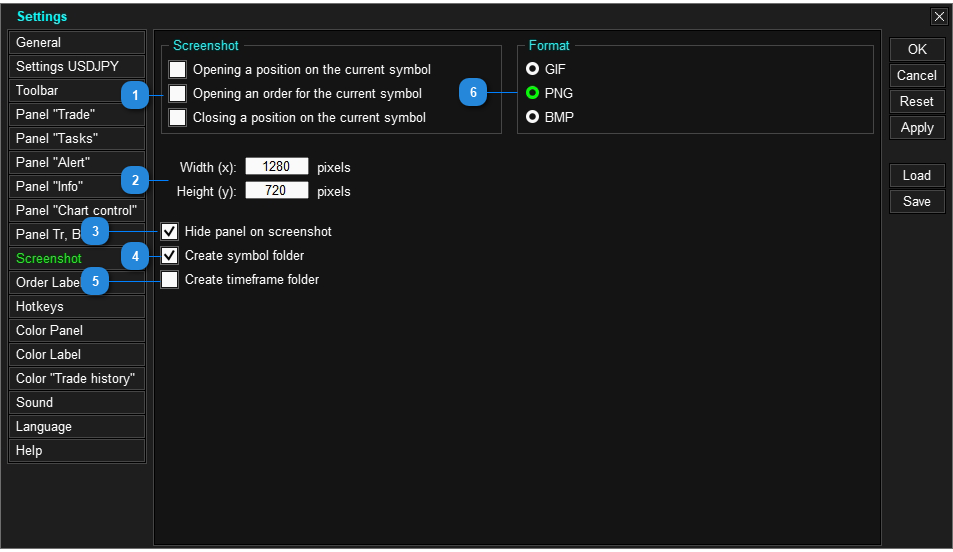
- Screenshot, wenn @Trade Panel@ eine Handelsoperation ausführt: *
- Screenshot beim Öffnen einer Position (Marktorder).
- Screenshot beim Öffnen einer Pending Order.
- Screenshot beim Schließen von Positionen.
- Screenshot-Größe in Pixeln.
- Panel aus Screenshot ausblenden.
- Erstellen Sie für jedes Symbol einen separaten Ordner und sortieren Sie Screenshots in diese Ordner.
- Erstellen Sie für jeden Diagrammzeitraum einen separaten Ordner und sortieren Sie Screenshots in diese Ordner.
- Screenshot-Format.
Speicherordner für Screenshots:
Gehen Sie im Terminalmenü zum Untermenü Datei / Datenverzeichnis öffnen.
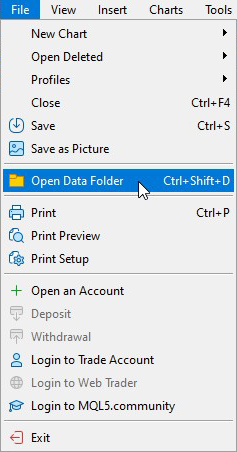
Gehen Sie im sich öffnenden Fenster zum Ordner:
- Für mt4 - \ MQL4 \ Files \ Charts \
- Für mt5 - \ MQL5 \ Files \ Charts \
Registerkarte: Panel Orders
Registerkarte zum Konfigurieren des Panels zur Verwaltung von Orders.
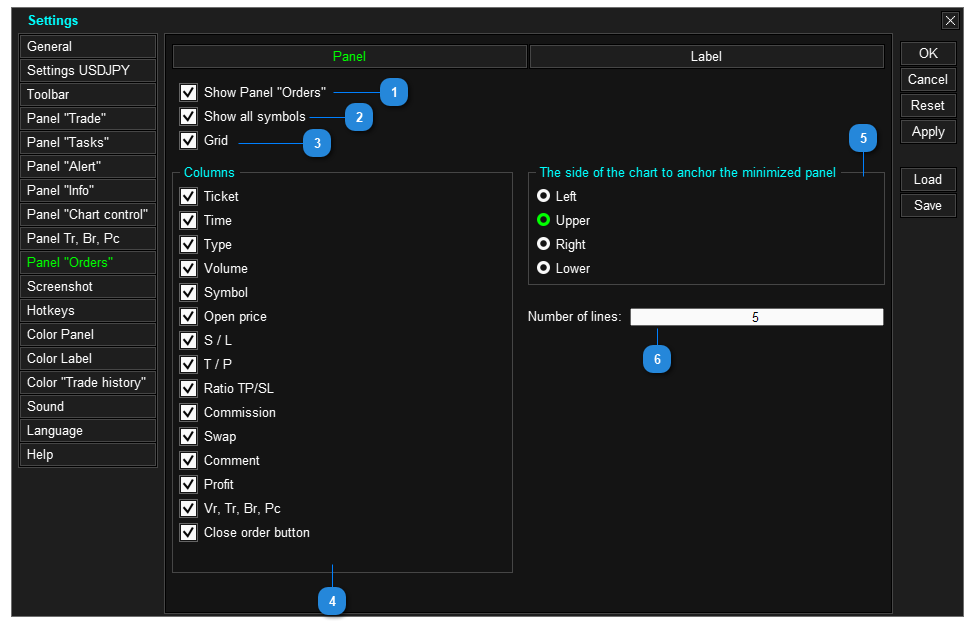
- Verwenden Sie das Panel, um Orders zu verwalten. Wenn deaktiviert, werden im Diagramm nur Labels von Orders und Positionen angezeigt.
- Zeigen Sie in der Liste offene Orders für alle Symbole an.
- Zeigen Sie eine Registerkarte mit einer Liste von „Orders-Rastern“ an.
- Die im Panel angezeigten Spalten.
- Die Seite des Diagramms, auf die das Panel reduziert wird.
- Anzahl der Zeilen mit Orders, die im Panel angezeigt werden.
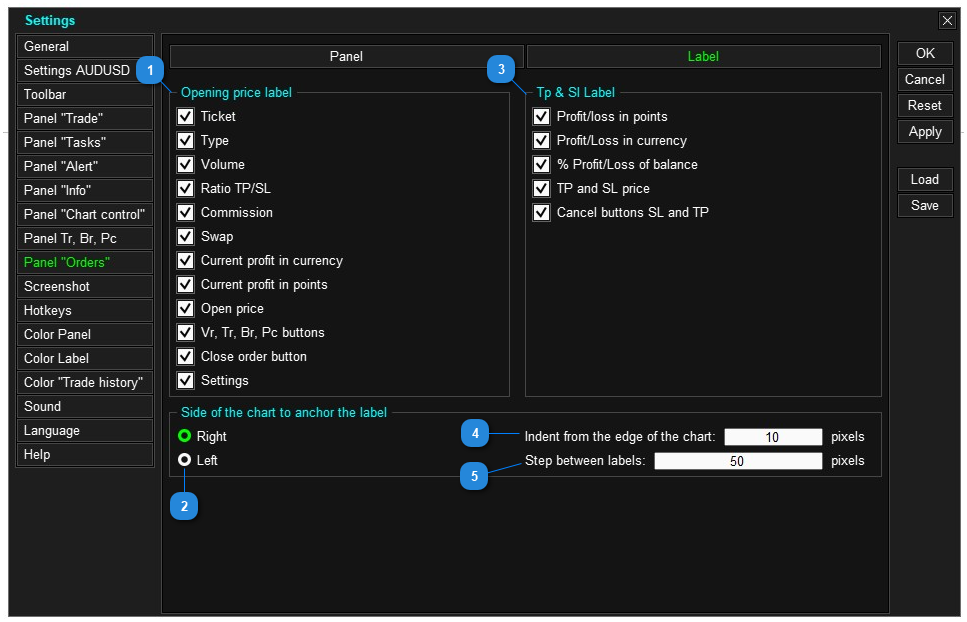
- Informationen, die auf dem Label des Eröffnungskurses der Order angezeigt werden.
- Die Seite des Diagramms, an die Orders Label angehängt werden.
- Informationen, die auf den Labels der Stop-Loss- und Take-Profit-Levels angezeigt werden.
- Anfänglicher Abstand von Labels vom Rand des Graphen.
- Abstand zwischen Labels in horizontaler Richtung (wenn orders mehr als 1 sind).
Registerkarte: Hotkeys
Diese Registerkarte enthält Hotkey-Einstellungen.
Achtung, Hotkeys funktionieren nur, wenn das Diagramm mit dem Handelspanel über anderen Diagrammen liegt (aktiv).
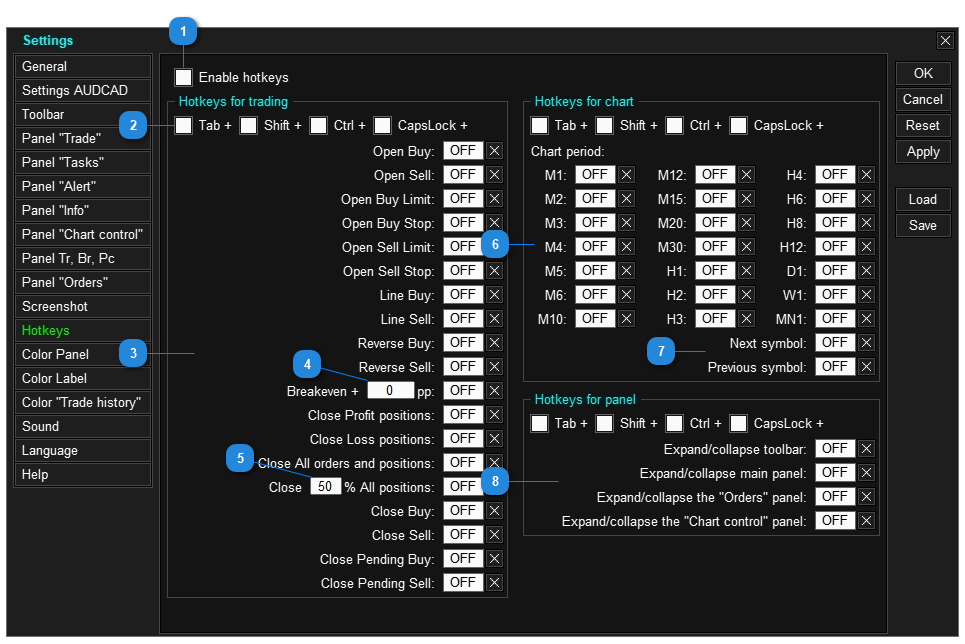
- Aktivieren Sie die Hotkeys-Funktion.
- Wenden Sie eine Hotkey-Kombination mit Tab, Shift, Ctrl oder CapsLock an.
- Hotkeys für den Handel.
- „Alle Positionen auf Breakeven setzen“ – Hotkey für die Schaltfläche „BreakEven“, setzt den Stop-Loss jeder Position auf den Eröffnungspreis der Position (sofern die aktuelle Preislage dies zulässt).
- „% aller Positionen schließen“ – Hotkey für die Schaltfläche „Partial Close“, schließt % jeder Position separat, basierend auf ihrem Volumen.
- Feld zur Eingabe des Offsets vom Eröffnungskurs der Position bis zu dem Kurs, bei dem die Funktion den Stop-Loss setzt, wenn die Funktion aktiviert wird.
- Feld zur Eingabe des Prozentsatzes der zu schließenden Position.
- Hotkeys zur Diagrammverwaltung. (für mt4 besteht die Liste aus 9 Perioden).
- Hotkeys zum Wechseln von Symbolen im Diagramm. Das Symbol wird entsprechend der Symbolliste im „Chart Control Panel“ umgeschaltet.
- Hotkeys zur Verwaltung des Panels.
Registerkarte: Color Panel
Registerkarte zum Anpassen der Farbe des Panels.

- Aussehen des Panels.
- Darstellung der Tabelle Chart Control Panel.
- Vorlagen für Farbschemata für Bedienfelder.
- Erstellen Sie ein benutzerdefiniertes Farbschema.
- Farbschema herunterladen.
- Farbschema speichern.
Registerkarte: Color Label
Eine Registerkarte zum Festlegen der Farbe von Label, die in Label zum Öffnen einer Order, Label Order und im Panel der Orders-Steuerung verwendet werden..

- Visualisierung von Farben.
- Festlegen der Farbe der Label für das Eröffnungspreisniveau der Order.
- Festlegen der Farbe der Label für das Stop-Loss- und Take-Profit-Niveau für die Order.
- Festlegen der Farbe von BreakEven-Beschriftungen.
- Festlegen der Farbe von Partial-Close-Beschriftungen.
- Schaltflächen zum Aufrufen der Registerkarte „Farbeinstellungen“.
- Einstellen der Hintergrundtransparenz des Labels zum Öffnen von Orders.
- Farbschema herunterladen.
- Farbschema speichern.
Registerkarte: Color Trade history
Registerkarte zum Anpassen der Farbe von Linien und Pfeilen der Funktion Handelsverlauf.
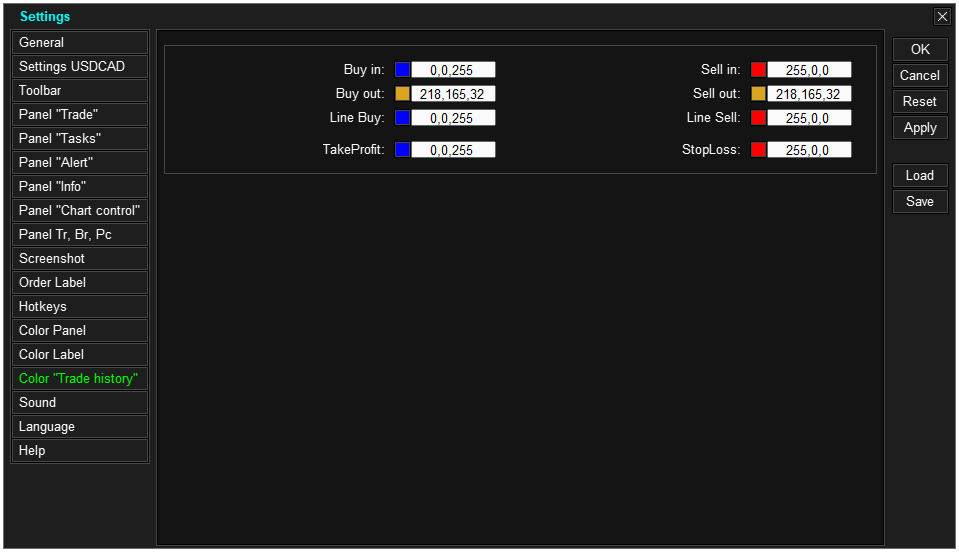
Registerkarte: Sound
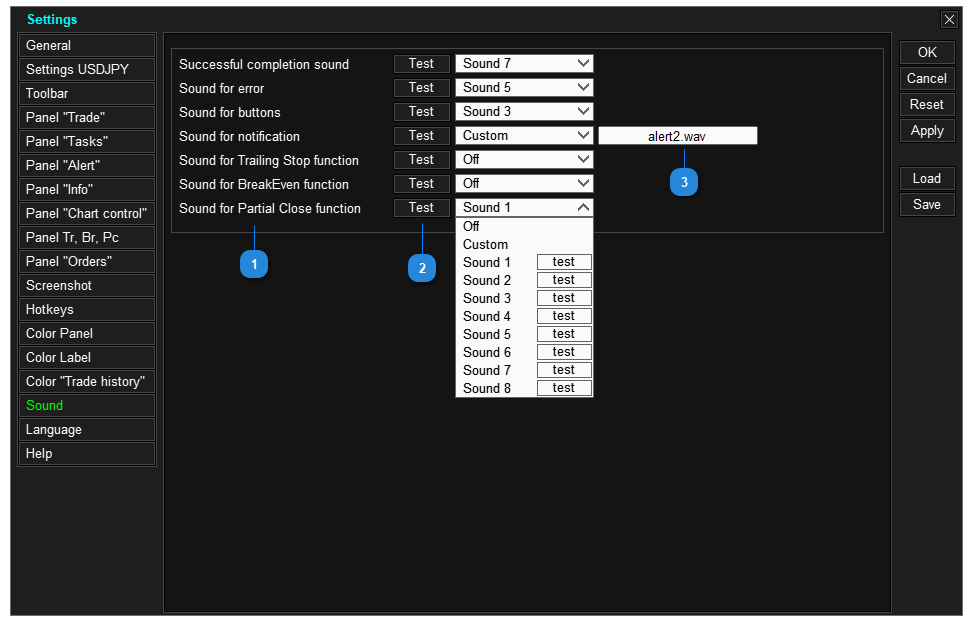
- Zweck des Tons.
- Ton abspielen.
- Der Name der benutzerdefinierten Sounddatei (wenn „Custom“ ausgewählt ist).
Die Sounddatei sollte sich im Ordner C:\Program Files\MetaTrader*\Sounds befinden.
Multicurrency mode
Trade Panel kann mit allen Symbolen von einem Fenster aus arbeiten. Dies wird durch das Umschalten der Symbole im Panel „Chart Control“ erreicht. Für bequemes Arbeiten in diesem Modus bietet das Panel die Möglichkeit, einige Einstellungen für jedes Symbol separat zu speichern.
Beispielsweise können Sie für EURUSD einen Take-Profit von 400 Punkten und einen Stop-Loss von 200 Punkten und für BTCUSD einen Take-Profit von 50.000 Punkten und einen Stop-Loss von 25.000 Punkten verwenden. Das Panel fügt bei jedem Umschalten des Symbols automatisch die mit dem Symbol verknüpften Werte ein.
Damit das Panel die Einstellungen für jedes Symbol separat speichert, aktivieren Sie das Kontrollkästchen „Multicurrency mode“ des entsprechenden Parameters.
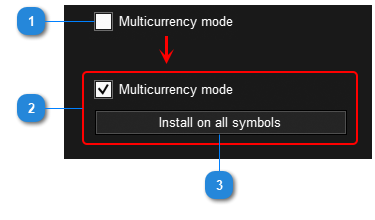
- Der Multicurrency mode ist deaktiviert. In diesem Modus wendet das Panel auf alle Symbole denselben Wert an. Wenn Sie den Wert eines Parameters für ein Zeichen ändern, wird sein Wert für alle Zeichen geändert.
- Der Multicurrency mode ist aktiviert, in diesem Modus speichert das Panel die Parameterwerte für jedes Symbol separat. Das Ändern des Werts eines Parameters für ein Zeichen ändert nicht den Wert für die verbleibenden Zeichen.
- Schaltfläche zum Übernehmen des eingegebenen Wertes für alle Symbole.
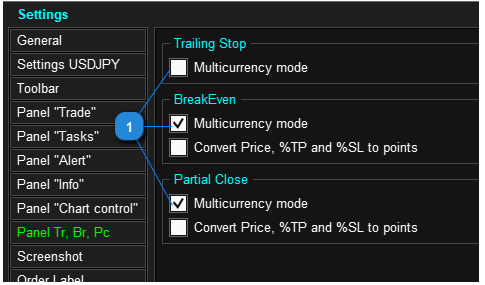
- Multicurrency mode für die Funktionen „Trailing Stop“, „Breakeven“ und „Partial Close“.
So speichern Sie Einstellungen
- Vorlage für Panel-Einstellungen laden.
- Vorlage für Paneleinstellungen speichern.
Speicherordner für Einstellungen Trade Panel:
- Für mt4 - \ MQL4 \ Files \ TradePanel
- Für mt5 - \ MQL5 \ Files \ TradePanel
Speicherordner für Trade Panel-Vorlagen: