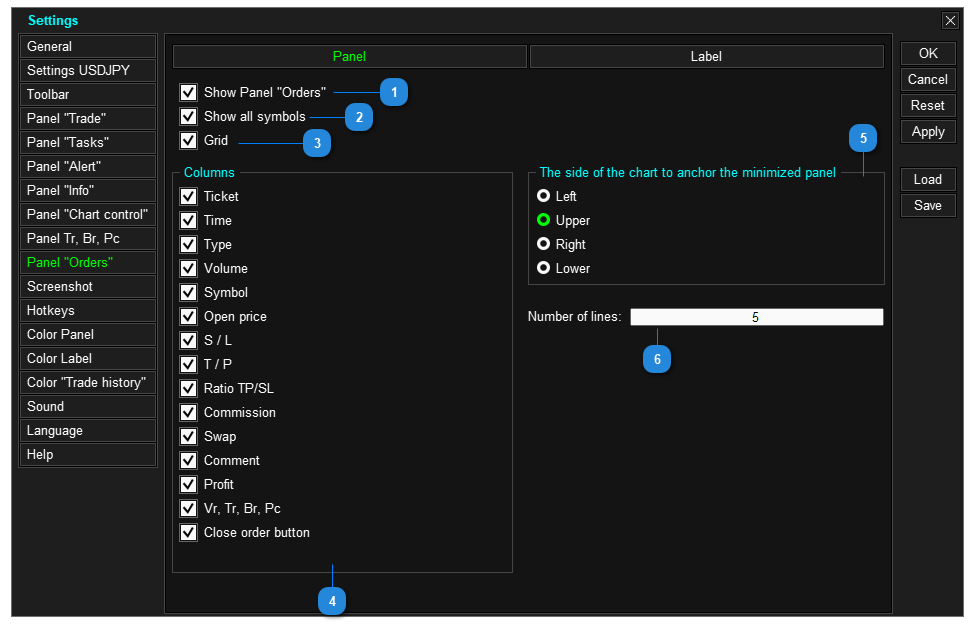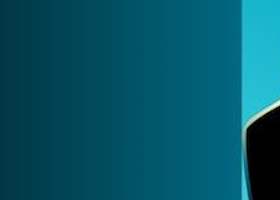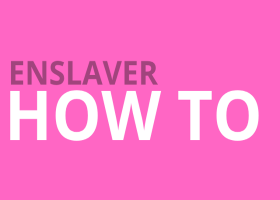Sommario
- Come andare alle impostazioni
- Scheda: Generale
- Scheda: Impostazioni simbolo
- Scheda: Barra degli strumenti
- Pannello schede "Trading"
- Scheda: Attività
- Scheda: Avvisi
- Scheda: Pannello informativo
- Scheda: Gestione dei grafici
- Scheda: Pannello Tr, Br, Pc
- Scheda: Schermata
- Scheda: Pannello ordini
- Scheda: Tasti di scelta rapida
- Scheda: Colore del pannello
- Scheda: Colore label
- Scheda: Colora del "Cronologia degli scambi"
- Scheda: Suoni
- Modalità multivaluta
- Come salvare le impostazioni
Come andare alle impostazioni
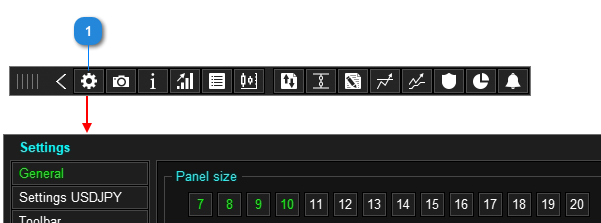
- Pulsante per andare alle impostazioni.
Scheda: Generale

- Dimensione del Trade Panel.
- Informazioni visualizzate nell'intestazione del pannello.
- Il lato del grafico a cui verrà allegato il pannello compresso.
- Informazioni che verranno visualizzate nella finestra pop-up di avviso.
- Tempo di visualizzazione della finestra di avviso sul grafico (in secondi).
- Magic number: identificatore degli ordini e delle posizioni aperti tramite TradePanel. Ogni applicazione firma i propri ordini e posizioni con un identificativo (numero magico). Ciò è necessario affinché l'applicazione funzioni solo con gli ordini e le posizioni che ha aperto essa stessa, senza confonderli con altri. Imposta identificatori diversi (numero magico) per TradePanel e tutte le applicazioni che funzionano sul conto di trading.
- Gestire tutti gli ordini e le posizioni sull'account. Se questa opzione è abilitata, TradePanel "vedrà" e gestirà tutti gli ordini e le posizioni sul conto, indipendentemente da chi li ha aperti (inclusi gli ordini e le posizioni aperti da un telefono).
- Imposta take profit e stop loss per tutti gli ordini e tutte le posizioni. Il pannello imposterà i take profit e gli stop loss per tutti gli ordini e le posizioni, compresi gli ordini e le posizioni aperti da un terminale mobile. Importante: gli ordini e le posizioni verranno modificati solo se il parametro "Gestisci tutti i numeri magici" (7) è abilitato e i nuovi ordini hanno take profit = 0 e stop loss = 0.
- Impostare le funzioni "trailing stop", "breakeven" e "partial close" per tutti gli ordini e tutte le posizioni. Il pannello applicherà le funzioni dei pannelli "Trailing stop", "Breakeven", "Partial close" a tutti gli ordini e posizioni, compresi gli ordini e le posizioni aperti dal terminale mobile. Il pannello gestirà tutti gli ordini e le posizioni solo se è abilitata l'opzione "Gestisci tutti i numeri magici" (7).
- Market: se si abilita questo parametro, il pannello aprirà una posizione con stop loss pari a zero e take profit. Dopo aver aperto con successo una posizione, verranno impostati uno stop loss e un take profit, se sono stati impostati nei parametri iniziali della posizione. Utilizzare questo parametro se si verifica spesso uno slittamento dei prezzi all'apertura di una posizione, con conseguente stop loss e take profit della posizione in punti diversi da quelli impostati.
- Visualizza una finestra di conferma sul grafico quando fai clic sul pulsante Apri o Chiudi ordine o posizione. Progettato per proteggere dalla pressione accidentale del pulsante di trading.
- Metodo asincrono di chiusura di ordini e posizioni: Trade Panel invia una richiesta di chiusura di un ordine o di una posizione senza attendere ed elaborare il risultato della richiesta. Questo metodo velocizza la chiusura degli ordini e delle posizioni. (solo per MT5).
Scheda: Impostazioni simbolo
I terminali MT4 e MT5 hanno set di parametri diversi, quindi questa scheda per MT4 e MT5 è diversa.
Per Metatrader 4
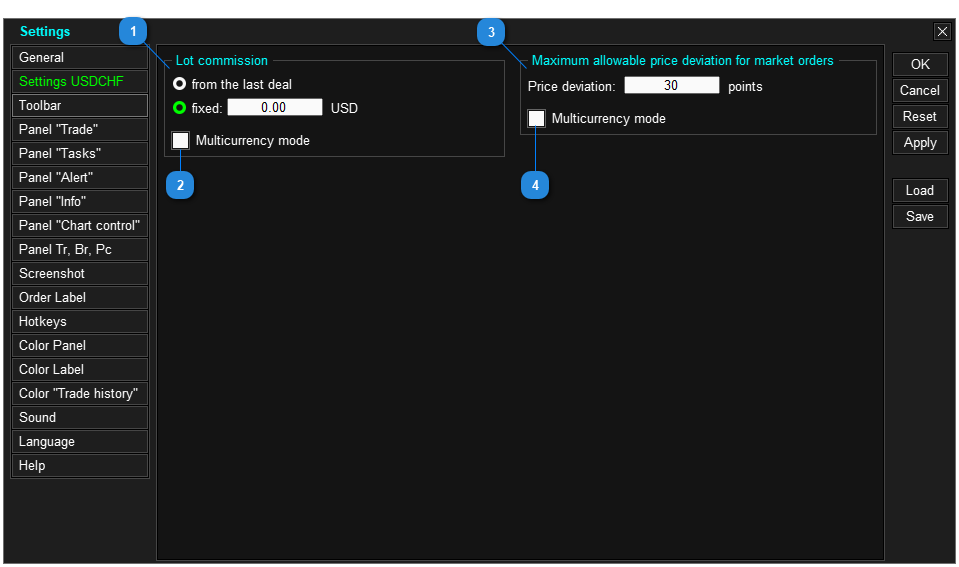
- Importo della commissione per 1 lotto. È tecnicamente impossibile determinare l'entità della commissione prima di aprire un ordine o una posizione, quindi puoi utilizzare una delle seguenti opzioni per calcolare la commissione:
- L'importo della commissione per 1 lotto verrà calcolato in base alle posizioni chiuse; affinché questa opzione funzioni correttamente, deve essere effettuata almeno una transazione, che deve essere visibile nella scheda "CroniStoria".
- L'utente imposta l'importo della commissione per lotto.
- Applica la modalità multivaluta al parametro "Commission per lot".
- La deviazione del prezzo è l'importo di cui il prezzo di esecuzione dell'ordine si discosta dal prezzo specificato e accettato dal trader. Quanto più alto è il valore specificato, tanto minore è la probabilità di ricevere un nuovo prezzo di esecuzione (requote) in risposta a una richiesta di esecuzione dell'ordine. Questo parametro si applica solo alle transazioni in modalità di esecuzione istantanea.
- Applica la modalità multivaluta al parametro "Price Deviation".
Per Metatrader 5
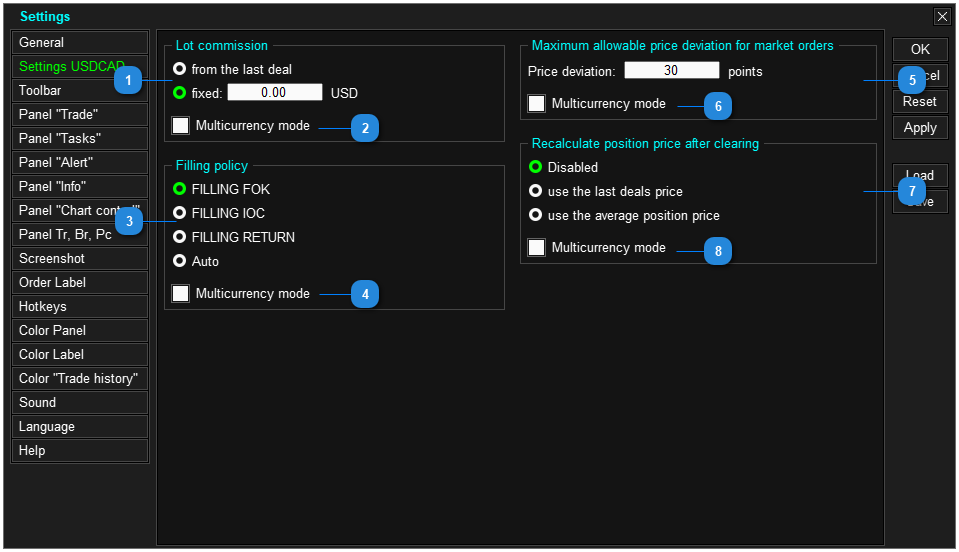
- Importo della commissione per 1 lotto. È tecnicamente impossibile determinare l'entità della commissione prima di aprire un ordine o una posizione. Pertanto, è possibile utilizzare una delle seguenti opzioni per la contabilizzazione della commissione:
- L'importo della commissione per 1 lotto verrà calcolato in base alle posizioni chiuse; affinché questa opzione funzioni correttamente, deve essere effettuata almeno una transazione, che deve essere visibile nella scheda "CroniStoria".
- L'utente imposta l'importo della commissione per lotto.
- Applica la modalità multivaluta al parametro "Commission per lot".
- Politica di esecuzione delle richieste commerciali.
- Applicare la modalità multivaluta al parametro "Filling policy".
- La deviazione del prezzo è l'importo di cui il prezzo di esecuzione dell'ordine si discosta dal prezzo specificato e accettato dal trader. Quanto più alto è il valore specificato, tanto minore è la probabilità di ricevere un nuovo prezzo di esecuzione (requote) in risposta a una richiesta di esecuzione dell'ordine. Questo parametro si applica solo alle transazioni in modalità di esecuzione istantanea.
- Applica la modalità multivaluta al parametro "Price Deviation".
- Utilizzare il prezzo di apertura senza tenere conto della "clearing" - non tenere conto della "clearing" quando si gestiscono le posizioni: *
- disabilitato - le funzioni di gestione della posizione useranno il prezzo di apertura della posizione corrente nei calcoli.
- utilizza il prezzo della prima transazione - le funzioni di gestione delle posizioni useranno il prezzo di apertura della prima transazione anziché il prezzo di apertura della posizione nei calcoli.
- utilizza il prezzo medio della posizione - le funzioni di gestione della posizione utilizzeranno nei calcoli il prezzo medio di tutte le negoziazioni incluse in questa posizione.
- Applica la modalità multivaluta al parametro "Ricalcola il prezzo della posizione dopo la compensazione".
Questa funzione è necessaria solo per le funzioni di trailing stop, breakeven e chiusura in posizione parziale.
Questa funzione viene utilizzata solo sui conti Netting, quando si lavora con i futures (anche sul mercato FORTS).
Scheda: Barra degli strumenti
Scheda per la personalizzazione della barra degli strumenti.
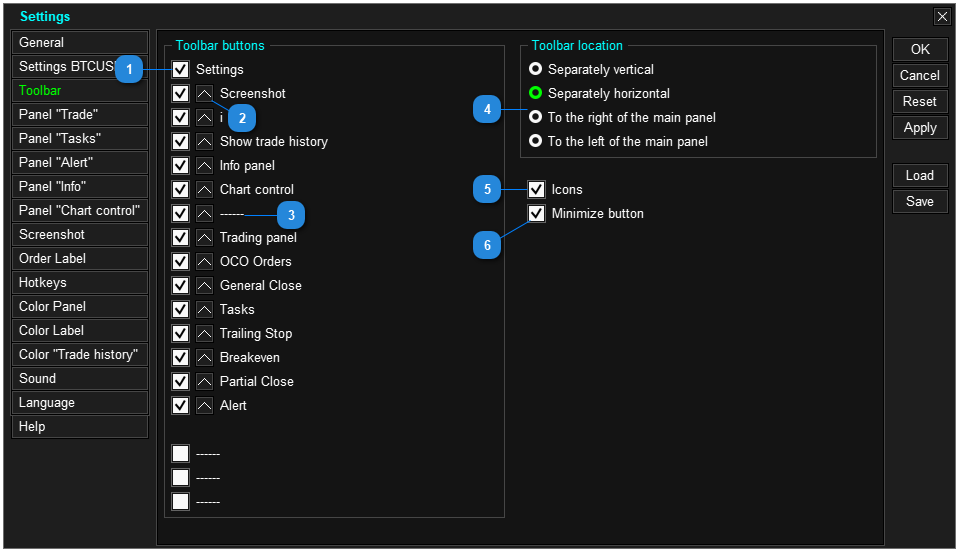
- Mostra il pulsante sulla barra degli strumenti.
- Spostare il pulsante verso sinistra o verso l'alto quando la barra degli strumenti è disposta verticalmente.
- Spazio tra i pulsanti.
- Posizione della barra degli strumenti:
- Il pannello è posizionato separatamente dal pannello principale, in posizione verticale.
- Il pannello è posizionato separatamente dal pannello principale, in posizione orizzontale.
- Il pannello è attaccato al pannello principale e si trova alla sua destra.
- Il pannello è attaccato al pannello principale e si trova alla sua sinistra.
- Visualizza i pulsanti della barra degli strumenti come icone (impostazione predefinita) o come testo.
- Mostra un pulsante di compressione nella barra degli strumenti.
Pannello schede "Trading"
Scheda per la personalizzazione del pannello "Trading".
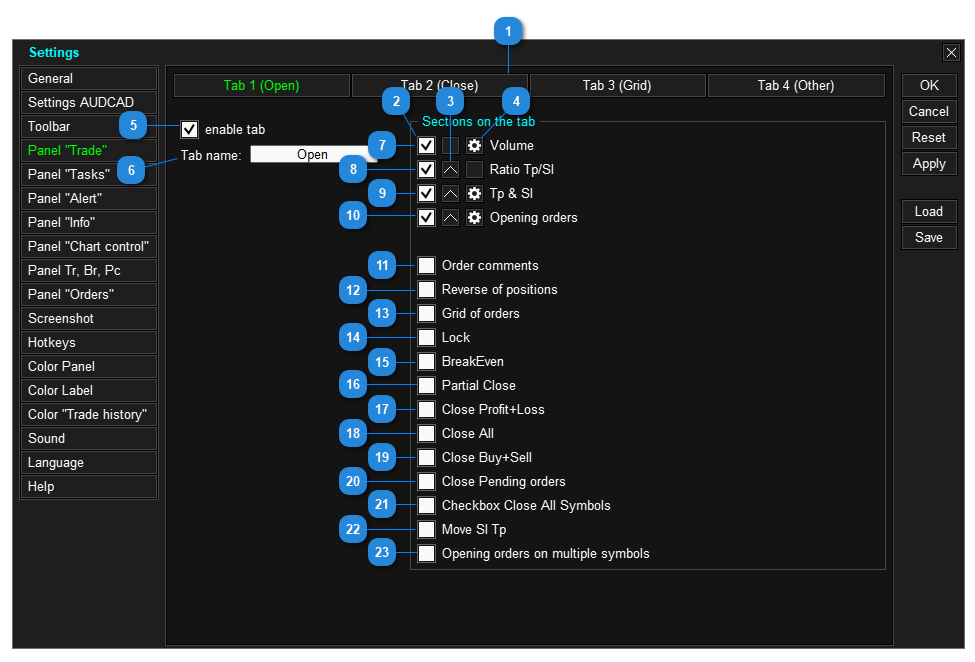
- Pulsanti per cambiare la scheda che si desidera configurare.
- Mostra la sezione sulla scheda.
- Sposta sezione su.
- Pulsante per andare alle impostazioni della sezione.
- Mostra la scheda nel pannello Trading.
- Nome della scheda.
- Volume: utilizzato per impostare il rischio o la dimensione del lotto per un nuovo ordine o posizione. Per sapere come impostare una sezione, vedi sotto.
- Rapporto Take Profit/Stop Loss: progettato per impostare un rapporto automatico tra take profit e stop loss di un nuovo ordine o posizioni.
- Take profit e stop loss: progettati per impostare la dimensione dello stop loss e del take profit di un nuovo ordine o posizioni. Come impostare una sezione vedi sotto.
- Apertura ordini: progettata per aprire rapidamente ordini e posizioni, nonché per aprire ordini e posizioni utilizzando le linee sul grafico. Come impostare una sezione vedi sotto.
- Commento ordine: utilizzato per modificare il commento di un nuovo ordine o di una nuova posizione.
- Inversione di posizione.
- Apri più ordini o posizioni con un clic oppure apri una griglia di ordini.
- Blocco della posizione (lock): utilizzato per equalizzare i volumi delle posizioni di acquisto e di vendita.
- Breakeven: utilizzato per impostare lo stop loss di ogni posizione sul proprio livello di pareggio.
- Chiusura parziale: utilizzata per eseguire una chiusura parziale in base a una percentuale specificata.
- Chiusura di posizioni redditizie e perdenti.
- Chiusura di tutti gli ordini e delle posizioni.
- Chiusura Acquisto + Vendita.
- Chiusura degli ordini in sospeso.
- Chiudi ordini o posizioni su tutti i simboli. Questa sezione è utilizzata insieme alle sezioni 16 - 20.
- Gestione dello stop loss e del take profit per tutte le posizioni.
- Aprire posizioni su più simboli contemporaneamente. Per sapere come impostare una sezione, vedi sotto.
Impostazione della sezione del volume
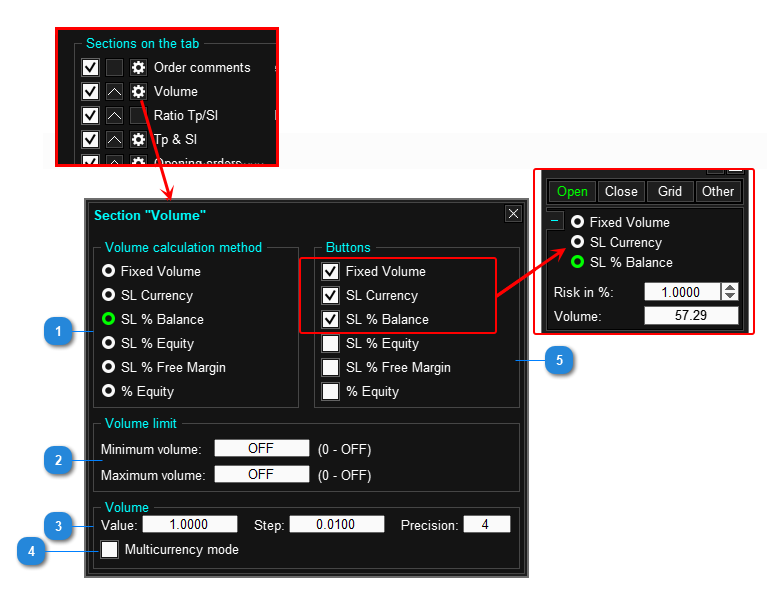
- Metodo utilizzato per calcolare il lotto per un ordine o una posizione. È possibile modificare il metodo di calcolo del lotto dall'elenco a discesa nel pannello se le caselle di controllo al punto 5 sono abilitate. Vedi i metodi supportati qui.
- Dimensione minima e massima consentita del lotto. Il lotto calcolato non può superare questi valori.
- Value - dimensione del lotto o rischio (a seconda del metodo di calcolo). Questo valore può essere modificato dal pannello. Passaggio per modificare la dimensione del lotto o il rischio. Precisione del valore (solo per: SL % Balance, SL % Equity, SL % Free Margin у % Equity).
- Applica la modalità multivaluta al parametro "Value".
- Elenco dei metodi di calcolo del volume che verranno visualizzati nell'elenco a discesa del pannello.
Impostazione della sezione TP e SL
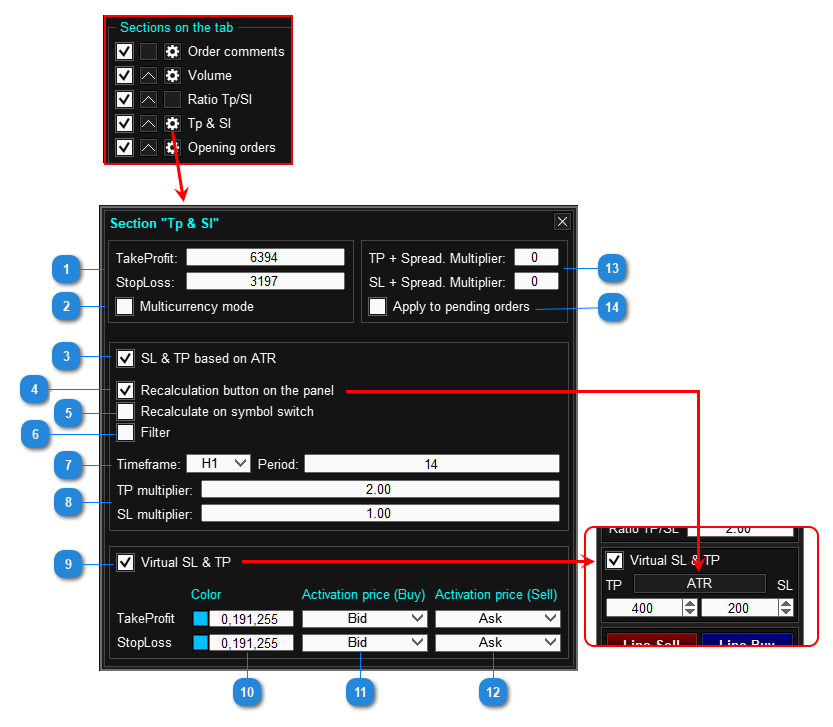
- L'entità del take profit e dello stop loss per un nuovo ordine o posizione. Questo valore può essere modificato dal pannello.
- Applica la modalità multivaluta ai parametri "Take Profit" e "Stop Loss".
- Abilita la funzione di calcolo dello stop loss e del take profit utilizzando l'indicatore ATR:
- Stop loss = ATR * multiplier_sl.
- Prendi profitto = ATR * moltiplicatore_tp.
- Visualizza un pulsante nella sezione per ricalcolare lo stop loss e il take profit. Facendo clic su questo pulsante, il pannello ricalcolerà sl e tp utilizzando le letture ATR correnti.
- Ricalcolare TP e SL a ogni cambio di simbolo sul grafico.
- Filtro per l'impatto del rumore di mercato. Questa modalità modifica il calcolo dell'ATR: le barre estremamente piccole ed estremamente grandi vengono rimosse dal calcolo, il che riduce l'impatto del rumore di mercato sul calcolo.
- Impostazioni dell'indicatore ATR.
- Moltiplicatori per Stop Loss e Take Profit.
- Utilizza Virtual Stop Loss e Take Profit quando apri un ordine o una posizione (nella sezione apparirà la casella di controllo "Virtual SL & TP").
- Colore delle linee virtuali di stop loss e take profit.
- Tipo di prezzo per l'attivazione dello stop loss virtuale e del take profit per l'acquisto *.
- Tipo di prezzo per attivare lo stop loss virtuale e il take profit in caso di vendita *.
- Moltiplicatore di spread per stop loss e take profit. La funzione aggiunge automaticamente lo spread corrente al take profit e allo stop loss (l'aggiunta avviene quando si fa clic sul pulsante di apertura dell'ordine o posizioni). 0 - funzione disabilitata **.
- Aggiungere lo spread a stop-loss e take-profit degli ordini in sospeso.
- Ask - TradePanel chiuderà la posizione se il prezzo Ask tocca o supera lo stop loss virtuale o il take profit.
- Bid - TradePanel chiuderà la posizione se il prezzo Bid tocca o supera lo stop loss virtuale o il take profit.
- (Ask+Bid)/2 - TradePanel chiuderà la posizione se il prezzo medio tocca o supera lo stop loss virtuale o il take profit.
- Per Sell il prezzo di attivazione è Ask.
- Per Buy il prezzo di attivazione è Bid.
- take-profit = 400 punti.
- stop-loss = 200 punti.
- moltiplicatore take-profit = 2.
- moltiplicatore stop-loss = 4.
- take-profit = 400 + 24 * 2 = 448 punti.
- stop-loss = 200 + 24 * 4 = 296 punti.
Impostazione della sezione Ordini di apertura
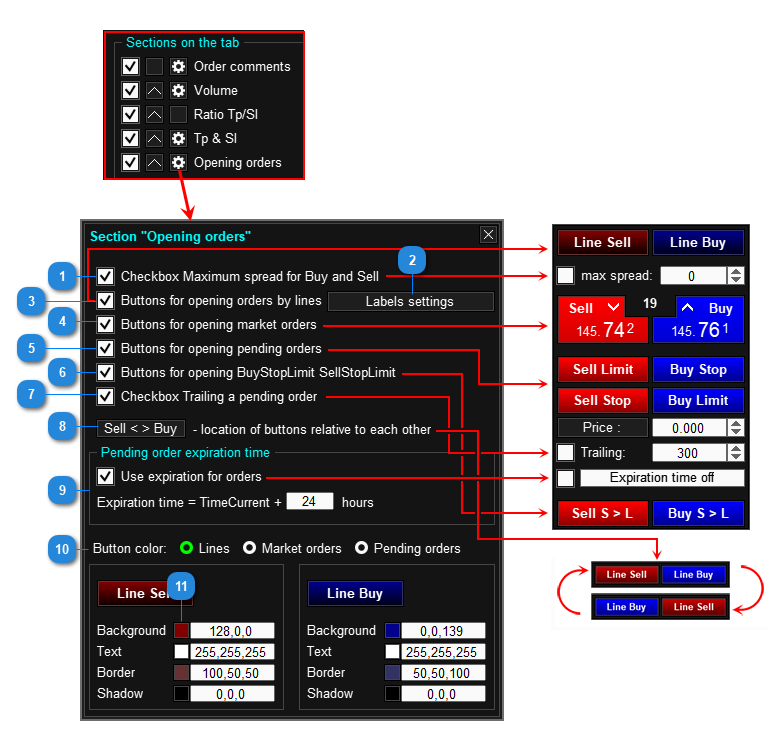
- Mostra la casella di controllo "Spread massimo" nella sezione.
- Vai alle impostazioni Label di apertura ordine o posizione. Vedi sotto.
- Mostra nella sezione i pulsanti per aprire ordini o posizioni tramite linee.
- Mostra nella sezione i pulsanti per l'apertura rapida di una posizione.
- Mostra nella sezione i pulsanti per aprire rapidamente gli ordini in sospeso.
- Mostra nella sezione i pulsanti per l'apertura degli ordini BuyStopLimit e SellStopLimit (solo per mt5).
- Mostra la casella di controllo "Ordini Trailing" nella sezione.
- Scambia i pulsanti Acquista e Vendi.
- Applica un orario di scadenza agli ordini in sospeso. Il campo serve per immettere il numero di ore aggiunte all'ora corrente: questo valore verrà utilizzato come ora di scadenza iniziale. Quando si apre un ordine in sospeso, questo valore può essere modificato.
- Personalizza il colore della linea, del pulsante di posizione e del pulsante dell'ordine in sospeso.
- Pulsante per impostare il colore dell'elemento.
Impostazione delle label di apertura degli ordini
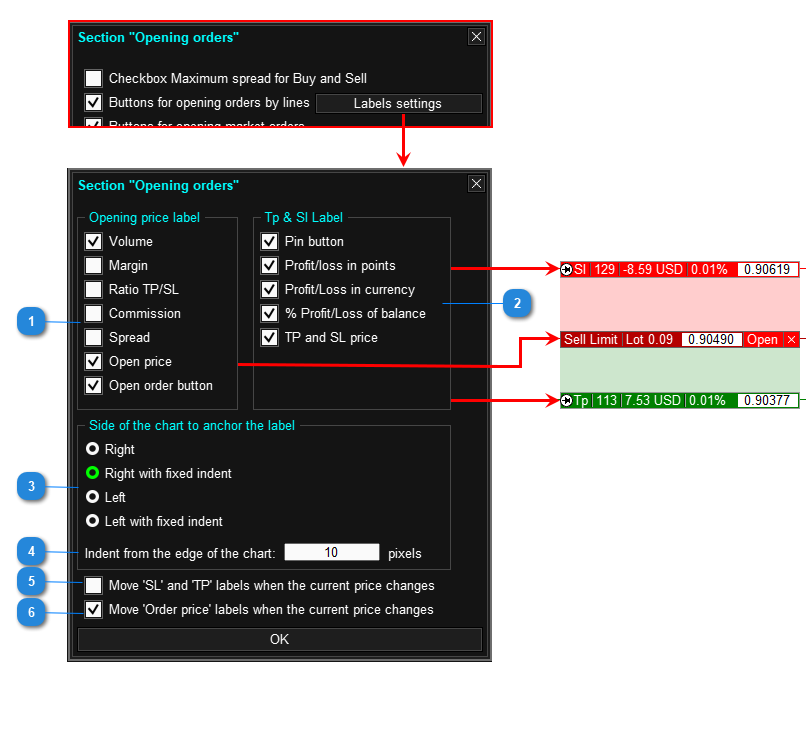
- Informazioni visualizzate sull''label del prezzo di apertura dell'ordine o della posizione.
- Informazioni visualizzate sull''label del prezzo stop loss e take profit.
- Il lato della finestra del grafico a cui verranno attaccate le label.
- Rientro delle labeldal bordo della finestra (per l'ancoraggio con rientro fisso).
- Spostare le label Stop Loss e Take Profit in base all'andamento dei prezzi. Quando si apre una posizione, il take profit e lo stop loss vengono impostati in base al prezzo corrente. Di conseguenza, se il prezzo attuale si muove, allora take profit e stop loss seguiranno tale movimento. Se ti preoccupa l'andamento dell'label take profit e stop loss in base al prezzo corrente, disattiva questa casella di controllo.
- Spostare l'etichetta "Open price" in base all'andamento del prezzo. Se ti dà fastidio il fatto che l'etichetta "Open price" si sposti dopo il prezzo corrente, deseleziona questa casella di controllo. Se disabilitato, il tipo di ordine cambierà in base alle posizioni relative del prezzo corrente e del prezzo di apertura dell'ordine.
Impostazione della sezione Griglia degli ordini
Configura le impostazioni che verranno visualizzate sul pannello. Se non modifichi uno dei parametri durante la negoziazione, puoi configurarlo qui e nascondere questo parametro dal pannello.
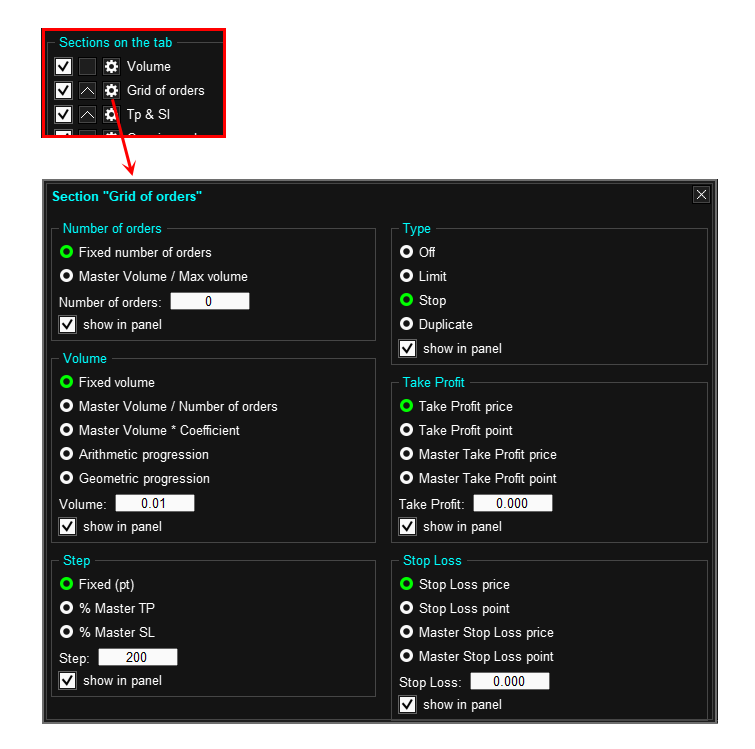
Impostazione della sezione Ordini di apertura su più simboli
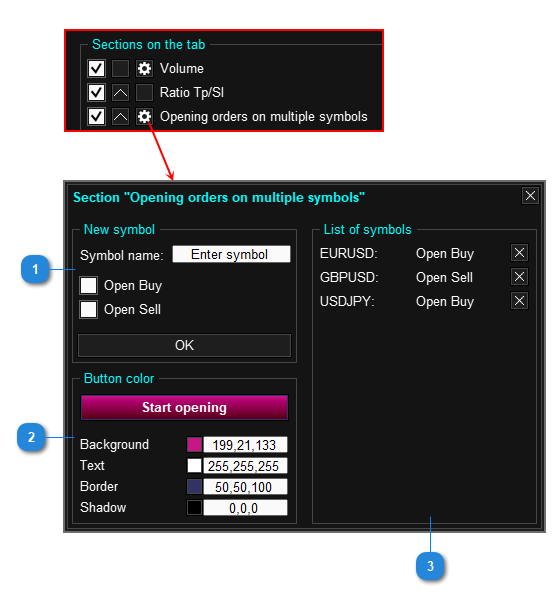
- Aggiungi un nuovo simbolo all'elenco. Inserisci il nome del simbolo, seleziona il tipo di posizione e fai clic su OK.
- Colore del pulsante di apertura Start.
- Elenco dei simboli tramite i quali il pannello aprirà i tipi di posizioni specificati.
Scheda : Attività
Scheda per la personalizzazione del pannello "Attività".
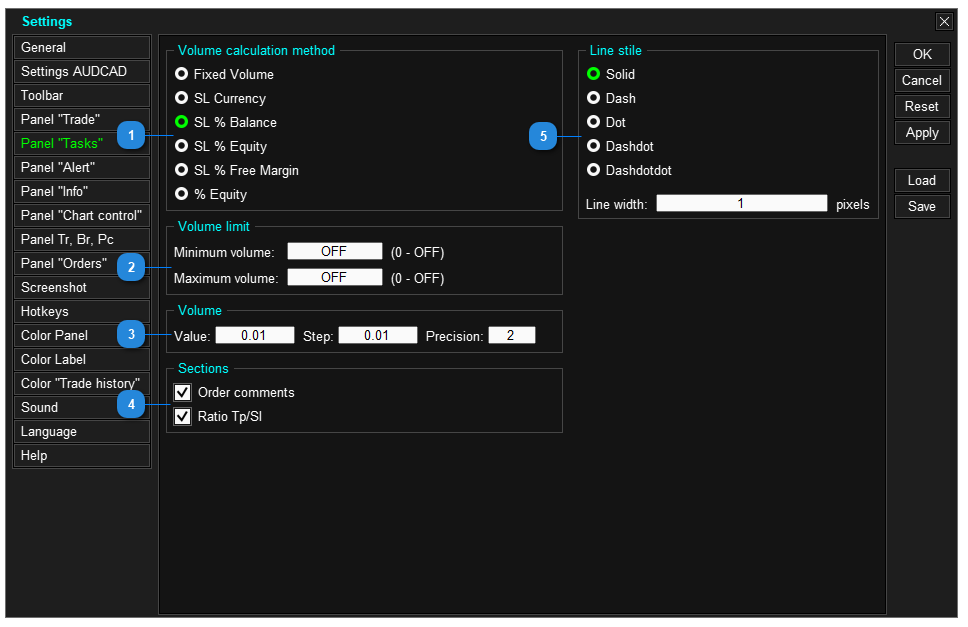
- Metodo per calcolare il lotto per l'ordine o la posizione che verrà aperta dall'attività attivata. I metodi supportati sono descritti qui.
- Dimensione minima e massima consentita del lotto. Il lotto calcolato non può superare questi valori.
- Value - dimensione del lotto o rischio (a seconda del metodo di calcolo). Questo valore può essere modificato dal pannello. Passaggio per modificare la dimensione del lotto o il rischio. Precisione del valore (solo per: SL % Balance, SL % Equity, SL % Free Margin у % Equity).
- Nascondi/mostra le sezioni dell'interfaccia.
- Stile della riga di attività.
Scheda : Avvisi
Scheda per personalizzare il pannello Notifiche.
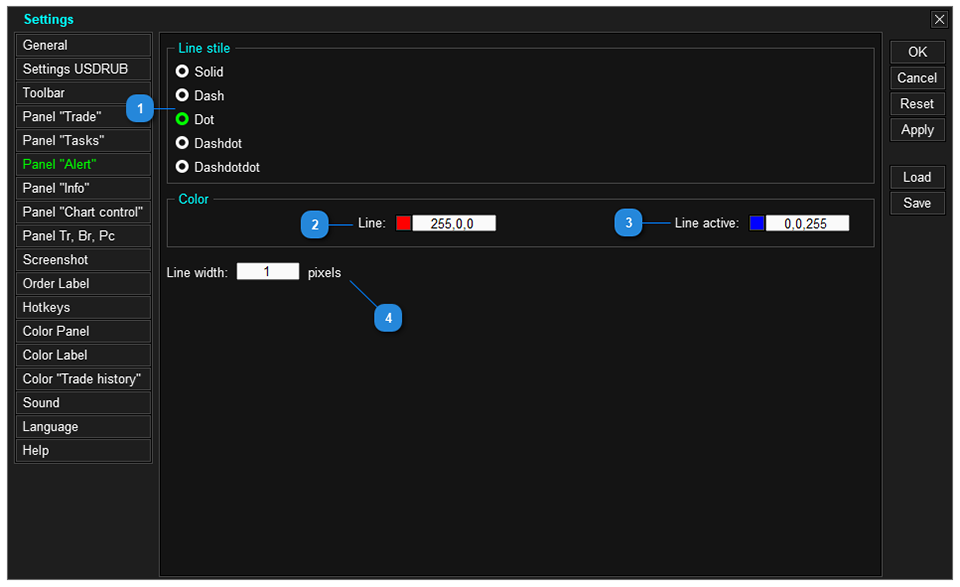
- Stile della linea di avviso. Per MT4: per spessori di linea superiori a 1, è supportato solo lo stile Solido.
- Colore della linea in attesa di essere attivata.
- Colore della linea attivata che genera l'avviso.
- Spessore della linea.
Scheda: Pannello informativo
Scheda per personalizzare del pannello informativo.
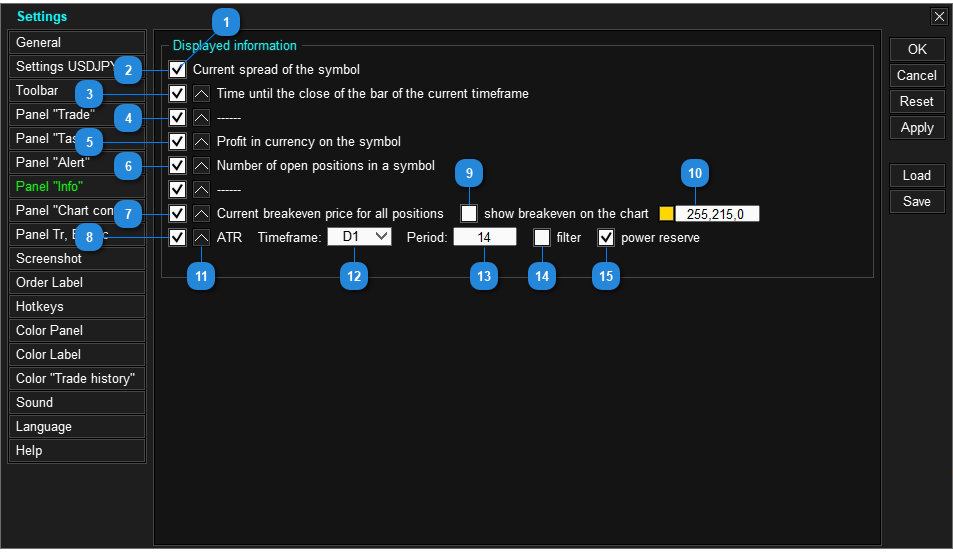
- Mostra informazioni.
- Mostra la dimensione dello "spread" sul simbolo corrente.
- Mostra il tempo rimanente fino alla chiusura della barra dell'intervallo di tempo corrente.
- Distanza tra le linee.
- Mostra il profitto per il simbolo corrente.
- Mostra la quantità di Acquista e Vendi.
- Mostra il prezzo di pareggio per le posizioni correnti dei simboli.
- Mostra l'indicatore ATR.
- Visualizza il livello di pareggio sul grafico come una linea.
- Il colore della linea che indica il livello di pareggio.
- Sposta una riga di informazioni verso l'alto nell'elenco.
- Intervallo di tempo per l'indicatore ATR.
- Periodo per l'indicatore ATR.
- Filtro per l'impatto del rumore di mercato. Questa modalità modifica il calcolo dell'ATR: le barre estremamente piccole ed estremamente grandi vengono rimosse dal calcolo, il che riduce l'impatto del rumore di mercato sul calcolo.
- Mostra la riserva di carica dell'indicatore ATR.
Scheda: Gestione dei grafici
Scheda per la personalizzazione del pannello Gestione grafici.
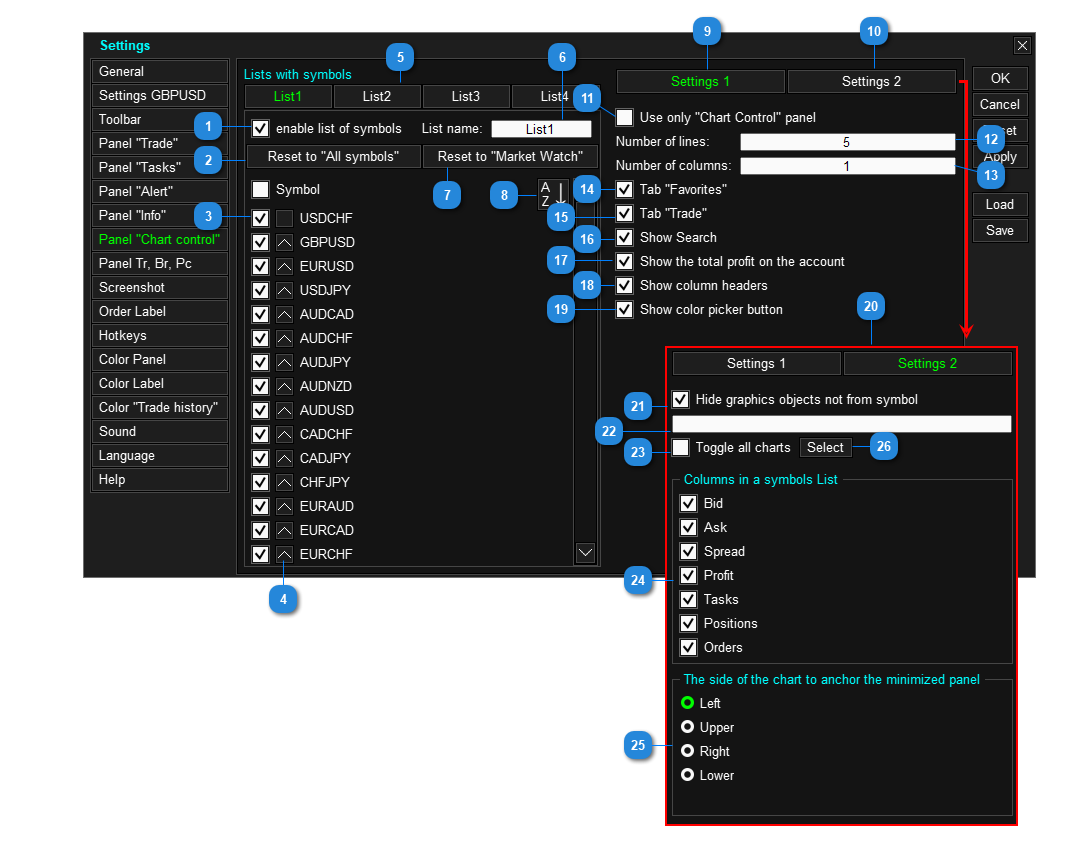
- Mostra l'elenco nel pannello.
- Mostra nell'elenco tutti i caratteri supportati dal terminale.
- Mostra il simbolo nell'elenco.
- Sposta un simbolo più in alto nell'elenco.
- Pulsanti per passare da un elenco all'altro che devono essere configurati.
- Nome dell'elenco.
- Mostra i simboli di "Market Watch" nell'elenco.
- Ordina alfabeticamente.
- Impostazioni 1. (Per un layout compatto, le impostazioni sono divise in due schede).
- Impostazioni 2.
- Visualizza nella finestra solo il pannello "Controllo grafico". Quando questa modalità è abilitata, l'tradepanel rimuoverà il grafico dalla finestra e visualizzerà solo il pannello "Controllo grafico" nella finestra. In questo caso, i pannelli e le funzioni rimanenti saranno nascosti (inaccessibili).
- Numero di righe di caratteri da visualizzare sul pannello.
- Numero di colonne di simboli da visualizzare sul pannello.
- Mostra il pulsante per andare alla scheda Preferiti.
- Mostra un pulsante per andare alla scheda con l'elenco dei simboli in cui sono presenti ordini e posizioni aperti.
- Mostra il pulsante "Cerca simbolo".
- Mostra la sezione "Profitto totale".
- Mostra dei titoli delle colonne.
- Mostra un pulsante progettato per cambiare il colore del pulsante con il simbolo.
- L'aspetto della scheda "Impostazioni 2".
- Nasconde gli oggetti grafici che non appartengono al simbolo corrente. *
- Elenco degli oggetti grafici delle eccezioni. *
- Cambia i simboli su tutte le finestre del terminale (grafici).
- Colonne visualizzate negli elenchi dei simboli.
- Il lato del grafico a cui verrà allegato il pannello compresso.
- Impostazione di un elenco di grafici commutabili. Questo pulsante viene visualizzato solo quando la casella di controllo "Attiva/disattiva tutti i grafici" (23) è disattivata.
Scheda: Pannello Tr, Br, Pc
Scheda per l'impostazione dei pannelli Trailing Stop , Breakeven e Partial Close .
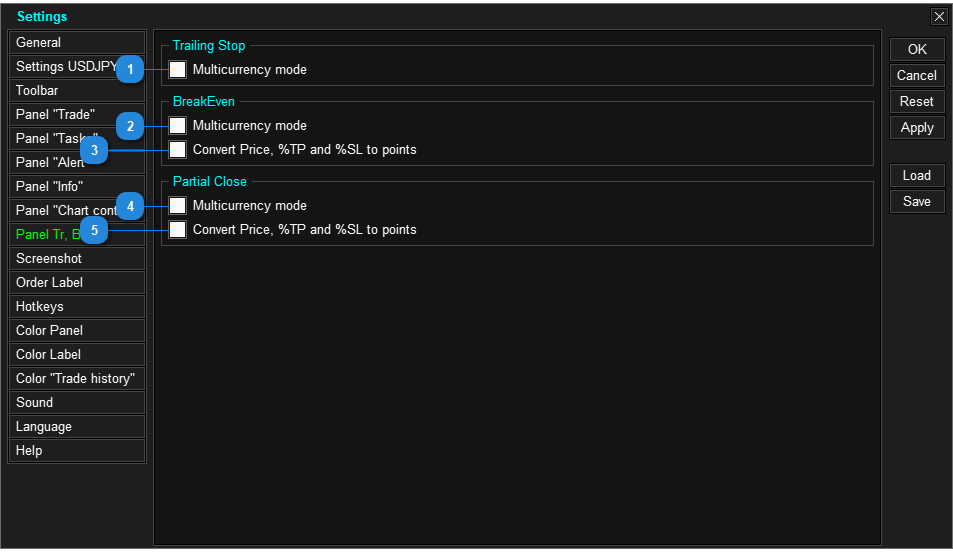
- Applica la modalità multivaluta per il pannello trailing stop.
- Applica la modalità multivaluta per il pannello di breakeven.
- Convertire il valore dei parametri "Distanсe" e "Profit" della funzione di pareggio espressi in "% di tp", "% di sl" o "price" in punti. *
- Applica la modalità multivaluta per il pannello di partial close.
- Convertire il valore del parametro "Distance" della funzione Partial Close espresso in "% di tp", "% di sl" o "price" in punti. *
Questa modalità è utilizzata per i pannelli breakeven e partial close. La conversione avviene solo al momento dell'apertura diretta di un ordine o di una posizione.
Scheda: Schermata
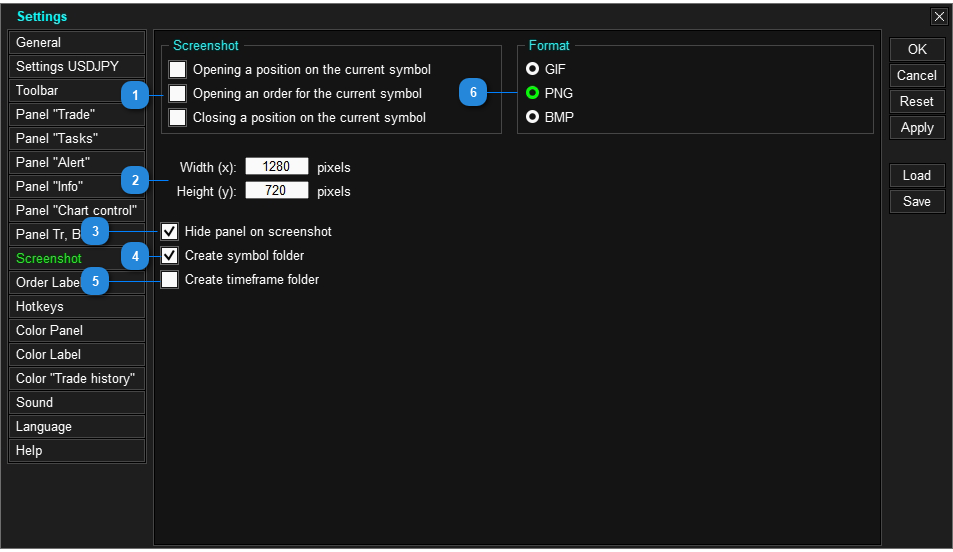
- Screenshot durante l'esecuzione di un'operazione di trading con il Pannello di Trading: *
- Screenshot all'apertura di una posizione.
- Screenshot all'apertura di un ordine in sospeso.
- Screenshot durante la chiusura delle posizioni.
- Dimensioni dello screenshot in pixel.
- Nascondi il pannello dallo screenshot.
- Crea cartelle con simboli e ordina gli screenshot in queste cartelle.
- Crea cartelle con intervalli di tempo e ordina gli screenshot in queste cartelle.
- Formato screenshot.
Cartella di archiviazione degli screenshot:
Nel menu del terminale, vai al sottomenu File / Apri Cartella Dati
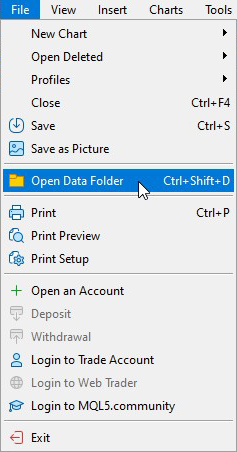
Nella finestra che si apre, vai alla cartella:
- Per mt4 - \ MQL4 \ File \ Charts \
- Per mt5 - \ MQL5 \ File \ Charts \
Scheda: Pannello ordini
Scheda per la personalizzazione del pannello Ordini.
- Utilizzare il pannello degli ordini durante il trading. Se disabilitata, sul grafico verranno visualizzate solo le label di ordine e posizione.
- Mostra ordini e posizioni di tutti i simboli nell'elenco.
- Mostra la scheda con l'elenco delle griglie degli ordini.
- Le colonne visualizzate nel pannello.
- Il lato del grafico su cui verrà compresso il pannello.
- Numero di righe con ordini e posizioni visualizzate nel pannello.
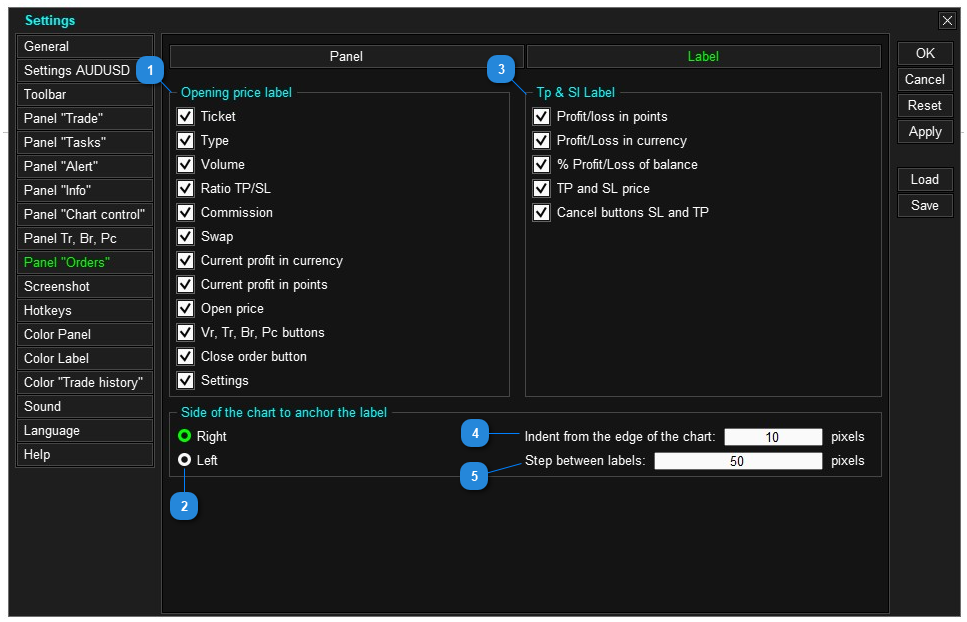
- Informazioni visualizzate sull'label del prezzo di apertura dell'ordine o della posizione.
- Il lato del grafico a cui verranno aggiunte le label di ordine e posizione.
- Informazioni visualizzate sulle label dei livelli di stop loss e take profit.
- Distanza iniziale dei label dal bordo del grafico.
- Distanza tra i label in direzione orizzontale (se ci sono più di 1 ordine o posizione).
Scheda: Tasti di scelta rapida
Questa scheda contiene le impostazioni dei tasti di scelta rapida.
Si noti che i tasti di scelta rapida funzionano solo se il grafico con il pannello è sopra gli altri (attivo).
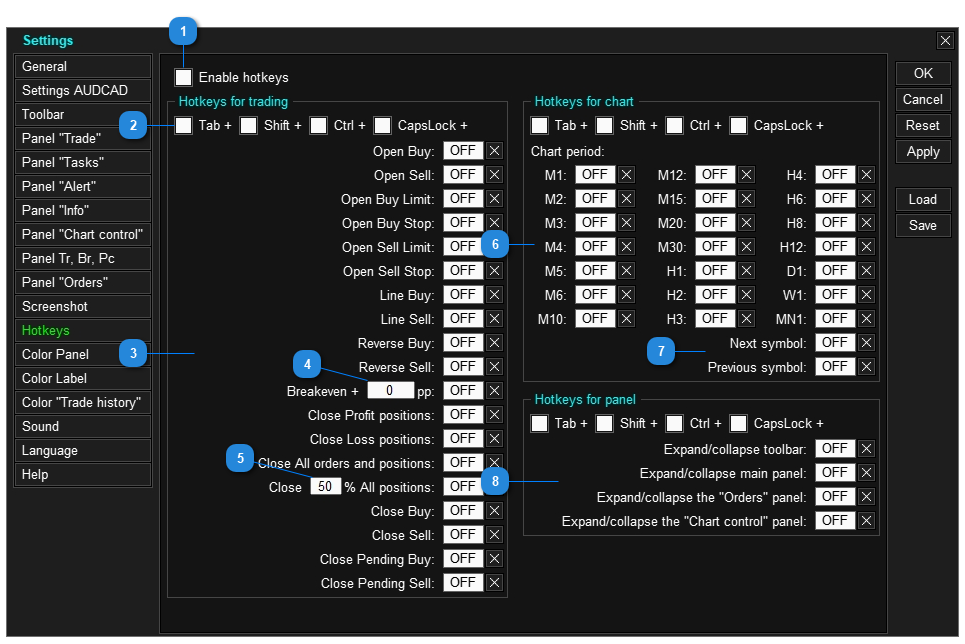
- Abilita la funzione Tasti di scelta rapida.
- Applica una combinazione di tasti di scelta rapida con Tab, Maiusc, Ctrl o Bloc Maiusc.
- Tasti di scelta rapida per il trading.
- "Imposta tutte le posizioni al pareggio" - tasto di scelta rapida per il pulsante " BreakEven ", imposta lo stop loss di ogni posizione al prezzo di apertura della posizione (se la posizione attuale del prezzo lo consente).
- "Chiudi % di tutte le posizioni" - tasto di scelta rapida per il pulsante " Partial Close", chiuderà % di ogni posizione separatamente, in base al suo volume.
- Campo per inserire lo scostamento tra il prezzo di apertura della posizione e il prezzo a cui verrà impostato lo Stop Loss.
- Campo per inserire la percentuale della posizione da chiudere.
- Tasti di scelta rapida per il controllo dei grafici. (per mt4 l'elenco è composto da 9 periodi).
- Tasti di scelta rapida per cambiare il simbolo del grafico. Il simbolo cambia in base all'elenco dei simboli nel pannello Controllo grafico.
- Tasti di scelta rapida per il controllo del pannello.
Scheda: Colore del pannello
Scheda per personalizzare il colore del pannello.

- Aspetto del pannello.
- L'aspetto della tabella nel pannello Controllo grafico.
- Modelli di combinazioni di colori del pannello.
- Crea una combinazione di colori personalizzata.
- Scarica la combinazione di colori.
- Salva la combinazione di colori.
Scheda: Colore label
Scheda per personalizzare il colore delle label utilizzate in Label per ordini di apertura , Label per ordini aperti e Pannello di controllo ordini.
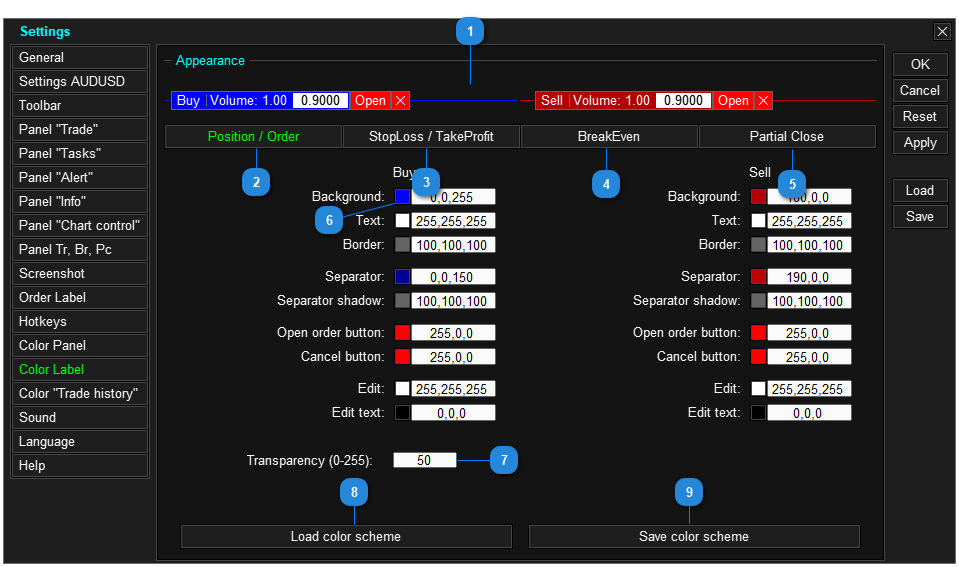
- Visualizzazione di colori personalizzati.
- Impostazione del colore delle label del livello di apertura dell'ordine o della posizione.
- Impostazione del colore delle label dei livelli degli ordini stop loss e take profit o posizioni.
- Impostazione del colore delle label della funzione di Breakeven.
- Personalizza il colore delle label della funzione Partial Close.
- Pulsanti per andare alla scheda delle impostazioni colore.
- Impostazione della trasparenza dello sfondo dell'label per l'apertura degli ordini o posizioni.
- Scarica la combinazione di colori.
- Salva la combinazione di colori.
Scheda: Colora del "Cronologia degli scambi"
Scheda per personalizzare il colore delle linee e delle frecce della funzione Cronologia delle negoziazioni.
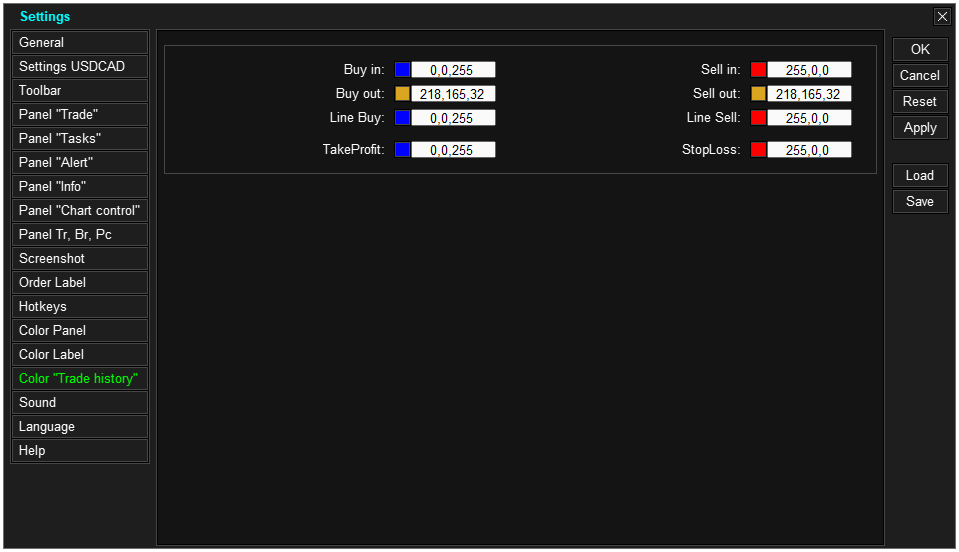
Scheda: Suoni
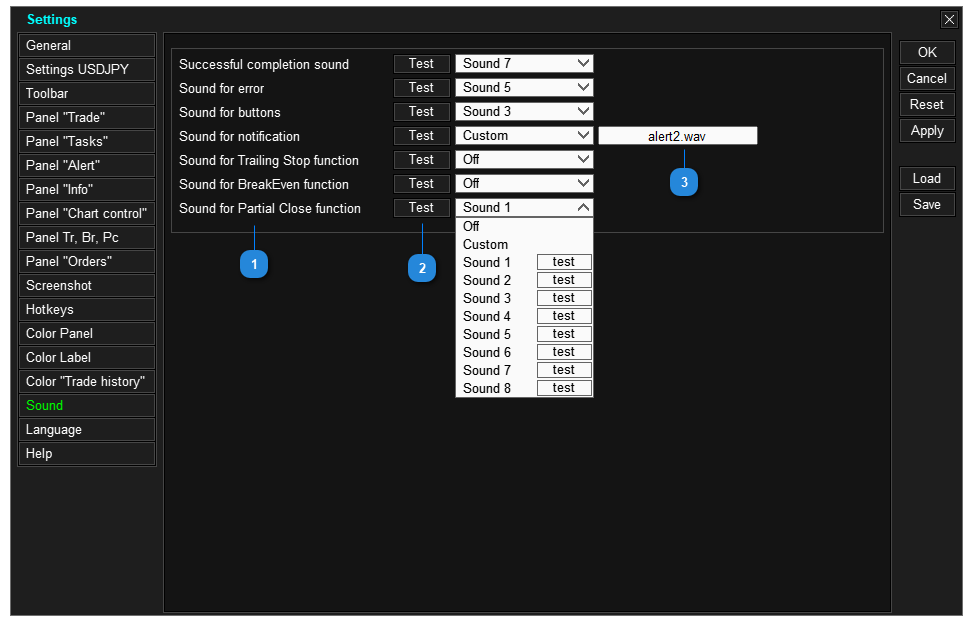
- Scopo del suono.
- Riproduci suono.
- Nome del file audio personalizzato (se è selezionato "Personalizzato").
Il file audio deve trovarsi nella cartella C:\ Program Files \MetaTrader * \Sounds.
Modalità multivaluta
Il pannello di trading può funzionare con tutti i simboli di un grafico; ciò si ottiene cambiando i simboli tramite il pannello "Gestione grafici". Per lavorare più comodamente in questa modalità, il pannello offre la possibilità di salvare alcune impostazioni separatamente per ciascun simbolo.
Ad esempio, puoi utilizzare un take profit di 400 punti e uno stop loss di 200 punti per EURUSD, e un take profit di 50.000 punti e uno stop loss di 25.000 punti per BTCUSD. Il pannello inserirà automaticamente i valori associati al simbolo ogni volta che il simbolo verrà commutato.
Per far sì che il pannello salvi separatamente le impostazioni per ciascun simbolo, abilitare la casella di controllo "Modalità multivaluta" del parametro specificato.
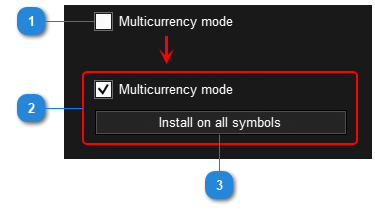
- La modalità multivaluta è disattivata, in questa modalità il pannello applicherà lo stesso valore per tutti i simboli. Modificando il valore di un parametro su un carattere, il valore di tale parametro verrà modificato per tutti i caratteri.
- È abilitata la modalità multivaluta, in questa modalità il pannello salverà separatamente i valori dei parametri per ogni simbolo. La modifica del valore di un parametro su un carattere non modificherà il valore dei caratteri rimanenti.
- Pulsante per impostare il valore immesso su tutti i simboli.
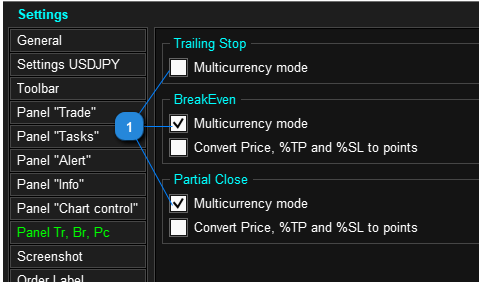
- Modalità multivaluta per le funzioni Trailing Stop, Breakeven e Partial Close.
Come salvare le impostazioni
- Scarica il modello delle impostazioni del pannello.
- Salvare il modello delle impostazioni del pannello.
Cartella di archiviazione delle impostazioni del pannello di trading:
- Per mt4 - \ MQL4 \ File \ TradePanel
- Per mt5 - \ MQL5 \ File \ TradePanel
Cartella di archiviazione del modello del pannello di trading:
- Per MT4 - \ MQL4 \ Files \ TradePanel \Presets \ Panel settings
- Per MT5 - \ MQL5 \ Files \ TradePanel \ Presets \ Panel settings