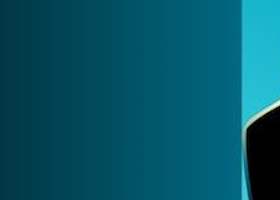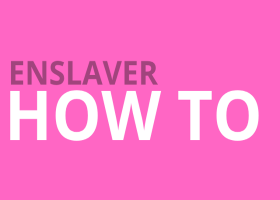Pannello per la chiusura generale delle posizioni e degli ordini
Il pannello è progettato per chiudere ordini e posizioni quando il profitto o la perdita totale delle posizioni raggiunge un valore specificato.
Il pannello è composto da due schede:
- All symbols - destinati alla chiusura di ordini e posizioni su tutti i simboli.
- Only XXXXXX - è destinato alla chiusura di ordini e posizioni solo sul simbolo corrente.
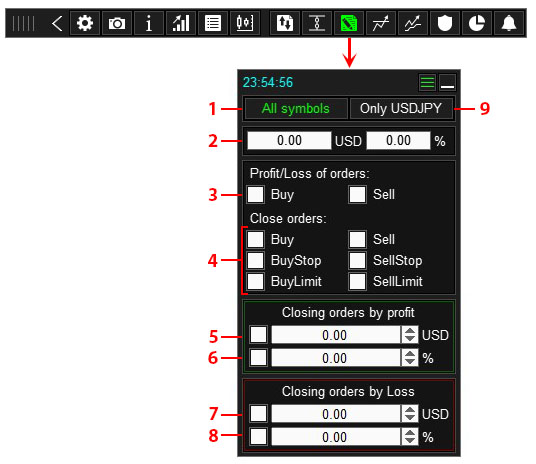
- Scheda per impostare la funzione di chiusura degli ordini e delle posizioni su tutti i simboli. La funzione in questa scheda tiene conto del profitto di tutte le posizioni sul conto. Una volta raggiunto il profitto o la perdita specificati, la funzione chiuderà tutti gli ordini e le posizioni sul conto di trading.
- Profitto corrente nella valuta di deposito e come % del saldo per le posizioni selezionate.
- Tipologia di posizioni il cui profitto verrà preso in considerazione nella funzione.
- Tipologia di posizioni e ordini che verranno chiusi quando la funzione viene attivata.
- Chiudere gli ordini e le posizioni quando viene raggiunto il profitto specificato in valuta. *
- Chiudere gli ordini e le posizioni quando viene raggiunto il profitto specificato in % del bilancia. *
- Chiudere gli ordini e le posizioni quando viene raggiunta una determinata perdita di valuta. *
- Chiudere gli ordini e le posizioni quando viene raggiunta la perdita specificata in % del bilancia. *
- Scheda per impostare la funzione di chiusura degli ordini e delle posizioni per il simbolo corrente. La funzione in questa scheda tiene conto del profitto delle posizioni aperte sul simbolo corrente. Una volta raggiunto il profitto o la perdita specificati, la funzione chiuderà gli ordini e le posizioni sul simbolo corrente.
Come impostare la funzione di chiusura degli ordini e delle posizioni quando viene raggiunto un profitto o una perdita specificati
- Vai alla scheda "All symbols" ( 1 ) per contabilizzare i profitti e chiudere gli ordini e le posizioni su tutti i simboli. Vai alla scheda "Only XXXXXX" ( 9 ) per contabilizzare i profitti e chiudere gli ordini e le posizioni solo sul simbolo corrente.
- Seleziona il profitto di quali tipi di posizioni attivano la funzione (3).
- Seleziona quali tipi di ordini e posizioni la funzione chiuderà quando attivata ( 4 ).
- Immettere l'importo del profitto o della perdita in base al quale verrà attivata la funzione (5 - 8) e selezionare la casella per avviare la funzione.
Pannello per l'impostazione compito
Il pannello è progettato per impostare le attività di apertura e chiusura di ordini e posizioni. L'attività impostato viene eseguito quando viene raggiunto il tempo specificato o quando il prezzo tocca la linea impostata sul grafico.
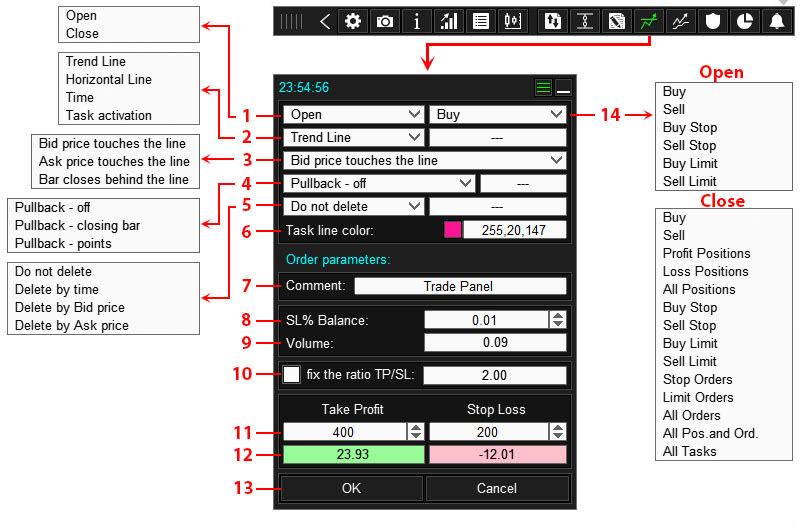
- Tipo di attività.
- Condizione di attivazione dell'attività:
- Trendline: l'attività viene attivata quando il prezzo corrente tocca la trendline.
- Linea orizzontale: l'attività viene attivata quando il prezzo corrente tocca la linea orizzontale.
- Tempo: l'attività viene attivata quando viene raggiunto il tempo specificato (il tempo è indicato da una linea verticale).
- Attivazione attività: l'attività viene attivata quando viene attivata un'altra attività (selezionata tra quelle già installate).
- Metodo per toccare il prezzo corrente della linea di attività (solo per linee di tendenza e orizzontali).
- Se attivato, tiene conto del rollback alla linea (solo per la linea di tendenza e quella orizzontale):
- "Rollback - bar close": quando questa opzione è abilitata, l'attività verrà attivata quando si verificano i seguenti eventi sequenziali:
- il prezzo attraverserà la linea e la barra si chiuderà sul lato opposto della linea.
- quindi, dopo aver interrotto la linea, il prezzo tornerà alla linea e la toccherà (toccandola con il metodo selezionato).
- "Rollback - points": quando questa opzione è abilitata, l'attività verrà attivata quando si verificano i seguenti eventi sequenziali:
- il prezzo attraverserà la linea e si allontanerà da essa della distanza specificata in punti (campo 1).
- quindi, dopo aver interrotto la linea, il prezzo tornerà alla linea e la toccherà (toccandola con il metodo selezionato).
- "Rollback - bar close": quando questa opzione è abilitata, l'attività verrà attivata quando si verificano i seguenti eventi sequenziali:
- Elimina attività:
- Elimina l'attività una volta raggiunto il tempo specificato.
- Elimina l'attività quando viene raggiunto il prezzo Bid specificato.
- Elimina l'attività quando viene raggiunto il prezzo Ask specificato.
- Colore della riga dell'attività.
- Commento per l'ordine.
- Metodo di calcolo del volume dell'ordine e campo di inserimento del rischio.
- Volume dell'ordine calcolato.
- Imposta il rapporto tra SL e TP.
- Campi per l'inserimento di TP e SL.
- Profitto/perdita quando vengono attivati TP e SL.
- Pulsante per impostare un'attività.
- Il tipo di ordine o posizione che viene aperto o chiuso.
Come impostare un'attività compito
- Seleziona il tipo di attività.
- Selezionare il tipo di ordine o posizione ( 14 ).
- Selezionare le condizioni di attivazione ( 2 ). Per le linee: impostare il livello richiesto, per "Attivazione attività" selezionare l'attività.
- Per le linee, se necessario, abilitare la Rollback ( 4 ).
- Abilita le condizioni (se necessario) in base alle quali l'attività verrà eliminata (5).
- Imposta il colore della riga dell'attività.
- Se l'attività consiste nell'aprire un ordine o una posizione, impostare i parametri per l'ordine o la posizione (7-11).
- Fare clic sul pulsante OK ( 13 ).
Pannello per l'impostazione della funzione Trailing stop
Il pannello "Trailing Stop" è progettato per impostare la funzione trailing stop per ordini e posizioni.
Il trailing stop è una funzione che sposta automaticamente lo stop loss di una posizione in base al prezzo di mercato. Lo stop loss si muove verso il profitto e si ferma se il prezzo inverte.
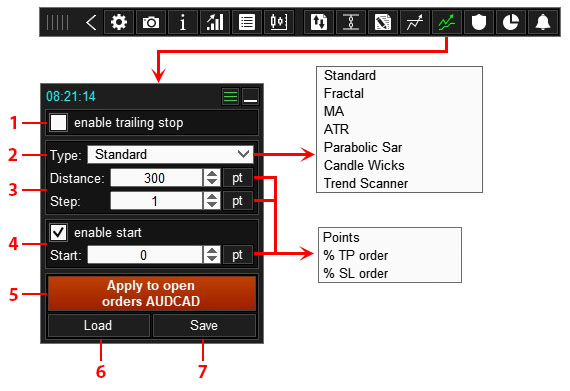
- Abilitare la funzione trailing stop.
- Tipo di trailing stop.
- Impostazioni del trailing stop.
- Impostazioni di avvio Trailing Stop.
- Applica queste impostazioni agli ordini e alle posizioni aperte sul simbolo corrente.
- Scarica il modello di trailing stop.
- Salva le impostazioni del trailing stop nel modello.
Trade Panel salva e applica le impostazioni di trailing stop per ogni ordine e posizione separatamente, consentendoti di:
- Imposta diversi tipi di trailing stop per ordini e posizioni.
- Abilitare il trailing stop solo per alcuni ordini o posizioni e lasciarlo disabilitato per tutti gli altri.
- Modifica il trailing stop di un singolo ordine o posizione senza influenzare le impostazioni del trailing stop di altri ordini e posizioni.
Il trailing stop può essere impostato in tre modi:
Come impostare una funzione di trailing stop per un nuovo ordine o posizione
- Prima di aprire un ordine o una posizione, vai al pannello Trailing Stop.
- Selezionare il tipo di Trailing Stop ( 2 ), configurarlo ( 3 ), se necessario abilitare Start Trailing Stop ( 4 ) e abilitare Trailing Stop ( 1 ).
- Dopo aver impostato lo Trailing Stop, apri un ordine o una posizione. La posizione aperta o l'ordine avrà le impostazioni Trailing Stop specificate sopra.
Le impostazioni Trailing Stop in questo pannello si applicano solo ai nuovi ordini e alle nuove posizioni. Per applicare le modifiche alle impostazioni Trailing Stop in questo pannello agli ordini e alle posizioni già aperti, fare clic sul pulsante 5 (vedere sotto).
Come impostare/modificare la funzione trailing stop delle posizioni e degli ordini aperti sul simbolo corrente
- Andare al pannello Trailing Stop.
- Selezionare il tipo di Trailing Stop ( 2 ), configurarlo ( 3 ) e, se necessario, abilitare Start Trailing Stop ( 4 ). e attivare il Trailing stop ( 1 ).
- Dopo aver impostato lo stop dinamico, fare clic sul pulsante "Apply to open orders.." ( 5 ). Dopo aver premuto il pulsante 5, queste impostazioni Trailing Stop verranno applicate a tutti gli ordini e posizioni aperti sul simbolo corrente.
Come impostare/modificare la funzione trailing stop di un ordine o di una posizione specifici
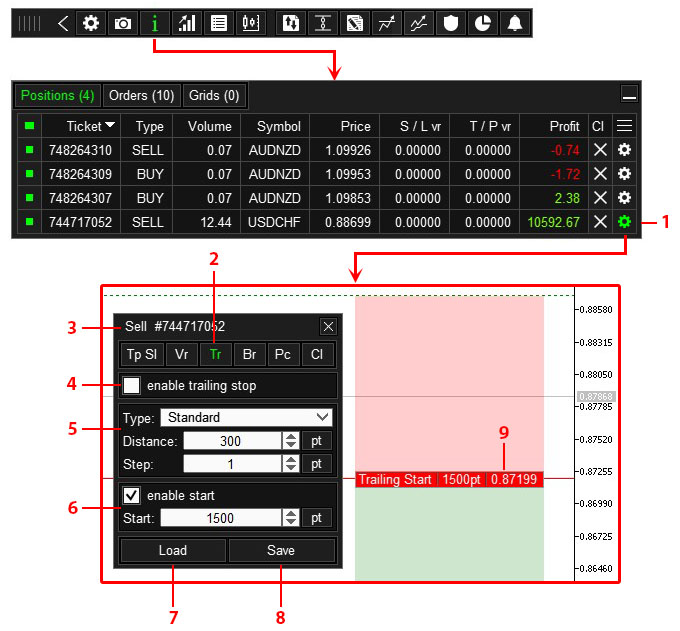
- Pulsante per andare alle impostazioni dell'ordine o della posizione.
- Scheda per impostare la funzione Trailing Stop di un ordine o di una posizione.
- Pannello di controllo dell'ordine o della posizione.
- Abilitare la funzione trailing stop.
- Impostazione del Trailing Stop.
- Impostazioni "Start trailing stop".
- Scarica il modello di trailing stop.
- Salva le impostazioni del trailing stop nel modello.
- Label per impostare i livello "Start trailing stop".
Per modificare o impostare il Trailing Stop:
- Andare al pannello Gestione ordini, alla scheda Tr.
- Impostare Trailing Stop ( 5 ), se necessario abilitare Start Trailing Stop ( 6 ) e abilitare Trailing Stop ( 4 ).
- Queste impostazioni di trailing stop verranno applicate all'ordine o alla posizione corrente.
Tipi di Trailing Stop
Il pannello supporta 7 tipi di trailing stop.
Standard di trailing stop
Trailing stop classico. Lo stop loss segue il prezzo di mercato con una distanza specifica.

- Distanza tra il prezzo corrente e lo stop loss: con questa distanza lo stop loss seguirà il prezzo.
- Passo minimo di trailing stop.
Frattale di trailing stop
Lo stop loss si muove lungo i picchi frattali.
Un frattale è una figura composta da tre o più candele (barre), in cui la candela centrale rappresenta il massimo o il minimo della figura.
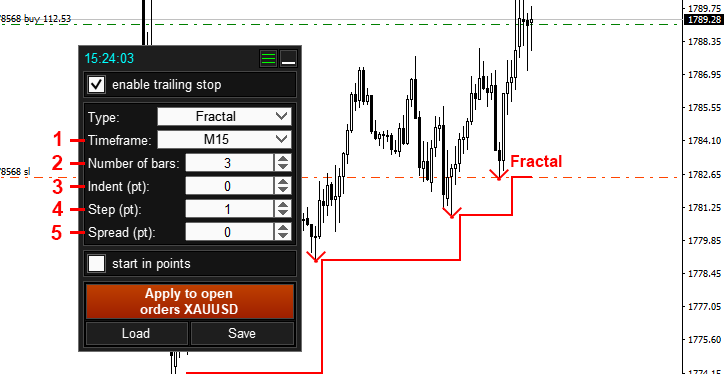
- L'intervallo temporale del grafico in cui Trade Panel cercherà i frattali.
- Numero di barre in un frattale.
- Offset dello stop loss dal frattale.
- Passo minimo di trailing stop.
- La dimensione dello spread sul simbolo. *
Trailing Stop MA
Lo stop loss si muove lungo la linea dell'indicatore Moving Average.

- Intervallo di tempo dell'indicatore Moving Average.
- Periodo dell'indicatore della Moving Average.
- Metodo per calcolare la media dell'indicatore della Moving Average.
- Prezzo dell'indicatore di Moving Average utilizzato.
- Il numero della barra da cui il Trade Panel prenderà le letture della linea della Moving Average (la numerazione delle barre inizia da zero e procede da destra a sinistra).
- Distanza dello stop loss dalla linea indicatrice.
- Passo minimo di trailing stop.
- La dimensione dello spread sul simbolo. *
Trailing Stop ATR
Questo tipo di trailing stop funziona allo stesso modo del "trailing stop standard", ma in questo caso le letture dell'indicatore Average True Range (ATR) vengono utilizzate come distanza.
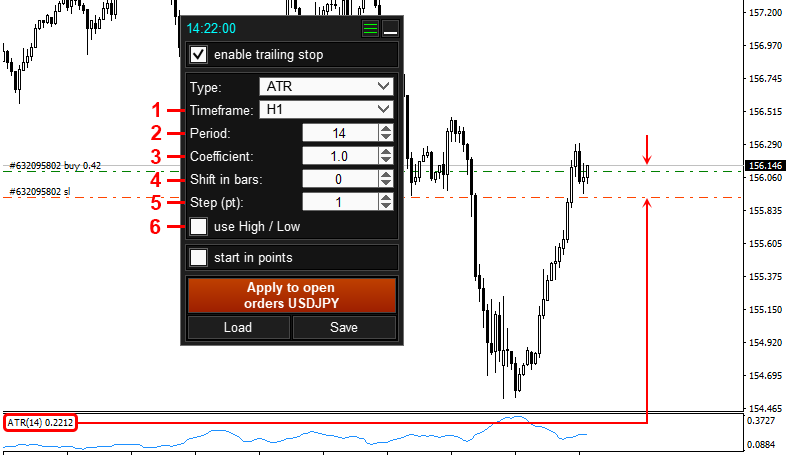
- Intervallo temporale dell'indicatore ATR.
- Periodo indicatore ATR.
- Coefficiente. Impostando il valore su 2, la distanza di trailing stop sarà pari al doppio della dimensione ATR.
- Il numero della barra da cui il Trade Panel prenderà le letture della linea della ATR (la numerazione delle barre inizia da zero e procede da destra a sinistra).
- Passo minimo di trailing stop.
- Misura la distanza dall'ultima candela:
- Se abilitata, la distanza verrà misurata per Buy dal prezzo Low, per Sell dal prezzo High.
- Se disabilitata, la distanza verrà misurata per Buy dal prezzo Bid, per Sell dal prezzo Ask.
Trailing Stop Parabolic SAR
Lo stop loss si muove lungo l'indicatore Parabolic SAR.
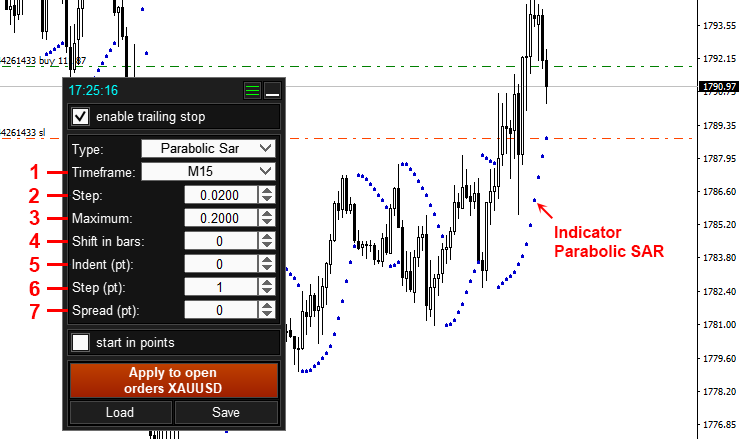
- Intervallo temporale dell'indicatore Parabolic SAR.
- Passaggio di modifica del prezzo dell indicatore Parabolic SAR.
- Passo massimo dell'indicatore Parabolic SAR.
- Il numero della barra da cui il Trade Panel prenderà le letture della linea della indicatore Parabolic SAR (la numerazione delle barre inizia da zero e procede da destra a sinistra).
- Distanza dello stop loss dalla linea indicatrice.
- Passo minimo di trailing stop.
- La dimensione dello spread sul simbolo. *
Trailing stop tramite le ombre delle candele
Lo stop loss si muove lungo i minimi delle candele per le posizioni di acquisto e lungo i massimi delle candele per le posizioni di vendita.
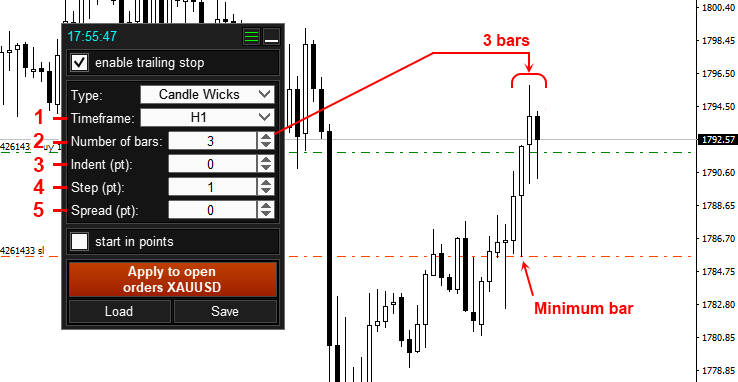
- Intervallo temporale del grafico per la ricerca di candele (barre).
- Numero di candele da cui Trade Panel selezionerà il valore minimo o massimo per impostare uno stop loss.
- Distanza dello stop loss dalla candela.
- Passo minimo di trailing stop.
- La dimensione dello spread sul simbolo. *
Trailing Stop di Trend Scanner
Lo stop loss si muove lungo la linea dell'indicatore Trend Scanner. **
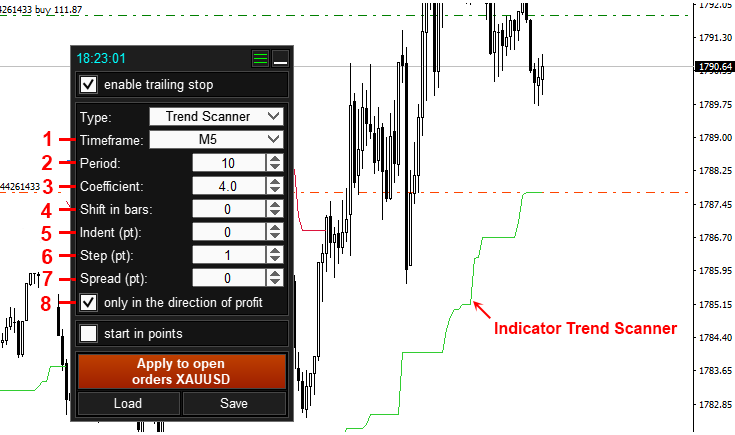
- Intervallo di tempo dell'indicatore Trend Scanner.
- Periodo indicatore Trend Scanner.
- Coefficiente indicatore Trend Scanner.
- Il numero della barra da cui il Trade Panel prenderà le letture della linea della indicatore Trend Scanner (la numerazione delle barre inizia da zero e procede da destra a sinistra).
- Distanza dello stop loss dalla linea indicatrice.
- Passo minimo di trailing stop.
- La dimensione dello spread sul simbolo. *
- Spostare lo stop loss solo nella direzione del profitto:
- Se abilitato, lo stop loss si muoverà solo nella direzione di una perdita decrescente.
- Se disabilitato, lo stop loss si muoverà seguendo la linea Trend Scanner, sia nella direzione di diminuzione che di aumento della perdita. La posizione off viene applicata solo quando Bar shift=0 e occorre tenere presente che il numero di modifiche della posizione stop loss aumenterà più volte.
Parametro "Step"
Passo di stop loss: distanza minima tra il prezzo di stop loss attuale e il prezzo di stop loss successivo (in punti).
Parametro "Shift in bars"
Numero della barra i cui dati verranno utilizzati per calcolare il livello di stop loss (la numerazione delle barre parte da zero ed è orientata da destra a sinistra, cioè all'indietro rispetto alla barra corrente).
Parametro "Indent"
Offset dello stop loss rispetto al prezzo calcolato trailing stop (verso la perdita) (in punti).
Parametro "Start in points"
Distanza tra il prezzo di apertura dell'ordine o della posizione e il livello iniziale della funzione. Il trailing stop inizierà a funzionare quando il prezzo corrente raggiunge il livello di attivazione della funzione (Start). Se si immette un valore con un segno meno nel campo, il livello iniziale verrà spostato verso la perdita (ha senso per una posizione solo se il prezzo attuale si trova nella zona di perdita di questa posizione, oltre il livello iniziale).
Casella di controllo "Measure from stop loss"
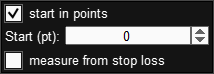
Questo parametro imposta le condizioni per l'abilitazione del Trailing Stop:
- Disabilitato: il trailing stop verrà abilitato quando il prezzo corrente raggiunge il livello iniziale.
- Abilitato: il trailing stop verrà abilitato quando il prezzo calcolato del trailing stop raggiunge il livello iniziale. Ciò significa che lo stop loss inizierà il suo movimento dal livello iniziale.
Se non capisci a cosa serve questo parametro, impostalo su 0.
** Attenzione! Trade Panel non visualizza le linee indicatrici. Questo indicatore è un prodotto separato e non fa parte del prodotto TradePanel.
La funzione "Trailing stop" è eseguita dal pannello. Questa funzionalità è attiva solo se il terminale e il pannello sono abilitati. Se si spegne il terminale o il pannello, anche questa funzione verrà disattivata (non funzionerà).
Pannello per l'impostazione della funzione Breakeven
Il pannello "BreakEven" è progettato per impostare la funzione Break-Even per ordini e posizioni. Non esiste limite al numero di livelli di pareggio che possono essere impostati per ciascun ordine o posizione.
La funzione breakeven funziona come segue: quando il prezzo corrente raggiunge la distanza specificata, la funzione sposterà lo SL al prezzo di apertura della posizione + offset (profit). La distanza e l'offset vengono impostati dal prezzo di apertura della posizione (verso il profitto della posizione). La funzione elabora ogni livello di pareggio una sola volta. Se, quando la funzione è attivata, la posizione SL corrente è più redditizia di quella calcolata, allora la SL non verrà spostata, poiché la funzione sposta la SL solo verso il profitto.
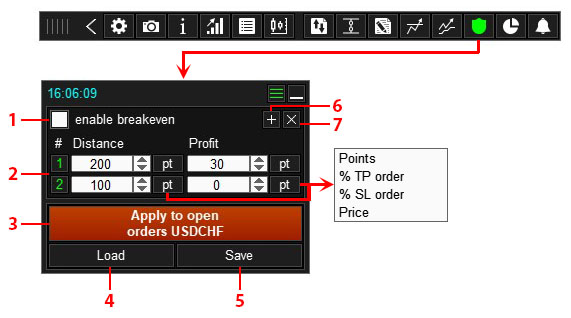
- Abilitare la funzione di breakeven.
- Imposta i livelli di breakeven.
- Applica queste impostazioni agli ordini e alle posizioni aperte sul simbolo corrente.
- Scarica il modello di breakeven.
- Salva le impostazioni di breakeven nel modello.
- Crea un nuovo livello di breakeven.
- Rimuovere il livello di breakeven.
Trade Panel salva e applica le impostazioni di breakeven per ogni ordine e posizione separatamente, consentendoti di:
- Imposta diverse impostazioni funzione di breakeven per ordini e posizioni.
- Abilita il Breakeven solo per alcuni ordini o posizioni e disabilitalo per tutti gli altri.
- Modifica il funzione di breakeven di un singolo ordine o posizione senza influenzare le impostazioni di funzione di breakeven di altri ordini e posizioni.
L'impostazione di funzione di breakeven può essere effettuata in tre modi:
Come impostare la funzione Breakeven su un nuovo ordine o posizione
- Prima di aprire un ordine o una posizione, accedi al pannello della funzione Breakeven.
- Impostare il numero desiderato di livelli di Breakeven ( 2 ) e abilitare la funzione Breakeven ( 1 ).
- Dopo aver impostato la funzione Breakeven, apri un ordine o una posizione. Una posizione aperta o un ordine avranno queste impostazioni di pareggio.
Le impostazioni di pareggio in questo pannello si applicano solo ai nuovi ordini e alle nuove posizioni. Per applicare le modifiche alle impostazioni Breakeven in questo pannello agli ordini e alle posizioni già aperti, fare clic sul pulsante 3 (vedere sotto).
Come impostare/modificare la funzione Breakeven delle posizioni e degli ordini aperti sul simbolo corrente
- Aprire il pannello di controllo della funzione Breakeven.
- Impostare il numero desiderato di livelli di Breakeven ( 2 ) e abilitare la funzione Breakeven (1).
- Dopo aver impostato la funzione Breakeven, fare clic sul pulsante "Apply to open orders.." ( 3 ). Dopo aver premuto il pulsante 3, queste impostazioni di pareggio verranno applicate a tutti gli ordini e a tutte le posizioni aperte sul simbolo corrente.
Come impostare/modificare la funzione Breakeven di un ordine o di una posizione specifici
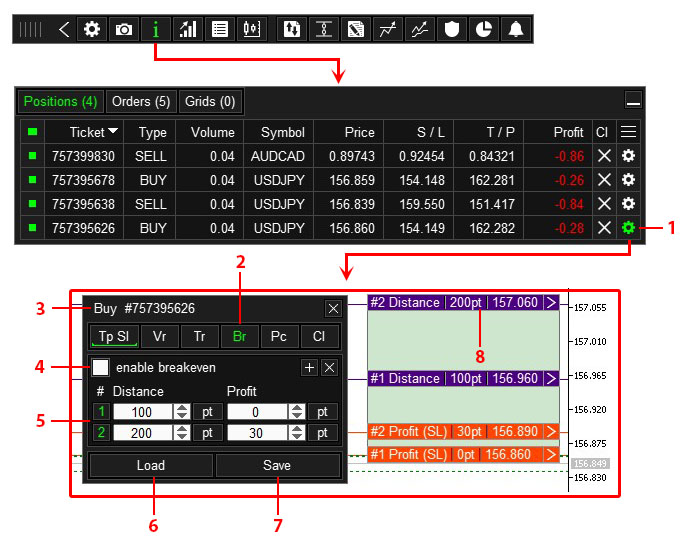
- Pulsante per andare alle impostazioni dell'ordine o della posizione.
- Scheda per impostare la funzione Breakeven di un ordine o di una posizione.
- Pannello di controllo dell'ordine o della posizione.
- Abilitare la funzione Breakeven.
- Livelli Breakeven.
- Scarica il modello della funzione Breakeven.
- Salvare le impostazioni della funzione Breakeven in un modello.
- Label per l'impostazione dei livelli di pareggio. La Distance è il livello che il prezzo dovrebbe toccare, Il Profit è il livello al quale verrà fissato lo SL..
Per modificare o impostare la funzione Breakeven:
- Andare al pannello Gestione Ordini, alla scheda Br.
- Impostare il numero desiderato di livelli di Breakeven ( 5 ) e abilitare la funzione ( 4 ).
- Queste impostazioni di pareggio verranno applicate all'ordine o alla posizione corrente.
Unità di misura per i parametri "Distance" e "Profit"
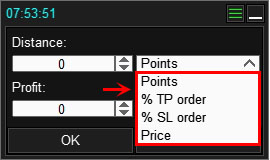
| Points | La distanza o il profitto vengono stabiliti in punti. Un punto è la più piccola variazione di prezzo possibile su un simbolo. TradePanel non normalizza i punti in alcun modo (non li moltiplica per 10, ecc.) e applica i punti così come sono:
|
| % TP order * | La distanza o il profitto vengono calcolati come percentuale dell'attuale dimensione Take Profit dell'ordine o della posizione. Ad esempio, se: Se un ordine o una posizione ha il Take Profit Virtuale abilitato, la "Distance" o il "Profit" in % verranno calcolati dal Take Profit Virtuale, indipendentemente dal fatto che l'ordine o la posizione abbia o meno un Take Profit reale. |
| % SL order * | La distanza o il profitto vengono calcolati come percentuale della dimensione attuale dell'ordine Stop Loss. Ad esempio, se: Se un ordine o una posizione ha il Stop Loss Virtuale abilitato, la "Distance" o il "Profit" in % verranno calcolati dal Stop Loss Virtuale, indipendentemente dal fatto che l'ordine o la posizione abbia o meno un Stop Loss reale. |
| Price | La Distance o il Profit sono stabiliti dal prezzo. Con questo metodo di calcolo, la Distance (Profit) non è legata al prezzo di apertura dell'ordine o della posizione, quindi è consigliabile utilizzare questo metodo di calcolo solo quando si imposta il pareggio di un ordine o di una posizione specifici. |
* Importante:
I metodi "% TP order" e "% SL order" vengono calcolati rispettivamente in base alla dimensione corrente dello stop loss e del take profit; se tu o una qualsiasi funzione modificate lo stop loss o il take profit di un ordine o di una posizione aperta, cambieranno anche i livelli calcolati. Per evitare ciò, puoi abilitare la modalità "Converti prezzo, %TP e %SL in punti" nelle impostazioni.
Come funziona questa modalità:
Per impostare la funzione di breakeven per un nuovo ordine o posizione (o ordini e posizioni aperti), utilizzare i metodi "% TP order" e "% SL order".
Dopo aver cliccato sul pulsante Apri ordine o posizione (o Applica), il pannello trasferirà le impostazioni di pareggio all'ordine o alla posizione aperta (o agli ordini e alle posizioni aperti) con le seguenti modifiche:
- Converte i valori espressi in % in punti.
- Modifica i metodi di ordine o posizione "% TP order" e "% SL order" nel metodo "Punti".
La funzione "Break-Even" è eseguita dal pannello. Questa funzionalità è attiva solo se il terminale e il pannello sono abilitati. Se si spegne il terminale o il pannello, anche questa funzione verrà disattivata (non funzionerà).
Pannello per l'impostazione della funzione Partial close
Il pannello "Partial close" è progettato per impostare la funzione di Chiusura parziale per ordini o posizioni. Il numero di livelli di chiusura parziale che possono essere impostati per ciascun ordine o posizione non è limitato.
La funzione "Partial close" funziona come segue: quando il prezzo corrente raggiunge la distanza specificata, la funzione chiuderà la parte specificata della posizione. La distanza è misurata dal prezzo di apertura della posizione verso il profitto o la perdita. Se il volume della posizione è uguale o inferiore al volume di chiusura parziale, la funzione chiuderà l'intera posizione.

- Abilita la funzionalità Chiusura parziale degli utili.
- Imposta i livelli di chiusura con profitto parziale.
- Abilita la funzionalità Chiusura parziale in perdita.
- Imposta i livelli di chiusura delle perdite parziali.
- Applica queste impostazioni agli ordini e alle posizioni aperte sul simbolo corrente.
- Carica le impostazioni di chiusura parziale dal modello.
- Salva le impostazioni di chiusura parziale nel modello.
- Crea un nuovo livello di chiusura parziale.
- Rimuovi livello di chiusura parziale.
Trade Panel salva e applica le impostazioni di "Partial close" per ogni ordine e posizione separatamente, consentendoti di:
- Imposta diverse impostazioni di Chiusura parziale per ordini e posizioni.
- Abilita la chiusura parziale solo per alcuni ordini e posizioni e disabilitala per tutti gli altri.
- Modifica la chiusura parziale di un singolo ordine o posizione senza influenzare le impostazioni di chiusura parziale di altri ordini e posizioni.
Esistono tre modi per configurare la "Partial close":
Come impostare la funzione Partial close su un nuovo ordine o posizione
- Prima di aprire un ordine o una posizione, accedi al pannello delle funzioni "Partial close".
- Impostare il numero desiderato di livelli di "Partial close" ( 2, 4 ) e abilitare la funzione "Partial close" ( 1, 3 ).
- Dopo aver impostato la funzionalità "Partial close", apri un ordine o una posizione. La posizione aperta o l'ordine avrà le impostazioni della funzione "Partial close" definite sopra.
Le impostazioni di Chiusura parziale in questo pannello si applicano solo ai nuovi ordini e alle nuove posizioni. Per applicare le modifiche alle impostazioni di Chiusura parziale in questo pannello agli ordini e alle posizioni già aperti, fare clic sul pulsante 5 (vedere sotto).
Come impostare/modificare la funzione Partial close delle posizioni e degli ordini aperti sul simbolo corrente
- Aprire il pannello delle funzioni "Partial close".
- Impostare il numero desiderato di livelli di Chiusura Parziale ( 2, 4 ) e abilitare la funzione Chiusura Parziale ( 1, 3 ).
- Dopo aver impostato la funzione Chiusura parziale, fare clic sul pulsante " Apply to open orders.." ( 5 ). Dopo aver premuto il pulsante 5, queste impostazioni di Chiusura parziale verranno applicate a tutti gli ordini e a tutte le posizioni aperte sul simbolo corrente.
Come impostare/modificare la funzione Partial close di un ordine o di una posizione specifici
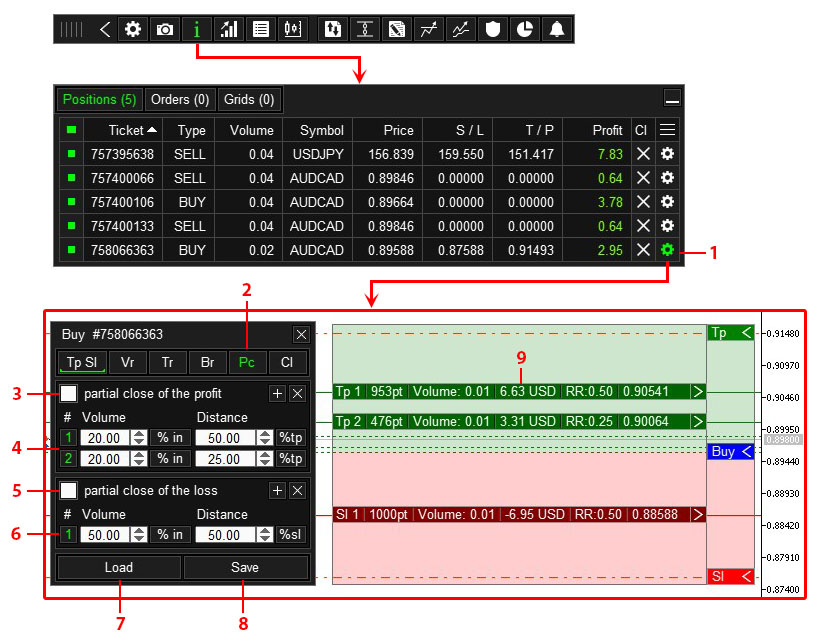
- Pulsante per andare alle impostazioni dell'ordine o della posizione.
- Scheda per impostare la chiusura parziale di un ordine o di una posizione.
- Abilita la funzionalità Chiusura parziale degli utili.
- Livelli di chiusura dell'utile parziale.
- Abilitare la funzionalità Copertura parziale in perdita.
- Livelli di chiusura delle perdite parziali.
- Scarica il modello di chiusura parziale.
- Salva le impostazioni di chiusura parziale nel modello.
- Labels per l'impostazione dei livelli di chiusura parziale.
Per modificare o impostare la funzione Chiusura parziale:
- Andare al pannello Gestione Ordini, alla scheda Pc.
- Impostare il numero desiderato di livelli di Chiusura Parziale ( 4, 6 ) e attivare la funzione ( 3, 5 ).
- Queste impostazioni di chiusura parziale verranno applicate all'ordine o alla posizione corrente.
Unità di misura della porzione di posizione che verrà chiusa
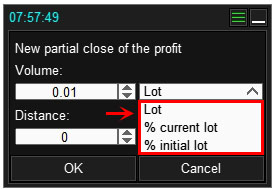
Ogni livello di chiusura parziale ha un parametro Volume, che si utilizza per specificare la dimensione della parte di posizione da chiudere. Per la funzione di chiusura parziale sono disponibili le seguenti unità di misura del volume della parte chiusa:
| Lot | Volume fisso |
| % current lot | Il volume chiuso (lotto) della posizione verrà calcolato come percentuale del volume della posizione corrente. Il volume da chiudere viene calcolato immediatamente prima della chiusura parziale. Quando si utilizza questo metodo, è necessario tenere presente che la chiusura parziale riduce il volume della posizione e ciò influirà sui livelli successivi di chiusura parziale, che assorbiranno una % del volume attuale della posizione. |
| % initial lot | La parte chiusa della posizione verrà calcolata come percentuale del volume iniziale della posizione, cioè il lotto che la posizione aveva al momento della sua apertura. |
Unità di misura per i parametro "Distance"
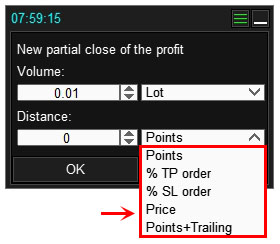
| Points | La distanza è impostata in punti. Un punto è la più piccola variazione di prezzo possibile su un simbolo. Il TradePanel non normalizza in alcun modo i punti (non li moltiplica per 10, ecc.) e applica i punti così come sono:
|
| % TP order * | La distanza viene calcolata come percentuale dell'attuale dimensione Take Profit dell'ordine o della posizione. Ad esempio, se: Se un ordine o una posizione ha il Take Profit Virtuale abilitato, la "Distance" in % verranno calcolati dal Take Profit Virtuale, indipendentemente dal fatto che l'ordine o la posizione abbia o meno un Take Profit reale. |
| % SL order * | La distanza o il profitto vengono calcolati come percentuale della dimensione attuale dell'ordine Stop Loss. Ad esempio, se: Se un ordine o una posizione ha il Stop Loss Virtuale abilitato, la "Distance" in % verranno calcolati dal Stop Loss Virtuale, indipendentemente dal fatto che l'ordine o la posizione abbia o meno un Stop Loss reale. |
| Price | La Distance sono stabiliti dal prezzo. Con questo metodo di calcolo, la Distance non è legata al prezzo di apertura dell'ordine o della posizione, quindi è consigliabile utilizzare questo metodo di calcolo solo quando si imposta il Partial Close di un ordine o di una posizione specifici. |
| Points+Trailing | La distanza è impostata in punti. Questa opzione ha una funzione di trailing, che consente di spostare il livello di chiusura parziale in base al prezzo corrente. Il pannello sposterà il livello di Chiusura Parziale seguendo il prezzo corrente a una distanza specificata. Il livello di chiusura parziale si muove solo nella direzione del prezzo. Per una posizione di Buy, il livello si muove dietro il prezzo BID, per una posizione di Sell dietro il prezzo ASK. |
* Importante:
I metodi "% TP order" e "% SL order" vengono calcolati rispettivamente in base alla dimensione corrente dello stop loss e del take profit; se tu o una qualsiasi funzione modificate lo stop loss o il take profit di un ordine o di una posizione aperta, cambieranno anche i livelli calcolati. Per evitare ciò, puoi abilitare la modalità "Converti prezzo, %TP e %SL in punti" nelle impostazioni.
Come funziona questa modalità:
Per impostare la funzione di chiusura parziale per un nuovo ordine o posizione (o ordini e posizioni aperti), utilizzare i metodi "% TP order" e "% SL order".
Dopo aver cliccato sul pulsante Apri ordine o posizione (o Applica), il pannello trasferirà le impostazioni di chiusura parziale all'ordine o alla posizione aperti con le modifiche:
- Converte i valori espressi in % in punti.
- Cambia il metodo "% TP order" e "% SL order" nel metodo "Punti".
La funzione di "Partial close" è eseguita dal pannello. Questa funzionalità è attiva solo se il terminale e il pannello sono abilitati. Se si spegne il terminale o il pannello, anche questa funzione verrà disattivata (non funzionerà).
Pannello di avviso
Il pannello "Notifiche" serve per impostare le notifiche.
L'avviso impostato viene attivato quando il prezzo tocca la linea. È possibile impostare un numero illimitato di avvisi su più simboli contemporaneamente.
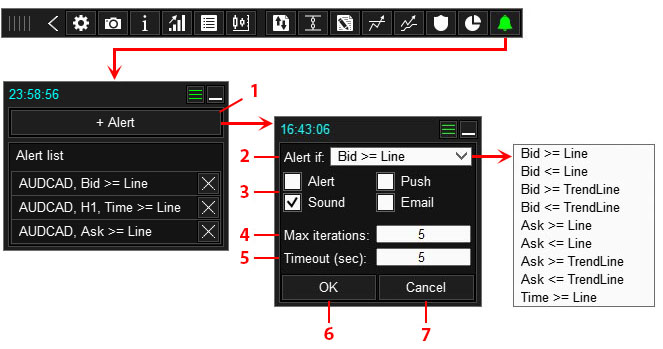
- Crea un nuovo avviso.
- Condizioni di notifica.
- Metodo di notifica:
- Alert: finestra pop-up sul grafico
- Sound: il file audio può essere selezionato nelle impostazioni del pannello nella scheda "Suoni"
- Push notifications: un messaggio a un dispositivo mobile
- EMAIL - messaggio da inviare via e-mail
- Numero di ripetizioni.
- Durata della pausa tra le ripetizioni.
- Crea un avviso.
- Cancellare.
Come creare un avviso
- Premere il pulsante + Alert ( 1 ).
- Selezionare le condizioni di notifica ( 2).
- Selezionare il metodo di notifica ( 3).
- Imposta il numero di ripetizioni ( 4).
- Impostare una pausa tra le ripetizioni ( 5).
- Fare clic sul pulsante OK.
- Dopo aver cliccato sul pulsante OK, il pannello creerà una linea sul grafico che dovrà essere impostata nella posizione desiderata.
Pannello per la gestione dei grafici
Il pannello "Controllo grafico" è progettato per cambiare il simbolo nelle finestre del terminale (grafici).
Il pannello può lavorare con più simboli contemporaneamente. Tutte le funzioni impostate funzioneranno indipendentemente dal simbolo grafico corrente. Ad esempio, se si imposta una funzione su EURUSD e si passa al grafico su AUDUSD, il pannello continuerà comunque a elaborare le funzioni impostate su EURUSD.

- Pulsanti per cambiare elenco con simboli.
- Elenco dei simboli con ordini aperti o posizioni.
- Elenco dei simboli preferiti.
- Cerca il simbolo.
- Utile corrente sul conto.
- Pulsanti per cambiare il simbolo sul grafico.
- Pulsante per aggiungere un simbolo ai preferiti.
- Spread dimensione sui simboli.
- Profitto attuale sui simboli. *
- Numero di posizioni aperte sui simboli. **
- Numero di ordini pendenti aperti sui simboli. **
- Numero di attività impostate sui simboli.
- Prezzo Bid in simboli.
- Prezzo Ask in simboli.
- Pannello per impostare il colore del pulsante del simbolo corrente.
** visualizzate come:
- Numero di posizioni o ordini
- Volume di Buy/Sell
- Volume totale (Volume totale = Lotto di acquisto - Lotto di vendita)
Indicatore "Chart Sync"
L'indicatore Chart Sync è progettato per sincronizzare gli oggetti grafici nelle finestre del terminale. L'indicatore sincronizza tutti gli oggetti relativi al pannello "Strumenti grafici"; la sincronizzazione avviene su tutti i grafici con lo stesso simbolo.
Per funzionare, installa l'indicatore sul grafico da cui vuoi copiare gli oggetti. Gli oggetti grafici creati su questo grafico verranno automaticamente copiati dall'indicatore su tutti i grafici con lo stesso simbolo. L'indicatore copierà anche tutte le modifiche apportate all'oggetto.
Come cambiare il simbolo sul grafico
Per cambiare un simbolo sul grafico, fare clic sul pulsante con il simbolo desiderato ( 6 ).
Per aggiungere un simbolo ai preferiti, premere il pulsante 7.
Per andare all'elenco dei simboli in cui sono presenti ordini aperti oppure premere il pulsante 2.
Pannello informativo
Il pannello "Info" è progettato per visualizzare le informazioni attuali sul simbolo.
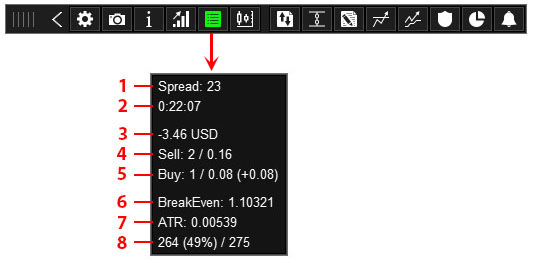
- Dimensione della spread sul simbolo corrente.
- Tempo rimanente fino alla chiusura della barra dell'intervallo di tempo corrente.
- Profitto sul simbolo corrente.
- Numero di posizioni di vendita, loro volume e differenza con quelle di acquisto. *
- Numero di posizioni di acquisto, loro volume e differenza con quelle di vendita. *
- Letture dell'indicatore ATR.
- Riserva di carica dell'indicatore ATR. **
- Prezzo di pareggio per le posizioni sul simbolo attuale.
- numero di posizioni di acquisto 4;
- volume totale delle posizioni di acquisto 0,04;
- Il volume delle posizioni di acquisto è inferiore a quello delle posizioni di vendita di 0,05.
- distanza percorsa - 110 punti (distanza tra il prezzo di chiusura della penultima barra e il prezzo corrente);
- distanza percorsa in % di ATR - 9%;
- Riserva di carica - 1139 punti (riserva di carica = ATR in punti - distanza percorsa = 1249 - 110).
ULTERIORE >>>