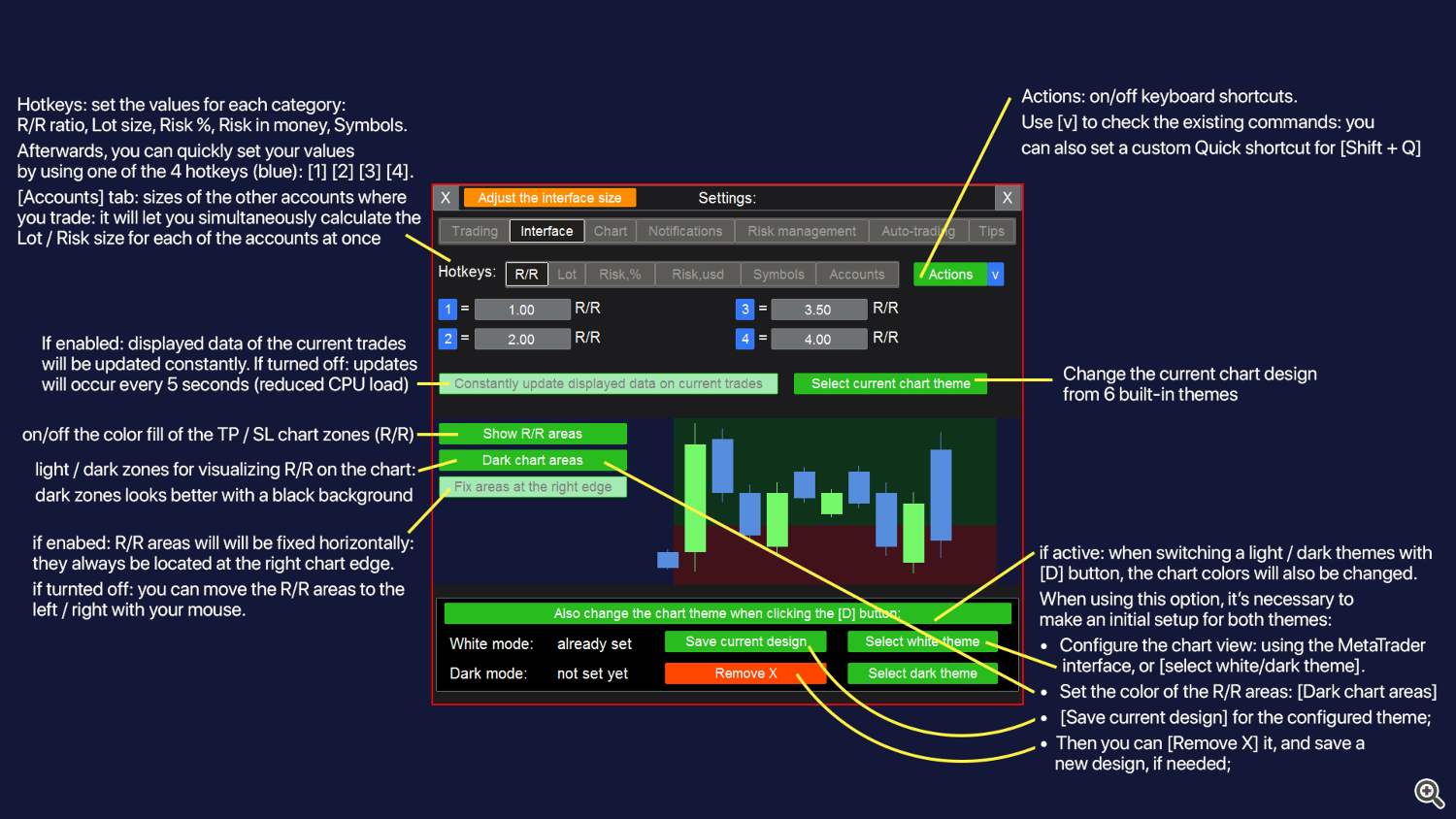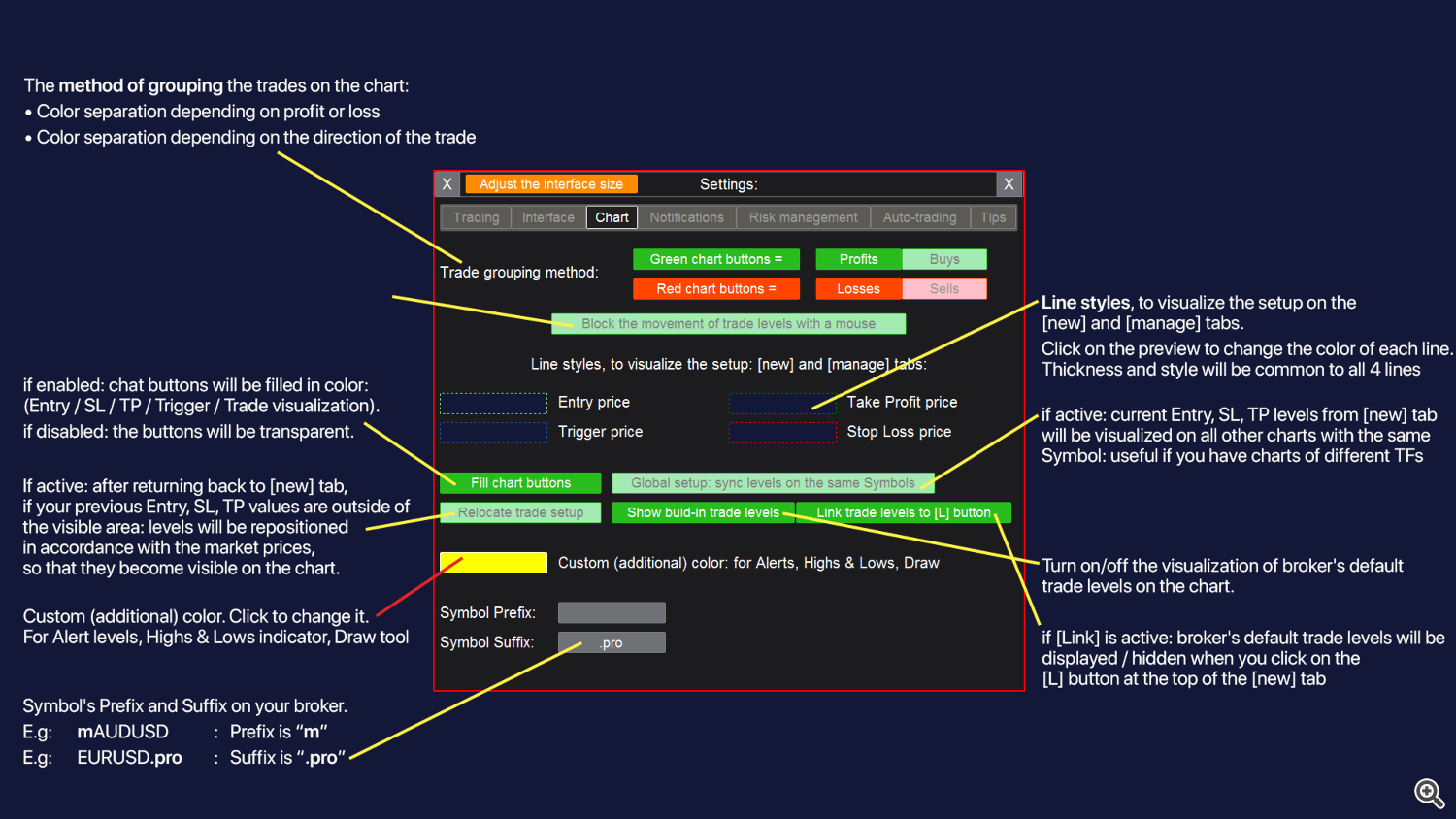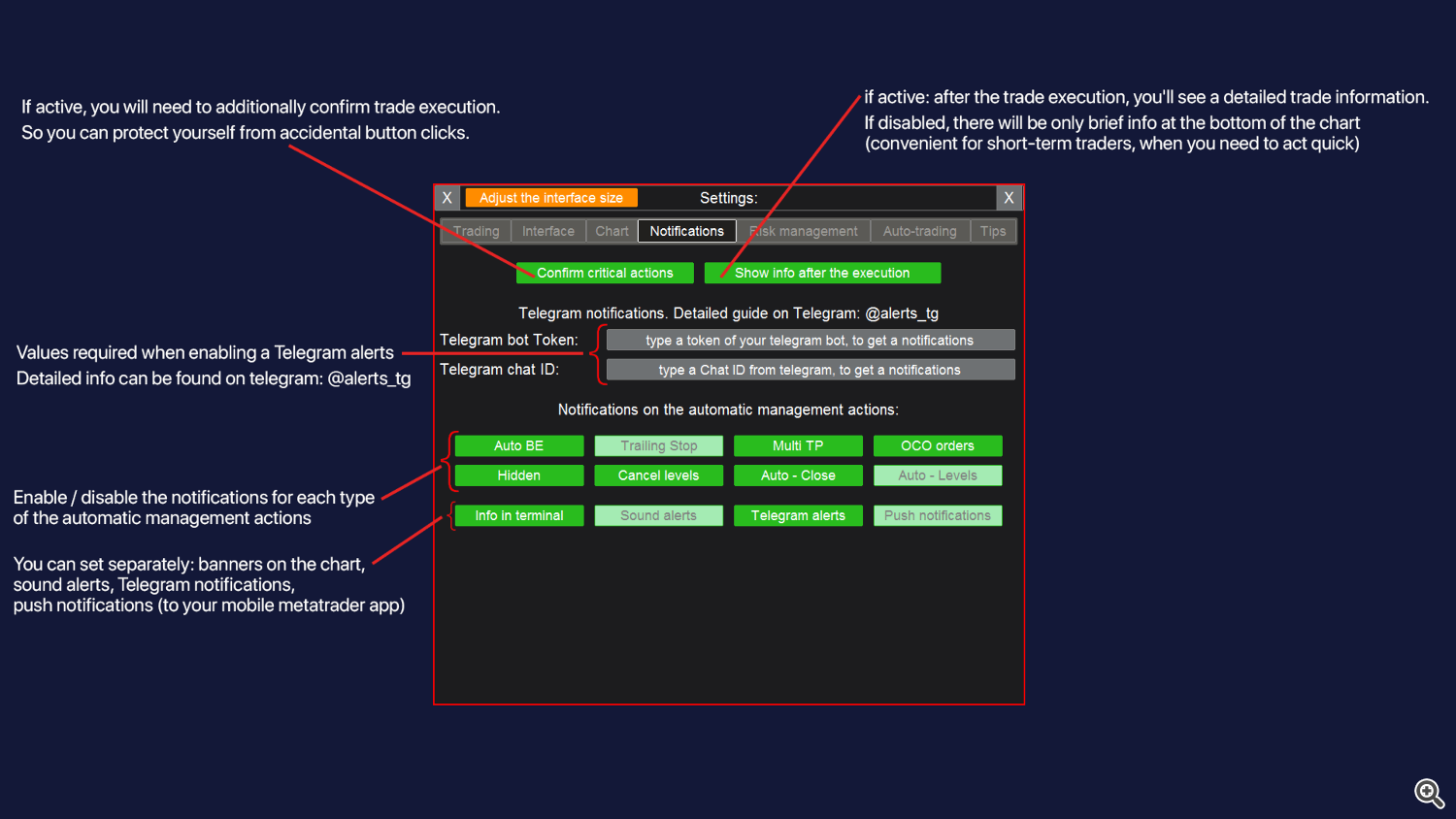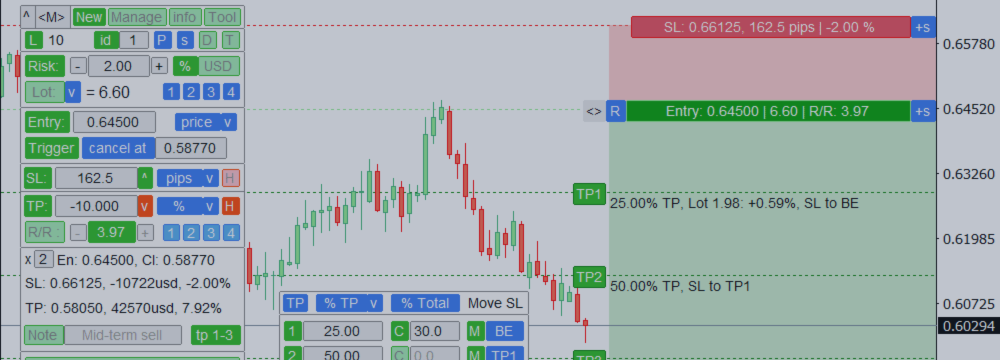
Asistente de Trading: herramienta multifuncional para un trading conveniente
Asistente de Trading: herramienta multifuncional para un trading conveniente
- Esta utilidad te ayudará a simplificar, automatizar y hacer más rápido tu trading, al mismo tiempo que amplía significativamente las capacidades estándar del terminal MetaTrader.
- Si tienes alguna pregunta, idea para mejorar o si de repente notas un error, por favor contáctame, estoy abierto a sugerencias:
- Perfil MQL: https://www.mql5.com/es/users/mqlmoney
- email: bossplace@yahoo.com
Enlaces clicables:
- Versiones completas: para MT4 | para MT5
- Versiones demo: para MT4 | para MT5
- Para cualquier pregunta / idea / problema:
- Mensaje directo en el sitio web de MQL5
- email: bossplace@yahoo.com
Interfaz:
La utilidad está dividida en 4 pestañas principales:
- [new] pestaña: Nuevas operaciones, cálculo de Lote / Riesgo / Relación Riesgo-Recompensa.
- [manage] pestaña: Gestión de operaciones, Breakeven, Trailing, Cierre automático, Niveles automáticos.
- [info] pestaña: Estadísticas de trading, análisis de mercado.
- [tool] pestaña: Indicadores y utilidades auxiliares.
Para facilitar la navegación, los elementos de la interfaz tienen diferentes colores:
- Verde: comúnmente usado para activar/desactivar algo.
El color verde también se usa para operaciones rentables / compras y niveles de TP. - [tab]: botones cercanos: úsalos para cambiar entre modos/pestañas.
- Rojo: operaciones perdedoras / ventas, niveles de SL. Usando [X] puedes cancelar algo.
- Azul: al hacer clic, puedes cambiar el valor del botón o mostrar una lista desplegable.
[s]: configuraciones adicionales. [P]: preajustes. Los atajos se ven como [1] [2] [3] [4]. - [< >] arrastra para mover el panel.
- [v] haz clic para colapsar el panel.
- [D] haz clic para cambiar el tema de la interfaz: Oscuro / Claro.
- [T] haz clic para mostrar/ocultar botones de Trading en el gráfico, para gestionar las operaciones existentes.
- [v] Preajustes de Símbolo, en la parte superior del panel: puedes guardar los que uses frecuentemente y luego cambiar rápidamente entre ellos.
Al guardar un Símbolo en la lista, también puedes activar la opción [remember TF]: si está activada, el timeframe actual del gráfico también se recordará y se aplicará al seleccionar un preajuste.
- Pasa el cursor sobre cualquier elemento para ver una sugerencia emergente: te ayudará al principio;
- Al mover los niveles del gráfico, mantén presionado el botón <TAB> para activar el modo imán: acerca los niveles a los valores OHLC más cercanos.
- Al activar el campo de entrada con un precio: haz clic izquierdo en el gráfico para establecer rápidamente el nivel.
Atajos:
- Shift + T: mostrar/ocultar niveles de Trading en el gráfico
- Shift + 1 / 2 / 3 / 4: cambiar entre las pestañas principales
- Shift + TAB: tomar una captura de pantalla
- Shift + i: mostrar/ocultar todos los indicadores previamente activos, mientras trabajas en otras pestañas
- ESC: cerrar la configuración o cancelar la gestión de operaciones
- Shift + H: Ocultar / Mostrar el panel principal
- Shift + Q: Acción rápida: se puede personalizar en la configuración [s]
- UP: Cambiar a un TimeFrame superior: (M5 > M15, H1 > H4 ...)
- DOWN: Cambiar a un TimeFrame inferior: (M15 > M5, H4 > H1 ...)
Atajos para la pestaña [new]: - Shift + V: hacer que todos los niveles sean Visibles. Conveniente si los niveles están fuera del gráfico
- Shift + R: Invertir la dirección de la configuración actual de la operación
- Shift + E: activar/desactivar la indicación del precio de Entrada (orden pendiente / ejecución por mercado)
Los siguientes atajos deben activarse en la configuración [s] en la pestaña [new]: - Shift + B: ejecutar una operación de Compra, con los parámetros actuales
- Shift + S: ejecutar una operación de Venta, con los parámetros actuales
- Shift + C: Cerrar una operación ejecutada recientemente a través de la utilidad (si aún existe)
Atajos para la pestaña [manage]: deben activarse en la configuración [s] en la pestaña [new]:
[manage] [Groups]: - Shift + P: cerrar Ganancias
- Shift + L: cerrar Pérdidas
- Shift + B: cerrar Compras
- Shift + S: cerrar Ventas
- Shift + A: cerrar todas las operaciones Activas
[manage] [Order]: - Shift + C: Cerrar la operación seleccionada
Atajos para la pestaña [tool]: - Shift + Z: eliminar el último grupo de objetos mientras se dibuja
- Left / Right: cambiar a través de la lista de Símbolos, mientras la herramienta [Market watch] está activa
Calculadora: puedes hacer cálculos al ingresar un valor en el campo de entrada.
Para activar la calculadora, comienza a escribir con "=", por ejemplo: '=480/2'. El resultado será 240.
Operadores disponibles: * / + - % ( ) .
Al ingresar un valor de precio, también puedes usar las palabras clave: 'points', 'bid', 'ask', 'spread'. Por ejemplo:
- = bid +100 points
- = bid -spread
- = 1.50300 +spread
- = 50.25 +250 points
La calculadora está disponible para los campos de entrada principales en las pestañas [new] y [manage > Order], y para la herramienta [Alerts].
Si la calculadora está disponible para un campo de entrada específico, verás información al respecto al pasar el cursor sobre él.
Indicador de tu sentimiento de trading. Cuando el panel principal está minimizado, puedes usar el interruptor de colores para elegir entre [neutral / alcista / bajista]. Si se selecciona una dirección no neutral, el botón [^] (botón de colapso del panel) se coloreará con el color apropiado. De esta manera, siempre puedes tener en cuenta tu dirección de trading preferida.
[new] pestaña: ejecución de operaciones | Cálculo de Lote, Riesgo, RR
En esta pestaña puedes abrir una nueva operación. Para mayor comodidad, dividamos este proceso en 5 etapas:
- Especifica la cantidad de riesgo para calcular el tamaño del lote, o especifica un tamaño de lote personalizado.
- Especifica el precio de entrada para la orden pendiente, o selecciona la ejecución por mercado.
- Establece el nivel de SL, o desactívalo.
- Establece el nivel de TP, o configura la relación RR para su cálculo automático basado en el tamaño del SL.
- Ejecuta la orden usando los botones Comprar / Vender.
Los niveles de Entrada, SL, TP se pueden establecer de 6 maneras: precio personalizado, precio de barra, o tamaño: en pips / points / % ATR.
El tamaño de SL / TP también se puede establecer en términos de la pérdida / ganancia potencial de la operación, basado en el tamaño del lote utilizado.
Para el nivel SL, esta opción solo está disponible si el tamaño del lote se establece manualmente: método [Lot]
Durante la selección, puedes activar [change ALL] para aplicar el nuevo método a todos los niveles (Entrada, SL, TP).
Si el nivel se establece en tamaño, puedes usar los botones adicionales [^] / [v] para colocar el nivel en el lado opuesto.
Por ejemplo, cuando el nivel SL = +50 pips y está colocado por encima de la entrada, puedes hacer clic en [^] para invertirlo y colocarlo por debajo de la entrada: así se convertirá en -50 pips.
Si se selecciona el método [precio de barra]: puedes elegir el precio de barra utilizado en los cálculos: open / high / low / close.
También puedes establecer el desplazamiento de la barra calculada en relación con la actual, donde 0 significará la barra actual (flotante).
También puedes establecer un desplazamiento de precio adicional desde el precio de la barra calculada.
Botón [L]: haz clic para mostrar/ocultar la visualización de los Niveles en el gráfico.
Botón [P]: puedes guardar la configuración actual en Preajustes para usarlos más tarde y operar más rápido.
Es especialmente conveniente si los niveles no se establecen como un precio, sino en tamaño.
Atajo Shift + V: haz clic para hacer que todos los niveles (Entrada, SL, TP) sean visibles.
Útil si los precios han cambiado y los niveles están fuera del área visible del gráfico.
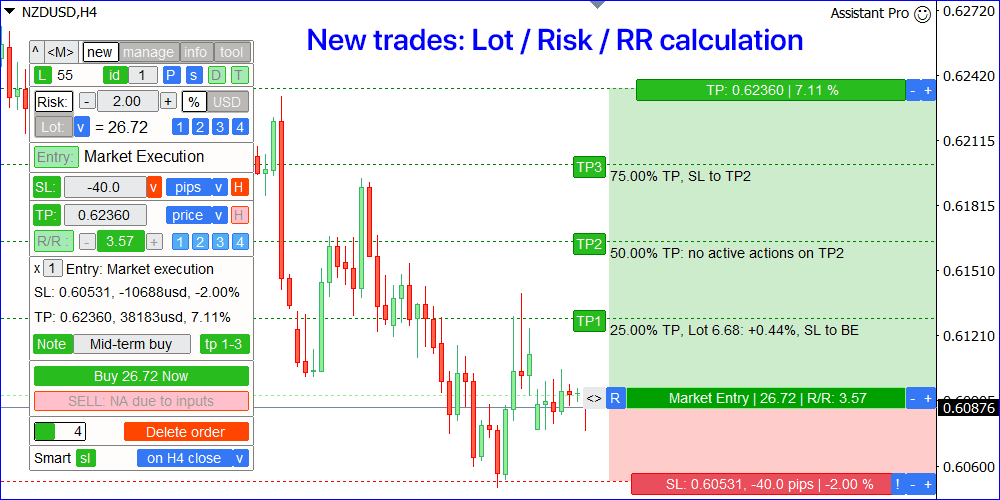
1. Cálculo de Riesgo / Lote
Hay 2 opciones disponibles:
- Activa el interruptor [Risk] y establece la cantidad de riesgo para calcular el tamaño del lote. El riesgo se puede establecer como un [%] del depósito, o en términos monetarios [currency].
- Activa el interruptor [Lot] y establece el tamaño del lote: la utilidad calculará el tamaño del riesgo potencial.
- Si operas en múltiples cuentas, puedes calcular el tamaño del lote o la cantidad de riesgo para los otros depósitos al mismo tiempo:
haz clic en el selector [v] junto a los botones [Lot] / [Risk]. Los tamaños de otras cuentas se pueden establecer en la configuración [s]. - Usa los atajos personalizables [1] [2] [3] [4] para establecer rápidamente el tamaño del riesgo o del lote.
- Hay 4 métodos de cálculo del tamaño de la cuenta: se pueden establecer en la configuración [s]:
Saldo de la cuenta / Margen libre / Equity actual / Cantidad personalizada de dinero. - Al escribir un tamaño de riesgo para una operación: se te invitará a usar el tamaño de beneficio flotante / pérdida de todas las operaciones en la cuenta. Esta función puede ser útil para estrategias de gestión de riesgo cuando es necesario cubrir una pérdida o cuando solo quieres arriesgar el tamaño del beneficio flotante.
- Si el tamaño del lote calculado excede el valor máximo permitido: la operación se dividirá automáticamente en varias órdenes con un tamaño de lote más pequeño, la información se resaltará en naranja. Ejemplo: si el lote calculado = 150.00, pero el lote máximo permitido = 100.00: habrá 2 órdenes idénticas con un tamaño de lote = 75.00.
![Pestaña [New], botones Pestaña [New], botones](https://c.mql5.com/6/967/1_Main_Buttons.png)
2. Precio de entrada:
Si el botón [Entry:] está activado, se activará el modo de órdenes pendientes.
Si deseas cambiar a la ejecución por mercado al precio actual - desactiva el botón [Entry:].
- Modo de ejecución por mercado: la operación se abrirá al precio de mercado actual.
- Órdenes pendientes: en este modo, se mostrarán elementos adicionales de la interfaz: puedes usarlos para establecer parámetros adicionales de una orden pendiente.
- Opción [Trigger]: establece los niveles cuando la orden pendiente debe cancelarse o activarse:
- [cancel at]: si el precio alcanza el nivel de cancelación antes de que la orden se active, la operación se eliminará. Los niveles son monitoreados por la utilidad (no se envían al servidor).
- [activate at]: la orden se colocará al precio de entrada, pero solo después de que el precio alcance el nivel de activación.
MT4: el trigger de activación es monitoreado por la utilidad y no se envía al servidor.
MT5: el trigger de activación se enviará al broker solo en órdenes Buy/Sell StopLimit.
Hay un panel adicional (debajo de los botones de ejecución) donde puedes ajustar una orden pendiente:
- [exp]: el tiempo de expiración de la orden: en minutos / horas / días / número de barras / hoy.
Cuando se selecciona [today], la orden se eliminará cuando la barra actual se cierre en el TF diario. - [Oco id] (una cancela la otra). Si está activo: tan pronto como se active una de las órdenes pendientes, todas las demás órdenes pendientes con el mismo ID OCO se cancelarán automáticamente. Puedes establecer diferentes IDs: es decir, puedes tener diferentes grupos de órdenes. En la configuración [S] también puedes establecer una opción de ID OCO global: si está activa, las órdenes OCO se monitorearán en todos los Símbolos: no solo en el mismo Símbolo.
- Opción [Place later]. Si está activa, la operación se abrirá automáticamente en un momento especificado. Hay 5 tipos de períodos: minutos / horas / días / nueva barra / al abrir el mercado.
Usando la opción [at market open] puedes colocar una operación incluso cuando el mercado está cerrado: se enviará al servidor cuando el mercado abra. Hasta que la operación se envíe al broker, la utilidad debe estar activa en el dispositivo donde se colocó.
Para la opción [at market open], puedes establecer el retraso de tiempo en el que las órdenes programadas se colocarán después de que el mercado abra. Puede ser útil si deseas esperar un spread más bajo o evitar errores de "off quotes" / "common".
Configuración [s] > [Auto-trading] > valor "Órdenes programadas: colocar después de que el mercado abra". - Al usar órdenes programadas [Place later], puedes especificar el precio de Entrada dentro del spread actual (entre Bid y Ask): el tipo de orden real se determinará cuando llegue el momento de activación: ya sea que se coloque una orden pendiente (su tipo se determinará por la ubicación del precio de entrada: Limit o Stop), o la operación se ejecutará por mercado, a un precio dado o mejor.
[H]: órdenes pendientes ocultas:
- Las órdenes virtuales no se envían al broker hasta la activación: su monitoreo ocurre en el dispositivo donde se colocaron, por lo que la utilidad debe permanecer activa.
- Al activar órdenes ocultas, también puedes activar la opción [monitor entry @BID price]: si está activa, las órdenes BuyLimit / BuyStop se activarán solo cuando el precio Bid alcance la entrada, para protegerte de activaciones accidentales debido al tamaño del spread.
- Ten en cuenta que, cuando se alcanza el precio de entrada, la operación de compra aún se abrirá al precio Ask, por lo que el nivel de entrada será peor que sin esta opción.
- Inteligente [en] / [tr] : la operación se abrirá / activará (cancelará) solo si la(s) barra(s) en el TF seleccionado se cierra(n) más allá del nivel de entrada / trigger: puedes evitar entradas / triggers falsos debido a la volatilidad.
Con la opción inteligente [en], la operación se abrirá al precio de mercado cuando se cierre la barra del TF seleccionado: por lo tanto, el precio de entrada final es impredecible y puede ser peor de lo planeado. Puedes establecer el número de barras que deben cerrarse más allá del nivel especificado para que se considere activado. Para hacer esto, abre la ventana de selección de TF en la fila de opciones inteligentes.
3. Stop Loss:
Si el botón [SL:] está activado, el nivel SL se enviará al broker en la ejecución.
También puedes desactivar el botón [SL:], y luego la operación se ejecutará sin el nivel SL.
- El nivel SL se puede establecer como un precio personalizado, precio de barra, o tamaño: en pips / points / % / valor ATR.
[H]: niveles SL ocultos:
- Si [H] está activo - el nivel SL no se enviará al broker, será monitoreado por la utilidad, por lo que debe permanecer activa en el dispositivo donde se colocó la operación.
Al activar SL oculto, también puedes activar:
- Opción [monitor SL on Short trades based on the BID price]: si está activa, la operación de venta se cerrará solo cuando el precio Bid alcance el SL, para protegerte de activaciones accidentales de SL debido al tamaño del spread.
Nota: cuando se alcanza el SL, la operación aún se cerrará al precio Ask, por lo que la pérdida final será mayor que sin esta opción. - Opción [monitor SL on Long trades based on the ASK price]: si está activa, la operación de compra se cerrará solo cuando el precio Ask alcance el SL.
Nota: cuando se alcanza el SL, la operación aún se cerrará al precio Bid, por lo que la pérdida final será mayor que sin esta opción. - Inteligente [sl]: la operación se cerrará solo cuando la(s) barra(s) en el TF seleccionado se cierra(n) más allá del precio SL, para evitar activaciones falsas de SL debido a la volatilidad y movimientos 'falsos'.
Con esta opción, la operación se cerrará al precio de mercado cuando se cierre la barra del TF seleccionado: por lo tanto, la pérdida final es impredecible y puede ser mayor de lo planeado.
Puedes establecer el número de barras que deben cerrarse más allá del nivel especificado para que se considere activado. Para hacer esto, abre la ventana de selección de TF en la fila de opciones inteligentes.
Hay 2 opciones para monitorear el SL oculto: se puede elegir al activar el SL oculto:
- [Close strictly at the specified price]: usando esta opción, puedes evitar una pérdida mayor debido a posibles brechas de precio: pero en este caso, la operación no se cerrará hasta que el precio vuelva al nivel SL especificado, por lo que la pérdida flotante puede ser mayor de lo planeado.
- [Continue to try even at the worst price]: la operación se cerrará incluso si el precio ha formado una brecha y está más allá del SL. Significa una posible pérdida mayor.
4. Take Profit y relación Riesgo / Recompensa:
Hay 2 opciones disponibles:
- Activa el botón [R/R :] y establece la relación Riesgo/Recompensa: el nivel TP se calculará automáticamente basado en el tamaño del SL especificado.
- Desactiva el botón [R/R :] y establece el nivel TP: la utilidad calculará la relación R/R actual.
Para facilitar el monitoreo, la ventana R/R cambia de color:
- Si la Recompensa es menor que el Riesgo (RR < 1): la ventana será roja;
- En la configuración [s], establece tu R/R preferido: los valores de 1.0 al RR especificado serán azules;
- Los valores mayores que el especificado serán verdes;
[H]: niveles TP ocultos:
- Si [H] está activo - el nivel TP no se enviará al broker, será monitoreado por la utilidad, por lo que debe permanecer activa en el dispositivo donde se colocó la operación.
- Al activar TP oculto, también puedes activar la opción [monitor based on the BID price]: si está activa, la operación de venta se cerrará cuando el precio Bid alcance el TP, para protegerte de una situación en la que la operación no se cierre en el nivel TP debido al spread.
Nota: cuando se alcanza el TP, la operación aún se cerrará al precio Ask, por lo que el beneficio final será menor que sin esta opción.
Niveles Multi Take Profit:
Usando niveles Multi TP, puedes establecer acciones adicionales para la operación: cierre parcial y mover el SL.
Esto es conveniente si deseas proteger tus ganancias a medida que el precio se mueve hacia el nivel TP final.
- Para establecer niveles TP adicionales, haz clic en el botón [add tp]. Si los niveles ya están establecidos, este botón te mostrará información sobre la cantidad de niveles adicionales.
- La interfaz Multi TP se abre en una ventana separada: se puede mover [< >] a cualquier lugar del gráfico.
- Los niveles Multi TP son monitoreados por la utilidad, por lo que debe permanecer activa.
- Botones [1] - [6] (columna izquierda): haz clic para activar / desactivar completamente cada uno de los niveles multi TP.
Los niveles deben establecerse en orden: al desactivar TP2, TP3 también se desactivará. - En la siguiente ventana, debes establecer la ubicación de cada nivel TP.
- Hay 6 tipos de niveles, se pueden seleccionar en la línea superior:
precio, tamaño en pips o points, % del TP final, relación R/R, % del cambio de precio. - Botones [C]: activar/desactivar la acción de Cierre parcial de la operación, por separado para cada nivel multi TP.
- En la siguiente ventana, puedes establecer el volumen que se cerrará cuando se alcance un cierto nivel:
por separado para cada TP, donde la acción [C] esté activa. - Usando el interruptor azul en la línea superior, puedes elegir el tipo de cálculo del volumen:
tamaño del lote / % del total del lote / % del lote restante. - Botones [M]: activar/desactivar la acción de Mover el SL, por separado para cada nivel multi TP.
- Si [M] está activo, puedes elegir a dónde debe moverse el SL, por separado para cada TP:
ya sea al nivel de break-even, o a uno de los niveles TP anteriores. - En la línea inferior hay 2 botones para dividir rápidamente los valores en partes iguales:
- [Levels ^]: coloca todos los niveles TP activos a una distancia igual entre sí.
- [Volume ^]: divide el volumen de cierre equitativamente entre los niveles donde la acción [C] esté activa.
- Hay un botón [TP] en la línea superior: haz clic para guardar la configuración actual en un preajuste, luego ajusta rápidamente los niveles multi TP.
Será conveniente si los niveles TP no se establecen como un precio, sino en tamaño.
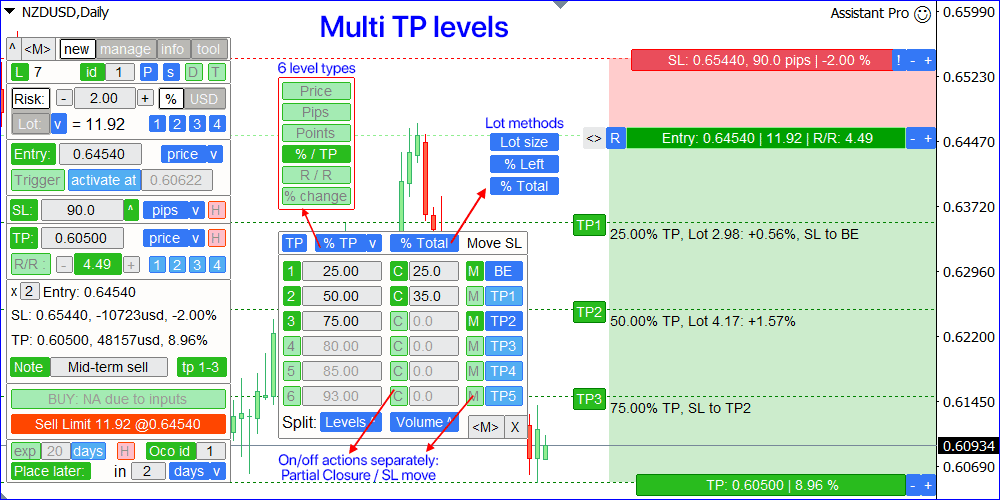
Trabajando con las líneas del gráfico: si el botón [L] está activo
Los niveles de Entrada, SL, TP y Trigger se visualizarán en el gráfico. Los botones del gráfico mostrarán información importante sobre cada nivel. Mantén presionado y arrastra estos botones (¡no las líneas!) para ajustar el nivel.
- Las zonas SL / TP están coloreadas: cuando mantienes presionado y mueves estas áreas, todos los niveles se cambiarán simultáneamente, manteniendo la relación R/R.
- Usa los botones [+] / [-] para mover el nivel más lejos / más cerca por el tamaño del spread actual.
- Botón [R]: inversión rápida de la configuración de la operación al lado opuesto.
- Arrastra el botón [<>] para ajustar el ancho de las áreas TP / SL.
- Si el RR está fijo (botón [R/R:]), al ajustar el SL, el TP también cambiará, y viceversa. Si deseas cambiar los niveles independientemente, desactiva la relación RR.
- Los botones TP/SL muestran la ganancia/pérdida potencial en el tipo seleccionado: %, o términos monetarios.
- Si los niveles [Entry / SL / TP / Trigger] se establecen como una distancia (pips / points / % / ATR), puedes fijar [!] cada uno de los niveles en el gráfico.
- Si el nivel está fijo: el precio del nivel no cambiará con el mercado, pero la distancia actual se actualizará. Para bloquear/desbloquear un nivel, usa el botón azul [!] a la derecha del gráfico.
Adicionalmente, antes de la ejecución:
- Los niveles finales de la operación, la ganancia y pérdida potenciales son visibles encima de los botones de ejecución.
- Opcionalmente, puedes abrir varias operaciones idénticas al mismo tiempo: para ello, especifica la cantidad de operaciones en el campo de entrada: ( [x 1] Entry ).
- Para ejecutar órdenes Grid: haz clic en el botón [G]: se mostrará un panel adicional donde puedes ajustar la configuración de Grid.
- Opcionalmente, puedes escribir tu comentario para la operación: será visible durante la gestión posterior de la operación y en la lista de órdenes del terminal.
- Botón [id] en la 1ª línea: si está habilitado, la operación tendrá un ID interno: puede usarse para la gestión posterior de la operación.
- El slippage máximo se puede establecer en la configuración de entrada [s].
Si se especifica un slippage único para un Símbolo, tendrá prioridad sobre el valor general.
Ejecución de operaciones:
- Los botones BUY / SELL determinan automáticamente el tipo de operación disponible.
Ambas direcciones estarán disponibles solo si los niveles SL y TP están desactivados. - Al usar la ejecución por mercado, puedes establecer el tamaño máximo del spread en la configuración [s]: para protegerte durante períodos de alta volatilidad.
- Si [show info after the execution] está habilitado en la configuración [s]: cuando se ejecute la operación, se te invitará a guardar la operación en un atajo: si lo guardas, luego puedes seleccionar rápidamente esta operación para su gestión posterior en la pestaña [manage].
- También puedes establecer el color de identificación: será conveniente para el reconocimiento rápido de la operación en el gráfico. El color también se puede cambiar o eliminar más tarde: en el panel de gestión rápida o durante la gestión de la operación en la pestaña [Order].
[s] Configuración en la pestaña [New]:
Enlaces a las descripciones de las otras pestañas:
- [manage] pestaña: Gestión de operaciones, Breakeven, Trailing, Cierre automático, Niveles automáticos.
- [info] pestaña: Estadísticas de trading, análisis de mercado.
- [tool] pestaña: Indicadores y utilidades auxiliares.