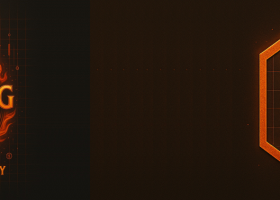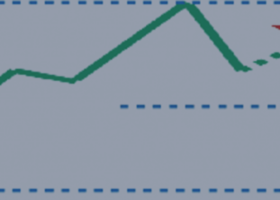Table of contents
- Market tab
- Pending tab
- Manage tab
- Visualization of deals and orders, modification of trade levels
- Trailing stop
- Breakeven
- Automatic partial closing
- Virtual stop loss and take profit
- Manual closing, reversal
- Bulk Close tab
- Spread, commission settings
Market tab
The Market tab is intended to open and close trades in one click. 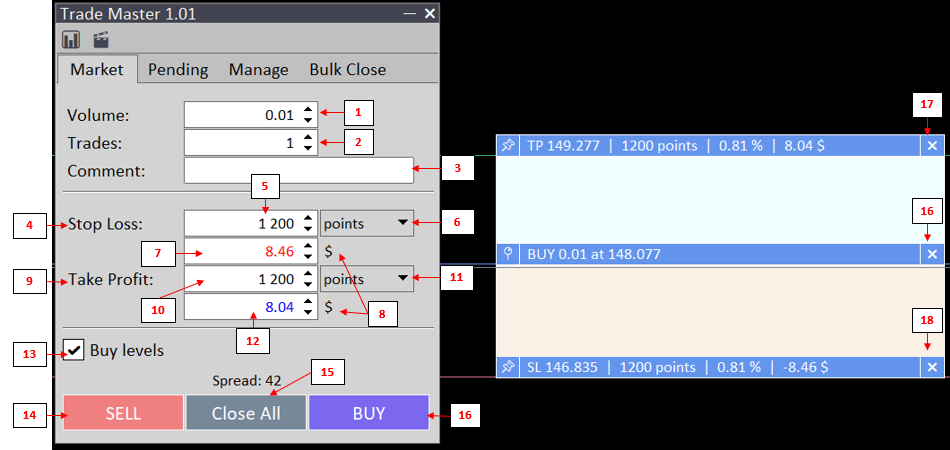
Volume (1). Order volume in lots.
Trades (2). The number of orders to be sent simultaneously.
Comment (3). Order comment.
Stop loss. Stop loss settings. Click on the element (4) to switch between "No S/L" (the order is sent without stop loss) and "Stop-loss" (the order is sent with stop-loss with the specified parameters). The stop loss value is set in the input field (5) in points, pips, percentage of the price, or fixed price (dropdown menu 6).
Take profit. Take profit settings. Click on the element (9) to switch between the modes "No T/P" (the order is sent without take profit) and "Take profit" (the order is sent with take profit with the specified parameters). The take profit value is set in the input field (10) in points, pips, percentage of the price, SL multiples, or fixed price (dropdown menu 11).
Money risk, money target (7, 12) are set either in absolute money terms or as a percentage of the account balance (element 8). Enter the value from the keyboard, or change current value with increment/decrement buttons. The step is defined with external inputs (Market Tab section): P&L money: step for absolute money, and P&L % of balance: step for percentage of the account balance. The application will calculate the correct volume, recalculate the exact risk and profit for this volume, and automatically fill in the corresponding fields
Visualization of the order being placed. Make sure checkbox (13) is checked to show the order on the chart, click on the text field to the right of the checkbox to switch between "Buy levels" and "Sell levels". Drag entry level with mouse to move the order horizontally. Click on (16) to hide the order preview from the chart. Drag stop loss and take profit with the mouse to the required levels. Set the stop loss and take profit as a fixed price so that the levels do not change on price change. Set take profit as risk to reward ratio (SL multiples) so that dragging the stop loss automatically recalculates and redraws the take profit level. Click on elements (17, 18) to send an order without a stop loss or take profit. While stop loss or take profit levels are being dragged, the program recalculates and automatically fills in the corresponding fields of the main form.
One click trading buttons (14, 15, 16). "Buy", "Sell" will open one or more trades with the settings specified above. "Close All" will close all market orders with the specified magic number.
Send new market order with a specified money risk and a fixed risk to reward ratio
1. Switch to the Market tab. Make sure that order preview is switched on (checkbox 13).2. Select "SLs" from the take profit unit dropdown list (11) to set take profit as multiples of SLs.
3. Set the required risk-reward ratio in the field (12) or just drag the take profit to the level you need. The stop loss level will not change, while the take profit value in risk units will be recalculated and displayed automatically.
4. Drag the stop loss to the level you need. The take profit level will be recalculated and displayed automatically.
3. Enter the risk by stop loss in the field (7). The unit is either money or percentage of the account balance (8)
4. The program will automatically calculate and set the volume, risk and potential profit in the corresponding fields.
5. Make sure the risk is acceptable to you and click "BUY"/"SELL".
Click to view
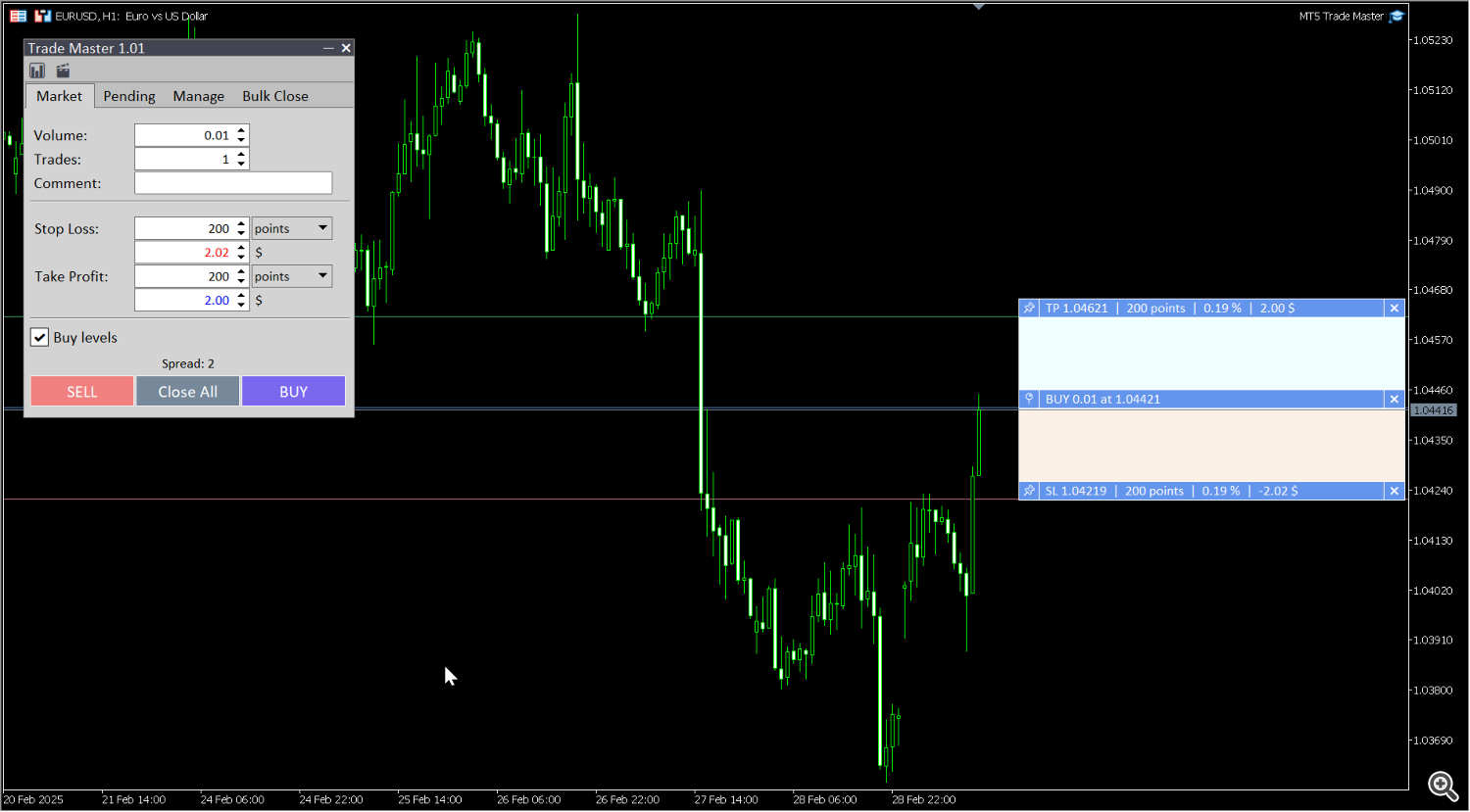
Pending tab
The Pending tab is intended for placing pending orders. 
Type (1) sets the type of pending order. The supported types are Buy limit, Sell limit, Buy stop, Sell stop.
Volume (2). Order volume in lots.
Trades (3). The number of orders to be sent simultaneously.
Entry level (4) sets entry price of a pending order in selected units (5) - points, pips, percentage of the price, fixed price.
Comment (6). Order comment.
Stop loss. Stop loss settings. Click on the element (7) to switch between "No S/L" (the order is sent without stop loss) and "Stop-loss" (the order is sent with stop-loss with the specified parameters). The stop loss value is set in the input field (8) in points, pips, percentage of the price, or fixed price (dropdown menu 9).
Take profit. Take profit settings. Click on the element (12) to switch between the modes "No T/P" (the order is sent without take profit) and "Take profit" (the order is sent with take profit with the specified parameters). The take profit value is set in the input field (13) in points, pips, percentage of the price, SL multiples, or fixed price (dropdown menu 14).
Money risk, money target (7, 12) are set either in absolute money terms or as a percentage of the account balance (element118). Enter the value from the keyboard, or change current value with increment/decrement buttons. The step is defined with external inputs (Pending Tab section): P&L money: step for absolute money, and P&L % of balance: step for percentage of the account balance. The application will calculate the correct volume, recalculate the exact risk and profit for this volume, and automatically fill in the corresponding fields
Visualization of the order being placed. Make sure checkbox (16) is checked to show the order on the chart. Drag entry level with mouse to move the order horizontally. Click on (18) to hide the order preview from the chart. Drag entry price, stop loss and take profit with the mouse to the required levels. Set the entry price, stop loss and take profit as a fixed price so that the levels do not change on market price change. Set take profit as risk to reward ratio (SL multiples) so that dragging the stop loss automatically recalculates and redraws the take profit level. Click on elements (19, 20) to send an order without a stop loss or take profit. While trade levels are being dragged, the program recalculates and automatically fills in the corresponding fields of the main form.
The Submit button (17) will place one or more orders with the settings specified above.
Send new limit order with a fixed entry price
1. Switch to the Pending tab, make sure that the checkbox (16) "Show chart preview" is switched on.2. Select the order type from the dropdown list (1).
3. Select "price" from the dropdown list (5) to fixe entry price of the order.
5. Drag entry price to the level you need. The level will not change on market price change anymore.
4. Drag stop loss and take profit to the needed distance from the entry level.
6. Make sure the risk is acceptable to you, then click "Submit".
Click to view

Manage tab
The tab is intended to manage open positions and orders. Once the tab is switched on, trades and orders opened with the application will be displayed on the chart.Visualization of deals and orders, modification of trade levels
Click on a trade or pending order on the chart or select it from the dropdown list of the tab. Click on "..." to expand the stop loss and take profit levels. To modify stop loss or take profit, drag the levels from the chart or use "Modify" tab.Click to view

Trailing stop
Use Trailing tab to set trailing stop. Trailing stop is triggered once the profit is reached Trigger value. Stop loss is moved to a Trailing distance from current market price, if the distance between current and intended stop loss is higher or equal Step value. Units for the levels can be selected from the corresponding dropdown list (Unit).1. Switch to the Manage tab, select a deal from the dropdown list or by clicking on a deal on the chart directly.
2. Click on Trailing to open trailing stop settings menu.
3. Select Fixed Trailing Stop.
4. Change trailing Trigger from the menu or from the chart. Trail level will be recalculated and redisplayed automatically depending on Distance value.
5. Drag Trail level or change the value of Distance field to change the minimal distance between market price and stop loss.
6. Drat Trail step or change the value of Step field to change the minimal distance between current and new stop loss price.
7. Press Apply.
8. The levels of the already set trailing stop can be changed from the chart later.
Example of setting a fixed trailing stop (click to view)

Breakeven
Use Breakeven tab to set the breakeven parameters. Once the profit is reached Trigger value, stop loss is moved to an Offset level. Trigger, Offset are calculated from order open price and set in units selectable from the corresponding dropdown list (Unit).1. Switch to the Manage tab, select a deal from the dropdown list or by clicking on a deal on the chart directly.
2. Click on Breakeven to open breakeven settings menu.
3. Change Trigger, Offset either from the menu or from the chart.
7. Press Apply.
5. The levels can be changed from the chart later.
Example of setting up a breakeven (click to view)

Automatic partial closing
The Auto close tab is used to set up partial closing of a trade from the market. The trade can be split into parts (max 5). Set non-zero value in the volume input field to activate the partial close rule. The partial close rule will be marked as "Active". Set trigger type, value and unit. "Profit" trigger: the deal will be partally closed once the profit will reach the trigger value that can be set in points, pips, percentage or market price, or in parts of hard SL or TP. "Loss" trigger: the deal will be partially closed once the profit will reach the trigger value that can be set in points, pips, percentage of market price, or in parts of hard SL or TP. "Bid", "Ask" tiggers: the deal will be partially closed once Bid or Ask price will reach the trigger level. "Time" trigger: the deal will be partially closed by time elapsed from deal open time. Once the trigger reached, the partial close rule will be market as "Triggered". To delete the rule, just set zero value in the volume input field. Change trigger levels using "Auto close" menu or directly from the chart. If the menu is open, press Apply to confirm changes.Close a trade in parts by time
An example: a trade with 0.02 volume should be closed in equal parts 30 and 60 minutes after the trade was opened.1. Switch to the Manage tab, select a deal from the dropdown list or by clicking on a deal on the chart directly.
2. Click on Auto close
3. Set Volume 0.01 for 1th and 2nd lines.
4. Select Time as a trigger to close the deal.
5. Set holding time to 30, 60, select Minutes as a unit.
7. Press Apply.
Click to view

Split take profit into parts
1. Switch to the Manage tab, select a deal from the dropdown list or by clicking on a deal on the chart directly.
2. Click on Auto close
3. Set necessary partial volumes.
4. Select Profit as a trigger to close the deal.
5. Select Parts of TP as a unit, set required values in the fields of the form, or just drag the levels from the chart.
7. Press Apply.
Click to view
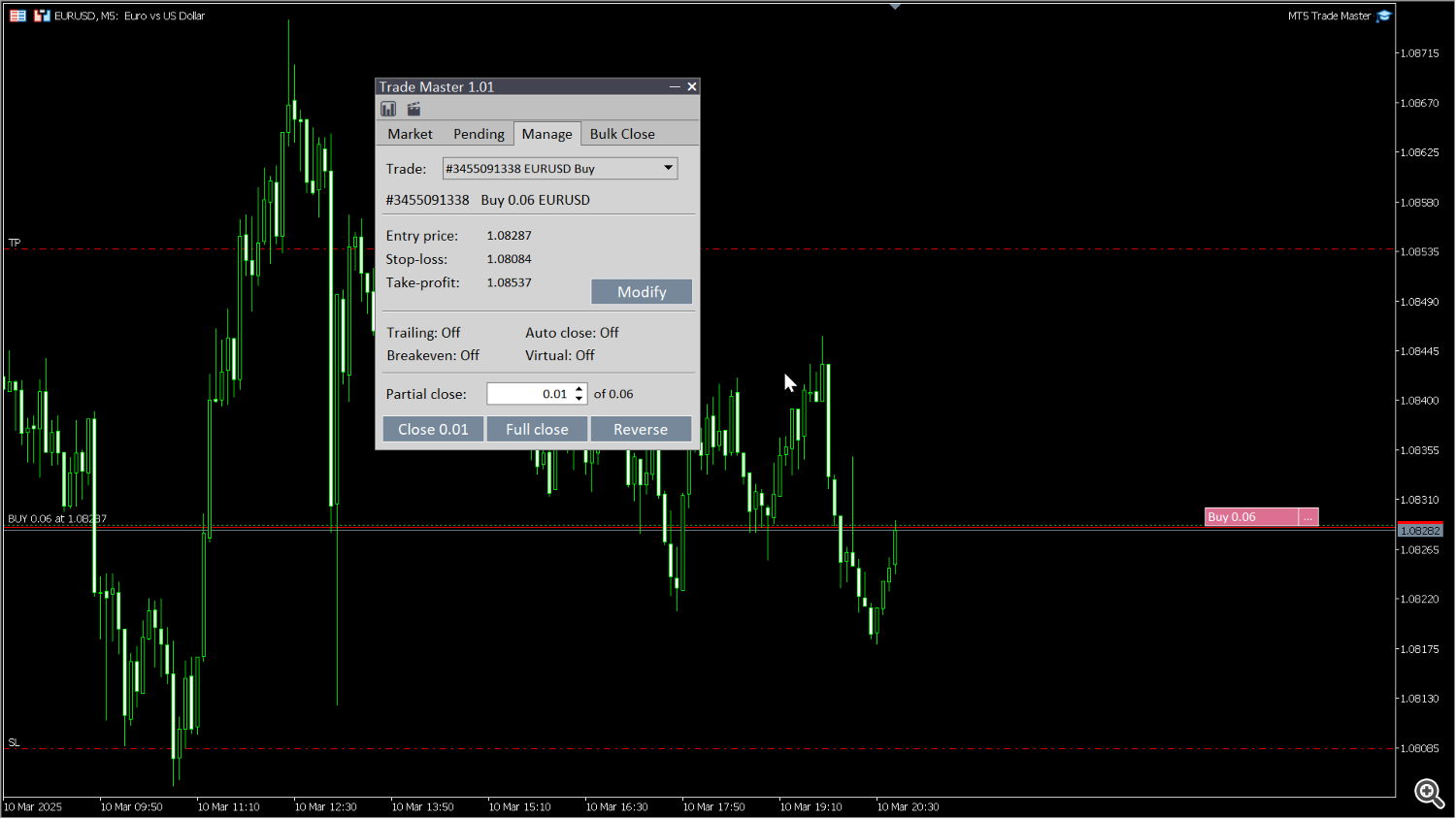
Split stop loss into parts
1. Switch to the Manage tab, select a deal from the dropdown list or by clicking on a deal on the chart directly.
2. Click on Auto close
3. Set necessary partial volumes.
4. Select Loss as a trigger to close the deal.
5. Select Parts of SL as a unit, set required values in the fields of the form, or just drag the levels from the chart.
7. Press Apply.
Click to view
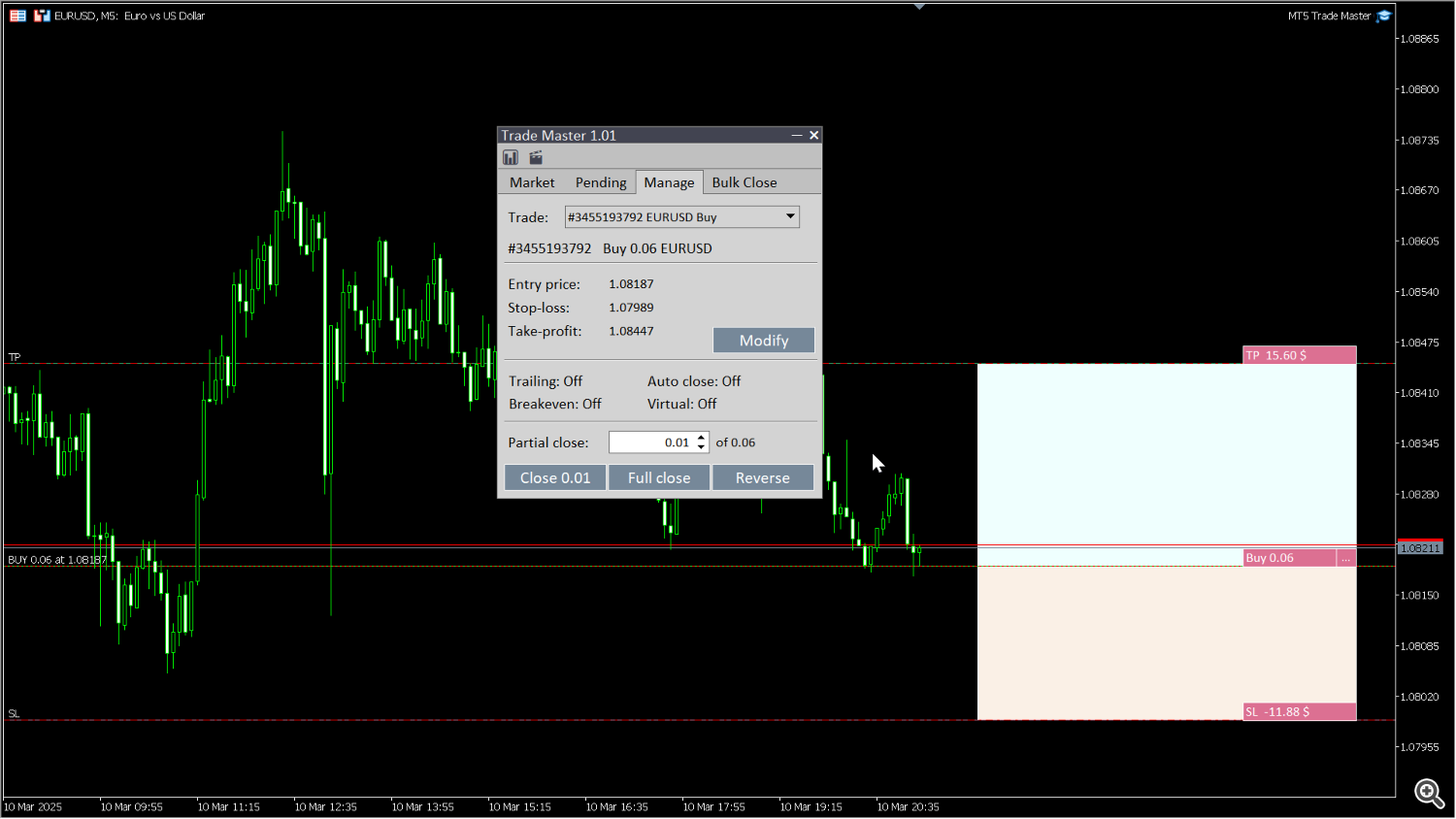
Virtual stop loss and take profit
"Virtual" tab is used to show or hide stop loss and take profit from the broker. Hidden stops triggering is checked on user terminal side, not on the broker's side. Once stop-loss or take profit is triggered, the deal is closed at the market price. The application should be constantly running for this. Check corresponding checkboxes, press "Apply". Virtual level will be market as "v". Make sure that real sl/tp levels are set or deleted.Manual closing, reversal
To partially close a position manually, enter the volume in the input field and make sure that the required volume is displayed in the text of the Close ... button, then click this button. For full close just click Full сlose button. Click Reverse button to reverse buy trade to sell and vice versa. The application will close current trade and open new one with the same volume and same stop-loss and take-profit distance.Click to view

Bulk Close tab
The tab is intended for bulk operations.Setting common stop-loss, take-profit set Press "Modify", switch on respective checkboxes, set the values expressed in account currency. Once account equity exceeds take profit value or falls below stop loss value, the application will close all positions for chart symbol and depending on "Equity SL/TP trigger: Action" input will not open new ones. Equity triggers are checked only when the program is running.
Bulk closing trades, bulk deleting orders. Set symbols filter (chart symbol, or all symbols), set magic filter (programm magic, or any trades). Hover the mouse over the buttons to see a tooltip. "Profit" column shows overall pnl for the trades to be closed.
Click to view