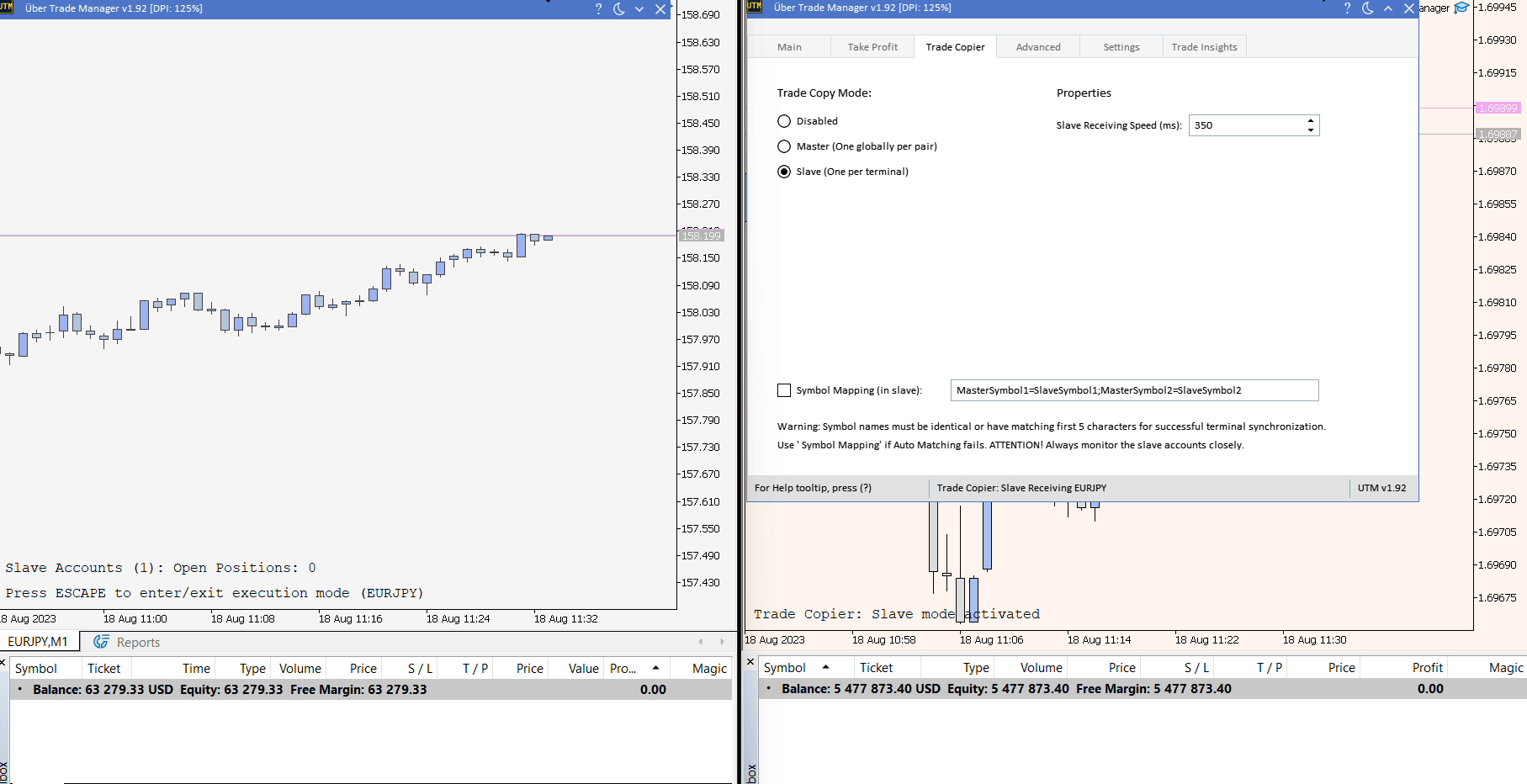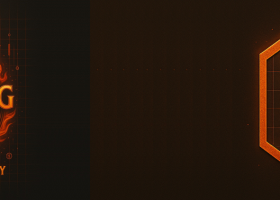This is part of the larger UTM Manager Guide - Other - 30 January 2023 - Traders' Blogs (mql5.com
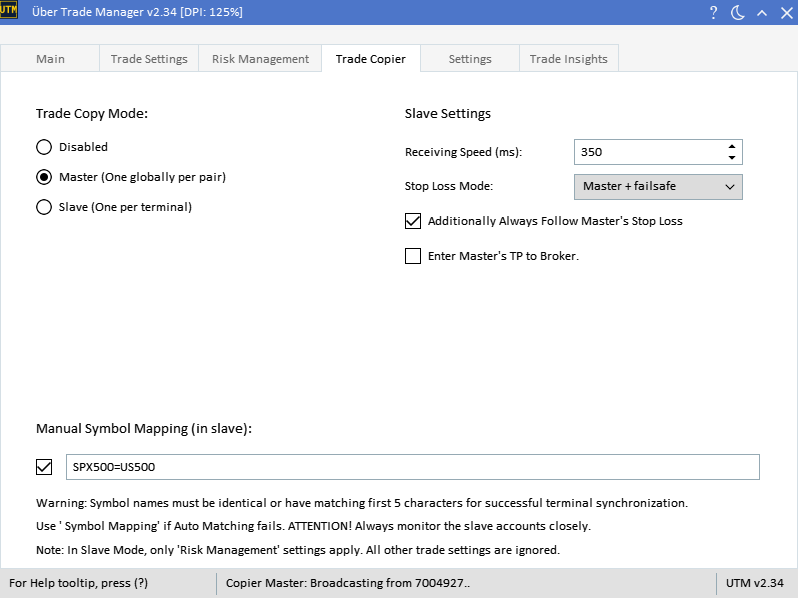
This guide is crafted to assist you in establishing a master and multiple slave installations for synchronized trading across various MT5 platforms. We will explore two distinct scenarios: leveraging a broker's MT5 installations and fabricating portable MT5 installations from a version procured directly from the MetaTrader site.
If you have previously set up multiple MT5 installations by installing different broker MT5 versions, the creation of a "portable installation of MT5" as outlined in Scenario 2 is not necessary. This method is predominantly for individuals who have downloaded MT5 directly from the MetaTrader site and aim to replicate that installation across multiple platforms. The ultimate goal is to enable seamless trade copying from one MT5 installation to another.
Scenario 1: Utilizing a Broker's MT5 Installation
Step 1: Install MT5
- Download and install MT5 from your broker's website (omit this step if already installed).
Step 2: Set Up the Master Terminal
- Open the MT5 installation from your broker that you installed in step 1.
- Log in to your MQL5 account.
- Download the UTM Manager from the marketplace.
- Attach the UTM EA to a chart within the terminal.
- Activate the copier in master mode, establishing this terminal as the central hub for broadcasting trades.
Step 3: Slave Terminals Configuration
- Install other MT5 versions from different brokers you wish to designate as slave terminals (omit this step if already installed).
- Launch each of these installations and log in to your MQL5 account.
- Attach the UTM EA to a random chart within these terminals.
- Activate the copier in slave mode to mirror the trades executed on the master terminal.
- Repeat this process for each terminal intended for use as a slave, configuring custom risk settings if necessary for individualized risk management.
Step 4: Commence Trading
- Log in to your broker and configure all necessary settings.
- Initiate trading on the master terminal, and observe the trades being replicated on the slave terminals.
Scenario 2: Setting Up Portable MT5 Installations (Downloaded from MetaTrader Site)
Running MT5 in portable mode.
Step 1: Install MT5 Initially
- Download and install MT5 directly from the MetaTrader site to the default Program Files directory on your computer.
Step 2: Decide on Master Installation
- You have the option to use the original MT5 installation (from Step 1) as your master/main installation. If you choose this, proceed to Step 3 for configuring the master terminal.
- Alternatively, if you prefer to have a separate portable master installation, follow the steps below to create a portable master installation:
- Copy the entire MT5 installation folder (found in Program Files) to a new location, e.g., C:\MT5\Master .
- Create a shortcut to the terminal by right-clicking on terminal64.exe inside the new folder, and selecting 'Create shortcut'.
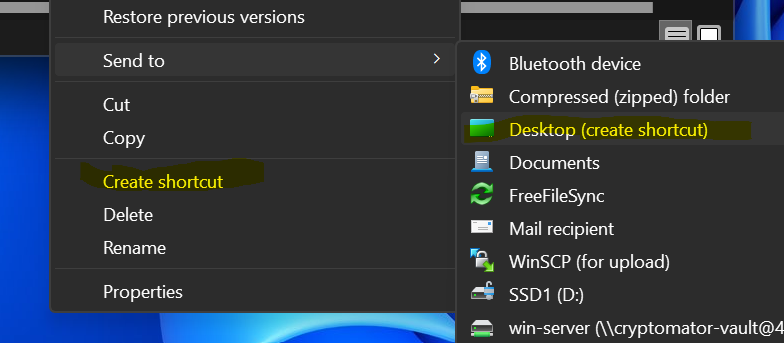
- Right-click on the newly created shortcut, select 'Properties', and add /portable at the end of the Target field. Example: "C:\MT5\Master\terminal.exe /portable" (without quotes in the shortcut).
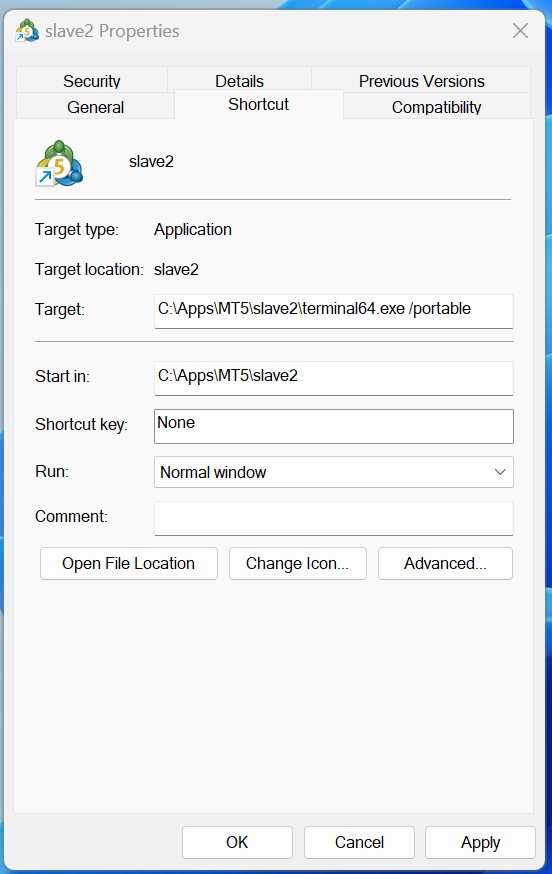
- Move this shortcut to your desktop for easy access.
Step 3: Configure the Master Terminal
- Open the master installation (original or portable master created in Step 2) using the shortcut on your desktop.
- Log in to your MQL5 account.
- Download the UTM Manager from the marketplace.
- Attach the UTM EA to a chart within the terminal.
- Enable master mode on this terminal to act as the central hub for broadcasting trades.
Step 4: Create and Configure Slave Terminals
- Create a portable installation for your first slave terminal by copying the original MT5 installation folder to a new location, e.g., C:\MT5\Slave1 .
- Follow the steps outlined in Step 2 (point 2) to create a shortcut and enable portable mode for this slave installation.
- Repeat steps 1 and 2 to create additional slave installations, each in a new folder (e.g., C:\MT5\Slave2 , C:\MT5\Slave3 , etc.).
- Open each slave installation using the respective shortcuts on your desktop.
- Log in to your MQL5 account in each installation.
- Download the UTM Manager from the marketplace.
- Attach the UTM EA to a chart within these terminals and set the copier to slave mode to replicate the trades executed on the master terminal.
- Configure custom risk settings on each slave terminal, if necessary, for individualized risk management.
Step 5: Start Trading
- Log in to your broker and configure all necessary settings.
- Initiate trading on the master terminal, and monitor the trades being mirrored on the slave terminals
Important Considerations:
- If MT5 is installed in the Program Files folder, the user must have administrator rights, and UAC (User Account Control) must be disabled in the operating system.
- If MT5 is installed in any other folder, the user must have permission to write data to that folder.
- To confirm you are operating in portable mode, open the 'Data Folder' and ensure it directs to your portable installation.
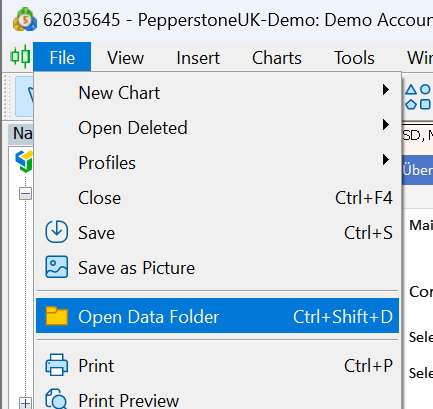
By following these steps, you have successfully set up master and slave installations for synchronized trading across multiple MT5 terminals. Happy trading!