✔️ Partial Close Expert MT4©: https://www.mql5.com/en/market/product/14965
✔️ Partial Close Expert MT5©: https://www.mql5.com/en/market/product/15737
Warning: Please attach Signal Lot Manager MT4/5 only on one chart.
Partial Close Expert is tool combines many functions into one automated system. This EA can help traders manage their positions more effectively by offering multiple options for managing risk and maximizing potential gains.
With Partial Close Expert, traders can set a partial close level to lock in profits, a trailing stop level to protect profits and limit losses, a break-even level to ensure that the trade will break even if the price moves against them, and several other functions.
By using this all-in-one Expert Advisor, traders can save time and effort, as they do not need to monitor their trades constantly. Instead, the EA will execute the pre-set instructions based on market conditions, giving traders more flexibility and control over their trades.
Main Panel Explanation:

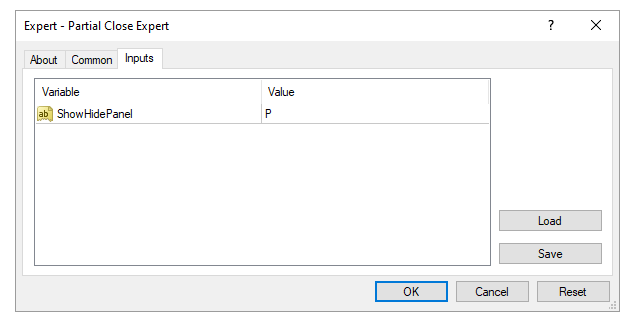
-
Close EA Button: This button is used to stop the Expert Advisor (EA) and remove it from the chart.
-
Light/Dark Button: This button is used to switch between a light and dark theme for the panel. This button can be helpful if you find one of the themes too bright or too dark and want to switch to the other one.
-
Settings Panel Button: This button is used to open the settings panel for the EA. The settings panel allows you to configure various settings for the EA.
-
Notifications Panel Button: This button is used to open the notifications panel for the EA. The notifications panel displays important notifications.
-
Show/Hide Panel Key: a shortcut to show and hide panel by using your keyboard.
Inputs Tabs:
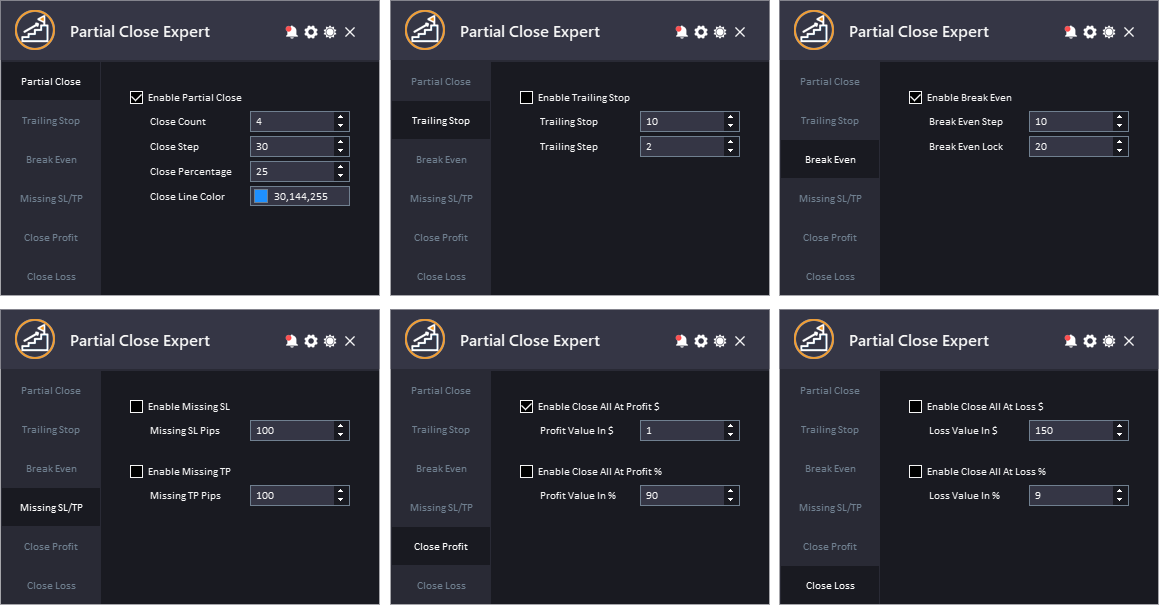
The interface panel is designed to enable users to efficiently manage their inputs through the use of organized tabs. By grouping these inputs together in easily accessible tabs, users can effortlessly access and utilize the desired features, streamlining their trading experience.
These tabs are dedicated to specific functions, including:
Partial Close: The Partial Close tab includes the following inputs:
- Enable Partial Close: is a checkbox that enables or disables the Partial Close feature. When enabled, the EA will close a portion of the trade according to the specified settings.
- Close Count: specifies the number of partial close levels that the EA will use. For example, if Close Count is set to 4, the EA will close 25% of the position at each of the four pre-set levels.
- Close Step: determines the distance from the open price of the trade when the EA will close a portion of the position at each of the pre-set levels. For example, if the trade is opened at 1.2000 and Close Step is set to 30 pips, the first partial close level will be at 1.2030, the second at 1.2060, the third at 1.2090, and the fourth at the target profit level. The EA will close the specified percentage of the position at each of these levels.
- Close Percentage: specifies the percentage of the position that will be closed at each of the pre-set levels. If Close Percent is set to 25, the EA will close 25% of the position at each of the four pre-set levels.
- Close Line Color: determines the color of the line that will be displayed on the chart to represent the partial close levels.
- Trail SL with partial close: You can also enable the Stop Loss to trail with each partial close, meaning it will move to the most recent partial close position.
Trailing Stop: The Trailing Stop tab includes the following inputs:
- Enable Trailing Stop: is a checkbox that enables or disables the Trailing Stop feature. When enabled, the EA will trail the stop loss level of the trade according to the specified settings.
- Trailing Stop: determines the distance in pips between the current market price and the trailing stop loss level. For example, if Trailing Stop is set to 10 pips, the stop loss level will trail the market price by 10 pips.
- Trailing Step: specifies the number of pips that the market price must move in favor of the trade before the trailing stop loss level will be adjusted. For example, if Trailing Step is set to 2 pips, the stop loss level will only be adjusted when the market price moves 2 pips in favor of the trade.
Break Even: The Break Even tab includes the following inputs:
- Enable Break Even: is a checkbox that enables or disables the Break Even feature. When enabled, the EA will move the stop loss level of the trade to the entry price, effectively setting the trade at a break even point, once the trade has reached a certain level of profit.
- Break Even Step: determines the distance in pips between the current market price and the original entry price of the trade, at which the stop loss level will be moved to the entry price. For example, if Break Even Step is set to 10 pips, the stop loss level will be moved to the entry price when the market price has moved 10 pips in favor of the trade.
- Break Even Lock: refers to the number of pips above the entry price that the stop loss level will be locked at when the market moves in favor of the trade. This is typically done to account for any trading commissions or fees that may be incurred when closing the trade. For example, if the entry price for a trade is 1.2000, setting Break Even Lock to 2 pips would move the stop loss level to 1.2002 once the market moves 10 pips in favor of the trade. This would ensure that the trade is closed at a break even point after accounting for the commission.
Missing SL/TP: The Missing SL/TP tab includes the following inputs:
- Enable Missing SL/TP: "Enable Missing SL" enables the use of a missing stop loss level, while "Enable Missing TP" enables the use of a missing take profit level.
- Missing SL Pips and Missing TP Pips: determine the distance in pips from the current market price at which the missing stop loss and take profit levels will be placed, respectively. For example, if Missing SL Pips is set to 10 pips, the Expert Advisor will automatically place a stop loss order 10 pips away from the current market price if the trader forgets to set one manually. Similarly, if Missing TP Pips is set to 10 pips, the Expert Advisor will automatically place a take profit order 10 pips away from the current market price if the trader forgets to set one manually.
Close Profit: The Close Profit tab includes the following inputs:
- Enable Close All At Profit$: enables the use of a fixed value (Account Currency) at which to close a all trades.
- Profit Value in$: specifies the actual amount(Account Currency) . For example, if "Enable Close All At Profit" is set to "true" and "Profit Value" is set to "100", the EA close all open positions when the account reaches a profit equal to or greater than 100.
- Enable Close All At Profit%: this input enable the use of a percentage of the profit at which to close a all trades.
- Profit Value in%: specifies percentage, the Expert Advisor will automatically close all open positions when the account reaches a profit equal to or greater than the specified percentage of the account balance. For example, if the account balance is $10,000 and "Profit Value in%" is set to 10, the EA will close all open positions when the account reaches a profit of $1,000 (10% of $10,000).
Close Loss: The Close Loss tab includes the following inputs:
- Enable Close All At Loss$: enables the use of a fixed value (Account Currency) at which to close a all trades.
- Loss Value in$: specifies the actual amount(Account Currency) . For example, if "Enable Close All At Loss" is set to "true" and "Loss Value" is set to "100", the EA close all open positions when the account reaches a loss equal to or greater than 100.
- Enable Close All At Loss%: this input enable the use of a percentage of the loss at which to close a all trades.
- Loss Value in%: specifies percentage, the Expert Advisor will automatically close all open positions when the account reaches a loss equal to or greater than the specified percentage of the account balance. For example, if the account balance is $10,000 and "Loss Value in%" is set to 10, the EA will close all open positions when the account reaches a loss of $1,000 (10% of $10,000).
Settings Panel Explanation:
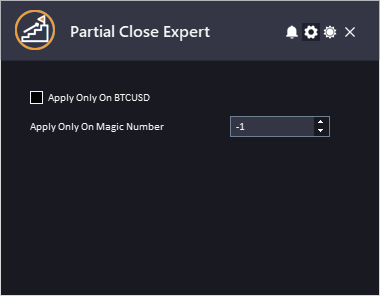
Apply Only on Current Symbol: When is set to "true", the Expert Advisor will only apply its functions to orders that are on the current symbol/chart.
Apply Only on Magic Number: When is set to "true" and Magic Number is set to a specific number, the Expert Advisor will only apply its functions to orders that have the specified magic number assigned to them. This can be useful if the trader wants to apply different settings or strategies to different orders.
When Magic Number is set to -1, the Expert Advisor will apply its functions to all orders on the account, regardless of the magic number.
When Magic Number is set to 0, the Expert Advisor will only apply its functions to manual orders that are not associated with an EA or have not been assigned a magic number.
Notifications Panel Explanation:
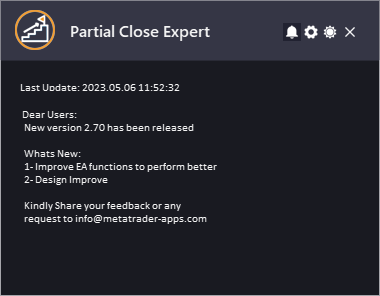
The Date refers to the date and time when the notification was generated.
The Notification refers to the message that is displayed. This can include information about the EA or the updates or message from the developer.
To allow EA getting the notifications, you need to add our website link to the list of allowed URLs in the platform's settings.
Here are the steps to add a link to the allowed URLs list in MetaTrader (Check The Image Below):
- Open the MetaTrader platform and go to "Tools" in the top menu, then select "Options".
- In the "Options" window, click on the "Expert Advisors" tab.
- Check the "Allow WebRequests for listed URL" option and click on the "Add" button.
- In the "New URL" field, enter the URL that you want to allow web requests for (http://www.betasoft.dev).
- Click "OK" to save the URL to the list of allowed URLs.
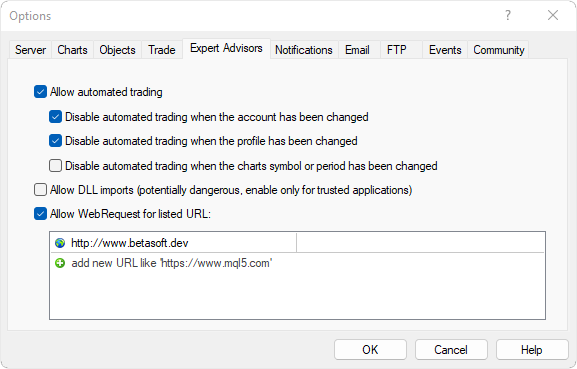
EA Log:
The "Experts" contains the entire information about the attached expert, including closing of positions, modifying of orders, the expert's own messages, etc.
Information is represented in the form of a table with the following fields:
- Time – date and time of an event connected with the Expert Advisor;
- Message – information about the EA operation.
Here are an example of the Messages from Signal Lot Manager EA:

✔️ Partial Close Expert MT4©: https://www.mql5.com/en/market/product/14965
✔️ Partial Close Expert MT5©: https://www.mql5.com/en/market/product/15737

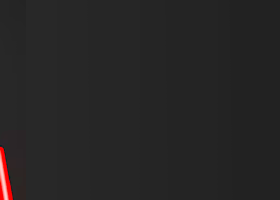
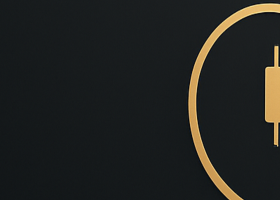
![GOLD M30 - 100% AUTOMATED STRATEGY FOR 'SUPPLY DEMAND EA PROBOT' [17808] GOLD M30 - 100% AUTOMATED STRATEGY FOR 'SUPPLY DEMAND EA PROBOT' [17808]](https://c.mql5.com/6/981/splash-preview-764617.png)