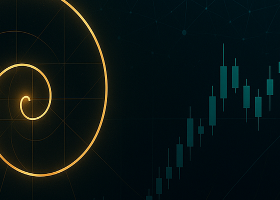✔️ Signal Lot Manager MT4©: https://www.mql5.com/en/market/product/34864
✔️ Signal Lot Manager MT5©: https://www.mql5.com/en/market/product/41610
Warning: Please attach Signal Lot Manager MT4/5 only on one chart.
Main Panel Explanation:
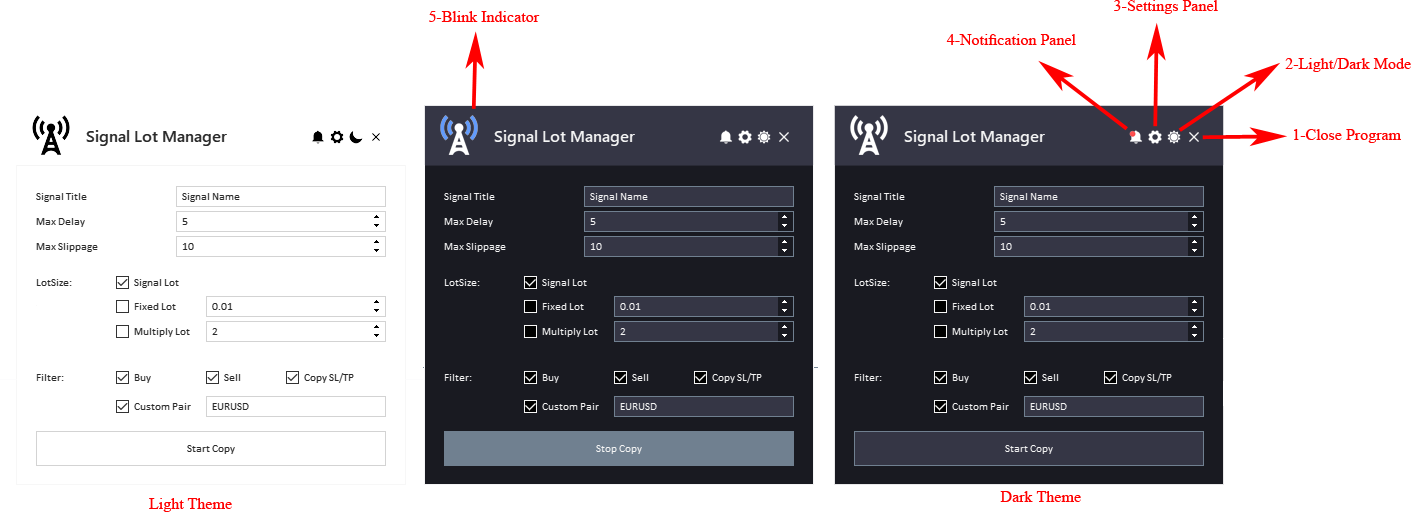
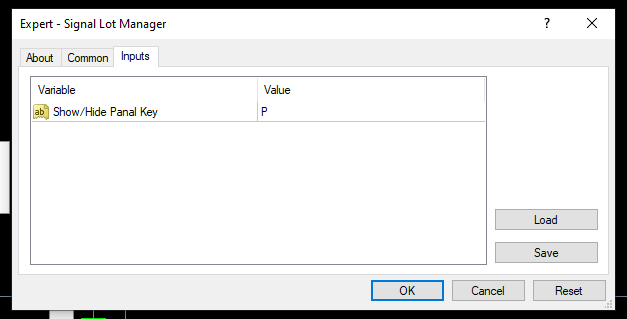
-
Close EA Button: This button is used to stop the Expert Advisor (EA) and remove it from the chart.
-
Light/Dark Button: This button is used to switch between a light and dark theme for the panel. This button can be helpful if you find one of the themes too bright or too dark and want to switch to the other one.
-
Settings Panel Button: This button is used to open the settings panel for the EA. The settings panel allows you to configure various settings for the EA.
-
Notifications Panel Button: This button is used to open the notifications panel for the EA. The notifications panel displays important notifications.
-
Blink Indicator: The blink indicator is a visual alert that is used to draw your attention that EA is star copying or not.
-
Show/Hide Panel Key: a shortcut to show and hide panel by using your keyboard.
General Inputs:
-
Signal Title: This input specifies the name of the signal you are following. This is used to ensure that the Signal Lot Manager only applies to trades from this signal.
-
Max Delay: This input sets the maximum amount of time in seconds that the Signal Lot Manager is allowed to wait before opening an order.
-
Max Slippage: This input sets the maximum slippage in points for the Signal Lot Manager's trades.
-
Start Copy Button: This button enables or disables the Signal Lot Manager's copy trading functionality. While The EA is working the icon will be blinking.
Lot Size Management:
-
Signal Lot: This input enables or disables the Signal Lot Manager's lot size calculation based on the signal provider's lot size.
-
Fixed Lot: This input enables or disables the use of a fixed lot size. The input determines the lot size for each trade when " Fixed Lot" is set to true .
-
Multiply Lot: This input enables or disables the use of a lot size multiplier. The input determines the lot size multiplier when " Multiply Lot" is set to true .
Copying / Multiplying Filters:
-
Buy Filter: This input enables or disables the copying of buy orders.
-
Sell Filter: This input enables or disables the copying of sell orders.
-
Copy SL/TP Filter: This input enables or disables the copying the stop loss and take profit values of the orders.
-
Custom Pair Filter: This input enables or disables filtering of trades on specific currency pairs. The input determines the Pair when " Custom Pair" is set to true .
Settings Panel Explanation:
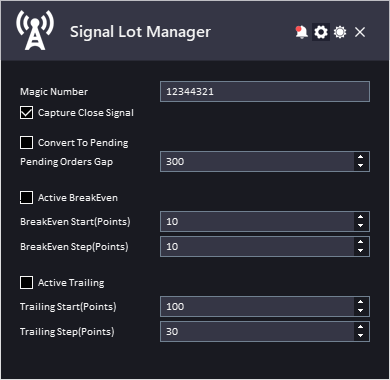
Settings Inputs:
-
Magic Number: This input sets the magic number for the Signal Lot Multiplier's trades. This is used to identify the trades made by the EA.
-
Capture Close Signal: This input enables or disables the copying of close order signal.
-
Convert To Pending: This input enables or disables the function to convert an open trade from signal to a pending order. The input sets the distance from the current price at which pending orders will be placed.
-
Active Break Even: This input enables or disables the use of break-even stop loss settings.
-
Break Even Start: This input sets the distance in points from the entry price at which the break-even stop loss will be set.
-
Break Even Step: This input sets the step in points for the break-even stop loss.
-
Active Trailing: This input enables or disables the use of trailing stop loss settings.
-
Trailing Start: This input sets the distance in points from the current price at which the trailing stop loss will start.
-
Trailing Step: This input sets the step in points for the trailing stop loss.
Notifications Panel Explanation:
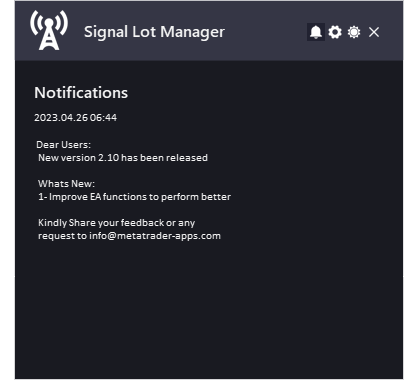
The Date refers to the date and time when the notification was generated.
The Notification refers to the message that is displayed. This can include information about the EA or the updates or message from the developer.
To allow EA getting the notifications, you need to add our website link to the list of allowed URLs in the platform's settings.
Here are the steps to add a link to the allowed URLs list in MetaTrader (Check The Image Below):
- Open the MetaTrader platform and go to "Tools" in the top menu, then select "Options".
- In the "Options" window, click on the "Expert Advisors" tab.
- Check the "Allow WebRequests for listed URL" option and click on the "Add" button.
- In the "New URL" field, enter the URL that you want to allow web requests for (http://autofxhub.com).
- Click "OK" to save the URL to the list of allowed URLs.
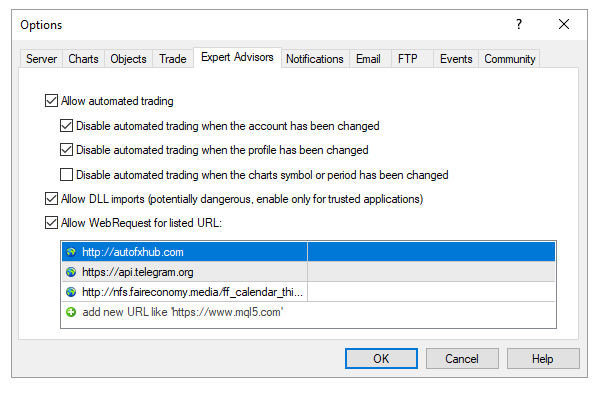
EA Log:
The "Experts" contains the entire information about the attached expert, including opening/closing of positions, modifying of orders, the expert's own messages, etc.
Information is represented in the form of a table with the following fields:
- Time – date and time of an event connected with the Expert Advisor;
- Message – information about the EA operation.
Here are an example of the Messages from Signal Lot Manager EA:

✔️ Signal Lot Manager MT4©: https://www.mql5.com/en/market/product/34864
✔️ Signal Lot Manager MT5©: https://www.mql5.com/en/market/product/41610

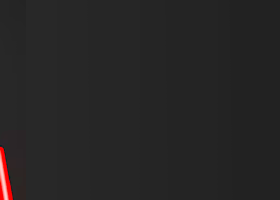
![GOLD M30 - 100% AUTOMATED STRATEGY FOR 'SUPPLY DEMAND EA PROBOT' [17808] GOLD M30 - 100% AUTOMATED STRATEGY FOR 'SUPPLY DEMAND EA PROBOT' [17808]](https://c.mql5.com/6/981/splash-preview-764617.png)