THE OFFICIAL AUTOMATED VERSION OF PIPFINITE BREAKOUT EDGE INDICATOR
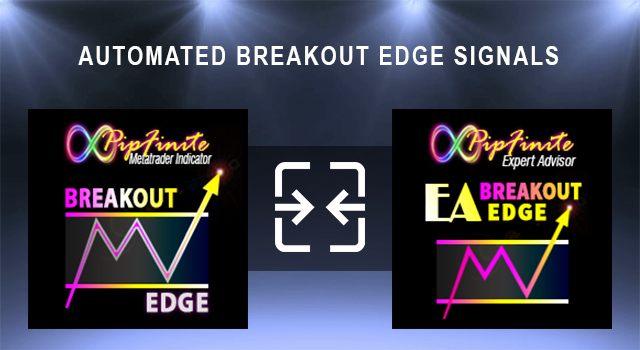
BENEFIT: PRIVATE TELEGRAM GROUP
STEP 1: Purchase a copy of the EA Breakout EDGE (MT4 HERE) (MT5 HERE)
STEP 2: Send confirmation email to ► support@pipfinite.com
Private Telegram Group, PipFinite EA Breakout EDGE, MT4 or MT5, "Your MQL5 Username"
STEP 3: Please wait for our verification instructions within 24 to 48 hours
(Method#1: Via Review OR Method#2: Via MQL5 Payment & Purchase Screenshots)
WHY JOIN THE GROUP
On our Private Telegram Group, you can find:
1) Faster support from developers.
2) Community where members discuss about the EA.
3) Tips and tricks + more available sets!
If you dont have a telegram account,
You can still get all the sets by contacting us on ► support@pipfinite.com
RECOMMENDED BROKER FOR EA
![]()
LATEST SETS
MT4: https://www.dropbox.com/s/wzzr33ey3vxd2vl/EABE_MT4_6_SHORT%20TERM%20SETS.zip?dl=1
MT5: https://www.dropbox.com/s/dmuzl1fku52zkoo/EABE_MT5_6_SHORT%20TERM%20SETS.zip?dl=1
![]()
INPUT PARAMETRS
TRADING SETTINGS
• Lot Size: Set the trade Lot size.
• Use Money Management: Turn money management on/off.
• Risk Percentage %: Risk percentage of balance to calculate Lot size when money management is on. The EA uses the Account Balance to calculate Lot size.
• Magic-Number: Trades Magic-Number. Leaving it -1 means the EA will auto generate it.
• Slippage: Open trade slippage. Leaving it -1 means disabled.
• Max Spread: Spread filter. No trades if spread greater than this value. Leaving it -1 means disabled.
• Trade Comment: Trade’s comment.
BREAKOUT EDGE INDICATOR SETTINGS
• TimeFrame: Set Breakout EDGE indicator time frame.
• Period: Set Breakout EDGE indicator Period.
• Range Factor: Set Breakout EDGE indicator Range Factor.
• Stop Loss Mode: Set Breakout EDGE indicator Stop Loss Mode.
• Take Profit Factor: Set Breakout EDGE indicator Take Profit Factor.
• Maximum History Bars: Set Breakout EDGE indicator Maximum History Bars.
• Use Success Rate Filter: Use Breakout EDGE indicator Success Rate filter on/off.
• Success Rate Level %: Minimum Success Rate level to take trade.
TAKEPROFIT OPTIONS
• Take-Profit Option: Choose the Take-Profit option. It can be one of the followings:
o TP1 Only: Use the indicator TP1 only.
o TP2 Only: Use the indicator TP2 only.
o TP2 & Partial @ TP1: Close Partial of trade Lots at TP1 and remaining Lots at TP2.
o 2 Partial Closes: Close Partial of trade Lots at TP1 and Partial Lots at TP2 and remaining will be closed by opposite signal.
o TP1 & Opposite: Close Partial of trade Lots at TP1 and remaining will be closed by opposite signal.
o TP2 & Opposite: Close Partial of trade Lots at TP2 and remaining will be closed by opposite signal.
o Fixed Points: Use Fixed Take-Profit Points.
o No Take-Profit: No Take-Profit value will be used.
• Fixed Take-Profit Points: This is the Take-Profit value when Take-Profit Option = Fixed Points.
• First Partial Close %: Percentage of Lots closed at TP1 price.
• Second Partial Close %: Percentage of Lots closed at TP2 price.
STOPLOSS OPTIONS
• Stop-Loss Option: Choose the Stop-Loss option. It can be one of the followings:
o Fixed Points: Use Fixed Stop-Loss Points.
o SL % of Take-Profit: Stop-Loss will percentage of Take-Profit.
o Indicator SL Price: Use the Breakout indicator Stop Loss Price.
Note: This option will work only if Breakout Edge Stop Loss Mode is Recent Swing.
o No Stop-Loss: No Stop-Loss value will be used.
• Fixed Stop-Loss Points: This is the Stop-Loss value when Stop-Loss Option = Fixed Points.
• Stop-Loss Percentage %: Set the percentage (ratio) of Stop-Loss to Take-Profit (ex: 50 means SL=50% of TP).
• Close On Opposite Signal/Trend: Close the trade once opposite signal/trend occurs.
TRAILING STOP OPTIONS
• Trailing-Stop Option: Choose the Trailing-Stop option. It can be one of the followings:
o After TP1 Level: Start trailing after reaching TP1 price.
o After TP2 Level: Start trailing after reaching TP2 price.
o After Entry Level (0): Start trailing from start of the trade.
o No Trailing-Stop: No trailing-stop will be used.
• Trailing-Stop At Points: Trailing Stop trigger points.
• Trailing-Stop Step Points: Step of points the Trailing Stop use to trail.
• Trailing-Stop Amount Points: Number of points to add to new stoploss.
• Trailing-Stop Profit Only: Set trailing for the profitable trades or not.
BREAKEVEN OPTIONS
• Break-Even Option: Choose the Break-Even option. It can be one of the followings:
o After TP1 Level: Set break-even after reaching TP1 price.
o After TP2 Level: Set break-even after reaching TP2 price.
o After Entry Level (0): Set break-even from start of the trade.
o No Break-Even: No break-even will be used.
• Break-Even At Points: Break-Even trigger points.
• Break-Even Amount Points: Points to add to trade Open Price when Break-Even set.
MARTINGALE OPTIONS
• Use Martingale: Increase Lot Size when the last trade loses or not.
• Martingale Factor: How much to increase the Lot Size (2 means double).
• Martingale Max Lot Size: Maximum Lot Size we can increase to.
ENTRY FILTERS
• Use Entry First HTF Filter: Turn on/off first Breakout EDGE higher timeframe filter. Higher timeframe filter means trading only if the Breakout EDGE trending in same direction.
• HTF 1 Timeframe: Choose the timeframe of the first Breakout EDGE higher timeframe.
• HTF 1 Period: Set Breakout EDGE Period of first higher timeframe.
• HTF 1 Range Factor: Set Breakout EDGE Range Factor of first higher timeframe.
• HTF 1 Stop Loss Mode: Set Breakout EDGE Stop Loss Mode of first higher timeframe.
• HTF 1 Take Profit Factor: Set Breakout EDGE Take Profit Factor of first higher timeframe.
• HTF 1 Maximum History Bars: Set Breakout EDGE Maximum History Bars of first higher timeframe.
• Use Entry Second HTF Filter: Turn on/off second Breakout EDGE higher timeframe filter. Higher timeframe filter means trading only if the Breakout EDGE trending in same direction.
• HTF 2 Timeframe: Choose the timeframe of the second Breakout EDGE higher timeframe.
• HTF 2 Period: Set Breakout EDGE Period of second higher timeframe.
• HTF 2 Range Factor: Set Breakout EDGE Range Factor of second higher timeframe.
• HTF 2 Stop Loss Mode: Set Breakout EDGE Stop Loss Mode of second higher timeframe.
• HTF 2 Take Profit Factor: Set Breakout EDGE Take Profit Factor of second higher timeframe.
• HTF 2 Maximum History Bars: Set Breakout EDGE Maximum History Bars of second higher timeframe.
• Use Entry MA Filter: Turn on/off MA filter. MA filter prevents buying when price below MA and prevents selling if price above MA.
• MA Timeframe: Choose the timeframe of the MA.
• MA Period: Set the MA period.
• MA Method: Choose the MA method.
• MA Price: Choose the MA applied price.
• Use Entry RSI Filter: Turn on/off RSI filter. RSI filter prevents buying when RSI Overbought and prevents selling if it’s Oversold.
• RSI Timeframe: Choose the timeframe of the RSI.
• RSI Period: Set the RSI period.
• RSI Price: Choose the RSI applied price.
• RSI Overbought Level: Set the RSI Overbought level.
• RSI Oversold Level: Set the RSI Oversold level.
• Use Entry MACD Filter: Turn on/off MACD filter. MACD filter prevents buying when MACD condition for sell and prevents selling if it’s for buy.
• MACD Timeframe: Choose the timeframe of the MACD.
• MACD Option: Choose the way you use MACD from these options:
o Main Line & 0 Level: Use MACD Main line and 0 level. Buy when Main line above 0 and sell when it below 0.
o Main & Signal Lines: Use MACD Main line and MACD Signal line. Buy when Main line above Signal line and sell when it below Signal line.
o Both Options: In this case you use the both above options. For example: Buy when Main line above 0 and sell when it below 0 and Main line above Signal line.
• Fast EMA: Set MACD Fast EMA.
• Slow EMA: Set MACD Slow EMA.
• Signal SMA: Set MACD Signal SMA.
• Applied Price: Set MACD Applied Price.
EXIT FILTERS
• Use Exit First HTF Filter: Turn on/off first Breakout EDGE higher timeframe filter.
Higher timeframe filter means trade will be closed once the Breakout EDGE trending change.
• HTF 1 Timeframe: Choose the timeframe of the first Breakout EDGE higher timeframe.
• HTF 1 Period: Set Breakout EDGE Period of first higher timeframe.
• HTF 1 Range Factor: Set Breakout EDGE Range Factor of first higher timeframe.
• HTF 1 Stop Loss Mode: Set Breakout EDGE Stop Loss Mode of first higher timeframe.
• HTF 1 Take Profit Factor: Set Breakout EDGE Take Profit Factor of first higher timeframe.
• HTF 1 Maximum History Bars: Set Breakout EDGE Maximum History Bars of first higher timeframe.
• Use Entry Second HTF Filter: Turn on/off second Breakout EDGE higher timeframe filter. Higher timeframe filter means trade will be closed once the Breakout EDGE trending change.
• HTF 2 Timeframe: Choose the timeframe of the second Breakout EDGE higher timeframe.
• HTF 2 Period: Set Breakout EDGE Period of second higher timeframe.
• HTF 2 Range Factor: Set Breakout EDGE Range Factor of second higher timeframe.
• HTF 2 Stop Loss Mode: Set Breakout EDGE Stop Loss Mode of second higher timeframe.
• HTF 2 Take Profit Factor: Set Breakout EDGE Take Profit Factor of second higher timeframe.
• HTF 2 Maximum History Bars: Set Breakout EDGE Maximum History Bars of second higher timeframe.
• Use Exit MA Filter: Turn on/off MA exit filter. MA filter will close buy trade when price below MA and close sell trades when price above MA.
• MA Timeframe: Choose the timeframe of the MA.
• MA Period: Set the MA period.
• MA Method: Choose the MA method.
• MA Price: Choose the MA applied price.
• Use Exit RSI Filter: Turn on/off RSI. RSI filter will close the buy trade when RSI Overbought and close sell trade when RSI Oversold.
• RSI Timeframe: Choose the timeframe of the RSI.
• RSI Period: Set the RSI period.
• RSI Price: Choose the RSI applied price.
• RSI Overbought Level: Set the RSI Overbought level.
• RSI Oversold Level: Set the RSI Oversold level.
• Use Exit MACD Filter: Turn on/off MACD filter. MACD filter exits buy trade when MACD condition for sell and exits sell trade if it’s for buy.
• MACD Timeframe: Choose the timeframe of the MACD.
• MACD Option: Choose the way you use MACD from these options:
o Main Line & 0 Level: Use MACD Main line and 0 level. Buy when Main line above 0 and sell when it below 0.
o Main & Signal Lines: Use MACD Main line and MACD Signal line. Buy when Main line above Signal line and sell when it below Signal line.
o Both Options: In this case you use the both above options. For example: Buy when Main line above 0 and sell when it below 0 and Main line above Signal line.
• Fast EMA: Set MACD Fast EMA.
• Slow EMA: Set MACD Slow EMA.
• Signal SMA: Set MACD Signal SMA.
• Applied Price: Set MACD Applied Price.
SCHEDULE TIME SETTINGS
• Use Schedule Trades: Turn on/off the trading schedule (time) filter.
• Trading Start Time Hour: The start hour of trading time.
• Trading Start Time Minutes: The start minutes of trading time.
• Trading End Time Hour: The end hour of trading time.
• Trading End Time Minutes: The end minutes of trading time.
• Trade on Saturday: Turn on/off Expert trading on Saturday.
• Trade on Sunday: Turn on/off Expert trading on Sunday.
• Trade on Monday: Turn on/off Expert trading on Monday.
• Trade on Tuesday: Turn on/off Expert trading on Tuesday.
• Trade on Wednesday: Turn on/off Expert trading on Wednesday.
• Trade on Thursday: Turn on/off Expert trading on Thursday.
• Trade on Friday: Turn on/off Expert trading on Friday.
• Close Trades On Friday: Turn on/off closing all open trades on Friday.
• Friday Close Time Hour: The hour that all trades will be closed on Friday.
• Friday Close Time Minutes: The minutes that all trades will be closed on Friday.
NEWS FILTET SETTINGS
• Use News Filter: Turn on/off the news filter. The news filter uses Forex Factory calendar. You have to add this URL to allowed WebRquest list (From Tools->Options->Expert Advisors menu): https://nfs.faireconomy.media
• Show News Info: Turn on/off displaying news in the Expert Dashboard.
• No Trades Minutes Before News: Minutes to stop trading before the news.
• No Trades Minutes After News: Minutes to stop trading after the news.
• Include High Impact News: Include high impact news filter or not.
• Include Medium Impact News: Include medium impact news filter or not.
• Include Low Impact News: Include low impact news filter or not.
• Include Speaks: Include speaks a news filter or not.
• No Trades Hours Before Speaks: Hours to stop trading before the speaks.
• No Trades Hours After Speaks: Hours to stop trading after the speaks.
• Filter By USD News: Turn on/off USD news related filter. (Ex: On means USD news included).
• Filter By GBP News: Turn on/off GBP news related filter.
• Filter By EUR News: Turn on/off EUR news related filter.
• Filter By JPY News: Turn on/off JPY news related filter.
• Filter By CHF News: Turn on/off CHF news related filter.
• Filter By CAD News: Turn on/off CAD news related filter.
• Filter By AUD News: Turn on/off AUD news related filter.
• Filter By NZD News: Turn on/off NZD news related filter.
• Filter By CNY News: Turn on/off CNY news related filter.
OTHER SETTINGS
• Pop-up Alerts: Turn on/off Expert Pop-up Alerts.
• Send Mobile Notifications: Turn on/off Expert sending mobile notifications.
• Send Emails: Turn on/off Expert sending emails.
• Dashboard Clickable: Enable/Disable dashboard from being clicked.

STANDARD SETS
![]()
No Filters
Settings to use if you want the EA Breakout EDGE to trade all signals from Breakout EDGE Indicator
MT4: https://www.dropbox.com/s/pp2i0thbo6p8jvp/EABE_MT4_999_NO_FILTERS.zip?dl=1
MT5: https://www.dropbox.com/s/xjw40pgcstvuc7b/EABE_MT5_999_NO_FILTERS.zip?dl=1
Set 1
Symbol: EURUSD
Timeframe: H1
Duration: 2020 onwards
MT4: https://www.dropbox.com/s/6mcu3lvacp22k41/EABE_MT4_1_EURUSD_H1.zip?dl=1
MT5: https://www.dropbox.com/s/j413waqhsm9wjbq/EABE_MT5_1_EURUSD_H1.zip?dl=1
Set 2
Symbol: GBPUSD
Timeframe: H1
Duration: 2020 onwards
MT4: https://www.dropbox.com/s/emz9rqi9sdy9p3w/EABE_MT4_2_GBPUSD_H1.zip?dl=1
MT5: https://www.dropbox.com/s/kee7bymdxxuwjly/EABE_MT5_2_GBPUSD_H1.zip?dl=1
![]()
PRODUCT LINKS
MT4 Version ► https://www.mql5.com/en/market/product/68588
MT5 Version ► https://www.mql5.com/en/market/product/68589



