
Opportunità illimitate con MetaTrader 5 e MQL5
"Per arrivare da qualche parte, devi passare attraverso qualcosa, altrimenti non arriverai da nessuna parte."
SommarioIntroduzione
1. Condizioni del sistema di trading
2. Parametri esterni
3. Ottimizzazione dei parametri
3.1. Prima variante di set-up
3.1.1. Parametri e regole generali
3.1.2. Impostazioni del tester
3.1.3. Analisi dei risultati ottenuti
3.1.4. BOOK REPORT Applicazione per l'analisi dei risultati di ottimizzazione e test
3.1.5. Money Management System
3.2. Seconda variante di allestimento
3.3. Possibili varianti di allestimento
4. Test in modalità di visualizzazione
5. Interfaccia e controlli
6. Pannelli informativi per INFO DI TRADING e GESTIONE DENARO
7. Pannello informazioni di trading sul lato sinistro del grafico
7.1. PARAMETRI DI SISTEMA
7.2. OROLOGI DELLE SESSIONI DI TRADING
7.3. TRADING MANUALE
7.3.1. Sezione BUY/SELL/REVERSE
7.3.2. Sezione CHIUDI POSIZIONI
7.3.3. Sezione IMPOSTA ORDINI IN SOSPESO
7.3.4. Sezione MODIFICA ORDINI/POSIZIONI
7.3.5. Sezione ELIMINA ORDINI IN SOSPESO
7.4. PERFORMANCE DI TRADING
7.5. INFO CONTO/SIMBOLI
8. Indicatori aggiuntivi che devono essere utilizzati dall'EA
Conclusione
Introduzione
In questo articolo, vorrei fare un esempio di come può essere il programma di un trader e di quali risultati si possono ottenere in 9 mesi, avendo iniziato a imparare MQL5 da zero. Questo esempio mostrerà anche come un tale programma può essere multifunzionale e informativo per un trader occupando il minimo spazio sul grafico dei prezzi. E saremo in grado di vedere quanto possono diventare colorati, luminosi e intuitivamente chiari per i pannelli informativi di trading degli utenti. Verrà mostrato quanto lontano puoi spingerti nella costruzione del sistema, combinando numerose strategie o gruppi di segnali, preservando la massima praticità e la capacità di ottenere un valore di qualsiasi parametro di sistema in un clic.
Vorrei anche condividere la mia opinione su cosa cercare quando si ottimizzano i parametri e si testa il sistema. A cosa prestare attenzione quando si imposta il sistema di gestione del denaro. Quali prestazioni massime puoi sperare di ottenere dal sistema utilizzando un solo indicatore standard con un singolo parametro. Come potrebbe essere un rapporto di trading dettagliato e quanto può essere multifunzionale. E infine, questo articolo può dare alcune idee su come le risorse per il trading automatizzato, semiautomatico e manuale possono essere combinate in un unico programma.
Il livello di difficoltà di questo articolo è principalmente medio. Per livello di difficoltà medio intendo che è rivolto a coloro che attualmente sono alla ricerca di informazioni mentre studiano la materia e non hanno ancora competenze sufficienti per dedicarsi al vero trading perché, inconsciamente, hanno ancora la sensazione che manchi qualcosa . Questo articolo può anche essere considerato come un modello di una specifica dei requisiti per uno sviluppatore.
In questa fase potrebbe semplicemente mancare la conoscenza di alcune funzionalità che verranno descritte di seguito e, dopo aver letto l'articolo, effettuare un ordine per l'implementazione di qualche idea accattivante nel servizio Jobs o anche fare qualcosa di simile da soli, previa esperienza di programmazione . Gli esempi di codice non verranno forniti qui poiché l'articolo di per sé è molto lungo e l'analisi dei codici pertinenti richiederà di essere trattata in articoli separati.
Questo articolo può anche essere trattato come una dimostrazione delle risorse MQL5 abbinate a un gran numero di idee. Fornirò riferimenti ad alcune idee, o meglio, modelli che ho dovuto considerare per scegliere un'ulteriore direzione di sviluppo del sistema.
Prima di procedere, ricordo di aver letto una volta in un libro sul trading nei mercati finanziari che un sistema redditizio può essere semplice, tanto che la sua descrizione si adatterebbe al paraurti della tua auto. Ho provato un sacco di sistemi semplici che sfortunatamente non hanno funzionato proprio in questo modo... Ma di certo non significa che tali sistemi non esistano :)
1. Condizioni del sistema di trading
Le condizioni del sistema di trading si basano sull'incrocio dei livelli nel grafico dei prezzi. I livelli sono determinati dall'indicatore Price Channel modificato. C'è un totale di cinque livelli che attivano l'acquisto, la vendita o l'inversione di una posizione esistente quando attraversata dal prezzo.
La figura seguente mostra l'aspetto dell'indicatore Price Channel:
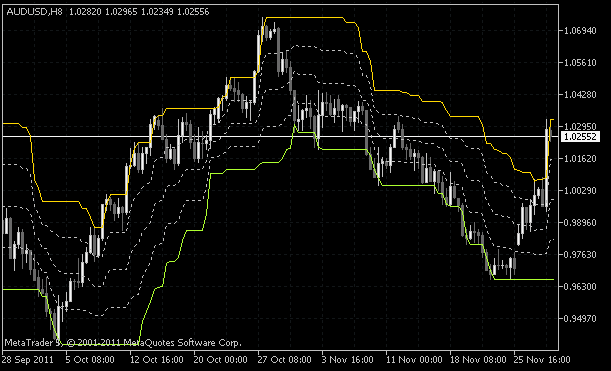
Fig.1. Indicatore Price Channel modificato (5 livelli)
Questi livelli saranno di seguito indicati come segue (elencati dall'alto verso il basso):
- H_PCH - Il livello basato sui massimi delle barre;
- MH_PCH - Il livello calcolato come punto medio tra il massimo e il centro del canale di prezzo;
- M_PCH - Il livello calcolato come punto medio tra il massimo e il minimo del canale di prezzo;
- ML_PCH - Il livello calcolato come punto medio tra il minimo e il centro del canale di prezzo;
- L_PCH - Il livello basato sui minimi delle barre.
L'attraversamento di un certo livello è considerato vero se la barra è interamente completata. Ovvero, fai trading usando solo barre completate.
Le condizioni per l'apertura, la chiusura o l'inversione di una posizione esistente in questo sistema sono suddivise in quattro gruppi:
- Upcrossing del livello ML_PCH indicante un segnale di acquisto / Downcrossing del livello MH_PCH indicante un segnale di vendita.
- Upcrossing del livello M_PCH che indica un segnale di acquisto / Downcrossing dello stesso livello che indica un segnale di vendita.
- Upcrossing del livello MH_PCH indicante un segnale di acquisto / Downcrossing del livello ML_PCH indicante un segnale di vendita.
- Upcrossing del livello H_PCH indicante un segnale di acquisto / Downcrossing del livello L_PCH indicante un segnale di vendita.
I divari di prezzo sono frequenti e devono essere presi in considerazione. Alle condizioni di cui sopra si aggiunge quindi un'ulteriore condizione per verificare se l'attraversamento è realmente avvenuto.
Cioè quando, ad esempio, una barra completata non suggerisce l'incrocio ma il prezzo di apertura della nuova barra è oltre il livello dato. Esistono infatti molte situazioni diverse che non possono essere osservate a colpo d'occhio, quindi lo sviluppo di una strategia di trading deve essere molto approfondito. Mi occupo della generazione dei segnali di trading in modalità di visualizzazione, analizzando passo dopo passo diverse parti di dati storici.
Ciascun gruppo delle condizioni sopra elencate funziona in modo indipendente come strategia di trading individuale senza sovrapporsi ad altre condizioni. L'EA traccia a quale gruppo appartiene una certa posizione usando i magic number. Su MetaTrader 5, può esserci solo una posizione per simbolo, quindi l'apertura di una sottoposizione, in cui è già presente una posizione aperta in base a determinate condizioni, fondamentalmente aumenterebbe o diminuirebbe il volume totale della posizione.
Per familiarizzare con questo problema e dare un'occhiata ai codici per l'implementazione di tali cose, puoi leggere gli articoli: "The Optimal Method for Calculation of Total Position Volume by Specified Magic Number" e "The Use of ORDER_MAGIC for Trading with Different Expert Advisors on a Single Instrument". Lì, nella discussione successiva agli articoli, uno degli autori ha delineato alcuni punti problematici che richiedono un ulteriore miglioramento.
Tutti i possibili casi (che ho trovato) in cui i volumi di sottoposizione potrebbero essere registrati in modo errato sono stati risolti.
Di seguito sono riportate le situazioni in cui i volumi possono essere registrati in modo errato:
- Chiusura di una posizione o di tutte le posizioni con un magic number che non può essere trovato nell'EA.
- Chiusura di una posizione o di tutte le posizioni utilizzando le risorse standard del terminale. Manca il magic number in questo caso.
- Chiusura di una posizione tramite Stop Loss o Take Profit.
- Chiusura di una posizione tramite Stop Loss, Take Profit o ordini in sospeso con altri magic number o senza di essi durante i periodi di non connessione.
- L'EA è guidato dai valori delle variabili globali. Se vengono eliminati, l'EA li ripristina con gli stessi valori per mantenere i registri corretti.
- Ricompilazione del programma, rimozione del grafico seguita dal suo ripristino, cancellazione dell'EA seguito dal download dello stesso, riavvio del terminale o di un computer.
In tutte le situazioni di cui sopra, l'EA ristabilisce i record di volume di sottoposizione corretti. Con lo schema esistente, l'EA può essere sviluppato in modo che prenda in considerazione qualsiasi altra situazione che possa portare a registrazioni errate. Ho chiamato questo schema il punto magico :) E credo che questo problema meriti un articolo a parte.
I livelli di Stop Loss e Take Profit sono impostati per ogni sottoposizione. Anche in questo caso, poiché questi livelli in quanto tali possono essere impostati una sola volta, gli ordini in sospeso, che sono essenzialmente della stessa natura, vengono impostati all'apertura di una posizione al posto degli effettivi Stop Loss e Take Profit, sempre che ci sia una connessione Internet permanente. Ovvero, se una sottoposizione, ad es. BUY, viene aperta in base a una determinata condizione, gli ordini in sospeso con lo stesso volume vengono impostati immediatamente.
Lo Stop Loss è sostituito dall'ordine in sospeso Sell Stop, mentre Take Profit è sostituito dall'ordine in sospeso Sell Limit. È necessaria una connessione Internet permanente in quanto se un determinato ordine relativo a una determinata sottoposizione entra in azione a lato del server durante il periodo di non connettività, gli ordini in sospeso opposti non verranno eliminati e se tale periodo di non connettività dovesse continuare, il risultato potrebbe essere difficile da prevedere.
Devi quindi garantire il massimo controllo. Ad esempio, soluzioni di connettività di backup o un VPS. Verranno inoltre spese alcune parole su altre misure di sicurezza da adottare in caso di eventi di forza maggiore.
Il VPS (Virtual Private Server) o il VDS (Virtual Dedicated Server) rappresentano servizi che mettono a disposizione dell'utente un cosiddetto Virtual Dedicated Server.
Di seguito è riportato un esempio in cui una posizione BUY (a sinistra) e una posizione SELL (a destra) vengono aperte quando viene soddisfatta la prima condizione (incrocio di M_PCH):
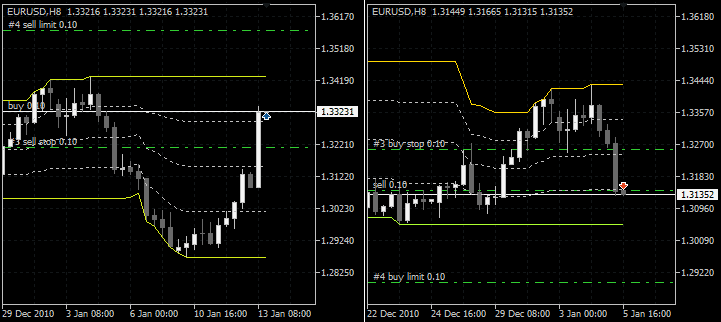
Fig.2. Apertura di una posizione innescata dalla prima condizione
Se, mentre la posizione era aperta, è stato attivato lo Stop Loss (ordine in sospeso), l'ordine in sospeso Take Profit verrà immediatamente rimosso. Lo Stop Loss viene rimosso allo stesso modo se entra in gioco il Take Profit. Allo stesso modo, l'algoritmo opera per tutte le altre sottoposizioni.
Ogni sottoposizione ha i propri livelli di Stop Loss e Take Profit impostati e l'EA rimuove gli ordini in sospeso quando non sono più necessari. Se la condizione opposta è soddisfatta mentre è già presente una sottoposizione, si verifica un'inversione. Gli ordini in sospeso associati alla precedente sottoposizione vengono rimossi e impostati di nuovo per una nuova sottoposizione.
Un esempio di seguito mostra l'apertura di una posizione BUY (a sinistra) e una posizione SELL (a destra) innescata dalla seconda condizione (incrocio di ML_PCH/MH_PCH):
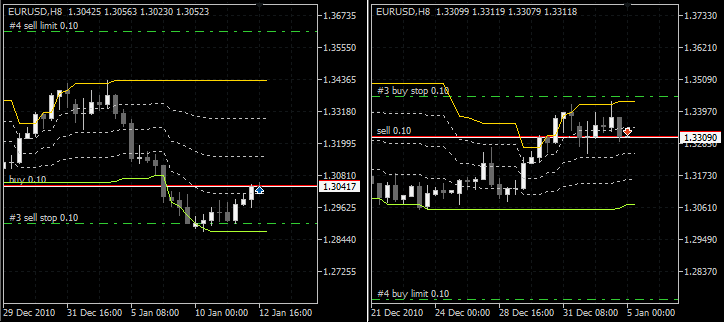
Fig.3. Apertura di una posizione innescata dalla seconda condizione
I seguenti esempi illustrano le aperture di posizione innescate dalla terza condizione (BUY - MH_PCH / SELL - ML_PCH) e dalla quarta (BUY - H_PCH / SELL - L_PCH):

Fig.4. Apertura di una posizione innescata dalla terza condizione

Fig.5. Apertura di una posizione innescata dalla quarta condizione
Per un migliore tracciamento visivo dei segnali, l'indicatore Price Channel è stato ulteriormente ampliato. La figura seguente mostra l'indicatore con tutte le opzioni di segnalazione abilitate:
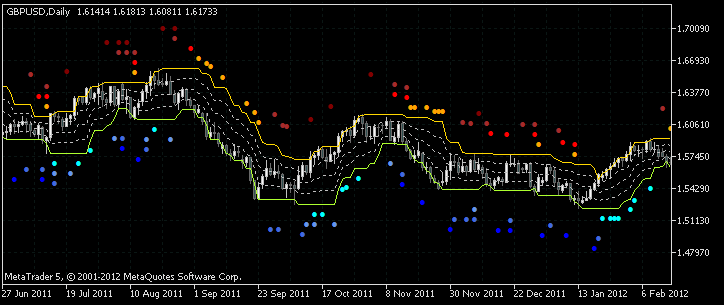
Fig.6. Indicatore MultiSignals_PCH
Questa versione dell'indicatore è disponibile nel Code Base (indicatore MultiSignals_PCH). Una sua descrizione dettagliata può anche essere trovata lì. Qui possiamo solo notare che qualsiasi segnale può essere disabilitato per non essere visualizzato nel grafico, il quale potrebbe rivelarsi utile quando si crea un ambiente operativo fuori dall'EA che verrà dimostrato di seguito.
Lo schema sopra descritto non ti impedisce una situazione in cui il controllo sul sistema può essere perso completamente portando alla perdita di una parte sostanziale o addirittura dell'intero account. Tutto dipende da quanto tempo sei rimasto disconnesso e da quanto deposito è stato coinvolto nel trading.
Una situazione di questo tipo può infatti essere molto rara, ma le misure di sicurezza non possono mai essere sufficienti quando si tratta di denaro e dovresti essere al massimo pronto a diversi tipi di situazioni. È meglio sopravvalutare che sottovalutare. Per proteggerti da tali eventi di forza maggiore, devi semplicemente impostare livelli reali di Stop Loss e Take Profit. Devono essere impostati a una distanza tale da non interferire con il funzionamento dell'EA e attivarsi solo quando si perde il controllo. In altre parole, possono essere definiti un "cuscinetto di sicurezza".
Cioè, gli ordini in sospeso sono sempre impostati come livelli di Stop Loss e Take Profit per tutte le sottoposizioni, mentre i livelli di Stop Loss/Take Profit reali sono impostati oltre gli ordini in sospeso più distanti su entrambi i lati. I livelli reali di Stop Loss e Take Profit devono essere impostati agli stessi livelli negli ordini in sospeso perché se un ordine in sospeso viene impostato senza di essi, la posizione non sarà protetta una volta attivato l'ordine in sospeso. La figura seguente è una buona dimostrazione di quanto sopra:
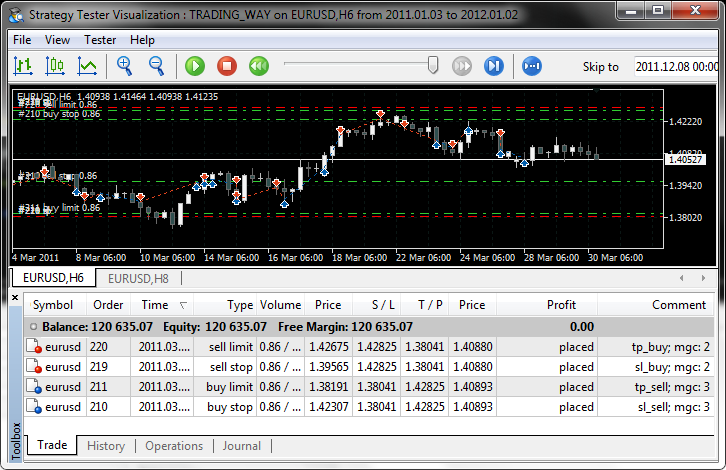
Fig.7. Stop Loss/Take Profit utilizzato come "cuscinetto di sicurezza"
Naturalmente, se la connessione Internet viene persa proprio davanti ai tuoi occhi, puoi contattare subito il broker ed effettuare le negoziazioni necessarie per telefono. Ma se il tuo sistema di trading è impostato per fare trading 24 ore su 24, il metodo sopra ti andrà bene per tenerti al sicuro quando non sei in giro. È molto semplice ed efficace.
2. Parametri esterni
I valori Stop Loss e Take Profit nei parametri esterni dell'EA sono ottimizzati separatamente per ogni gruppo di segnali. Il periodo dell'indicatore MultiSignals_PCH e l'arco temporale su cui vengono calcolati i suoi valori possono essere ottimizzati anche separatamente per ogni gruppo; tuttavia, esiste la possibilità di ottimizzare questi parametri in quanto comuni a tutti i gruppi.
Prima di prendere una decisione sullo schema di sviluppo dell'EA, ho letto alcuni articoli i cui autori hanno fornito esempi di meccanismi per lo sviluppo di sistemi di trading multivaluta. Uno schema di facile comprensione è stato presentato da Nikolay Kositsin in "Creating an Expert Advisor, which Trades on a Number of Instruments". Uno schema più complesso che impiega l'OOP è stato proposto da Vasily Sokolov in "Creating Multi-Expert Advisors on the Basis of Trading Models".
La tabella seguente presenta un elenco ridotto dei parametri EA per un simbolo (SYMBOL_01) (questa versione dell'EA presenta 3 simboli) e una strategia di trading (TS_01) o un gruppo di segnali (questa versione dell'EA ha 4 gruppi per ciascun simbolo). Il prefisso 01 indica l'associazione con il numero di sequenza del simbolo per non perdersi in non pochi parametri.
| Variabile | Valore |
|---|---|
| Numero di righe | 3 |
| Slippage | 100 |
| ================================== SYMBOL_01 | |
| 01 _ Trade On/Off | true |
| 01 _ Name Symbol | EURUSD |
| * * * * * * * * * * * * * * * * * * * * * * * * * * * | |
| 01 _ Intervallo di tempo On/Off | false |
| 01 _ Ora di inizio delle operazioni | 10 : 00 |
| 01 _ Ora di fine delle operazioni | 23 : 00 |
| 01 _ Chiudi posizione a fine giornata | false |
| 01 _ Chiudi posizione a fine settimana | true |
| * * * * * * * * * * * * * * * * * * * * * * * * * * * | |
| 01 _ Periodo PCH (totale) | 0 |
| 01 _ Intervallo di tempo (totale) | 1 ora |
| ---------------------------------------------------- TS_01 | |
| 01 _ Trade TS â„–01 | true |
| 01 _ Timeframe (sub) | 1 ora |
| --- | |
| 01 _ ## - Type Entry | #1 Cross ML up/MH dw |
| 01 _ Period PCH (sub) | 20 |
| 01 _ ## - Tipo di Take Profit | #1 - Punti |
| 01 _ #1 - Punti | 250 |
| 01 _ ## - Tipo di Stop Loss | #1 - Punti |
| 01 _ #1 - Punti | 110 |
| ---------------------------------------------------- TS_02 | |
| ---------------------------------------------------- TS_03 | |
| ---------------------------------------------------- TS_04 | |
| ================================== SYMBOL_02 | |
| ================================== SYMBOL_03 | |
| ---------------------------------------------------------------------- ## | >>> GESTIONE DEL DENARO |
| Fix Lot | 0,1 |
| Money Management On/Off | true |
| Start Deposit | 10000 |
| Delta | 1000 |
| Start Lot | 0,1 |
| Step Lot | 0,01 |
| Stop Trade | 5000 |
| --- | |
| Drawdown equità massimo (%) | 50 |
| Interrompi il trading con margine gratuito ($) | 3000 |
| Stop Loss/Take Profit per Disconnect (p) | 15 |
| ---------------------------------------------------------------------- ## | >>> RAPPORTO DI OTTIMIZZAZIONE |
| Condizione dei criteri di selezione | E |
| 01 _ Criterio statistico | Profitto |
| - 01 _ Criterio di valore | 0 |
| 02 _ Criterio statistico | Fattore di profitto |
| - 02 _ Criterio di valore | 2 |
| 03 _ Criterio statistico | NESSUN_CRITERIO |
| - 03 _ Criterio di valore | 0 |
| 04 _ Criterio statistico | NESSUN_CRITERIO |
| - 04 _ Criterio di valore | 0 |
| 05 _ Criterio statistico | NESSUN_CRITERIO |
| - 05 _ Criterio di valore | 0 |
| ---------------------------------------------------------------------- ## | >>> PARAMETRI ADDON |
| Usa il suono | true |
| Schema di colore | Verde-Grigio |
Puoi sostanzialmente aggiungere un numero qualsiasi di simboli e strategie di trading avendo reso i loro parametri esterni; la cosa principale da considerare qui è che il numero di parametri deve rientrare nel limite fissato dagli sviluppatori (MetaQuotes) del terminale di trading (MetaTrader 5), il quale non può superare i 1024 parametri.
Diamo ora uno sguardo dettagliato a tutti i parametri dell'EA:
| Descrizione dei parametri EA | |
|---|---|
| Numero di righe | Il numero di tentativi ripetuti se l'operazione di trading non è riuscita. Quindi l'EA tenterà, ad esempio, di aprire una posizione a determinati intervalli di tempo se il tentativo precedente è fallito. Questo vale per tutte le operazioni di trading. |
| Slippage | Slittamento di prezzo ammissibile. Ovvero, se si verifica uno slittamento all'apertura della posizione, l'operazione verrà annullata. Probabilmente vale la pena utilizzare questo parametro se fai trading su intervalli di tempo più brevi. |
| Trade On/Off | Abilita (true)/Disabilita (false) le negoziazioni per un simbolo specificato. |
| Nome del simbolo | Il nome del simbolo. Il nome deve essere inserito nello stesso modo in cui era nella finestra Market Watch del terminale di trading. |
| Intervallo di tempo On/Off | Abilita (true)/Disabilita (false) le negoziazioni nell'intervallo di tempo specificato. |
| Ora dell'inizio del trading | L'ora in cui possono iniziare le negoziazioni. |
| Ora della fine del trading | L'ora fino alla quale sono consentite le negoziazioni. |
| Chiudi posizione a fine giornata | Abilita (true)/Disabilita (false) la modalità in cui una posizione verrà chiusa a fine giornata. |
| Chiudi posizione a fine settimana | Abilita (true)/Disabilita (false) la modalità in cui una posizione verrà chiusa alla fine della settimana. |
| Periodo PCH (totale) | Se il valore impostato è maggiore di zero, verrà utilizzato come parametro comune per l'indicatore in tutte le strategie di trading di questo simbolo. |
| Intervallo di tempo (totale) | Se il valore del Periodo PCH (totale) è maggiore di zero, per l'indicatore verrà utilizzato il valore di questo intervallo di tempo. |
| Trade TS в„–01 | Abilita (true)/Disabilita (false) le negoziazioni rispetto a questa strategia di trading. |
| Type Entry | Specifica il gruppo di segnali da utilizzare in questo blocco di trading. |
| Period PCH (sub) | Se il valore di Period PCH (totale) è zero, questo valore verrà utilizzato per l'indicatore in questa strategia di trading. |
| Tipo di Take Profit | Specifica il tipo di Take Profit da utilizzare in questa strategia di trading. Ci sono due opzioni nell'attuale versione di EA: NESSUN TAKE PROFIT e i Punti. Ovvero, senza utilizzare Take Profit e Take Profit impostati al numero di punti specificato. |
| Punti TP | Specifica la distanza in punti per il livello Take Profit in questa strategia di trading. |
| Tipo di Stop Loss | Ci sono due opzioni nell'attuale versione di EA: NO STOP LOSS e Punti. Ovvero, senza utilizzare Stop Loss e Stop Loss impostati al numero di punti specificato. |
| Punti SL | Specifica la distanza in punti per il livello di Stop Loss in questa strategia di trading. |
| Fix Lot | Valore fisso del lotto. Se il parametro Money Management On/Off è impostato su false, il volume del lotto su cui si fa trading viene preso da questo parametro. |
| Money Management On/Off | Abilita (true)/disabilita (false) il Money Management System. Se è impostato su false, le negoziazioni verranno eseguite con un lotto fisso il cui valore è specificato nel parametro Fix Lot. |
| Start Deposit | Il punto di partenza per il calcolo del lotto negoziato nel Money Management System. |
| Delta | Il valore espresso come l'importo dei fondi di cui verrà aumentato/diminuito il conto, a seguito del quale verrà aumentato/diminuito il volume del lotto negoziato. |
| Start Lot | Il lotto iniziale in base al quale il lotto su cui si fa trading verrà ulteriormente aumentato/diminuito. |
| Step Lot | Lo step lot. Il valore di cui il lotto su cui si fa trading verrà aumentato/diminuito. |
| Stop Trade | Se il deposito scende a questo valore, le negoziazioni si fermeranno. |
| Drawdown equità massimo (%) | Se il deposito scende a questo valore, le negoziazioni si fermeranno e l'EA verrà rimosso dal grafico per motivi di sicurezza. Dopo la rimozione, verrà aggiunta una voce pertinente al registro che descrive il motivo della rimozione. Questa regola si applica anche durante il test o l'ottimizzazione dei parametri. |
| Interrompi il trading con margine gratuito ($) | Viene effettuato un calcolo prima di un'operazione (acquisto/vendita) per vedere se risulterà nella diminuzione dei fondi al livello inferiore a questo valore; in tal caso, l'operazione non verrà eseguita. |
| Stop Loss/Take Profit per Disconnect (p) | Stop Loss e Take Profit reali. Sono impostati al di fuori degli attuali livelli di trading superiore e inferiore. |
| Condizione dei criteri di selezione | Ci sono due opzioni di selezione: AND e OR . Vengono applicati ai criteri nel blocco di parametri RAPPORTO DI OTTIMIZZAZIONE per definire come verranno selezionati i risultati di ottimizzazione per essere scritti in un file. Se si seleziona AND, tutte le condizioni specificate devono essere soddisfatte. Se si seleziona OR, deve essere soddisfatta almeno una delle condizioni specificate. |
| Criterio statistico | Un elenco a discesa consente di selezionare un parametro per la generazione della condizione da utilizzare nel filtraggio dei risultati di ottimizzazione scritti in un file.
|
| Criterio di valore | Il valore (limite) su cui si basa la condizione per il filtraggio dei risultati di ottimizzazione scritti in un file. Ad esempio, se si seleziona Profitto nel parametro 01_Statistic Criterion e si imposta 01_Value Criterion su 100, mentre si seleziona NO CRITERION nei restanti parametri Criterio Statistico, solo quei risultati verranno scritti in un file dei risultati di ottimizzazione per il numero di operazioni in cui è maggiore di 100. |
| Usa il suono | Abilita (true)/Disabilita (false) il sistema di segnalazioni sonore relative alle operazioni di trading. Ogni evento/gruppo di eventi ha il proprio suono. I suoni sono disponibili per i seguenti eventi:
|
| Schema di colore | Lo schema dei colori per il grafico dei prezzi. La combinazione di colori per il grafico può essere selezionata dall'elenco a discesa di otto combinazioni di colori disponibili.
|
Segnaliamo gli eventi gestiti dall'EA per quanto riguarda il primo parametro (Number Of Try).
Alcuni di questi sono verificati prima del trading, alcuni dopo e altri sono verificati sia prima che dopo, per essere al sicuro.
- Impossibile inviare la richiesta di trading.
- Prezzi cambiati.
- Richiesta rigettata.
- Richiesta rifiutata dal trader.
- Errore elaborazione richiesta.
- Volume di richiesta non valido.
- Richiesta di prezzo non valida.
- Richiesta di interruzione non valida.
- Richiesta non valida.
- Il trading non è consentito.
- Il Market è chiuso.
- Fondi insufficienti per l'esecuzione della richiesta.
- Prezzi cambiati.
- Troppe richieste.
- Il trading automatico non è consentito dal server.
- Il trading automatico non è consentito dal client terminal.
- La richiesta è bloccata per l'elaborazione.
- Nessuna connessione al server di trading.
- Il funzionamento è consentito solo per i conti reali.
- Il numero di ordini in corso ha raggiunto il limite.
- Il volume degli ordini e posizioni per il simbolo ha raggiunto il limite.
Credo che anche questo problema meriti un articolo a parte.
3. Ottimizzazione dei parametri
Il framework EA consente di preparare una varietà di set-up di trading. Esaminiamo due varianti principali utilizzando come esempio l'EA con una configurazione minima, ovvero 3 simboli, ognuno dei quali contiene 4 strategie di trading.
3.1. Prima variante di set-up
Assegna valori diversi ai parametri _ Name Symbol(01,02,03). Ad esempio, EURUSD, AUDUSD, USDCHF. Quindi queste saranno le coppie di valute per il trading.
- Imposta il valore Period PCH (totale) maggiore di zero per tutti i simboli, comunicando così al programma che il periodo per l'indicatore MultiSignals_PCH sarà comune per tutte le strategie all'interno di ciascun simbolo e il valore dell’intervallo di tempo per l'indicatore sarà preso dal Timeframe ( totale), ovvero sarà anche comune.
- Ogni strategia avrà il proprio parametro Type Entry.
- Anche i parametri Stop Loss e Take Profit sono impostati separatamente per ogni strategia.
Tutto quanto sopra può essere illustrato dallo schema seguente:
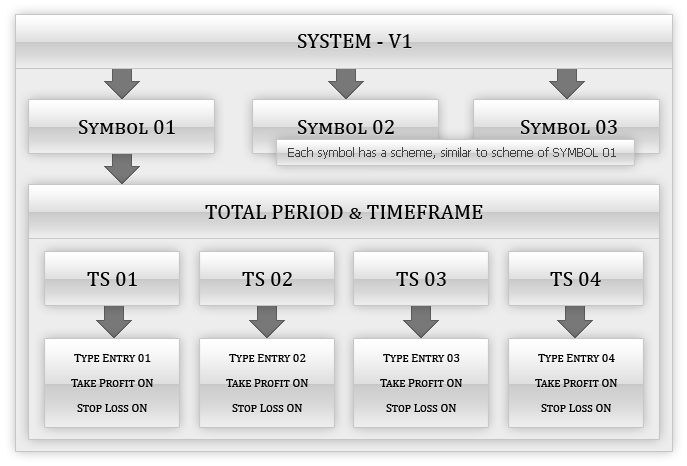
Fig.8. Schema della prima variante di allestimento
Dobbiamo ora impostare uno step per l'ottimizzazione di ogni parametro. Ad esempio, impostare i valori come nella tabella sottostante. Questi valori devono essere inseriti per tutti i simboli e i blocchi di strategie di trading. Imposta 8 ore come valore del parametro Timeframe (totale). Un approfondimento sulle peculiarità del test in modalità Opening prices only verrà fornito in Impostazioni del Tester di seguito.
Si segnala inoltre che i parametri andranno ottimizzati avendo disabilitato il Money Management System, ovvero con lotto fisso (0,1). Il Money Management On/Off deve essere impostato su false. I parametri del Money Management System devono essere impostati separatamente, dopo che tutti gli altri parametri sono stati impostati.
| VARIABILE | INIZIO | STEP | STOP |
|---|---|---|---|
| Periodo PCH (totale) | 5 | 1 | 30 |
| Punti TP | 50 | 10 | 800 |
| Punti SL | 50 | 10 | 200 |
Esaminiamo i seguenti cinque punti: Parametri e regole generali, impostazioni del tester, analisi dei risultati ottenuti, applicazione BOOK REPORT e Money Management System. Questi cinque punti si applicano a tutte le varianti di allestimento, ma una loro revisione dettagliata sarà fornita solo in questa (prima) descrizione della variante.
3.1.1. Parametri e regole generali
Imposta 50 come valore di Equità di DrawDown massimo(%). Filtrerà e fermerà i passaggi il cui massimo drawdown nel corso dell'ottimizzazione sembrerà inferiore al 50%. Aumenterà anche leggermente la velocità di ottimizzazione senza perdere tempo su passaggi con nessun "valore".
I parametri devono essere ottimizzati separatamente per ogni simbolo. Questa è una misura forzata a causa del fatto che se il numero di passaggi di ottimizzazione supera il valore di un 64 bit lungo, l'ottimizzazione sarà impossibile a causa del limite fissato dagli sviluppatori del terminale di trading. Informazioni su tutti i vincoli imposti possono essere trovate nella sezione Help del terminale di trading.
3.1.2. Impostazioni dello strategy tester
Nella scheda Impostazioni del Tester del terminale di trading, imposta i parametri come mostrato di seguito:
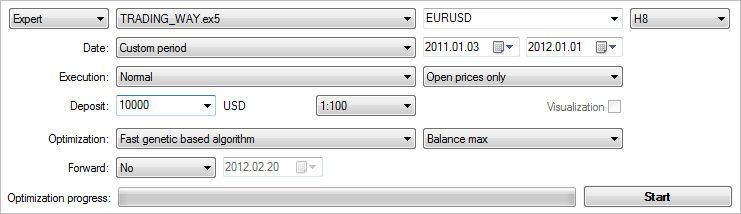
Fig.9. Parametri dello strategy tester
Ad esempio, il periodo di prova è impostato su ~ 1 anno. Puoi impostare qualsiasi simbolo perché, indipendentemente dal simbolo su cui è in esecuzione l'EA, le negoziazioni verranno eseguite per quei simboli che sono specificati nei parametri EA.
Imposta Fast (algoritmo genetico) come tipo di ottimizzazione.
Nel nostro esempio, impostiamo Balance Max, ovvero il valore di equilibrio massimo, come criterio di ottimizzazione.
Nell'elenco delle modalità di ottimizzazione/test, seleziona Opening prices only. Fornisce il livello di qualità più basso ma è abbastanza adeguato per l'ottimizzazione dei parametri, a condizione che l'EA negozi solo su barre completate. Dopo l'ottimizzazione, si consiglia di testare ulteriormente i risultati nella modalità di qualità superiore. C'è un'altra cosa importante da tenere a mente.
A causa delle peculiarità del meccanismo interno a Opening prices only, i tempi non dovrebbero essere coinvolti nell'ottimizzazione dei parametri. Ciò ha a che fare con il fatto che questa modalità non consente di ottenere dati da tutti gli intervalli di tempo, il che si tradurrà in errori di ottimizzazione/test.
Ulteriori informazioni sui vincoli possono essere trovate in Client Terminal - User Guide -> Strategy Tester -> Working with Tester -> Generazione di Tick (Sezione: Opening Prices Only). Quando si ottimizzano i parametri nella modalità Opening prices only, è necessario rispettare anche le seguenti regole:
- Se i tempi per tutti i simboli sono diversi, ogni simbolo deve essere ottimizzato separatamente. Cioè, tutti gli altri simboli devono essere disabilitati (FALSE).
- Se i simboli hanno intervalli di tempo diversi, una volta completata l'ottimizzazione per tutti i simboli, il test deve essere eseguito in modalità OHLC su M1.
- Se l'ottimizzazione/test riguarda solo un simbolo, l'intervallo di tempo da impostare nelle impostazioni del Tester deve essere l'intervallo di tempo più breve utilizzato in TS o inferiore a quello più breve.
Se queste regole vengono ignorate, la modalità OHLC su M1 sarebbe ottimale per l'ottimizzazione dei parametri. Sarebbe utile eseguire i test in diverse modalità e confrontare i risultati.
L'ottimizzazione eseguita su un PC con processore dual-core richiederà circa 4-5 ore (per quanto riguarda questa configurazione).
3.1.3. Analisi dei risultati ottenuti
Dopo la successiva ottimizzazione dei parametri per ogni simbolo, il risultato complessivo dell'ottimizzazione deve essere analizzato nella scheda Grafico di ottimizzazione per selezionare i parametri che saranno ulteriormente coinvolti nel trading.
Ad esempio, le impostazioni di cui sopra hanno prodotto i seguenti risultati per EURUSD:
Fig.10. Risultati dell'ottimizzazione nella scheda Grafico di ottimizzazione del tester
Il grafico di ottimizzazione suggerisce che la maggior parte dei risultati si trova nella zona di profitto. Più risultati vengono visualizzati nella zona di profitto, più puoi essere certo che il sistema di trading restituirà ulteriormente lo stesso risultato utilizzando parametri particolari della zona di profitto.
Va inoltre notato che il grado di certezza sarà tanto maggiore quanto più lungo sarà il periodo di prova in combinazione con il criterio del numero di risultati nella zona di profitto. Tuttavia, più lungo è il periodo, più tempo impiegherà l'ottimizzazione. Ma in questo caso puoi ricorrere al Cloud Network MQL5 fornito da MetaQuotes. Con una piccola tariffa, il tempo di ottimizzazione può essere ridotto molte volte a causa di un gran numero di processori coinvolti nell'ottimizzazione. Ulteriori informazioni su questa fantastica funzionalità sono disponibili nell'articolo Speed Up Calculations with the MQL5 Cloud Network. Questa opzione sarà anche molto utile se l'ottimizzazione è stata decisa per essere eseguita utilizzando la modalità OHLC su M1.
Se il risultato dell'ottimizzazione ottenuto rispetto a un particolare simbolo non è per qualsiasi motivo abbastanza buono, provare a eseguire l'ottimizzazione per un simbolo diverso. I criteri in base ai quali è possibile determinare quale risultato può essere considerato accettabile, possono essere grosso modo i seguenti. Ad esempio, il drawdown massimo non deve essere superiore al 20 percento. Ciò detto, il valore del fattore di recupero non deve essere inferiore a 2,00. La distanza per il livello Stop Loss deve essere inferiore alla distanza per il livello Take Profit, ecc.
MetaTrader 5 offre alcuni strumenti per analizzare i risultati. I grafici di ottimizzazione descritti sopra sono chiamati Grafici con risultati. Inoltre, ci sono grafici lineari (1D), planari (2D) e tridimensionali (3D). Di seguito sono riportati i risultati dei test per USDCHF e EURUSD su grafici tridimensionali (3D):
Fig.11. Risultati di ottimizzazione USDCHF sul grafico 3D
Fig.12. Risultati di ottimizzazione EURUSD sul grafico 3D
Il grafico tridimensionale mostra chiaramente che ci sono alcuni valori di parametro per l'indicatore MultiSignals_PCH (area verde del profilo delicato) accoppiati con diversi valori del livello di Stop Loss, i quali sono adatti per il trading.
Una volta selezionati i parametri per ogni simbolo, è necessario eseguire un test con tutti i simboli insieme contemporaneamente e analizzare il risultato. La scheda Grafico nel Tester mostrerà il risultato come illustrato nella prima figura sottostante. Il tempo di test nella modalità Opening prices only è molto breve. Un test per un periodo di 1 anno richiederà solo circa 5 secondi per essere completato (vedi figura sotto).
Fig.13. Risultati del test in modalità Opening prices only (prima variante di allestimento)
Fondamentalmente, il risultato sarà lo stesso se viene utilizzata la modalità Every tick.
Potrebbe essere leggermente migliore o peggiore rispetto alla modalità Opening prices only, tuttavia è irrilevante. In questo caso particolare, sono stati necessari circa 12 minuti per il completamento del test (vedi la figura seguente).
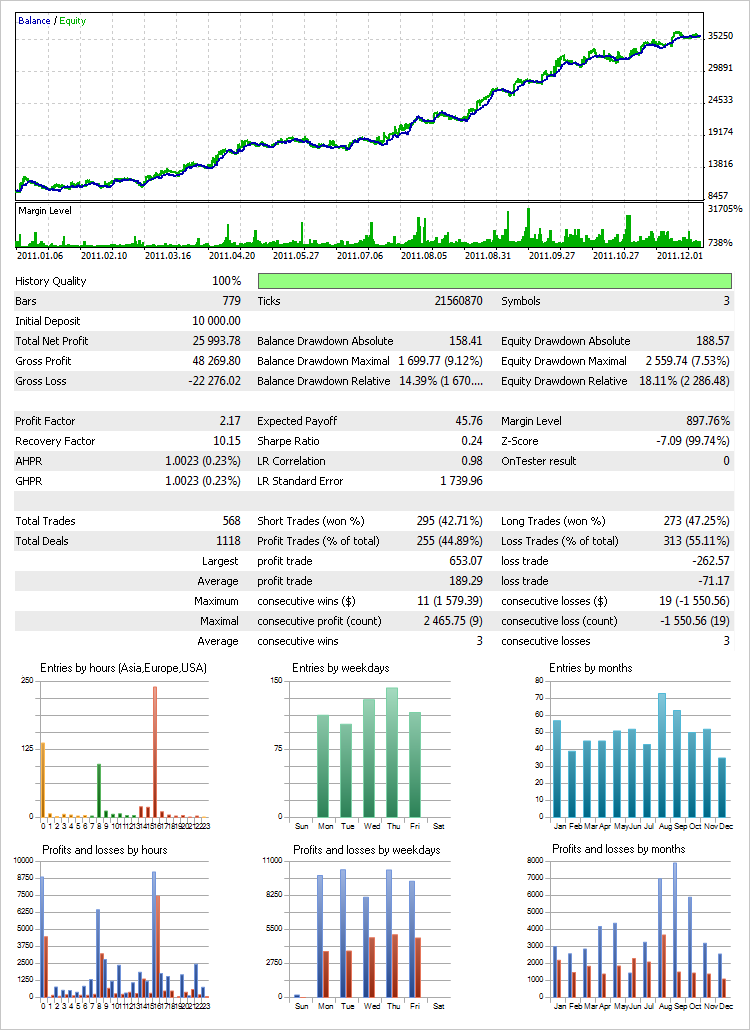
Fig.14. Risultato del test in modalità Every tick (prima variante di set-up)
Il test è durato circa ~1 minuto in modalità OHLC su M1.
3.1.4. Applicazione BOOK REPORT per l'analisi dei risultati di ottimizzazione e test
L'applicazione BOOK REPORT viene fornita come aggiunta all'EA. Questa applicazione è stata sviluppata utilizzando il linguaggio di programmazione VBA. È infatti una cartella di lavoro Excel standard che richiede solo Excel 2010 installato sul tuo PC per essere utilizzato. Vediamo cosa ha da offrire l'applicazione BOOK REPORT.
La cartella di lavoro ha una sola scheda File che a sua volta offre di scegliere tra tre opzioni: Recente, Nuovo e Stampa. Questo è tutto ciò che è rimasto di Excel :) Il resto è stato rimosso e le fasi principali per l'analisi dell'ottimizzazione ottenuta e dei risultati dei test sono state automatizzate e semplificate al massimo.
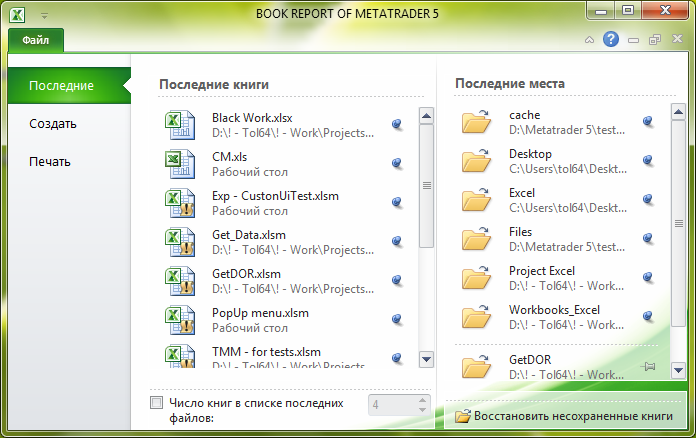
Fig.15. Applicazione BOOK REPORT in Excel 2010
Per impostazione predefinita, la cartella di lavoro contiene già i dati di ottimizzazione e test per la familiarizzazione iniziale con l'applicazione.
Ciò è illustrato nella figura seguente:
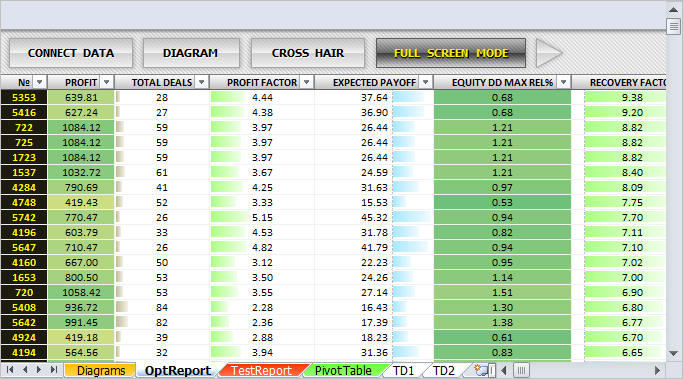
Fig.16. Dati sui risultati di ottimizzazione
In cima alla tabella nel foglio di lavoro OptReport puoi vedere i seguenti pulsanti: CONNECT DATA, DIAGRAM, CROSS HAIR e FULL SCREEN MODE.
Il pulsante FULL SCREEN MODE è seguito dal pulsante freccia destra che consente di saltare rapidamente alla fine della tabella senza la necessità di scorrere verso il basso. Le colonne contenenti i dati dei parametri coinvolti nell'ottimizzazione si trovano alla fine della tabella; e puoi anche trovare un pulsante che permette di saltare rapidamente all'inizio della tabella che si trova in alto, a destra della tabella dei dati.
I dati vengono filtrati e possono essere ordinati in ordine decrescente o crescente. Ogni colonna è formattata per una facile lettura dei dati visualizzati come barre orizzontali o scale di colori. Diamo ora un'occhiata a ciascun pulsante nella parte superiore della tabella:
- CONNECT DATA. Se si clicca su questo pulsante, verrà visualizzata una finestra di dialogo che chiede di specificare il percorso del file di dati di importazione. L'applicazione BOOK REPORT sta cercando di trovare un percorso alla directory comune del terminale.
Ad esempio, su Windows 7, sarà: C:\ProgramData\MetaQuotes\Terminal\Common\Files\
Su Windows XP: C:\Documents and Settings\All Users\Application Data\MetaQuotes\Terminal\Common\Files\
Se il percorso non viene trovato, può essere specificato dall'utente.(A seguito della prima e delle successive ottimizzazioni dei parametri dell'Expert Advisor TRADING WAY) viene creata la cartella DOR nella cartella Files della directory comune del terminale; la cartella EA con il nome EA viene a sua volta creata nella cartella DOR, seguita dalla generazione delle cartelle OPTn nella cartella EA (n è il numero di una cartella OPT). Nella cartella OPT, l'EA genera DOR.csv che contiene i risultati dell'ottimizzazione. Questo è il file che dobbiamo importare nel foglio di lavoro OptReport.
Un tentativo di aprire un file con un nome o un'estensione diversi non andrà a buon fine, seguito da un avviso pertinente visualizzato in una finestra di dialogo.
Anche un tentativo di aprire un file con una struttura dati diversa o un file di lunghezza zero risulterà in una finestra di dialogo con un avviso pertinente. Se è stato selezionato il file corretto, i dati di OptReport correnti verranno rimossi e sostituiti dai dati del file. L'intero processo richiede solo pochi secondi.
- DIAGRAM. Un clic su questo pulsante ti porterà al foglio di lavoro dei diagrammi. Ad esempio, se i dati nella colonna Profitto del foglio di lavoro OptReport sono stati ordinati in ordine decrescente, l'immagine che vedrai sarà più o meno la seguente:
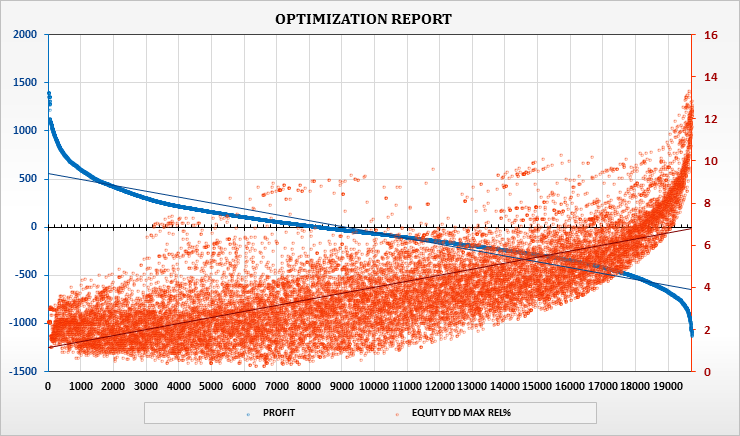
Fig.17. Dati dei risultati di ottimizzazione nel grafico
Sotto il grafico è presente una tabella con la descrizione di tutti i parametri che compaiono nel report. I nomi dei parametri nella colonna sinistra della tabella sono collegamenti alle colonne pertinenti nel foglio di lavoro OptReport. Di seguito è riportato un elenco completo dei parametri:
- PROFITTO - Utile netto al termine del test;
- OPERAZIONI TOTALI - Il numero di operazioni eseguite;
- FATTORE DI PROFITTO - Il rapporto tra vincite totali e perdite totali;
- PAYOFF PREVISTO - L'aspettativa matematica di vincita;
- PATRIMONIO NETTO DD MAX REL% - Max. prelievo di capitale espresso in percentuale;
- FATTORE DI RECUPERO - Il rapporto tra utile netto e max. prelievo del saldo espresso in valore monetario;
- INDICE DI SHARPE - Il rapporto tra il rendimento medio aritmetico per il periodo di mantenimento di una posizione e la deviazione standard da essa;
- PATRIMONIO NETTO DD - Max. prelievo di capitale espresso come valore monetario;
- PATRIMONIO DD% - Prelievo di capitale espresso in percentuale rilevata al max. prelievo di capitale espresso come valore monetario;
- PATRIMONIO NETTO DD RELATIVO - Prelievo di capitale espresso come valore monetario iscritto al max. prelievo di capitale espresso in percentuale;
- PATRIMONIO NETTO MIN - Min. equità;
- SALDO DD REL% - Max. prelievo saldo espresso in percentuale;
- SALDO GG - Max. prelievo del saldo espresso in valore monetario;
- SALDO DD% - Max. prelievo saldo espresso in percentuale rilevata al max. prelievo del saldo espresso in valore monetario;
- SALDO RELATIVO - Prelievo saldo espresso come valore monetario iscritto al max. prelievo saldo espresso in percentuale;
- SALDO MIN - saldo minimo;
- LIVELLO MARGINE MINIMO - Min. valore del livello di margine raggiunto;
- PERDITA LORDA - Perdita totale, la somma di tutte le operazioni in perdita (perdite);
- PROFITTO LORDO - Guadagno totale, la somma di tutti i profitti (vincite);
- PERDITA MASSIMA - Max. perdita in operazioni consecutive in perdita;
- CONPROFITTO MASSIMO - Max. profitto in operazioni di profitto consecutive;
- PERDITE MASSIME - Perdita totale nella serie più lunga di operazioni in perdita;
- MAX CONWINS - Guadagno totale nella serie più lunga di operazioni di profitto;
- PERDITA MASSIMA DI TRADING - Max. perdita - il valore più grande tra tutte le operazioni in perdita;
- MASSIMO PROFITTO DI TRADING - Max. profitto: il valore più grande tra tutte le operazioni di profitto;
- TRADES - Il numero di negoziazioni
- SHORT TRADES - Operazioni short;
- LONG TRADES - Operazioni long;
- LOSS TRADES - Operazioni in perdita;
- PROFIT TRADES - Operazioni vincenti;
- PROFIT SHORT TRADES - Operazioni short con profitto;
- PROFIT LONG TRADES - Operazioni lunghe di profitto;
- LOSS TRADES AVGCON - Durata media delle operazioni in perdita consecutive;
- PROFIT TRADES AVGCON - Durata media delle operazioni di profitto consecutive;
- CONLOSS MAX TRADES - Il numero di operazioni che realizzano la massima perdita in operazioni consecutive in perdita;
- CONPROFIT MAX TRADES - Il numero di operazioni che realizzano il massimo profitto in operazioni di profitto consecutive;
- MAX CONLOSS TRADES - Il numero di operazioni nella serie più lunga di operazioni in perdita;
- MAX CONPROFIT TRADES - Il numero di operazioni nella serie più lunga di operazioni di profitto;
Sopra il grafico puoi vedere gli elenchi a discesa. Il primo elenco consente di selezionare uno dei tre grafici:
- OPT.REPORT DIAGRAM è un diagramma come mostrato sopra. Visualizza tutti i risultati di ottimizzazione scritti nel file. Il grafico ha due assi in modo che i risultati possano essere visualizzati contemporaneamente da due parametri. Quando il diagramma è attivo, sopra il diagramma a destra vengono visualizzati gli elenchi a discesa con tutti i parametri.
Fig.18. Elenchi a discesa visualizzati sopra il diagramma dei risultati di ottimizzazione
Un clic sul diagramma ti porta al foglio di lavoro con i suoi dati. In questo caso, a OptReport.
- PIVOT 3D DIAGRAM è un secondo diagramma nell'elenco a discesa. È un diagramma pivot tridimensionale.
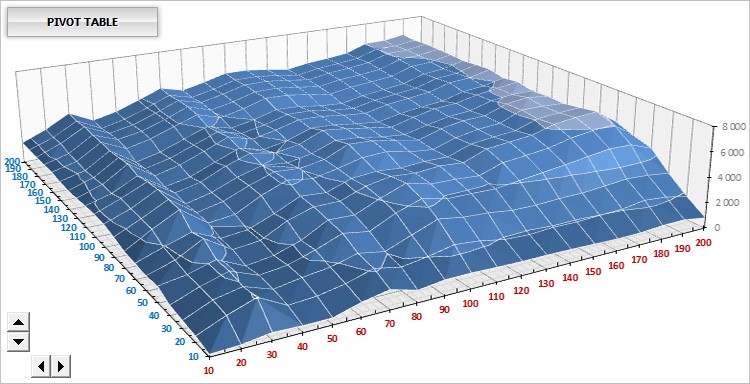
Fig.19. Combinazioni di parametri dei risultati di ottimizzazione visualizzati nel diagramma tridimensionale
Quando questo diagramma è attivo, è possibile vedere gli elenchi a discesa sopra di esso sulla destra, dove è possibile selezionare i parametri coinvolti nell'ottimizzazione (il primo e il terzo elenco) e uno dei parametri chiave (il secondo elenco) per l’asse verticale.
Fig.20. Elenchi a discesa sopra il diagramma tridimensionale
I comandi che consentono di ruotare il diagramma attorno agli assi orizzontale e verticale si trovano nella parte inferiore destra del diagramma. Un clic sul diagramma ti porterà al foglio di lavoro OptReport contenente i dati principali, ma puoi anche scegliere di andare alla tabella pivot in base alla quale viene tracciato il diagramma. Il pulsante TABELLA PIVOT nell'angolo in alto a sinistra del diagramma ti porta al foglio di lavoro PivotTable con la tabella pivot.
Il fatto è che ogni punto di questo diagramma riflette il risultato cumulativo di tutti i risultati con la possibilità di visualizzare le combinazioni di parametri. Pertanto, offre un'altra utile funzionalità per un'analisi più dettagliata.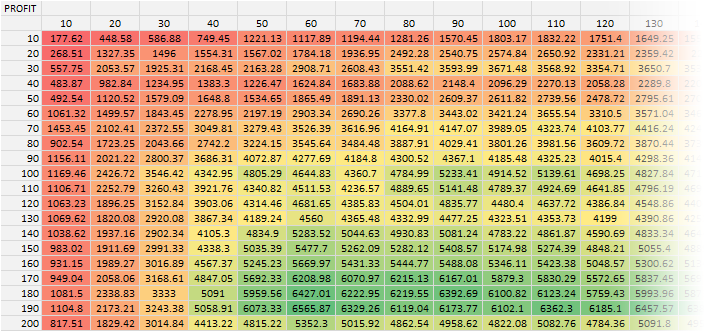
Fig.21. Tabella pivot associata al diagramma tridimensionale
Questa caratteristica consiste nel fatto che, avendo selezionato una cella contenente i dati di interesse (la tabella pivot mostrata sopra), viene generato un foglio di lavoro TDn (dove n è il numero di un foglio di lavoro con l'etichetta TD) dove apparirà una tabella formattata contenente tutti risultati relativi ai parametri selezionati nella tabella pivot. Ad esempio, se selezioni una cella con i parametri 190 e 100, verrà generata una tabella in cui tutti i risultati corrispondono a questi parametri. Vedi la figura qui sotto: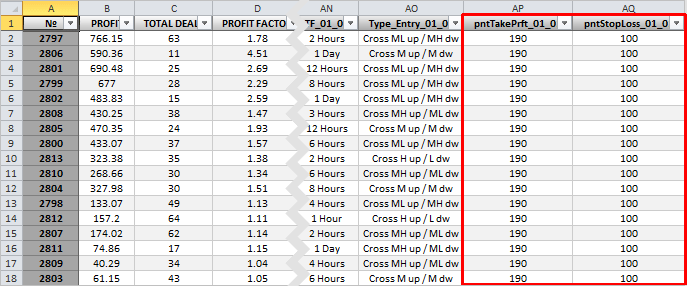
Fig.22. Tabella dei risultati di ottimizzazione selezionati nella tabella pivot dei parametri
- DIAGRAMMA DI PROVA è il terzo diagramma che mostra i grafici di equilibrio di tutti i TS coinvolti nel test:

Fig.23. Risultato del test che coinvolge tutti i TS nel sistema
Dopo ogni test, tutti i successivi risultati del test EA vengono inseriti nella cartella TESTS creata nell'ultima cartella di ottimizzazione creata OPTn . Ciascun risultato viene scritto in un file separato testN.csv, dove N è il numero del file.
I risultati del test possono essere caricati per essere visualizzati nel foglio di lavoro TestReport. Questo foglio di lavoro ha gli stessi pulsanti in cima alla tabella di OptReport. Quindi, per caricare i dati, clicca sul pulsante CONNECT DATA. Oltre ai dati del saldo TS, i file contengono anche un report simile a quello che si trova nella scheda Risultati del terminale di trading. Per comodità dell'analisi, i dati vengono anche formattati.
Fig.24. Risultati dei test sulle negoziazioni
- CROSS HAIR. Questo pulsante abilita la funzione crosshair che è semplice e conveniente. La figura sopra mostra il pulsante CROSS HAIR premuto.
- MODALITÀ SCHERMO INTERO. Come accennato in precedenza, questo pulsante abilita/disabilita la modalità a schermo intero.
L'applicazione BOOK REPORT dispone di alcune misure di sicurezza contro la cancellazione accidentale di oggetti. Ovvero, non è possibile selezionare e di conseguenza eliminare alcun oggetto (pulsanti, diagrammi, elementi di design).
Tutti i menu contestuali di Excel con numerose opzioni che non sarebbero mai state utilizzate in questa applicazione sono stati rimossi. Al momento, ci sono solo due menu contestuali modificati.
- Il menu di scelta rapida che appare quando clicchi con il pulsante destro del mouse sulle celle. Ora ha solo due opzioni: Copia e Microsoft Word.
- Menu contestuale del foglio di lavoro. Le restanti opzioni disponibili sono: Insert…, Tabella Colori e Elimina.
L'opzione Elimina è stata riprogrammata in modo che l'utente non possa eliminare accidentalmente i fogli di lavoro principali (utilità). Un tentativo di eliminare tale foglio di lavoro risulterà in un messaggio di avviso e l'eliminazione verrà rifiutata.
3.1.5. Money Management System
Dopo aver impostato i parametri per tutti i simboli e aver analizzato i risultati ottenuti, è necessario effettuare le impostazioni per il sistema di gestione del denaro.
Il Money Management riguarda il conto nel suo complesso. Secondo il metodo di gestione del denaro a rapporto fisso proposto da Ryan Jones, prima di poter aggiungere un lotto a un numero esistente di lotti, ciascuno dei lotti esistenti deve "vincere" un certo numero di punti (che Jones chiamava "delta"). Ad esempio, abbiamo un deposito di 300 dollari e facciamo trading con 1 mini lotto; il delta, diciamo, degli stessi 300 dollari significherebbe che aumenteremo a 2 mini lotti solo quando guadagneremo (con 1 mini lotto) 300 dollari.
Allo stesso modo, i lotti verranno aumentati a 3 solo dopo che 2 mini lotti guadagneranno il delta di 300 dollari (ciascuno). Ovvero, l'aumento da 2 a 3 mini lotti sarà possibile quando ai 600 dollari esistenti aggiungiamo altri 2 С… $300 = $600, cioè quando si hanno $1200; da 3 a 4 mini lotti con il deposito di $1200 + ($300 С… 3) = $1200 + $900 = $2100, ecc. Quindi, "il numero di contratti è proporzionale all'importo necessario per acquistare un nuovo numero di contratti", da cui il metodo deriva il nome. La diminuzione del numero dei lotti segue lo stesso schema al contrario.
Possiamo, ovviamente, eseguire l'ottimizzazione dei parametri, ma diamo un'occhiata alle impostazioni manuali. Per un pre-test, puoi utilizzare la modalità Opening prices only o OHLC su M1.
I valori dei parametri predefiniti del sistema di gestione del denaro sono come mostrato nella tabella seguente:
| PARAMETRI | VALORE |
|---|---|
| Start Deposit | 10000 |
| Delta | 300 |
| Start Lot | 0,1 |
| Step Lot | 0,01 |
Dopo il test, il risultato ottenuto deve essere analizzato. Il risultato del test è mostrato nelle figure seguenti:
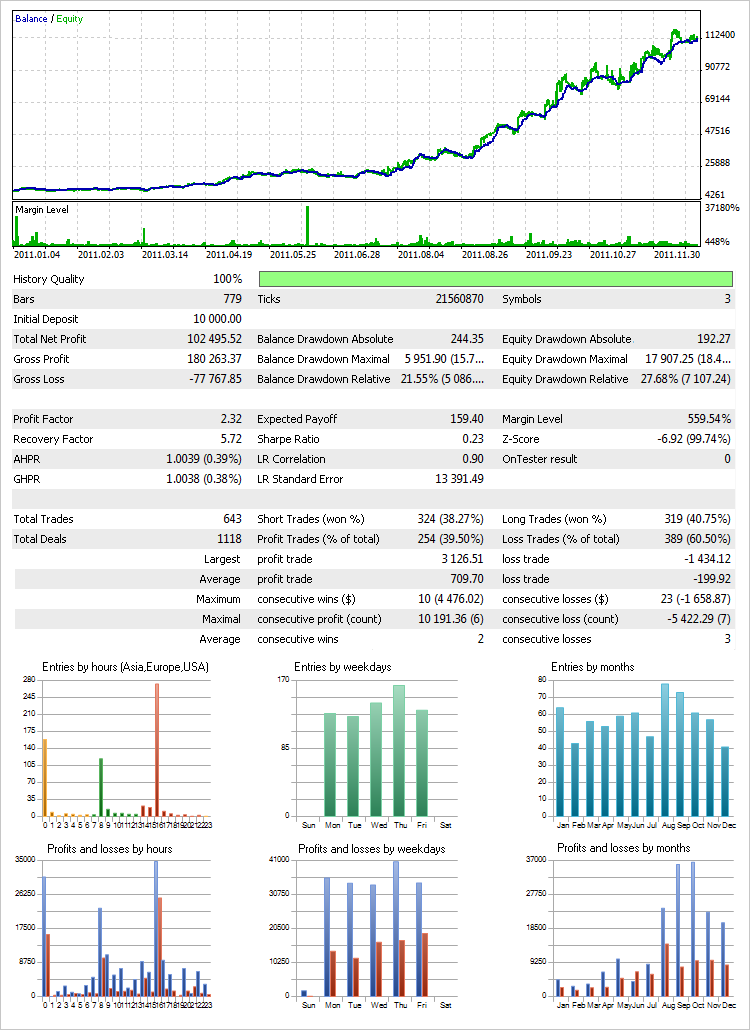
Fig.25. Risultato del test in modalità Ogni tick utilizzando il Money Management System (prima variante di set-up)
Il profitto complessivo non va tenuto molto in considerazione nel risultato ottenuto, in quanto sarà comunque superiore grazie al Money Management System applicato alle serie di compravendite basate su dati cronologici con parametri ottimizzati.
I parametri di maggiore importanza sono il Max. drawdown di deposito relativo all’equità e al Min. livello di margine. Il sistema di gestione del denaro nell'EA ha impostazioni abbastanza flessibili in modo che i valori dei parametri possano essere impostati per soddisfare sia il trading conservativo che aggressivo. I parametri massimo drawdown di deposito e il min. livello di margine sono quelli che dipendono dai volumi su cui si fa trading e dal deposito coinvolto nel trading.
Per comprendere meglio questo o qualsiasi altro sistema, c'è ancora un altro punto importante da considerare. Il risultato ottenuto visualizzato sopra suggerisce che c'è stata una serie di operazioni di successo all'inizio, ma non mostra quale drawdown ci sarebbe stato se l'operazione fosse iniziata al massimo locale che successivamente è passata al massimo prelievo. È quindi anche utile impostare la data iniziale per un test dai massimi locali con i maggiori drawdown e utilizzare tali risultati come base per trarre la conclusione finale riguardo alle impostazioni che sarebbero appropriate per il Money Management System.
3.2. Seconda variante di set-up
- In questa variante assegneremo anche valori diversi a (01,02,03) _ Name Symbol. Eseguiamo un test con gli stessi simboli per poter confrontare i risultati con la variante precedente: EURUSD, AUDUSD, USDCHF.
- Questa volta imposta zero come valore del parametro Period PCH (totale), comunicando così al programma che il periodo per l'indicatore MultiSignals_PCH sarà unico per tutte le strategie. A tal fine, il valore sarà preso dal parametro Period PCH (sub) che si trova in ogni blocco di strategia di trading. È possibile impostare un proprio intervallo di tempo per l'indicatore. Tuttavia, in questa variante imposteremo lo stesso valore ovunque utilizzando il parametro Timeframe (sub) in ogni blocco di strategia di trading.
- Ogni strategia avrà il proprio parametro Type Entry.
- Anche i parametri Stop Loss e Take Profit sono impostati separatamente per ogni strategia.
Di seguito è riportato lo schema di quanto sopra:
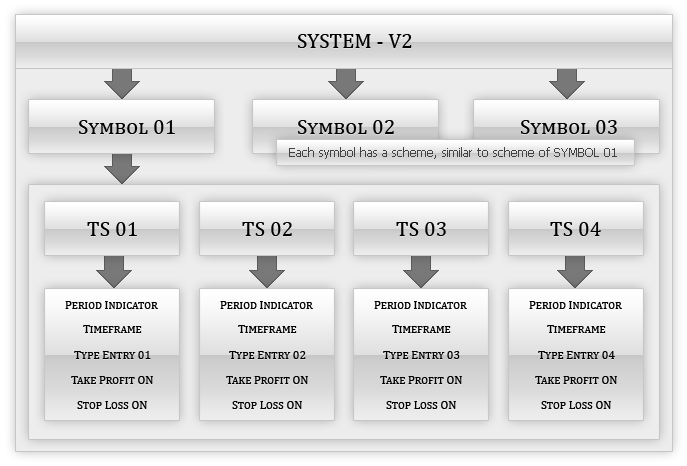
Fig.26. Seconda variante di set-up
Impostiamo uno step per l'ottimizzazione di ogni parametro. Ad esempio, impostare i valori come nella tabella sottostante. Questi valori devono essere inseriti per tutti i simboli e i blocchi di strategie di trading. Al parametro Timeframe (sub) verrà assegnato un valore fisso.
Il Money Management System deve essere disabilitato durante l'ottimizzazione dei parametri. Cioè, il parametro Money Management On/Off deve essere impostato su false.
Questa (seconda) variante differisce dalla precedente (prima) in quanto il periodo per l'indicatore MultiSignals_PCH verrà selezionato separatamente per ciascuna strategia e l'ottimizzazione per tutte le strategie di trading verrà eseguita una alla volta. Ogni volta, durante l'ottimizzazione di una determinata strategia, tutte le altre strategie devono essere disabilitate. Imposta lo stesso intervallo di tempo per tutti i TS come nel test precedente, ovvero 8 ore.
| Parametro | Inizio | Step | Stop |
|---|---|---|---|
| Period PCH (sub) | 5 | 1 | 30 |
| Punti TP | 50 | 10 | 800 |
| Punti SL | 50 | 10 | 200 |
Una descrizione dettagliata dei parametri e delle regole generali, delle impostazioni del tester, dell'analisi dei risultati ottenuti, dell'applicazione BOOK REPORT e del Money Management System si trova nella prima variante di set-up. Qui verranno forniti solo i risultati del test.
Dopo ogni ottimizzazione, i parametri per ogni strategia sono stati selezionati in base al valore massimo del fattore di recupero.
Il risultato cumulativo con un lotto fisso (0,1) è mostrato di seguito:
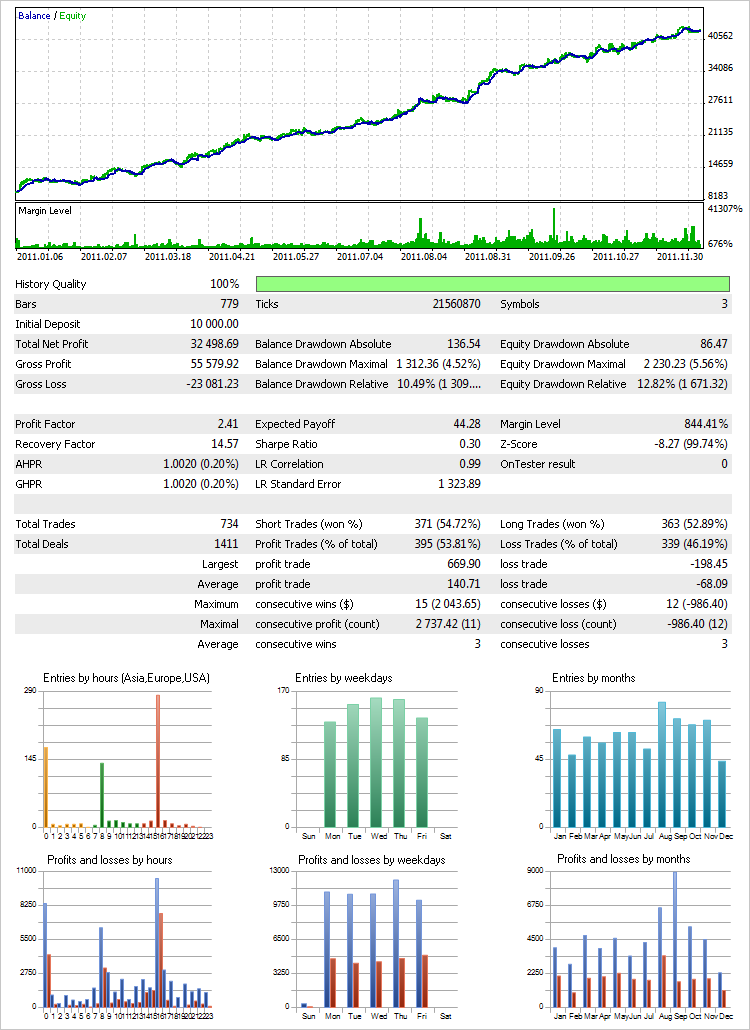
Fig.27. Risultato del test in modalità Ogni tick (seconda variante di set-up)
Applichiamo ora il Money Management System come impostato nella prima variante a queste serie di operazioni:
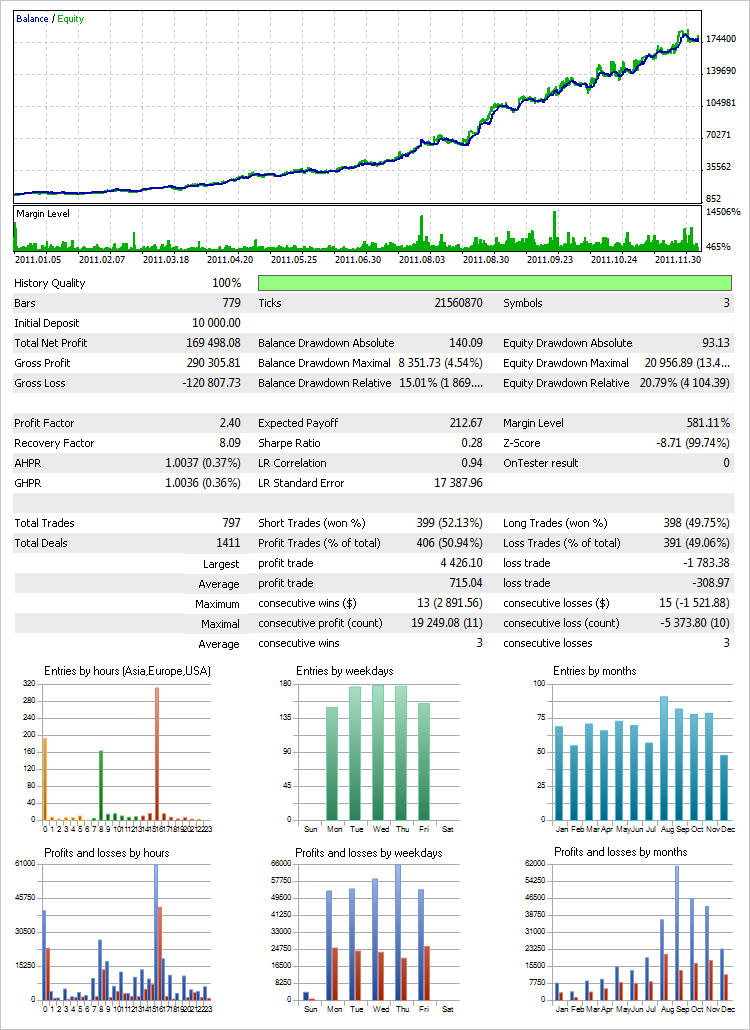
Fig.28. Risultato del test in modalità Ogni tick utilizzando il Money Management System (seconda variante di set-up)
Questa variante permette di comprendere e identificare meglio le peculiarità di ogni gruppo di segnali in quanto l'attenzione è focalizzata su ogni singolo elemento del sistema. In altre parole, utilizzando la seconda variante, è possibile vedere l'intero meccanismo interno del sistema e se il test rivela un punto debole di una qualsiasi parte di esso, è possibile provare a modificare determinati parametri o rimuoverli del tutto. Questo è il vantaggio offerto dalla seconda variante.
3.3. Possibili varianti di set-up
L'EA è sviluppato in modo tale da non essere limitato alle sole varianti di cui sopra. Ad esempio, puoi inserire il nome di un simbolo nel parametro_ Name Symbol (01,02,03) e fare trading per un simbolo utilizzando dodici strategie di trading. I parametri delle strategie di trading possono a loro volta essere impostati per utilizzare diversi intervalli di tempo. O un intervallo di tempo ma diversi periodi dell'indicatore. Lo stesso vale per i livelli Stop Loss e Take Profit. Se Take Profit o Stop Loss sono disabilitati, la sottoposizione verrà chiusa in base a un segnale di inversione o Stop Loss/Take Profit.
Puoi provare a impostare il sistema senza utilizzare i livelli di Stop Loss/Take Profit semplicemente facendolo invertire. In questo caso, l'EA ricorrerà al seguente meccanismo. Il blocco dei segnali per l'apertura e l'inversione di una posizione rimane lo stesso descritto in Condizioni del sistema di trading sopra. Copre anche la chiusura di una posizione se il prezzo sta scivolando nella zona in perdita. L'elenco che segue riporta i segnali di uscita nel caso in cui non vi siano ordini in sospeso di tipo Stop Loss, nella stessa sequenza delle condizioni per l'apertura delle sottoposizioni:
- Superamento del livello H_PCH per la chiusura di una sottoposizione SELL / Downcross del livello L_PCH per la chiusura di una sottoposizione BUY.
- Superamento del livello H_PCH per la chiusura di una sottoposizione SELL / Downcross del livello L_PCH per la chiusura di una sottoposizione BUY.
- Superamento del livello M_PCH per la chiusura di una sottoposizione SELL / Downcross del livello M_PCH per la chiusura di una sottoposizione BUY.
- Superamento del livello M_PCH per la chiusura di una sottoposizione SELL / Downcross del livello M_PCH per la chiusura di una sottoposizione BUY.
La prima e la seconda condizione sono uguali. La terza e la quarta condizione sono uguali. La sperimentazione su diverse fasce orarie ha rivelato che queste sono le condizioni più idonee per l'uscita se non vi sono ordini in sospeso di tipo Stop Loss. In questo schema, se uno Stop Loss reale viene utilizzato come "cuscino di sicurezza" (parametro Stop Loss/Take Profit by Disconnect (p)), questo viene impostato al numero di punti specificato in questo parametro, a condizione che non vi siano più ordini in sospeso associati ad altre sottoposizioni.
Se il prezzo si avvicina/si allontana dallo Stop Loss reale di ВЅ del numero di punti specificato, a condizione che non vi siano più ordini in sospeso associati ad altre sottoposizioni, lo Stop Loss viene modificato. Ovvero, si muove con il prezzo di un numero specificato di punti quando il prezzo si riduce e si allontana dal prezzo quando si avvicina. Take Profit agisce allo stesso modo se un ordine in sospeso di tipo Take Profit non è specificato nelle impostazioni di una determinata strategia. Il principio di impostare un "cuscino di sicurezza" per la modalità completa è stato descritto nelle condizioni del sistema di trading sopra.
Il trading può essere impostato per un intervallo di tempo specifico separatamente per ciascun simbolo. Può darsi che il trading di determinati simboli sia il migliore in determinate ore. C'è anche la possibilità di chiudere tutte le posizioni alla fine della giornata o una settimana. La chiusura di una posizione al termine di un determinato intervallo di tempo è disponibile anche in modalità semiautomatica. Questo sarà considerato in maggior dettaglio in OROLOGI DELLE SESSIONI DI TRADING di seguito.
Inoltre, puoi semplicemente ottimizzare i parametri per l'indicatore e fare trading manualmente utilizzando i segnali degli indicatori. Ci sono sicuramente trader che, per un motivo o per l'altro, preferiscono operare manualmente e le cui opinioni e interessi sono stati presi in considerazione. Il trading manuale nell'EA viene effettuato tramite un comodo pannello di trading su cui verranno fornite ulteriori informazioni nel pannello delle informazioni di trading sul lato sinistro del grafico.
4. Test in modalità di visualizzazione
La modalità di visualizzazione disponibile nello Strategy Tester merita sicuramente di essere menzionata qui.
Questo strumento ha attualmente alcune limitazioni, ma si spera che gli sviluppatori lavoreranno al suo ulteriore miglioramento. Al momento, nonostante le limitazioni, la modalità di visualizzazione offre un'esperienza più informativa per iniziare con un determinato programma.
Questo approccio è utile anche durante lo sviluppo e il debug di programmi complessi. La figura seguente mostra quali strumenti possono essere aggiunti per l'analisi della situazione attuale durante i test:

Fig.29. Pannelli informativi in modalità di visualizzazione
Il lato sinistro del grafico contiene i dati sull'ultima barra completata, l'ora corrente del server e il giorno della settimana. Il lato destro del grafico fornisce una tabella di sottoposizioni aperte per tutti i simboli e le strategie che mostra i volumi di sottoposizione, i segnali di acquisto/vendita e il prezzo al quale è stata eseguita l'ultima operazione di una particolare strategia.
Nella parte inferiore, puoi vedere i parametri del Money Management System e il volume del lotto corrente, nonché i livelli attuali di drawdown, rischio totale, stop trade e SL/TP ("cuscino di sicurezza"). Maggiori informazioni su questi parametri verranno fornite nella prossima sezione Interfaccia e Controlli.
5. Interfaccia e controlli
Il primo caricamento dell'EA nel grafico innesca la generazione delle variabili globali terminali che verranno ulteriormente utilizzate dall'EA. Ce ne sono parecchi (46). Se provi a eliminarne uno o tutti in una volta, EA li ripristinerà con i valori predefiniti.
Sul lato destro del grafico comparirà un pannello di informazioni sull'operazione e a quest'ultimo verrà applicato lo schema di colori specificato nel parametro Schemi di colori. È possibile selezionare qualsiasi combinazione di colori tra le otto disponibili (in colori chiari o scuri).
Il rientro del prezzo dal lato destro del grafico viene regolato automaticamente quando l'EA viene caricato nel grafico o la larghezza del grafico viene modificata, in modo che il prezzo non venga cancellato dal pannello. Apparirà come mostrato nella figura seguente:

Fig.30. Il grafico dopo il caricamento dell'EA
6. Pannelli informativi INFO DI TRADING e MONEY MANAGEMENT
Il pannello delle informazioni di trading situato sul lato destro del grafico è costituito da due blocchi: Informazioni di trading e Money Management. A sinistra e a destra del nome del blocco, nella parte superiore del blocco Informazioni di trading, puoi vedere le seguenti icone (elencate da sinistra a destra): Pannello sinistro, Indicatore di avviso e Nascondi tutti i pannelli. Quando si posiziona il cursore su un'icona, viene visualizzato un suggerimento e l'icona cambia aspetto (il colore verde viene sostituito dal colore bianco ambientale).
Un clic sull'icona del pannello sinistro apre un pannello di trading nella parte sinistra del grafico che verrà descritto più avanti. Insieme all'apertura del pannello di trading, accanto all'icona del pannello sinistro apparirà l'icona Pannello sinistro in basso/Riquadro sinistro in alto. Raffigura una freccia triangolare che mostra la direzione in cui si sposterà il pannello dopo il clic sull'icona.
Se non c'è nulla che possa ostacolare il trading, l'icona dell'indicatore di avviso è verde (luce verde). Se qualcosa blocca il trading, l'icona dell'indicatore di avviso assume il colore rosso (luce rossa). La luce rossa può essere causata dai motivi elencati di seguito:
- Nessuna connessione al server.
- L'Expert Advisor non è autorizzato a fare trading.
- Il terminale non è autorizzato al trading.
- Il trading non è consentito per il conto corrente.
- Il trading con Expert Advisor non è consentito per il conto corrente.
Se fai clic sull'icona dell'indicatore di avviso mentre la luce è rossa, verrà visualizzato un messaggio sul lato sinistro del grafico che indica il motivo per cui il trading è bloccato. La figura seguente illustra l'evento in cui l'Expert Advisor non è attualmente autorizzato a fare trading (opzione terminale). Il messaggio può essere rimosso cliccando sull'icona dell'indicatore di avviso.
L'aspetto dei tuoi pannelli può essere migliorato con effetti quali l'aggiunta di un'ombra esterna a un pannello o qualsiasi altro effetto, in qualsiasi editor di grafica che utilizza un canale alfa.
Fig.31. Messaggio che indica il motivo per cui il trading è bloccato
Un clic sull'icona Nascondi tutti i pannelli riduce a icona tutti i pannelli aperti lasciando attivo il pulsante SHOW nell'angolo in basso a destra del grafico, il quale può essere successivamente cliccato per massimizzare rapidamente lo spazio di lavoro personalizzato in precedenza:
Fig.32. Pulsante SHOW
Il pannello Informazioni di trading presenta un elenco di alcuni parametri di trading. Quelli che contengono una funzione vengono visualizzati con il colore MediumSeaGreen. Quindi, se si fa clic sul nome del parametro, la funzione in esso contenuta verrà eseguita e il nome diventerà blu. E viceversa, se si fa clic sul nome blu, tutto assume la sua forma iniziale.
La tabella seguente fornisce una descrizione dettagliata dei parametri del pannello Informazioni di trading e delle relative funzioni:
| Elenco dei parametri del pannello INFORMAZIONI DI TRADING | |
|---|---|
| Conto Equità ($) | Livello di equità attuale. Se è superiore al saldo, il valore viene visualizzato in verde. Se è inferiore al saldo, il valore viene visualizzato in rosso. |
| Posizioni totali | Numero di posizioni al momento attuale. |
| Ordini totali | Il numero di ordini in sospeso al momento attuale. |
| Deposito di carico (%) | L'importo del capitale utilizzato nelle operazioni, espresso in percentuale. |
| ~Rischio totale/Profitto reale (%) | Rischio totale del deposito/Profitto reale. Questa è una quantità calcolata di capitale che può essere persa nel peggiore dei casi. Il valore è approssimativo poiché gli ordini in sospeso tra il prezzo di apertura della posizione e il livello reale di Stop Loss non vengono presi in considerazione. Se il calcolo fosse effettuato tenendo in debita considerazione gli ordini in sospeso, il rischio sarebbe inferiore in quanto il sistema di trading pone ordini in sospeso tra il prezzo di apertura e il livello di Stop Loss fungendo da livelli protettivi di altre sottoposizioni. Se lo Stop Loss reale risulta essere superiore al prezzo di apertura, il parametro indica un profitto reale protetto ed è visualizzato in verde. Per impostazione predefinita, è espresso in percentuale. Se fai clic sul nome, il parametro verrà visualizzato come valore monetario e il suo nome diventerà blu. Un clic sul nome blu ripristinerà tutto nella sua forma iniziale. |
| Lotti di dimensioni attuali | Dimensione del lotto su cui si fa trading attualmente utilizzata in modalità di trading automatico. |
| Stops Level (p) | Mostra il valore dello Stop Level sul simbolo corrente, espresso in punti. Se si fa clic sul nome, il suo colore cambierà e nel grafico appariranno linee orizzontali tratteggiate e puntine che rappresentano gli Stops Level. I livelli si muovono insieme al prezzo. |
| Freeze Level (p) | Mostra il valore del Freeze Level per il simbolo corrente, espresso in punti. |
| Spread Is Float (p) | Mostra il valore dello spread sullo strumento corrente. Se lo spread è variabile, verrà visualizzato lo Spread Is Float, altrimenti solo lo Spread. Cliccando sul nome, la linea Ask verrà aggiunta/rimossa dal grafico. |
| Swap Long (p) | Scambio di posizione long del simbolo corrente. |
| Swap Short (p) | Scambio di posizione short del simbolo corrente. |
I parametri del blocco Money Management sono descritti più facilmente senza utilizzare la tabella. Il blocco Money Management è diviso in tre parti. La parte superiore contiene due colonne: SALDO e VOLUME. La colonna SALDO mostra i livelli di saldo a cui il volume del lotto negoziato verrà aumentato o diminuito, se il Money Management System è abilitato (true). La colonna VOLUME visualizza il volume di cui verrà aumentato/diminuito il lotto. Se il sistema è sceso al lotto minimo, un messaggio in rosso sostituirà il volume, ad esempio: Non meno di 0,01. Se il Money Management System è disabilitato (false), tutti i valori in questa parte del blocco saranno zero.
I parametri del Money Management System sono visualizzati nella parte centrale del blocco Money Management. La descrizione dei parametri è stata riportata sopra nella tabella Descrizione dei parametri EA. I valori di questi parametri non cambiano nel corso delle negoziazioni e possono essere modificati solo nei parametri esterni dell'EA.
Nella parte inferiore del blocco Money Management puoi vedere i parametri relativi alla gestione del rischio. La loro descrizione può essere trovata anche nella tabella Descrizione dei parametri EA sopra. Dobbiamo notare qui che la parte destra del valore Max DrawDown Equity (%) dopo la barra è il limite impostato, mentre la parte sinistra prima della barra riflette il prelievo del conto corrente relativo all'equità.
Una volta raggiunto il limite di prelievo del conto impostato, tutte le posizioni aperte vengono chiuse e gli eventuali ordini in sospeso vengono rimossi. Quando viene raggiunto il limite di drawdown, il valore del parametro viene visualizzato in rosso. Per esempio:! 22.01/20.00 ! . Ciò significa che il limite di prelievo è stato fissato al 20%, mentre l'attuale prelievo è già al 22%.
Il valore Stop Trade by Free Margin ($) assume anche il colore rosso se, dopo l'acquisto/vendita, i fondi disponibili indicati nel parametro Current Size Lots nel blocco Informazioni di Trading risultano inferiori o uguali al valore impostato. Per esempio:! 5000 ! . L'EA non eseguirà operazioni finché i fondi non saranno sufficienti per l'esecuzione di queste operazioni di trading.
Il valore dell'ultimo parametro nell'elenco, SL/TP per Disconnect (p), mostra il numero di punti impostato nell'EA o il testo FALSE che significa che questo parametro è disabilitato se è impostato a zero nell'EA. Se il parametro è impostato a zero, le posizioni verranno aperte senza Stop Loss e Take Profit reali.
Detto questo, se non viene impostato alcuno Stop Loss per una posizione, il valore ~Total Risk/Real Profit (%) nel blocco Informazioni di Trading avrà ! 100,00! suggerendo che l'intero deposito è a rischio (100%). Se il parametro è impostato per visualizzare un valore monetario, ad esempio ~Rischio totale/Profitto reale ($), il valore mostrerà il livello di capitale corrente. Per esempio:! 7698.54 ! .
7. Pannello informazioni di trading sul lato sinistro del grafico
Ora, diamo un'occhiata al pannello delle informazioni sul trading che appare sul lato sinistro del grafico una volta che si fa clic sull'icona del pannello sinistro sul blocco Informazioni di trading. Ci sono cinque icone a sinistra del titolo del pannello che possono essere utilizzate per passare a un'altra unità del pannello.
- Sistema di parametri.
- Orologi delle sessioni di trading.
- Trading manuale.
- Prestazioni di trading.
- Informazioni sull'account/simboli.
Analizzeremo ognuno di essi in dettaglio.
7.1. SISTEMA DI PARAMETRI
Quando il sistema di parametri è abilitato, il pannello appare come mostrato di seguito:
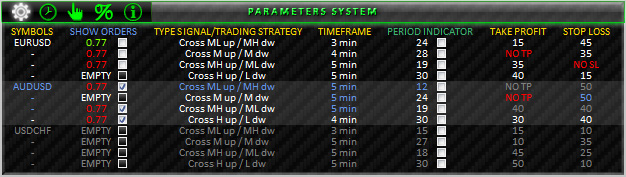
Fig.33. SISTEMA DI PARAMETRI
La tabella visualizzata è composta da sette colonne. Le intestazioni di colonna che non contengono alcuna funzione vengono visualizzate in giallo. Le intestazioni di colonna che contengono funzioni vengono visualizzate con il colore MediumSeaGreen.
Se non si può fare trading su un determinato simbolo, l'intero blocco della strategia di trading verrà visualizzato in grigio. Se si può fare trading su un determinato simbolo mentre alcune strategie di trading non possono essere utilizzate nelle negoziazioni, solo le strategie che non possono essere utilizzate nel trading assumeranno il colore grigio.
- SIMBOLI. La prima colonna contiene i nomi dei simboli scambiati dall'EA. Poiché si può fare trading su ogni simbolo utilizzando quattro gruppi di segnali/strategie, la tabella è organizzata in modo intuitivo e facile da usare. Ovvero, i trattini sotto i simboli indicano che una certa strategia è associata al simbolo sopra indicato. Un clic sul nome del simbolo ti porta al simbolo dello stesso nome. L'intervallo di tempo che appare per primo per un dato simbolo, cioè nella stessa riga, sarà impostato per impostazione predefinita. Il simbolo corrente diventa blu. Viene evidenziato l'intero blocco della strategia di trading relativo a un dato simbolo. Lo si può vedere chiaramente nella figura sopra (il simbolo attuale è AUDUSD).
SHOW ORDERS. La seconda colonna mostra quali strategie sono state utilizzate durante l'apertura delle sottoposizioni, i loro volumi e la direzione. Se non ci sono sottoposizioni, vedrai visualizzato EMPTY. Se c'è una sottoposizione aperta, verrà mostrato il suo volume. La direzione è identificata dal colore. Il volume per le posizioni long (Long) è mostrato in verde (es: 0,05), per le posizioni short (Short) in rosso (es: 0,02). Questa colonna presenta anche caselle di controllo che possono essere selezionate per vedere quali ordini in sospeso sono associati a una determinata sottoposizione. Dopo aver selezionato la casella corrispondente a una determinata sottoposizione, verranno visualizzate le linee orizzontali continue sotto i rispettivi ordini in sospeso e il punto di ingresso di questa sottoposizione verrà visualizzato come una linea verticale di trattini e punti dello stesso colore. Puoi selezionare tutte le caselle contemporaneamente. Le linee sono difficili da confondere poiché ogni gruppo di ordini ha il suo colore. Vedi la figura a destra.
Le caselle di controllo non vengono deselezionate quando ci si sposta su un altro simbolo. Una volta tornati indietro, le linee riappaiono sul grafico a condizione che le caselle siano state selezionate in precedenza. Se una determinata posizione viene chiusa, le linee relative a questa sottoposizione vengono rimosse dall'EA dal grafico e la casella di controllo viene deselezionata e cancellata. L'intestazione di questa colonna è cliccabile. Cioè, se non c'è una casella selezionata, il nome verrà visualizzato nel colore MediumSeaGreen. Se è presente almeno una casella selezionata, il nome assumerà il colore blu.- TIPO DI SEGNALE/STRATEGIA TRADING. La terza colonna mostra quali segnali/strategie di trading sono stati selezionati nei parametri EA. Se clicchi sul nome di un segnale, al grafico verrà applicato un indicatore in base ai segnali di trading generati per una determinata strategia e il nome verrà visualizzato in blu. Se clicchi su un altro nome di segnale quando un determinato indicatore era già applicato al grafico, quell'indicatore verrà sostituito da quello su cui è stato fatto clic. Nel grafico, vedrai il simbolo e l'intervallo di tempo richiesto per l'applicazione di un determinato indicatore al grafico.
- INTERVALLO DI TEMPO. Questa colonna (la quarta) mostra gli intervalli di tempo durante i quali si formano i segnali di trading di una determinata strategia. Un clic sul nome di un intervallo di tempo ti porta a quell'intervallo di tempo specifico e il nome dell'intervallo di tempo assume il colore blu. Anche tutti i nomi con lo stesso intervallo di tempo nel blocco/simbolo corrente diventeranno blu. Se fai clic sul nome dell'intervallo di tempo situato in un altro blocco/simbolo, verrà modificato anche il simbolo corrente. Se un indicatore è stato applicato al grafico quando è stato fatto clic sul nome di un intervallo di tempo, l'indicatore cambierà per corrispondere al simbolo, all'intervallo di tempo e alla strategia.
- INDICATORE DEL PERIODO. La quinta colonna mostra i periodi dell'indicatore impostati nei parametri esterni dell'EA. Se viene applicato un indicatore al grafico, il periodo verrà visualizzato in blu. Puoi vedere le caselle di controllo accanto ai periodi. Se selezioni le caselle corrispondenti agli intervalli di tempo e ai simboli che sono attualmente richiesti per l'analisi e quindi fai clic sull'intestazione della colonna, verrà visualizzata una sottofinestra nella parte inferiore del grafico, la quale mostra più grafici dei simboli e degli intervalli di tempo selezionati. L'intestazione verrà visualizzata in blu. Se un indicatore è stato applicato al grafico, i rispettivi indicatori verranno applicati anche a tutti i grafici della sottofinestra. Se un determinato indicatore viene rimosso cliccando sul nome del segnale nella colonna TIPO DI SEGNALE/STRATEGIA TRADING, gli indicatori verranno rimossi anche da tutti i grafici della sottofinestra. Lo stesso vale quando si desidera applicare un indicatore. Selezionando/deselezionando le caselle mentre l'intestazione della colonna è blu, i rispettivi grafici verranno aggiunti/rimossi dalla sottofinestra. La sottofinestra può essere ridotta a icona cliccando sull'intestazione mentre è blu. Verrà infatti cancellato, ma tutte le caselle di spunta rimarranno intatte e potrai ripristinare facilmente lo spazio di lavoro in qualsiasi momento. La dimensione della sottofinestra non è fissa; puoi modificarne l'altezza trascinando manualmente il bordo superiore come nella grande maggioranza degli indicatori che vengono visualizzati nelle finestre secondarie. Se la sottofinestra o la finestra del programma viene ridimensionata, la posizione dei grafici della sottofinestra verrà regolata in modo che si adattino sempre alla sottofinestra senza sovrapporsi. Se tutte le caselle sono selezionate contemporaneamente, la sottofinestra visualizzerà di conseguenza tutti i grafici. Un clic su un grafico sottofinestra ti porterà al simbolo/intervallo di tempo nella finestra principale mostrata in un grafico sottofinestra. Ingrandendo/riducendi il grafico tramite i tasti +/-, anche la scala di tutte i grafici della sottofinestra verrà modificata di conseguenza.
Per lavorare comodamente con l'EA, devi avere almeno un monitor da 15 pollici.
Lo strumento, il lasso di tempo e i parametri dell'indicatore devono essere specificati al ricevimento dell'indicatore con il suo handle. Poiché la visualizzazione di tutti i segnali è impostata nei parametri esterni dell'indicatore, a seconda di quali segnali sono stati selezionati nelle impostazioni EA specifichiamo le rispettive impostazioni al ricevimento degli handle, ottenendo così la possibilità di osservare nei grafici della sottofinestra solo quei segnali che vengono utilizzati in una determinata strategia.
Fig.35. Più grafici nella sottofinestra
- TAKE PROFIT. La sesta colonna mostra i valori Take Profit impostati nei parametri esterni dell'EA. Se un determinato blocco di parametri di una strategia richiede che non venga utilizzato Take Profit (NO TAKE PROFIT), nella tabella del pannello Sistema di Parametri apparirà il testo corrispondente, ovvero NO TP.
- STOP LOSS. La settima colonna mostra i valori di Stop Loss. Viene visualizzato in base allo stesso principio descritto in Take Profit. Se non viene impostato alcuno Stop Loss, nella tabella verrà indicato NO SL.
7.2. OROLOGI DELLE SESSIONI DI TRADING
Quando si passa ai Orologi delle sessioni di trading, il pannello cambia aspetto come mostrato di seguito:

Fig.36. OROLOGI DELLE SESSIONI DI TRADING
Qui puoi vedere i valori dei parametri temporali impostati nei parametri esterni dell'EA. Una breve descrizione di questi parametri si trova nella tabella Descrizione dei parametri EA. Da notare che la massima priorità è assegnata all'opzione ON/OFF TIME RANGE per il trading all'interno dell'intervallo di tempo impostato. Ovvero, se tutte le opzioni temporali per un determinato simbolo sono abilitate, l'EA sarà guidato dall'ON/OFF TIME RANGE.
Tutte le posizioni alla fine di questo intervallo di tempo verranno chiuse e gli ordini in sospeso associati alle sottoposizioni chiuse verranno rimossi. L'opzione successiva in ordine di priorità è CLOSE IN THE END DAY destinata alla chiusura delle posizioni a fine giornata. L'EA negozierà in base a questa opzione se entrambe le opzioni per la chiusura delle posizioni alla fine della giornata e alla fine della settimana (CLOSE IN THE END WEEK) sono abilitate contemporaneamente. Le posizioni verranno chiuse a fine settimana solo se i parametri ON/OFF TIME RANGE e CLOSE IN THE END DAY sono impostati su FALSE. Queste funzionalità sono disponibili sia in modalità automatizzata che semiautomatica dell'EA.
Utilizzando la modalità intervallo di tempo, è possibile impostare l'ora di inizio del trading (START TRADE) sia dopo (in ore) che prima dell'ora in cui tutte le operazioni si interromperanno (END TRADE) e tutte le posizioni verranno chiuse. Ovvero, se il valore START TRADE è 10 : 00 e END TRADE è 23 : 00, l'EA inizierà a cercare segnali per un determinato simbolo alle 10:00 e se una posizione rimarrà aperta fino alle 23: 00, verrà chiuso alle 23:00 e tutti gli ordini in sospeso verranno rimossi.
L'EA non effettuerà ulteriori tentativi per aprire una posizione per questo simbolo fino alle 10:00. Se l'ora di inizio dell'operazione è fissata alle 22: 00 e l'ora di fine è fissata alle 16 : 00, l'EA inizierà a fare trading alle 22: 00 del giorno corrente e termina alle 16 : 00 del giorno successivo.
Fig.37. Scala temporale nel caso in cui il primo valore sia maggiore del secondo
Nella parte inferiore del pannello Clocks Of Trading Sessions, puoi vedere l'attuale Greenwich Mean Time (GMT), l'ora locale e l'ora del server. Se non c'è connessione al server, verranno visualizzati dei trattini rossi al posto dell'ora del server: -- : -- : --.
Il simbolo corrente nel grafico può essere modificato facendo clic sul nome del simbolo nella colonna SYMBOLS. Il valore dell'intervallo di tempo verrà preso dalla strategia elencata per prima per un determinato simbolo.
7.3. TRADING MANUALE
Il trading manuale è destinato al trading manuale e semiautomatico ed è suddiviso in diverse sezioni tra cui è possibile passare da una all'altra cliccando sui loro nomi nella colonna OPERATION WITH POSITION & ORDERS:
- Buy/Sell/Reverse.
- Chiudi la posizione.
- Non ci sono ordini in sospeso.
- Modifica Ordini/Posizioni
- Eliminazione ordini in sospeso.
7.3.1. Sezione BUY/SELL/REVERSE
Di seguito è mostrato il trading manuale con la sezione Buy/Sell/Reverse abilitata:
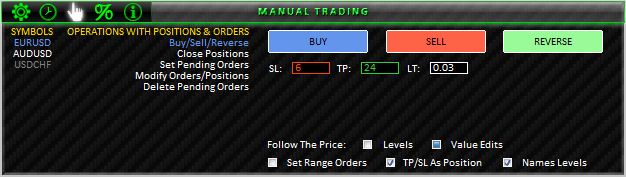
Fig.38. TRADING MANUALE; Sezione BUY/SELL//REVERSE
Le opzioni (pulsanti) disponibili in questa sezione servono per acquistare, vendere e invertire una posizione per il simbolo corrente. Sotto le opzioni, puoi vedere la casella per inserire i valori di Stop Loss (SL), Take Profit (TP) e Lot (LT). Se inserisci zero valori nelle caselle SL/TP e tenti di acquistare/vendere, la posizione verrà aperta senza Stop Loss/Take Profit. Il valore zero può essere inserito rapidamente facendo semplicemente clic sul nome corrispondente a una determinata casella di input. Cliccando sul nome della casella di input LT, verrà impostato il lotto minimo possibile per quello strumento.
Un clic su uno dei pulsanti abilita la modalità standby e regolazione. Il colore del pulsante cambierà (diventerà molto più scuro) e se i valori SL/TP non sono zero, nel grafico appariranno dei livelli orizzontali corrispondenti ai livelli di prezzo dove sarà impostato Stop Loss/Take Profit. Il pulsante START apparirà nell'angolo in alto a destra del pannello (questa regola si applica alle opzioni di tutte le sezioni). Un'operazione di trading viene eseguita utilizzando questo pulsante. La procedura verrà trattata più dettagliatamente in seguito, dopo la descrizione di altre opzioni del pannello in quanto in qualche modo interconnesse.
Le opzioni ausiliarie si trovano nella parte inferiore della sezione Buy/Sell/Reverse:
- Follow The Price: questa opzione ha due varianti tra cui scegliere, una per regolare i livelli impostati e una per regolare i valori nelle caselle di input relative ai livelli.
- Levels. Se viene selezionata questa variante, i livelli orizzontali in base ai quali verrà impostato Stop Loss/Take Profit, seguiranno il prezzo in modo da mantenere sempre la distanza specificata nelle caselle di input.
- Modifiche del valore. Se viene selezionata questa variante, le linee orizzontali non si sposteranno. Tuttavia, a seconda della distanza dal prezzo ai livelli, se impostati, verranno modificati i valori inseriti nelle caselle di input.
- Set Range Orders. Questa opzione è pensata per una situazione in cui è necessario vedere nel grafico tutti i livelli di trading e orizzontali in base ai quali verranno inseriti gli ordini, senza dover utilizzare la regolazione manuale della scala dei prezzi verticale. Le regolazioni vengono effettuate con un clic. Il massimo e il minimo del grafico dei prezzi sono impostati come segue: il livello più alto più 5 punti, il livello più basso meno 5 punti, rispettivamente. Se è presente una sottofinestra con più grafici che mostrano che ci sono posizioni aperte e/o ordini in sospeso per determinati simboli, l'adeguamento della scala verticale si applicherà anche a quelli.
- TP/SL As Position. Questa opzione aiuta ad automatizzare il processo di impostazione e modifica di Stop Loss/Take Profit per gli ordini in sospeso. Ovvero, se viene impostato un ordine in sospeso mentre c'è una posizione aperta per questo simbolo con Stop Loss e/o Take Profit impostati, lo Stop Loss/Take Profit per l'ordine in sospeso sarà impostato agli stessi livelli della posizione. Se selezioni la casella, i livelli di Stop Loss/Take Profit verranno impostati anche se non sono stati specificati nella richiesta. In altre parole, non è necessario dedicare tempo agli aggiustamenti in cui è richiesta l'esecuzione rapida delle operazioni. MetaTrader 5 offre uno strumento standard per la modifica degli ordini in sospeso/Stop Loss/Take Profit semplicemente trascinando i livelli con il mouse. Questo strumento può essere abilitato/disabilitato nelle Impostazioni del terminale -> scheda Grafici -> Trascinamento dei livelli di negoziazione. Se è abilitato insieme all'opzione TP/SL As Position dell'EA, l'EA controllerà anche la modifica degli ordini in sospeso/Stop Loss/Take Profit. Cioè, quando si trascina semplicemente un certo livello di trading, l'EA regolerà in tutti i casi i livelli di Stop Loss e Take Profit di tutti gli ordini in sospeso.
- Names Levels. Questa è una semplice opzione per impostare la modalità di visualizzazione dei nomi e dei valori dei prezzi dei livelli orizzontali.
Diamo un'occhiata a una situazione illustrata nel grafico dei prezzi qui sotto e allo stesso tempo esaminiamo la modifica dei livelli orizzontali prima di eseguire un'operazione, ad esempio BUY con livelli di Stop Loss e Take Profit.
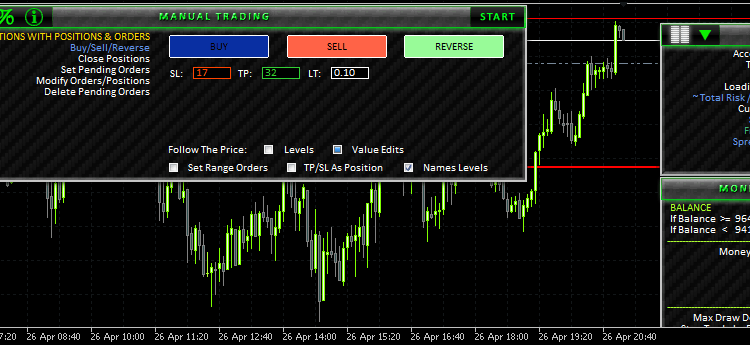
Fig.39. Uso illustrato dei Set Range Orders
La figura sopra (animata) mostra che il pulsante BUY è premuto (è diventato molto più scuro e il pulsante START è apparso nell'angolo in alto a destra). Ora puoi vedere le linee orizzontali nel grafico: la linea rossa - Stop Loss e la linea verde - Take Profit. Se l'opzione Set Range Orders è disabilitata, il livello Take Profit non è visibile nel grafico (la linea è apparsa ma è oltre la visibilità della finestra). Se abiliti Set Range Orders, l'altezza del grafico verrà regolata in modo che tutti i livelli siano visibili.
Trascinando i livelli orizzontali, i valori nelle caselle di input e l'altezza del grafico relativi ai livelli vengono regolati automaticamente, se l'opzione Set Range Orders è abilitata. I livelli possono essere modificati anche immettendo valori nelle caselle di immissione. Se provi a impostare una linea orizzontale all'interno dei livelli di Stop Level, l'EA la spingerà fuori da questi livelli (questa regola si applica a tutte le sezioni). È sufficiente premere START e verrà aperta una posizione, a condizione che non ci siano altri impedimenti, e il pulsante START verrà successivamente rimosso.
L'esempio sopra riguarda situazioni in cui non c'è posizione per il simbolo corrente. Il pulsante REVERSE in questo caso non è disponibile. O meglio, se ci clicchi sopra, sentirai un suono di errore, il pulsante non verrà premuto e il pulsante START non apparirà. Se invece esiste già una posizione aperta, il pulsante REVERSE ha la funzione di invertire la posizione nello stesso volume, mantenendo gli stessi livelli di Stop Loss e Take Profit, se presenti.
I pulsanti BUY e SELL possono essere utilizzati anche per aumentare/diminuire il volume della posizione corrente e contemporaneamente modificare la posizione aggiungendo livelli di Stop Loss/Take Profit se non sono stati impostati in precedenza. Puoi anche chiudere o invertire una posizione usando questi pulsanti. Potrebbero effettivamente esserci una varietà di possibili combinazioni di operazioni di trading.
7.3.2. Sezione CHIUDI POSIZIONI
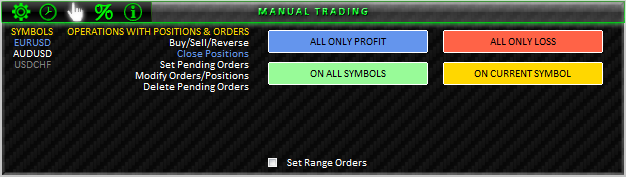
Fig.40. TRADING MANUALE; sezione CHIUDI POSIZIONI
La sezione Chiudi posizioni disponibile in Trading manuale contiene opzioni per la chiusura delle posizioni:
- ALL ONLY PROFIT chiude tutte le posizioni attualmente vincenti.
- ALL ONLY LOSS chiude tutte le posizioni attualmente in perdita.
- SU TUTTI I SIMBOLI chiude le posizioni per tutti i simboli.
- ON CURRENT SYMBOL chiude una posizione solo per il simbolo corrente.
7.3.3. Sezione SET PENDING ORDERS
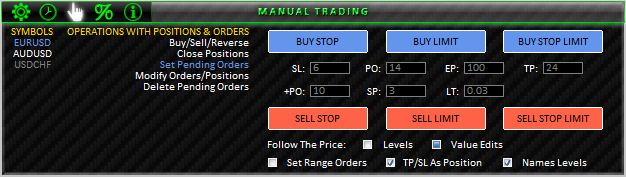
Fig.41. TRADING MANUALE; Sezione IMPOSTA ORDINI IN SOSPESO
Le opzioni di questa sezione consentono di lavorare con gli ordini in sospeso. Come nella sezione Buy/Sell/Reverse, ci sono caselle di input per Stop Loss (SL), Take Profit (TP) e Lot (LT). Inoltre, ci sono delle caselle di input:
- Per un ordine in sospeso (PO).
- Per un livello che, una volta raggiunto, attiverà l'impostazione di un ordine in sospeso del tipo BUY STOP LIMIT/SELL STOP LIMIT di tipo Execution Price (EP).
- Per l'impostazione simultanea di un gruppo di ordini in sospeso (+PO).
- Per la spaziatura (SPACE) tra gli ordini quando impostata come gruppo (SP).
Le principali regole di modifica sono state esposte nella descrizione della sezione Buy/Sell/Reverse. Va inoltre notato che l'EA non consentirà di impostare i livelli di trading in modo errato. Saranno sempre regolati nel tentativo di impostarli nel modo sbagliato, secondo le regole di trading.
Un esempio di impostazione di un gruppo di ordini in sospeso è fornito nella figura seguente.
Si noti che il valore inserito nella casella di input (+PO) è 12, ma l'EA regola il numero nel grafico, qualora venga impostato un livello di Take Profit. Quando trascini il livello Take Profit, il numero di livelli di ordine nel grafico cambierà.

Fig.42. Impostazione del numero specificato di ordini in sospeso
7.3.4. Sezione MODIFICA ORDINI/POSIZIONI
Questa sezione contiene opzioni che aiutano a modificare rapidamente le posizioni aperte in precedenza. È come mostrato nella figura seguente:
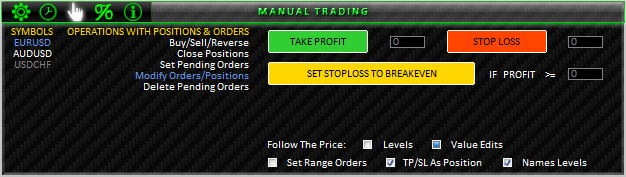
Fig.43. TRADING MANUALE; sezione MODIFICA ORDINI/POSIZIONI
Se non sono stati impostati livelli di Stop Loss/Take Profit per una posizione esistente, è possibile impostarli utilizzando le opzioni TAKE PROFIT/STOP LOSS. Se una posizione ha già livelli di Stop Loss/Take Profit, possono essere facilmente modificati utilizzando le linee orizzontali che appaiono quando si premono i pulsanti corrispondenti.
Con SET STOPLOSS TO BREAKEVEN è possibile modificare le posizioni il cui profitto è maggiore o uguale al numero di punti specificato nella casella di input IF PROFIT >=.
7.3.5. Sezione ELIMINA ORDINI IN SOSPESO
Nella sezione Elimina ordini in sospeso puoi trovare le opzioni per una rapida eliminazione degli ordini in sospeso.
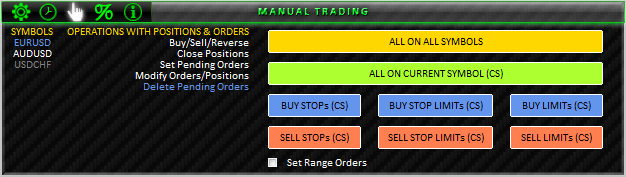
Fig.44. TRADING MANUALE; sezione ELIMINA ORDINI IN SOSPESO
- ALL ON ALL SYMBOLS Elimina tutti gli ordini in sospeso per tutti i simboli;
- ALL ON CURRENT SYMBOL (CS) Elimina tutti gli ordini in sospeso per il simbolo corrente;
- BUY STOP (CS) Elimina tutti gli ordini in sospeso di tipo Buy Stop per il simbolo corrente (CS simbolo corrente);
- BUY STOP LIMITs (CS) Elimina tutti gli ordini in sospeso di tipo Buy Stop Limit per il simbolo corrente;
- BUY LIMITs (CS) - Elimina tutti gli ordini in sospeso di tipo Buy Limit per il simbolo corrente;
- SELL STOPs (CS) - Elimina tutti gli ordini in sospeso di tipo Sell Stop per il simbolo corrente;
- SELL STOP LIMITs (CS) - Elimina tutti gli ordini in sospeso di tipo Sell Stop Limit per il simbolo corrente;
- SELL LIMITs (CS) - Elimina tutti gli ordini in sospeso del tipo Sell Limit per il simbolo corrente.
7.4. PERFORMANCE DI TRADING
La sezione performance di trading è mostrata nella figura seguente:

Fig.45. PERFORMANCE DI TRADING
Questa sezione contiene una tabella di sette colonne. La prima colonna, SIMBOLI, è la stessa delle altre sezioni. Altre colonne richiedono una descrizione più dettagliata:
- R & RP (%) Questa colonna mostra il rischio di posizione aperta espresso in percentuale separatamente per ogni simbolo. Se il livello di Stop Loss di una posizione viene modificato e risulta essere superiore al prezzo di apertura della posizione, il valore viene visualizzato in verde, altrimenti in rosso. Se non è stato impostato alcun livello di Stop Loss per una posizione, viene visualizzato un segnale di avvertimento: ! ! !.
- R & RP (p/$) Questa colonna mostra anche il rischio di posizione separatamente per ogni simbolo. L'intestazione di questa colonna è cliccabile. Se la voce viene premuta, viene visualizzata in blu ei valori sono espressi in punti - R & RP (p). Se non viene premuto, vengono visualizzati come valore monetario - R & RP ($). Il colore del valore dipende dal fatto che il profitto sia protetto. Se non è stato impostato alcuno Stop Loss per una posizione, viene visualizzato un segnale di avvertimento: ! ! !.
- PROFIT n DAYS ($) I valori di questa colonna mostrano il profitto in un determinato numero di giorni. L'intestazione è cliccabile; una volta cliccato su di essa, apparirà una casella di input nell'angolo in alto a destra del pannello e l'intestazione diventerà blu. Il profitto per ogni simbolo separatamente verrà mostrato nel numero di giorni da specificare nella casella di input. Lo stesso valore verrà poi visualizzato nell'intestazione. Il colore del valore dipende dal profitto/perdita in un determinato numero di giorni.
- MARGIN ($) I valori in questa colonna mostrano la dimensione del margine utilizzato per ciascuna posizione.
- TICK LOSS/PROFIT ($) Questa colonna mostra il valore del tick in un trade in perdita/vincita.
- MARGIN CHECK BUY/SELL ($) In questa colonna è possibile visualizzare il volume di azioni necessarie per eseguire un'operazione di Buy/Sell. L'intestazione è cliccabile. Facendo clic su di essa, è possibile creare una casella di input nell'angolo in alto a destra del pannello con il valore dell'ultimo volume specificato. Se viene immesso un nuovo valore, tutti i valori nella colonna verranno ricalcolati.
7.5. INFORMAZIONI SU CONTO/SIMBOLI
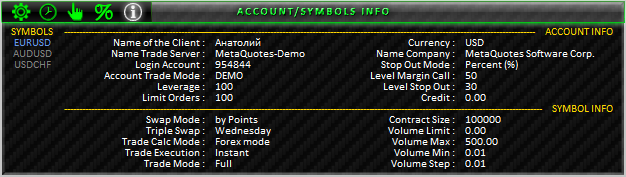
Fig.46. INFORMAZIONI SU CONTO/SIMBOLI
Questa sezione contiene informazioni sul conto e sul simbolo corrente.
8. Indicatori aggiuntivi che devono essere utilizzati dall'EA
Il funzionamento dell'EA richiederà l'uso dei seguenti indicatori:
- Indicatore SOTTOFINESTRA. Non è proprio un indicatore, ma un manichino, una sottofinestra in cui verranno visualizzati più grafici.
- Indicatore Spy_Control_panel_MCM. Questo indicatore è stato sviluppato da Konstantin Gruzdev (Lizar). Puoi trovare maggiori informazioni nel Code Base. Viene utilizzato nell'EA per ottenere i seguenti eventi: tick e nuova barra.
- Indicatore MultiSignals_PCH. Questo indicatore è stato descritto all'inizio dell'articolo. Può essere scaricato anche dal Code Base o dall'elenco dei file allegati alla fine dell'articolo.
Tutti gli indicatori devono essere collocati nella directory \MetaTrader 5\MQL5\Indicators.
Conclusione
Quindi, ecco un kit da trader abbastanza multifunzionale ma compatto.
Naturalmente, devi tenere presente che ci sono diversi eventi di forza maggiore che possono ostacolare il trading, ma la maggior parte, se non tutti, può essere evitata se ti concentri sul trading a medio e lungo termine, o, almeno, day trading escluso il trading intra-orale (vero per l'EA descritto nell'articolo). È importante capire che questa non è una bacchetta magica che ti renderà infinitamente ricco senza sforzo. Devi imparare a usarlo come qualsiasi altro strumento e ora hai tutto il necessario per procedere.
Ci sono molte idee che verranno gradualmente implementate in futuro. Lo sviluppo del programma continuerà ulteriormente e verrà fornito supporto agli utenti che lo hanno acquistato. Aggiornamenti gratuiti al programma saranno disponibili anche per gli acquirenti del prodotto. In caso di commenti o suggerimenti sullo sviluppo del prodotto, non esitare a contattarmi tramite l’e-mail specificata nel mio profilo o semplicemente tramite messaggio privato. Unisciti al progetto e intraprenderemo insieme la strada del trading!
Tradotto dal russo da MetaQuotes Ltd.
Articolo originale: https://www.mql5.com/ru/articles/392
Avvertimento: Tutti i diritti su questi materiali sono riservati a MetaQuotes Ltd. La copia o la ristampa di questi materiali in tutto o in parte sono proibite.
This article was written by a user of the site and reflects their personal views. MetaQuotes Ltd is not responsible for the accuracy of the information presented, nor for any consequences resulting from the use of the solutions, strategies or recommendations described.
 Perché il Market di MQL5 è il posto migliore per la vendita di strategie di trading e indicatori tecnici
Perché il Market di MQL5 è il posto migliore per la vendita di strategie di trading e indicatori tecnici
 Come pubblicare un prodotto sul Market
Come pubblicare un prodotto sul Market
 OpenCL: il ponte verso mondi paralleli
OpenCL: il ponte verso mondi paralleli
 AutoElliottWaveMaker - Strumento di MetaTrader 5 per l'analisi semiautomatica delle onde di Elliott
AutoElliottWaveMaker - Strumento di MetaTrader 5 per l'analisi semiautomatica delle onde di Elliott
- App di trading gratuite
- Oltre 8.000 segnali per il copy trading
- Notizie economiche per esplorare i mercati finanziari
Accetti la politica del sito e le condizioni d’uso
Anatol, congratulazioni! Hai fatto un lavoro serio, continua così!
Ciao,
Ho affrontato lo stesso problema. 403 Accesso proibito.
Posso sapere qual è la soluzione per questo errore? Grazie per l'aiuto.
CIAO,
Ho scaricato i tuoi 3 file, ma sono un po' confuso. Sono indicatori o manca l'EA?
Solo uno dei file sembra mostrare qualcosa. Gli altri due sono semplicemente vuoti. Ero interessato al Clock trading EA e agli altri presenti nel tuo articolo.
Per favore, indicatemi dove posso trovarli... grazie.
Ho letto l'articolo, e devo dire che è molto interessante, sarei interessato anche al foglio excel BOOK REPORT nell'articolo viene detto che viene fornito come aggiunta ell'EA ma non l'ho trovato, è possibile scaricarlo?
Grazie