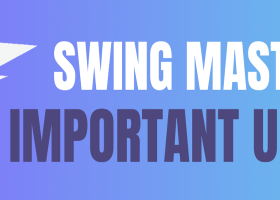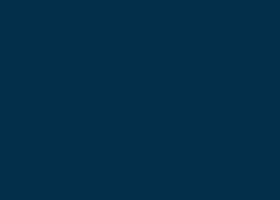✔️ Trades Time Manager MT4©: https://www.mql5.com/en/market/product/103716
✔️ Trades Time Manager MT5©: https://www.mql5.com/en/market/product/103715
Warning: Please attach Trades Time Manager MT4/5 only on one chart.
Effortlessly take command of your trading routine and seize control of your time with the innovative (Trades Time Manager).
Designed to enhance your trading experience, this powerful tool empowers you to automate order execution at your specified times, revolutionizing the way you manage your trading activities.
Say goodbye to the stress of managing your trading routine manually and embrace the efficiency and convenience of the Trades Time Manager. With its dynamic range of features and customizable settings, you'll enjoy increased precision, enhanced organization, and newfound freedom in pursuing your trading ambitions. Streamline your trading routine today and experience trading on a whole new level with the Trades Time Manager.
Main Panel Explanation:
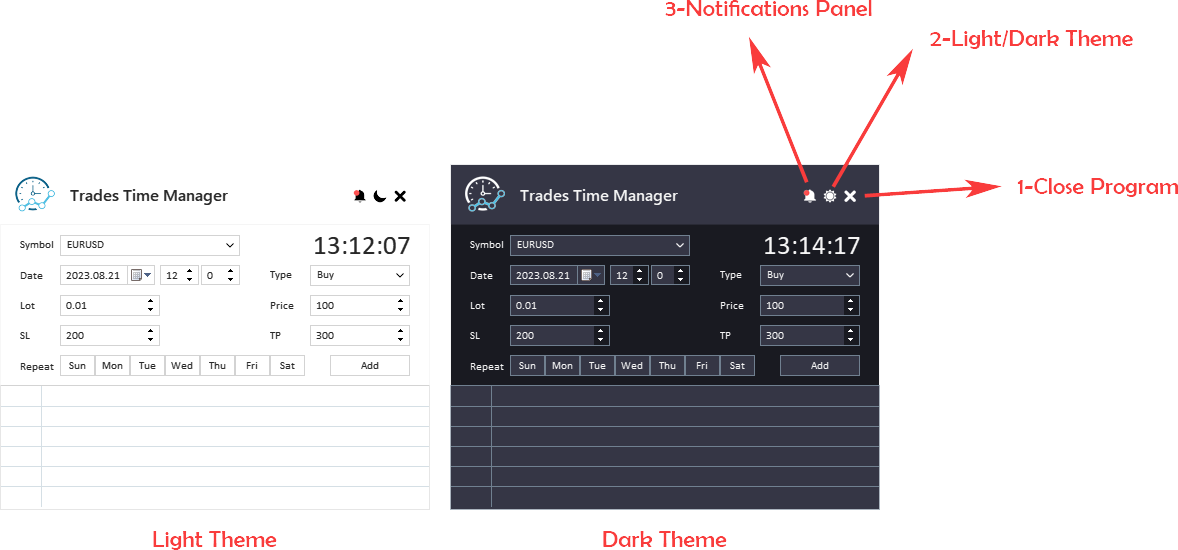
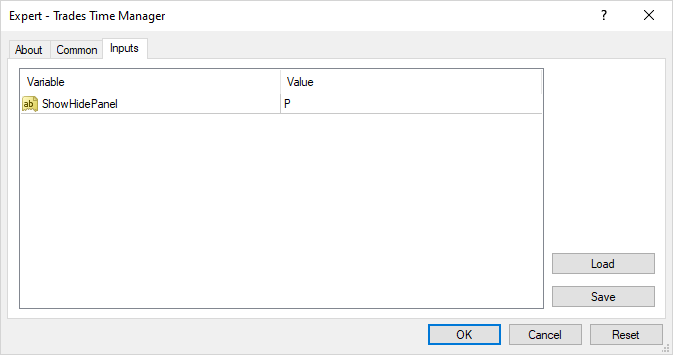
-
Close EA Button: This button is used to stop the Expert Advisor (EA) and remove it from the chart.
-
Light/Dark Button: This button is used to switch between a light and dark theme for the panel. This button can be helpful if you find one of the themes too bright or too dark and want to switch to the other one.
-
Notifications Panel Button: This button is used to open the notifications panel for the EA. The notifications panel displays important notifications.
-
Show/Hide Panel Key: a shortcut to show and hide panel by using your keyboard.
How its works:
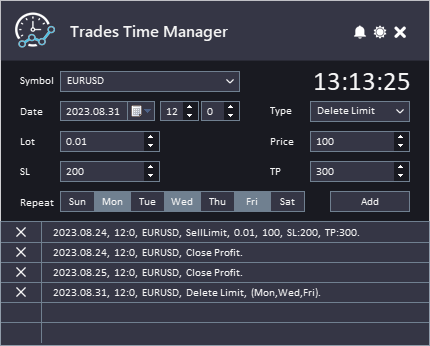
Gone are the days of manually placing orders and monitoring the markets around the clock. With the Trades Time Manager, you can craft a tailored list of tasks, each designated with a specific Action Type, allowing you to execute a wide array of trading actions without lifting a finger. Whether it's buying, selling, setting stop and limit orders, or even closing existing positions for profit or loss, the Trades Time Manager offers a comprehensive range of options to suit your trading strategies.
The Trades Time Manager's intuitive interface lets you set your trading parameters with precision and ease. Define your desired trading symbol, choose the date and time for execution, and set crucial price levels, stop-loss (SL), and take-profit (TP) points. With the ability to specify the trading lot size, you maintain full control over your risk management strategy.
One of the standout features of the Trades Time Manager is its flexible repetition options. Tailor your trading schedule to match market behaviors by choosing which days of the week your automated actions should take place. Whether you prefer a more cautious approach by excluding weekends or wish to target specific weekdays, the Trades Time Manager adapts to your preferences seamlessly.
Additionally, the Trades Time Manager's visual customization allows you to personalize your trading experience. Toggle the Dark Theme option to reduce eye strain during extended trading sessions, enhancing your overall trading environment.
Available Inputs are:
- Symbol: Designate the trading symbol or currency pair of interest.
- Action Type: Specify the type of trading action to be executed, encompassing options such as Buy, Sell, Stop, Limit, Close, and others.
- Date: Define the date for the intended trading action.
- Time: Precisely stipulate the time for the intended trading action.
- Price: Input the price level at which pending orders are to be placed, measured in points.
- SL (Stop Loss): Set the stop loss distance in points to mitigate potential losses.
- TP (Take Profit): Configure the take profit distance in points to secure profits.
- Lot: Indicate the trading lot size, determining trade volume.
- Repeat: Choose specific weekdays for automated trading actions.
Notifications Panel Explanation:
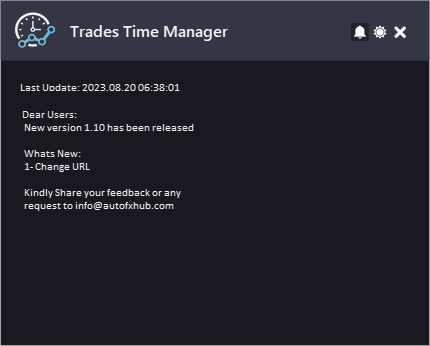
The Date refers to the date and time when the notification was generated.
The Notification refers to the message that is displayed. This can include information about the EA or the updates or message from the developer.
To allow EA getting the notifications, you need to add our website link to the list of allowed URLs in the platform's settings.
Here are the steps to add a link to the allowed URLs list in MetaTrader (Check The Image Below):
- Open the MetaTrader platform and go to "Tools" in the top menu, then select "Options".
- In the "Options" window, click on the "Expert Advisors" tab.
- Check the "Allow WebRequests for listed URL" option and click on the "Add" button.
- In the "New URL" field, enter the URL that you want to allow web requests for (http://autofxhub.com).
- Click "OK" to save the URL to the list of allowed URLs.

✔️ Trades Time Manager MT4©: https://www.mql5.com/en/market/product/103716
✔️ Trades Time Manager MT5©: https://www.mql5.com/en/market/product/103715