✔️ Draw Agent MT4©: https://www.mql5.com/en/market/product/14929
✔️ Draw Agent MT5©: https://www.mql5.com/en/market/product/14964
Draw Agent is designed as beautiful and innovative way to create and manage all your chart analysis, scribbles, notes and more.
This tool is designed to make sure that everything you draw will be saved whenever you change the symbol. When you go back to the chart, all the drawings will reappear.
You can draw on the chart with either a pen or a brush.
You can change color and size, and also you can draw on the background or foreground of the chart.
You will be able to delete the last thing you draw, selected object, and/or deleting all of the drawings.
This tool is characterized by its simple and easy interface.
Main Panel Explanation:
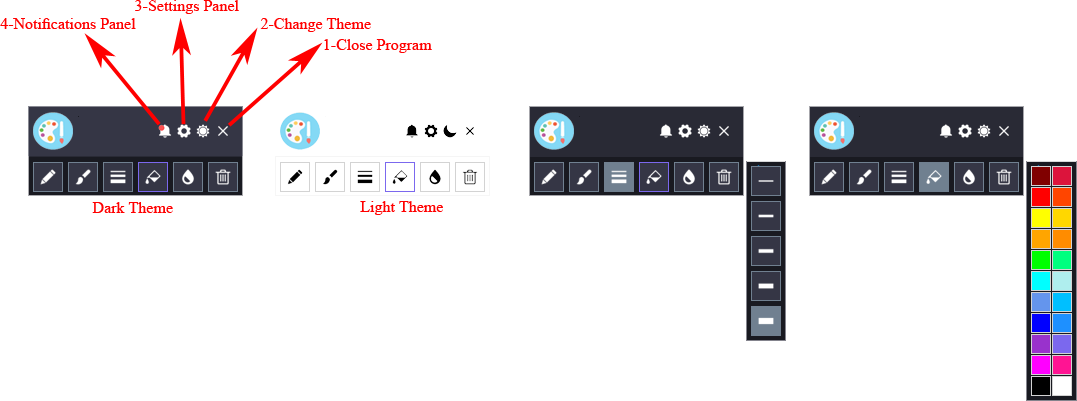

-
Close EA Button: This button is used to stop the Expert Advisor (EA) and remove it from the chart.
-
Light/Dark Button: This button is used to switch between a light and dark theme for the panel. This button can be helpful if you find one of the themes too bright or too dark and want to switch to the other one.
-
Settings Panel Button: This button is used to open the settings panel for the EA. The settings panel allows you to configure various settings for the EA.
-
Notifications Panel Button: This button is used to open the notifications panel for the EA. The notifications panel displays important notifications.
-
Show/Hide Panel Key: a shortcut to show and hide panel by using your keyboard.
General Inputs:
- Pen Button: This button specifies whether the Draw Agent uses a pen to draw on the chart. A pen is a tool that creates lines or strokes with a solid color and thickness is smaller than the brush.
- Brush Button: This button specifies whether the Draw Agent uses a brush to draw on the chart.
- Width: This button sets the width or thickness of the pen or brush used in Draw Agent.
- Color: This button sets the color of the pen or brush used in Draw Agent. You can set the color from a color palette.
- Transparent Background: This button specifies whether the pen or the brush uses a transparent background when drawing. If is set to true, the Draw Agent will allow the underlying chart to show through the drawing strokes, creating a translucent effect. If it's set to false, the drawing tool will create solid drawing that cover the chart.
- Delete All Button: This button used to clear all the drawing objects created by Draw Agent from the chart.
Settings Panel Explanation:
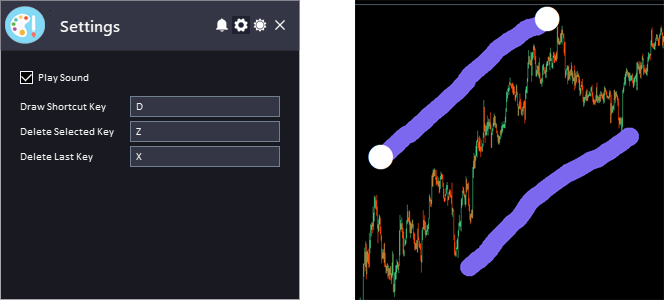
-
Play Sound: This input refers to a feature that plays a sound effect every time an action is performed.
-
Draw Shortcut Key: This is a keyboard shortcut assigned to the "Draw" button, which allows you to quickly access the drawing tool and start drawing. By pressing the shortcut key on your keyboard, you can activate the Draw Agent drawing tool without having to click on the button with your mouse.
-
Delete Selected Shortcut Key: This is a keyboard shortcut allows you to quickly delete the object that is currently selected on your chart. By pressing the shortcut key on your keyboard, you can delete the selected object without having to click on the delete button with your mouse. You can select an object or item by double-clicking on it with your mouse, and when you double-click on an object, the program will highlight the selection by displaying a small indicator (See the image Above).
-
Delete Last Shortcut Key: This is a keyboard shortcut allows you to quickly delete the last object that you drew on your chart. By pressing the shortcut key on your keyboard, you can delete the last object without having to click on the delete button with your mouse.
Notifications Panel Explanation:
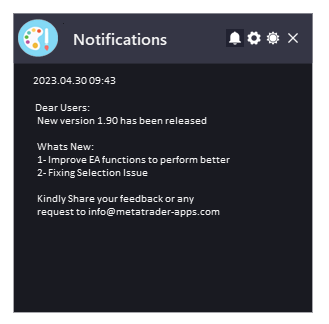
The Date refers to the date and time when the notification was generated.
The Notification refers to the message that is displayed. This can include information about the EA or the updates or message from the developer.
To allow EA getting the notifications, you need to add our website link to the list of allowed URLs in the platform's settings.
Here are the steps to add a link to the allowed URLs list in MetaTrader (Check The Image Below):
- Open the MetaTrader platform and go to "Tools" in the top menu, then select "Options".
- In the "Options" window, click on the "Expert Advisors" tab.
- Check the "Allow WebRequests for listed URL" option and click on the "Add" button.
- In the "New URL" field, enter the URL that you want to allow web requests for (http://autofxhub.com).
- Click "OK" to save the URL to the list of allowed URLs.
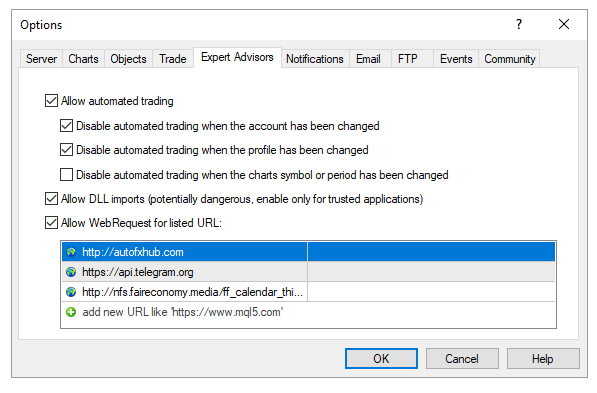
✔️ Draw Agent MT4©: https://www.mql5.com/en/market/product/14929
✔️ Draw Agent Manager MT5©: https://www.mql5.com/en/market/product/14964



