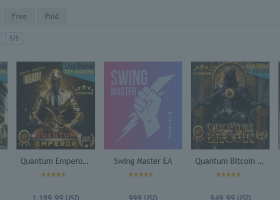MQLplus Charting
Product link
Full Version: MQLplus Charting
Preview: MQLplus Charting Preview
Intro
Originally, comming from Trading View, I've been missing a ton of features in MetaTrader 5. Most annoying was the handling of the chart itself, wich I really needed to get used to. There are simple usability issues with MetaTrader 5, I cannot wrap my head around. So I created this software, which I will continue to improve as I go forward with, to finally overcome some of the hazzles with MT5.
As I wrote this software for my personal use, it occured to me, there need to be so many traders out there, suffering the same issues as I face, working with MT5.
To some of the known issues I came accross on the formum of mql5.com and have developed open source solutions with others there, none ever showed up as a product on the market.
I wrapped up all features I currently am using for myself and put them together in this product, so you can benefit from these enhancements as well.
Support and Development
There is a channel for user support available here.
To enhance the product, I appreciate any and all feedback as it is constructive. Go ahead and leave a message on the channel.
Features
- Free floating charts
- Cross-Hair tool
- Synced Cross-Hair tool
- Speed-Scrolling
- Snail-Scrolling
- Focused Zoom
- Repetitive drawing
- Front-Market-Mode
- Object AutoAlinging
- Action sensitive data display
- Chart Auto-Focusing
- Variable Fractals Indicator
- Broker Data-Feed Quality Indicator
Free floating charts
Usage: Press and hold the SHIFT-key on your keyboard. To engage "Free Float", drag the chart with the mouse.
The chart will switch into free floating mode, you can drag the chart as you like, in any direction.
To exit free float mode, just scroll with the mouse wheel and let the chart slip back to normal mode.
Cross-Hair tool
Usage: Activate by pressing once the 'F' key on your keyboard.
The Cross-Hair will show up and stay enabled until you turn it off by pressing the 'F' key again. It does not interfere with the builtin Cross-Hair from MT5.
Measuring the chart is done by pressing the right mouse button, then moving the mouse to where you want to go. This will not disable the Cross-Hair like the built-in version does.
While in measurement-mode (holding the right mouse button) highlighting within the right and lower scale is activated for better readings.
As the Cross-Hair gets closer to a current bar, a magnetic line will be displayed. Its magnetic function will respect OHLC data from that particular candle or bar.
While the Cross-Hair is active, OHLC and Time details are displayed in upper left corner of the chart. Especially useful is the GMT-Offset between your local time and the market time.
Synced Cross-Hair tool
Usage: In the input settings of MQLplus Charting, enter the Symbol you want to distribute the Cross-Hair to in the setting: "Copy Cross-Hair to charts with symbol"
Any Chart running the MQLplus Charting indicator will receive the Cross-Hair and manage the chart accordingly. Scrolling to where you are pointing, showing the source chart's timeframe as a box, if applicable.
The remote Cross-Hair, will stay active as long as the source chart's Cross-Hair is active as well. Once disengaged, the remote chart will jump back to where it was before activating the Cross-Hair. This feature works with detatched charts as well. Multi Timeframe analysis gets much easer this way. You can easily follow the markets on higher timeframes and see details on lower timeframes at the same moment.
Speed-Scrolling
Usage: Activate Speed-Scrolling-Mode by pressing and holding TAB on your keyboard, then start scrolling with the mouse wheel.
Once engaged, the mode will stay on, even if you stop holding the TAB-Button. You can easily recognise Speed-Scrolling is active by the display of date and time.
Speed-Scrolling will disable after 750 ms not scrolling or holding the TAB-Button. The Display will turn back to normal on mouse move.
Snail-Scrolling
Usage: Activate Snail-Scrolling by pressing and holding the SHIFT-Button on your keyboard.
Snail-Scrolling is also available while in Free-Float-Mode, this way you can move the chart very precise to your exact location.
Snail-Scrolling is disabled by releasing the SHIFT-Button
Focused Zoom
Usage: Activate Focused Zoom by pressing and holding CTRL-Button, now scroll with the mouse wheel to change the zoom level.
Very useful to zoom in and out on the chart at the location of your choice.
Repetitive Drawing
Usage: While measuring with the Cross-Hair and still holding the right mouse button down, press the left mouse button once.
This will draw an object with the dimensions of your measurment.
To set up the object that's to be drawn repetitive, create one object manually on the chart, set options and styles you want to use.
The object will be used as "template" for your repetitive drawings. You may change any of the following objects as you like in design and options, the template used will stay unchanged.
Once you manually create a new object, it will be used as new template.
Very useful for repetitive drawing jobs on the chart.
Currently following objects are supported as templates:
Trendlines (all variations, with angle and arrow), Rectangles, Triangles, Ellipses and all Fibonacci Objects. More to follow in future releases.
Triangles are perfectly 90 degree triangles. Ellipses turn out to be perfect circles, which is a feature I have been missing for a long time.
Front-Market-Mode
Usage: Scroll to the most recent position on the chart.
This will turn on ASK and BID-Lines and will keep the chart pushing to the most recent bar. Once scrolling away from the "front", the Bid and Ask Lines will disapear and the chart will not jump to the front anymore.
To me this should have been a default feature, after all, who would scroll to the past just to be taken away from where one has scrolled to. In case you do not lie the ASK and/or BID line to be displayed, simply give it a color of "NONE". This way you can get rid of the ASK and BID line permanently.
Auto-Focus
Usage: Settings in the input dialog of the indicator. "Select chart on mouse hover" Yes and NO as options.
When enabled, the chart under the mouse pointer will be selected as the active chart. This feature is limited to either detatched charts or attached charts, switching back from a detached chart to an attached chart is not possible, it is necessary to click into the main window of MetaTrader 5 for it to receive focus again.
Fractals Indicator
Usage: Settings in the input dialog of the indicator. "Fractals periods before" and "Fractals periods after".
This Utility has two fractals indicators included, with the ability to set the periods of consideration individually. In case both fractal types fall onto the same bar, the color will (by default) change to Gold. Parameters can be set for the periods to the right of the fractal as well as to the left, individually.
Data-Feed-Verification
Usage: Settings in the input dialog of the indicator. "Data feed verification type" Two types are supported, Time gaps and Price gaps.
This indication will show price gaps above spread when below 10 points or above 10 points occuring inbetween periods. Time gaps are indicated by the line itself, the thicker it is the more periods are missing.
General Inputs
The underlying framework used to create this software/addon has two additiional features available, which will be described here. you will find two additional options in the input dialog of the indicator. "Load previous configuration on start-up" and "Overwrite custom default indicator colors", both options with "Yes" or "No". First option will be refered to as "Settings-Manager", the other as "Color-Manager"
Although this indicator is a very simple version, and the options are more or less a side effect, its anyways good to know how they work.
Settings manager: This module manages the settings you have put into the input dialog. The framework creates two files from the input dialog, located in the "common/files" directory of your terminal's data path. One file will be an .ini formatted file, holding all options you set in the input dialog. The other file will be a .set file, which you can easily load from the input dialog directly.
INI-File:The .ini-File is bound to the symbol and timeframe of the chart as well as to the account in use. - This enables you to store presets and have them be loaded on startup, each individually to the forementioned conditions. Lets say you want fractals on a 5 Minute chart with parameters 10 before and 10 after for the EURUSD market, and you want 4 and 4 for the 15 Minute EURUSD market. This will be respected by these files, and every time you load the indicator with this option set to "Yes", these settings will be loaded accordingly.
Contraty, if the setting is set to "No" your settings from the input dialog will be stored as future preset.
SET-File:The .set-File will be created every time you apply the indicator, giving you a complete history of all settings you ever applied to a chart. This way you will never loose settings or forget which worked best. The file name is coded in such a way, that you can easily identify the corresponding file. The name is constructed in human readable format and contains symbol, timeframe, date and time. By ascendending/descendending sort of the file listing, you can spot the correct file.
Color-Manager: You can set up a default color sheme for the indicator using the "Colors" tab from the input dialog of the indicator. Colors you set in this dialog will be saved as preset, if you set this option to "Yes". To change the preset applied, you change the colors in the dialog and set this option again to "Yes", a new file with the ending .clr will be generated or updated in the commons/files directory of your data folder. To reset your preset, you will need to delete this color file, or just go to the input dialog's color tab, press "defaults" and set the option to "Yes". Subsequent changes to this dialog will not be taken into account. Meaning, if you want to deviate your settings from the defaults, you will have to set the option again to "Yes", so that a new default is saved.
If you do not wish to have this feature "interfere" with your colors, delete the corresponding color-file. This feature is bound to the symbol of the chart, no further distinguishment is made.
If you want to try this addon, feel free to do so, there is a Preview Version available for free on the market, find the link above. The Preview will only work on following symbols: EURTRY USDTRY EURRUB USDRUB NOKSEK and abbreviations of these.
As a last note: If you find any bugs, have ideas about improving a feature, or would like to see another functionality, leave a note in the channel MQLplus Charting Channel.
Thank you for your support and have a great day
Dominik