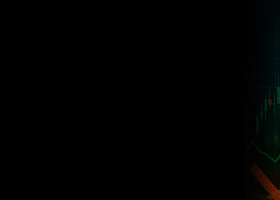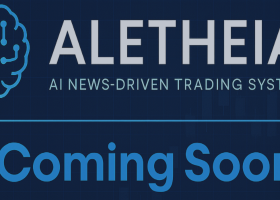Product page : https://www.mql5.com/en/market/product/66925
1. What is this EA? How does it enter trades?
2. Input definitions + On-chart buttons.
3. Problems with the EA / Troubleshooting.
1.
BlueDreams is an expert advisor that is essentially a combination of a trend following strategy mixed with an entry strategy, it aims to enter trades using key high and low points when in a confirmed trend and will utilize a dynamic grid to maintain a constant equity growth.
The user is able to set the timeframe which the expert focus onto for directional information using the 'Trend Timeframe' input. Once a trend has been confirmed, the expert will use the loaded chart timeframe to search for entries.
Buy trades are entered when a key low point is formed in a uptrend, and sells are opened when a key high point is formed in a downtrend. Key high and low points are determined by a tight combination of indicator signal mixed with price action.
Using different combinations of loaded chart timeframe and trend timeframe can create various results, the EA will take more trades entering from smaller timeframes as more high and low points are formed, so in turn entering from higher timeframes will have less trades but can provide more accurate reversal points.
BlueDreams possesses multiple unique grid function able to change the required distance between orders depending on market dynamics. It does this by converting values from the ATR indicator into pips and by using different timeframe candle open and closes to time orders. The user is able to focus the function onto a separate timeframe than the loaded chart timeframe by using the 'Dynamic Step Timeframe' input in order to gather information about forming candles of that specified timeframe. The expert is only allowed to place one order per bar of the set dynamic step timeframe and only if price has moved a distance equal to, or above that of the value generated by the ATR, so using a larger timeframe in the input means orders will be spaced further apart and in turn using a smaller timeframe will mean orders are spaced closer together.
2.
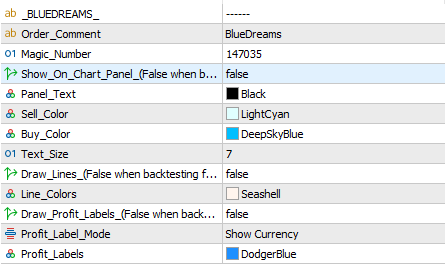
- Order Comment.- Comment displayed on each trade taken.
- Magic Number. - Number the EA uses to associate trades with itself - you only need to change the magic number if you are using the EA on two charts of the same pair, each chart would then need a different magic number.
- Show On Chart Comment.- Set true will display information on chart.
- Panel Text. - Panel text color.
- Sell Color. - Panel sell color.
- Buy Color. - Panel buy color.
- Text Size. - Panel text size.
- Draw Line. - True will draw a line at the breakeven point / Autoclose level for open trades.
- Line Color . - Color used for on chart lines.
- Draw Profit Labels. - True will draw closed profit labels on chart.
- Profit Label Mode. - What to display inside the profit lables, currency amount, pips or both.
- Profit Labels. - Color used for the profit lables.
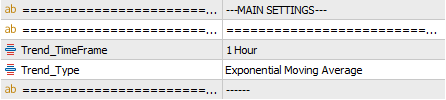
- Trend TimeFrame. - The timeframe BlueDreams will focus on for directional information.
- Trend Type. - Moving average type used in the trend following strategy. -
- Simple Moving Average
- Exponential Moving Average
- Wilder Exponential Moving Average
- Linear Weighted Moving Average
- Sine Weighted Moving Average
- Triangular Moving Average
- Least Square Moving Average(EPMA, Linear Regression Line)
- Smoothed Moving Average
- Hull Moving Average
- Zero-Lag Exponential Moving Average
- Double Exponential Moving Average
- T3
- T3_2
- Instantaneous Trendline
- Moving Median
- Geometric Mean
- Regularized EMA
- Integral of Linear Regression Slope
- Combination of LSMA and ILRS
- Triangular Moving Average Generalized
- Volume Weighted Moving Average
- Smoothing
- Simplified SMA
- Arnold Legoux Moving Average
- Triple Exponential Moving Average
- Laguerre Filter
- McGinley Dynamic
- Two-Pole Modified Filter
- Three-Pole Modified Filter
- SuperSmoother
- Simple Decycler
- Modified eVWMA
- Exponential Weighted Moving Average
- Double Smoothed EMA
- Triple Smoothed EMA
- Volume-Weighted Exponential Moving Average(V-EMA)
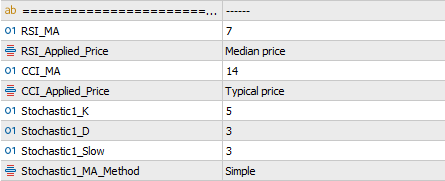
- RSI MA. - RSI Period.
- RSI Applied Price. - RSI Applied Price Method.
- CCI MA.
- CCI Applied Price.
- Stochastic1 K.
- Stochastic1 D.
- Stochastic1 Slow.
- Stochastic1 MA Method.
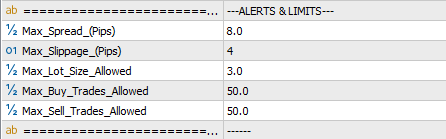
- Max Spread. - Max spread allowed to open a trade - In pips.
- Max Slippage. - Max slippage allowed to open a trade - used for brokers that may require a requote.
- Max Lot Size Allowed. - Max lot size allowed to be reached and/or placed.
- Max Buy Trades Allowed.
- Max Sell Trades Allowed.
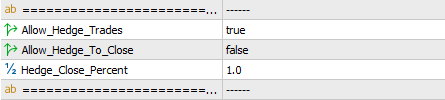
- Allow Hedge Trades. - True will take and manage opposite direction trade signals while already in an open trade.
- Allow Hedge To Close. - True will allow the expert to close negative buy trades using positive sell trades and negative sell trades using positive buy trades.
- Hedge Close Percent. - Percentage of profit needed to be added to the profitable trade to hedge out the other.
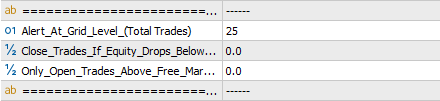
- Alert At Grid Level. - Once the open trade amount reaches the number in the input the EA will send an alert noification through the MT4 mobile app.
- Close Trades If Equity Drops Below. - The EA will close all open trades if the accounts floating equity drops below this percent amount of the total account balance. - (Account Balance Percent) - (Active > 0.0)
- Only Open Trades Above Free Margin. - The EA will only open new trades when the accounts floating free margin is above this percent amount of the total account balance. - (Account Balance Percent) - (Active > 0.0)
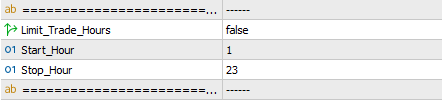
- Limit Trade Hours. - True will allow trades from 'Start Hour' until 'Stop Hour' - Trades still open after hours will continue to be managed.
- Start Hour. - Hour to allow trades from. When 'Limit Trade Hours' is set true.
- Stop Hour. - Hour to stop trades at. When 'Limit Trade Hours' is set true.
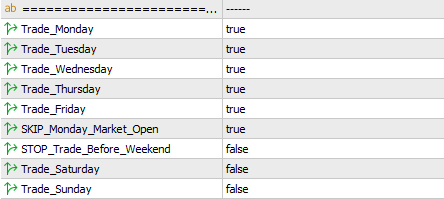
- Trade Monday.
- Trade Tuesday.
- Trade Wednesday.
- Trade Thursday.
- Trade Friday.
- Stop Trade Before Weekend. - True will stop the expert from placing trades and close any pending orders from Friday 18:00 until 23:59.
- Skip Monday Market Open. - True will stop the expert placing trades on market open until after 03:00 Monday morning.
- Trade Saturday.
- Trade Sunday.

- Auto Money Management. - True will allow the EA to adjust the base lot in accordance with the account balance and the 'Auto Risk Percent' set.
- Auto Risk Percent. - (1 == 0.01 per 100USD) - Defines the risk used in the Auto Money Management. 1 being equal to 0.01 lots per 100 in account currency.

- Base_Lot. - The first lot size placed. (When Auto Money Management is set false)
- Stop Loss. - (Pips)
- Take Profit. - (Pips)

- Positions Multiplier. (Active>1.0) - Amount to multiply the next series or previous trade by. The function will only work when set above 1.0.
- Multiplier Mode.
- 'Position Amount' will multiply the next placed trade by the multiplier and how many trades are currently open.
- 'After_Loss' will multiply the next placed trade by the multiplier and a count of trades that have closed in loss.

- After Loss Mode Reset.
- 'Next_Profit' will reset the loss count after any sized closed profitable trade.
- 'Full_Recovery' will only reset the loss count when all total calculated loss has been recovered
- After Loss Mode Max Lot To Reset. - Max lot size allowed to be reached before the loss count is reset.
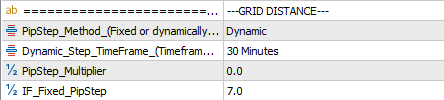
- PipStep Method. - Method which to space orders by. - (Fixed or dynamically generated)
- 'Fixed' - The expert will use only be able to place new grid orders at the start of a 'Dynamic Step TimeFrame' candle, and only if price has moved 'IF Fixed PipStep' amount of pips from the last opened trade.
- 'Dynamic' - The expert will use only be able to place new grid orders at the start of a 'Dynamic Step TimeFrame' candle, and only if price has moved a dynamically generated pip amount from the last opened trade.
- Dynamic Step TimeFrame. - Timeframe used to space grid orders and also create the dynamically changing pipstep distance.
- Pipstep Multiplier. - Amount to multiply the pipstep distance between each trade. - (Multiplies both fixed and dynamic distances)
- IF Fixed PipStep. - Fixed pipstep distance.
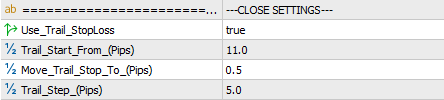
- Use Trail StopLoss. - True will allow the EA to adjust the stop loss as orders move into profit.
- Trail Start From. - Pips into profit to start the trailing stop.
- Move Trail Stop To. - Once activated move the stop this many pips into profit.
- Trail Step. - Adjust the stop loss further into profit when price moves this many pips.
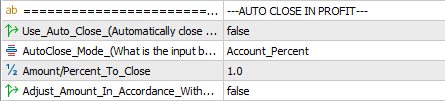
- Use Auto Close. - When true the expert will automatically close out trades when the input amount is reached.
- AutoClose Mode.
- 'Currency_Amount' will make the EA search for a currency amounts worth of floating profit to use the AutoClose function.
- 'Account_Percent' will make the expert search for a percent amount of the accounts balance to use the AutoClose function.
- 'After Loss Total Plus Account Percent' - The EA will search for a floating profit amount that covers the recorded loss of the 'Multipler Mode, After Loss' plus an added account percent amount to use the AutoClose function.
- Amount/Percent To Close. - How much floating profit to activate the AutoClose function. - (What mode is selected above will determine what value this number has)
- Adjust Amount In Accordance with Base Lot. - True will change the 'Amount/Percent To Close' according to the current base lot being used. The default example would be : 0.01 lots = 0.35 , 0.02 lots = 0.70 , 0.03 lots = 1.05 , etc.

- DrawDown Reduction. - Set to true will turn on drawdown reduction. This will look to breakeven on the first placed and latest placed trade in a formed grid in an aim to reduce overall grid size and free up margin.
- Reduce After. - Once open trades amount reaches the number in this input the EA will begin the function. - (Separate amounts used for buy and sell.)
- Percent To Function. - The EA will take the first placed trade and monitor its floating profit, this input will get a percetnage value of that number. We then need the latest placed trade to cover the negative floating of the first plus this stored percentage amount for the function to work.
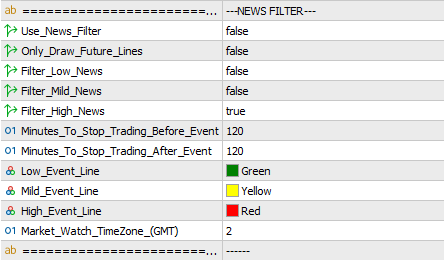
- Use News Filter. - When true the expert will draw vertical lines onto the chart at times where news events land, the expert will stop placing new trades the input minutes before an event and will hold off placing trades until time has passed the input minuets after the event.
- Only Draw Future Lines. - Set true will draw only draw lines in front of the current time.
- Filter Low News. - True will stop new trades being placed from the input minuets before a low news event until the input minuets after.
- Filter Mild News. - True will stop new trades being placed from the input minuets before a mild news event until the input minuets after.
- Filter High News. - True will stop new trades being placed from the input minuets before a high news event until the input minuets after.
- Minuets To Stop Trading Before Event. - The specified minuets to stop placing new trades before an event.
- Minuets To Stop Trading After Event. - The specified minuets to start placing new trades after an event.
- Low Event Line. - Color used for low event lines.
- Mild Event Line. - Color used for mild event lines.
- High Event Line. - Color used for high event lines.
- Market Watch TimeZone. - The GMT offset for your brokers data - (Most brokers are GMT+2)
--- BlueDreams v11.0+ includes an on chart panel, below are breif descriptions of the functionality. ---
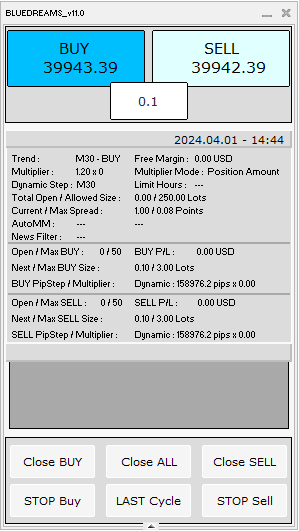
- The panel contains four main sections.
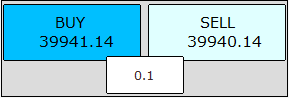
- In the top section at either side are buy and sell buttons used to enter manual transactions that will be taken over and managed by BlueDreams.
- In the center is a edit box used to select the lot size placed when a button is pressed.
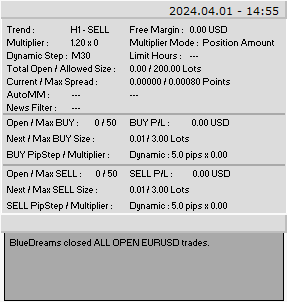
- Shown above is the infomation displayed on the panels main section.
--- Holding your mouse over any text or button in your terminal will show a description.---
- From top to bottom we have :-
- Current time & date.
- Current Trend TimeFrame and Trend State.
- Free margin amount.
- Position multipler amount and the current loss count.
- Position multiplier mode.
- Dynamic step timeframe being used.
- Limit trade hour status.
- Total open & allowed size amounts.
- Current & max spread amounts.
- Auto money management status & max lot size allowed to be reached.
- News filter information.
- Open & max buy pendings.
- Floating buy profit/loss.
- Next buy lot size to be placed & max buy lot size allowed.
- Buy pipstep amount and pipstep multipler.
- Open & max sell pendings.
- Floating sell profit/loss.
- Next sell lot size to be placed & max sell lot size allowed.
- Sell pipstep amount and pipstep multipler.
- Basic log section.
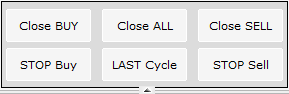
- Stop Buttons. - Pressed will stop the EA from placing anymore trades/pendings on the current pair untill the button is unpressed.
3.
I am always happy to help with set up or if any problems emerge, please message me for assistance.
Some basic checks users can make before contacting me with problems are -
![]()
- At the top of the MT4 terminal please ensure the ' AutoTrading ' button is pushed in, and has a small green icon like the picture to the left.
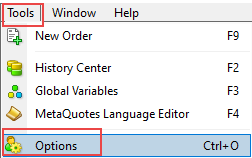
- At the top left of the terminal go to ' Tools - Options '.

- In ' Tools - Options ', go to the ' Expert Advisors ' tab, please make sure, ' Allow automated trading ' & ' Allow WebRequest for listed URL: ', are checked.
- To use the news filter the following web address needs to be added to the WebRequest URL list : ' https://nfs.faireconomy.media/ '
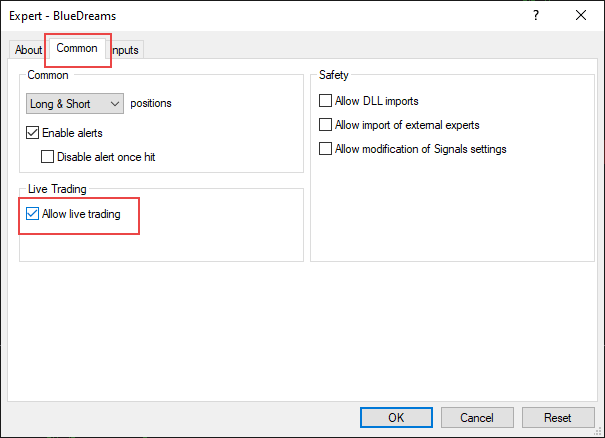
- When loading the expert onto a chart please make sure that in the common tab, ' Allow live trading ' is checked.
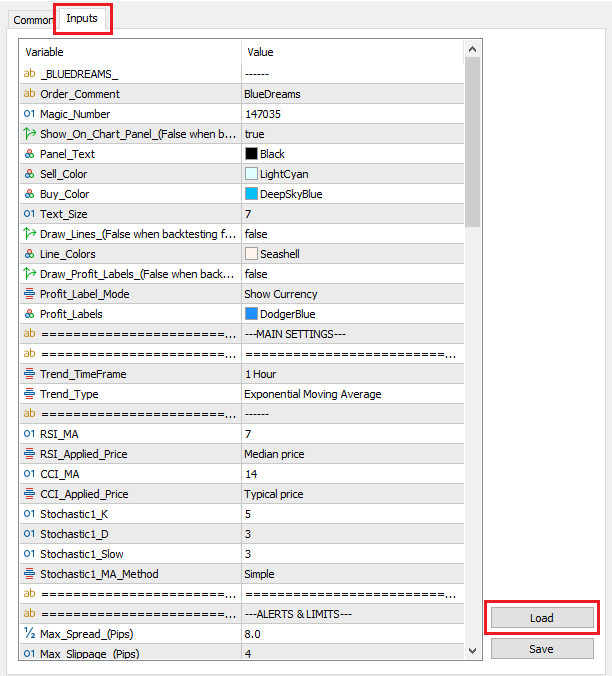
- If you have a set file please go to the ' Inputs ' tab, press the ' Load ' button, then click the set file you need to load, press ' OK '.
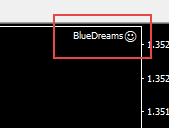
- In the top right of the chart you will see a smiley face if all the steps are followed correctly and the expert will start to search for trades.
![]()
- Please check if the spread of your loaded chart is below the number set in the max spread input.
If you have any problems please contact me using one of the links below.
Links -