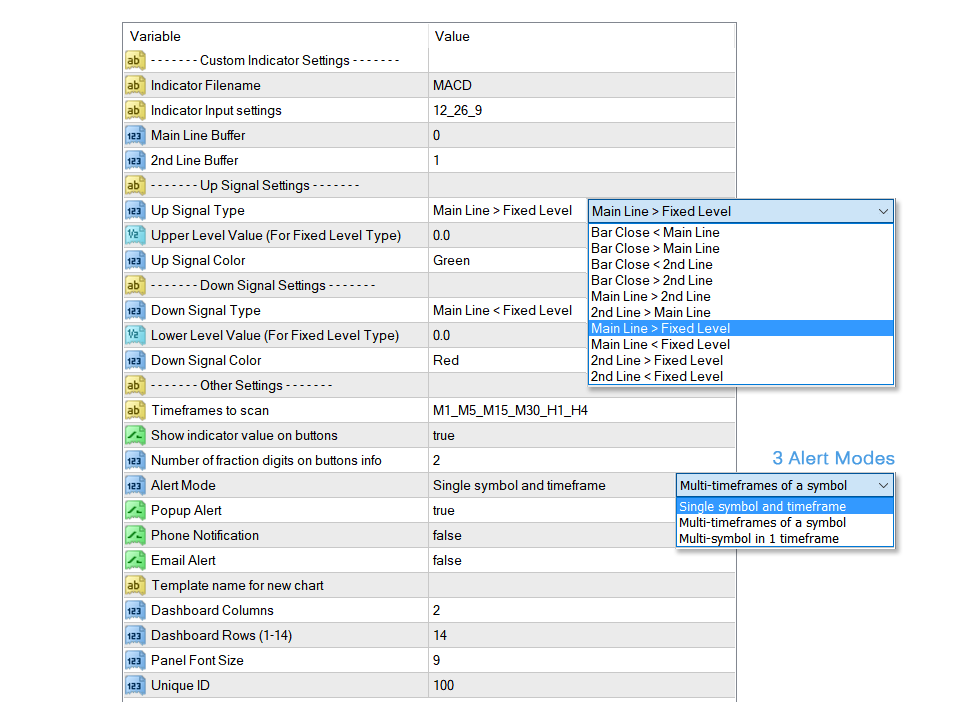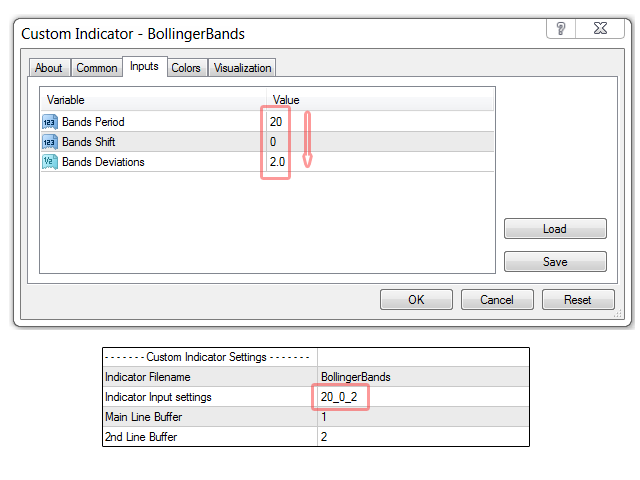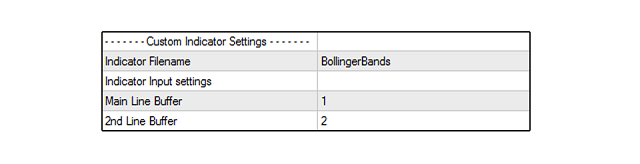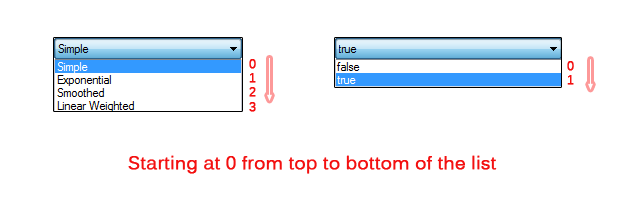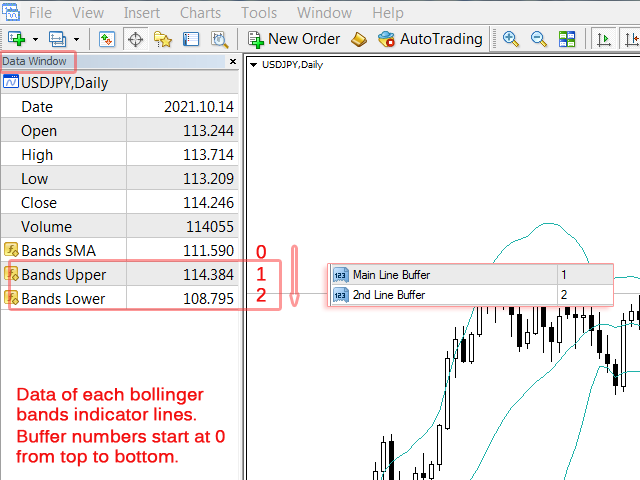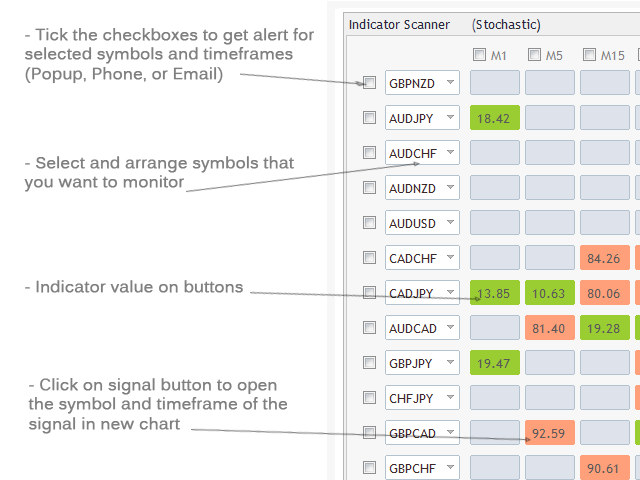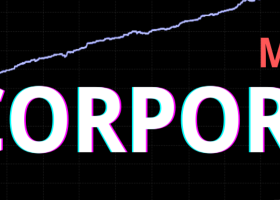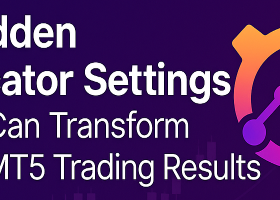Advanced Indicator Scanner product page
MT4
MT5
How it works:
To set up the dashboard to work with your indicator, the compiled(.ex4/.ex5) file of it have to be in the "Indicators" folder of MetaTrader. If the file is in ".mq4" or ".mq5" format, you must compile it first then put the compiled(ex4/ex5) file into the "Indicators" folder.
If you purchased or downloaded the indicator from the Market section of the mql5 website, it's already in the "Indicators" folder in the "Market" subfolder, ready to use.
Then we enter the filename and settings of the indicator into dashboard settings and introduce the indicator lines as "Main line" and "2nd line" then the dashboard monitors the values of these 2 lines (or 1 line) relative to price or relative to each other or relative to a fixed value and give signals.
Indicator Filename: Type the "filename" of your indicator here. If the indicator is in the "Market" subfolder (or any subfolder) of the Metatrader "Indicators" folder you must type the subfolder name followed by "\\" before the filename. For example "Market\\BollingerBands" (without quotation mark)
Indicator input settings: Type the settings of your indicator such as period, applied price, method, etc in this field in order of their position in the indicator settings window, separated with underline(underscore) "_" symbol.
You can leave Indicator Input Setting field blank then the default settings of the indicator will apply to the dashboard. (You can edit the default settings of the indicator in the .mq4 or .mq5 file before compiling. This is the best option if you have access to the mq4/mq5 file)
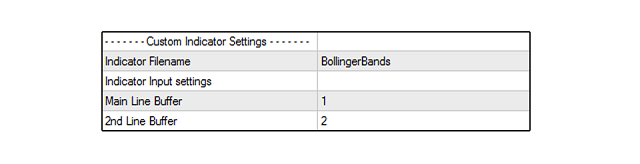
Its also ok to type only first or first two indicator inputs and leave the others. If there are many input settings in the indicator just type the first 5 to 7 fields and that's ok.
Type all the custom indicator settings in numbers including dropdown enum type settings.
Exception for MT5 version: in MT5 "applied price" dropdown enum setting starts at 1 in numbers.
Main Line & 2nd Line Buffers: Enter line buffers so the dashboard knows where to get each indicator value. (Suppose line buffers as identifiers for each indicator line)
If the indicator has only one or 2 lines (like Moving average or Stochastic) leave the default values (0,1) as they are.
If it has more than 2 lines (like Bollinger Bands that has 3) and you want to choose 2 of them to be monitored by the dashboard (upper & lower bands) there are various ways to know each line buffer number. A simple way is to attach that indicator to a new chart and check the "Data Window" of the Metatrader (Ctrl+D).
Up Signal settings:
Up Signal Type: Choose between 10 conditions the one that corresponds with the particular indicator you want to monitor to get up signal alert.
Bar Close < Main Line: gives a signal if the last completed bar closed below the Main Line. (in a Moving Average for example)
Bar Close > Main Line: Opposite of the above condition.
Bar Close < 2nd Line: Gives a signal if the last completed bar closed below the 2nd Line.
Bar Close > 2nd Line: Opposite of the above condition.
Main Line > 2nd Line: Gives a signal if the Main Line is above 2nd Line in the last completed bar position.
2ndLine > Main Line: Opposite of the above condition.
Main Line > Fixed Level: Gives a signal if the Main Line is above fixed value in the last completed bar position. (in RSI oscillator, for example)
Main Line < Fixed Level: Opposite of the above condition.
2nd Line > Fixed Level: Gives a signal if the 2nd Line is above fixed value in the last completed bar position.
2nd Line < Fixed Level: Opposite of the above condition.
Upper Level Value: Enter the value for the fixed level. It applies if you chose one of the last 4 conditions in the Up Signal Type setting.
Up Signal Color: Choose between 4 colors for up signals on the dashboard.
Down Signal settings:
Same as Up Signal Settings for down signals.
Note: You can set only one condition for each signal like:
If "Bar Close > Main Line" OR "Bar Close > 2nd Line" for an up signal.
You can't set 2 conditions for a signal like:
If "Bar Close > 2nd Line AND 2nd Line > Main Line" for an up signal.
Other Settings:
Timeframes to scan (MT4 version): You can type the name of timeframes (as shown in the MT4 toolbar) you want to monitor separated with underline(underscore) "_" symbol. Reducing the number of timeframes for monitor reduces the calculations required and improves the dashboard performance.
Show indicator value on buttons: If true, the dashboard shows the indicator value on buttons (The indicator value of the last completed candle).
Number of fraction digits on buttons info: If the above setting is true, this is the number of digits after the decimal point.
Alert Mode: Choose between 3 options for the alert system:
- Single symbol and timeframe: Tick the checkboxes near the symbol names and timeframes you want to get an alert for them. When a signal occurs in a chosen symbol and timeframes the indicator alerts.
- Multiple timeframes of a symbol: In this mode indicator only alerts when all chosen timeframes (ticked ones like above) of a symbol have the same signal(color).
- Multiple symbols in a timeframe: Similar to second mode but this time if all chosen symbols have the same signal in a chosen timeframe the indicator alerts.
Popup Alert: To enable MT4 alert window informing dashboard signals on a symbol and timeframe. Select symbols and timeframes that you want to get alert for them by ticking their checkboxes on the panel.
Phone Notification: To receive indicator alerts on the cell phone. For this to work you must enable and fill the MetaTrader push notification settings from the Notifications tab on the MetaTrader options dialog (ctrl+o).
Email Alert: To receive indicator alerts via email. For this to work you must enable and fill the MetaTrader email settings from the Email tab on the MetaTrader options dialog (ctrl+o).
Template name for new chart: Enter the name of the template you want to apply to new charts opened by clicking on the dashboard buttons.
Panel Font Size: You can change the font size of labels and buttons info with this.
Timeframe Settings (MT5 version)
There are up to 9 timeframes for each symbol. For each timeframe you can choose from 21 default MT5 timeframes from dropdown list. By selecting "current" for a timeframe you can disable that timeframe and reduce the number of timeframes in dashboard. Reducing the number of timeframes for monitor reduces the calculations required and improves the dashboard performance.
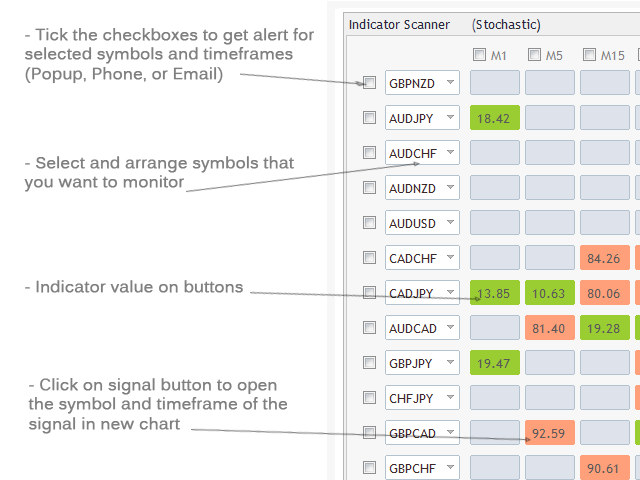
The first time you run the indicator it might take a while to update history data and show signals.
If you are running the indicator on an older PC there are things that you can do to improve performance:
- Set "Max bars in chart" to 10000 or less in the Charts tab on the MetaTrader options dialog (ctrl+o).
- Reducing the number of timeframes as stated above in timeframe settings also improves performance.
- Reducing the number of symbols.
If you have any questions about the dashboard or compatibility of a particular indicator, ask me in private message.