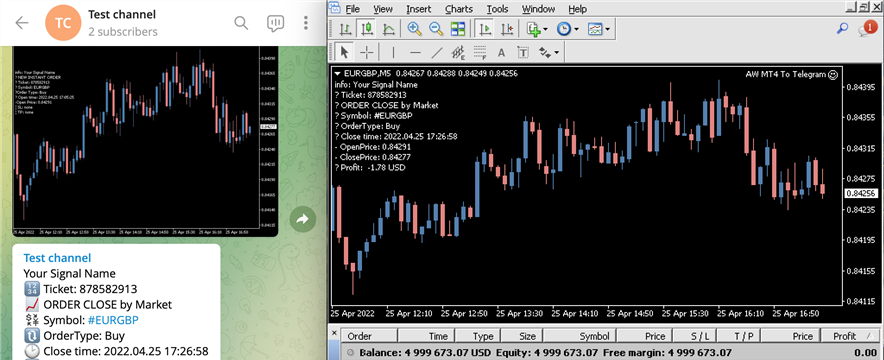Часть 1.
Пошаговая инструкция по подключению утилиты "AW Metatrader to telegram" к каналу в Телеграм.
Шаг 1 Создадим канал для отправки уведомлений из терминала в канал.
В настройках вашего аккаунта в приложении "Telegram", выбираем опцию "новый канал".
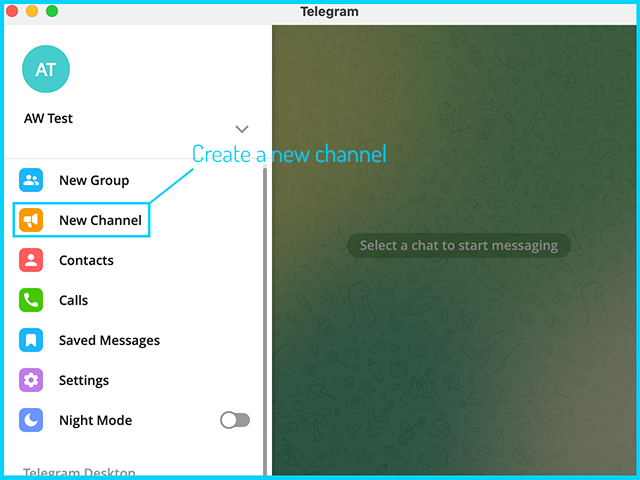
Придумаем и впишем имя новому каналу.
Затем нажмите кнопку создать.
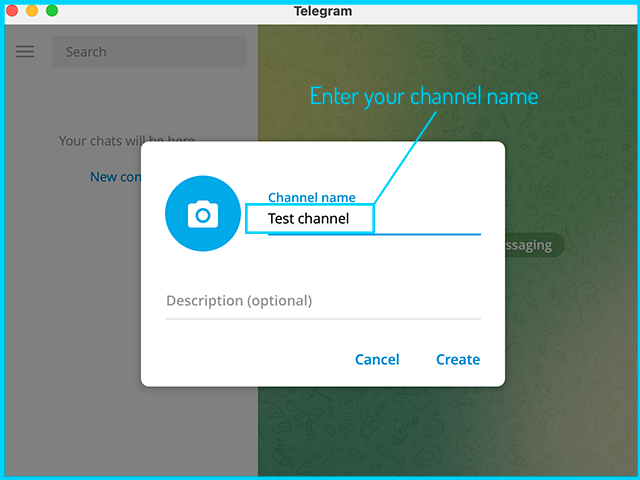
Теперь ваш канал для отправки уведомлений из торгового терминала готов.
Шаг 2 Создаем Бот для автоматической отправки уведомлений из торгового терминала.
В поиске находим "BotFather". Выбираем аккаунт отмеченный голубой меткой.
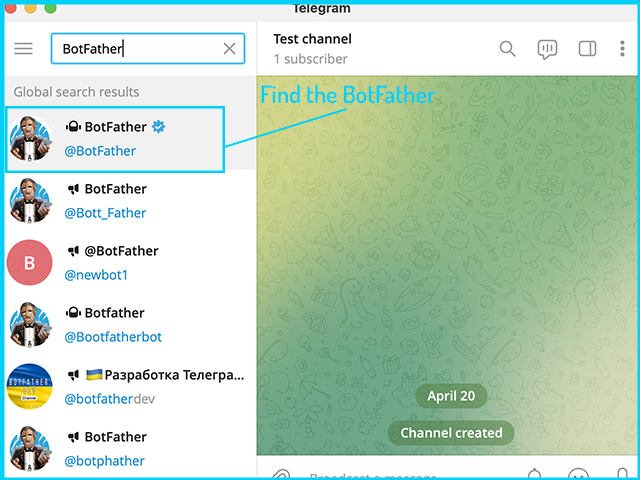
После этого нажимаем кнопку "start", чтобы начать работать с этим ботом.
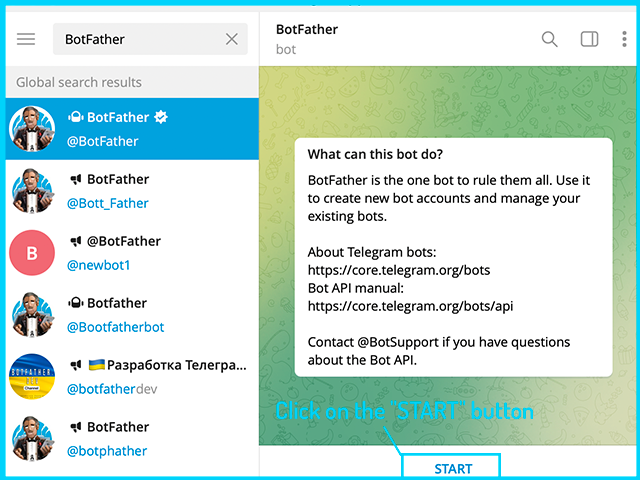
Теперь выбираем опцию "newbot" из выпадающего списка.
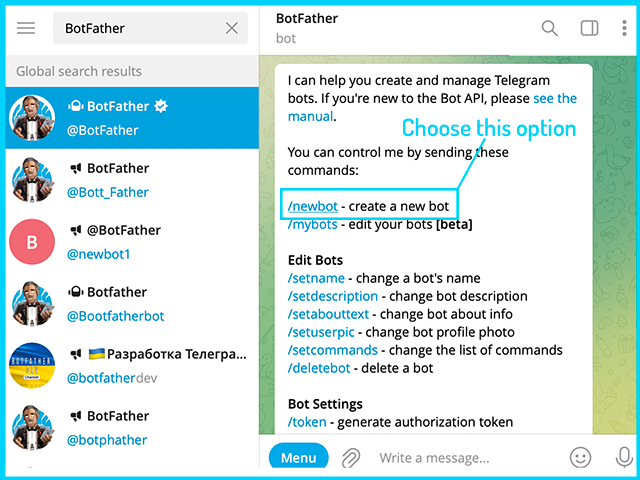
Теперь вписываем название нового бота в таком виде "имя_bot".
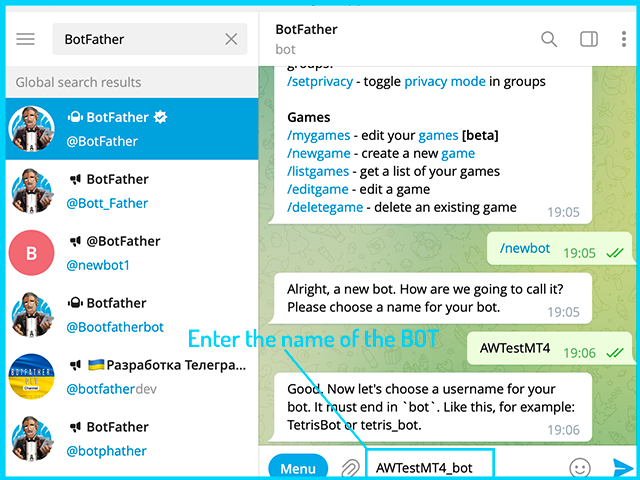
Поздравляю бот уже создан!
Шаг 3 Подключаем бот к торговому терминалу.
Копируем токен, как на изображении ниже.
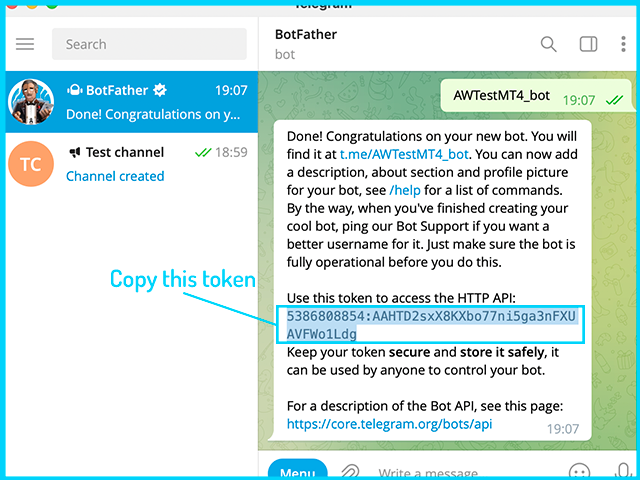
Теперь вставляем этот номер в переменную "Telegram bot token" во входных настройках утилиты. И нажимаем "Ok".

Возвращаемся в "Телеграм".
Теперь устанавливаем Бот в качестве администратора канал.
В настройках канала выбираем опцию "Manage Channel".
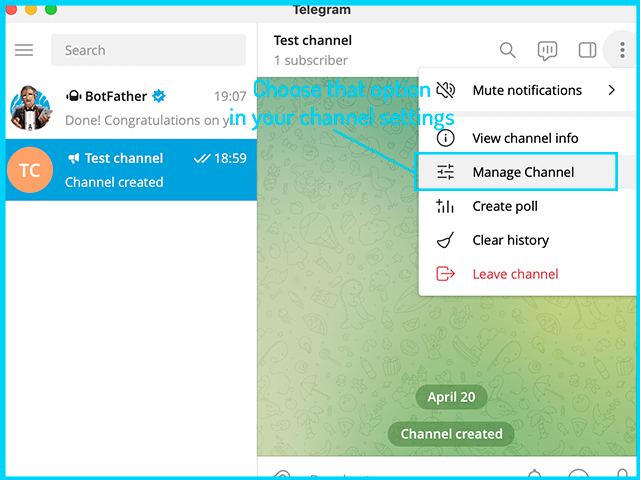
Вписываем имя канала в поиске.
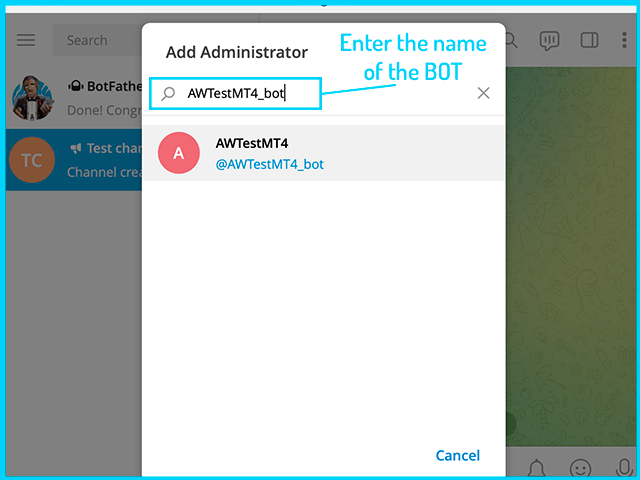
Затем сохраняем Бот в качестве администратора.
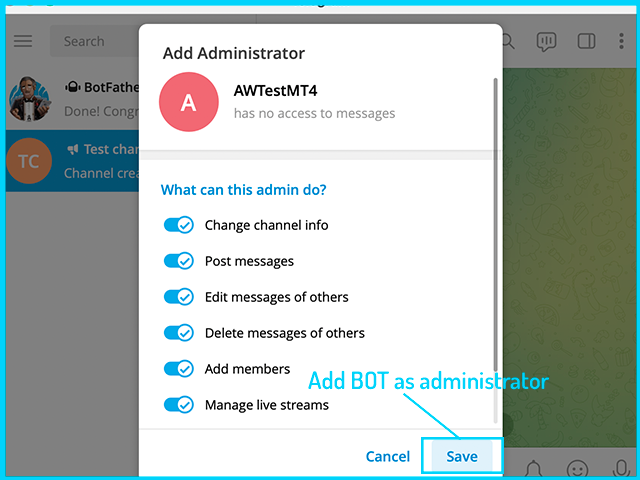
Теперь Бот уже является администратором в вашем канале в Телеграм.
Отправим любое письмо в канале.
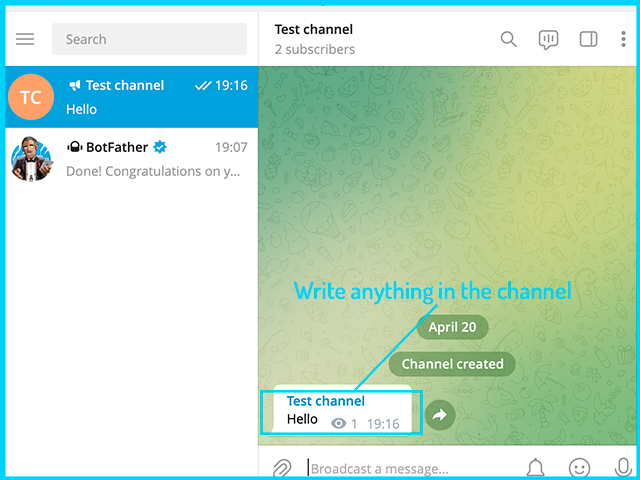
Перешлем этот текст сюда "userinfobot".
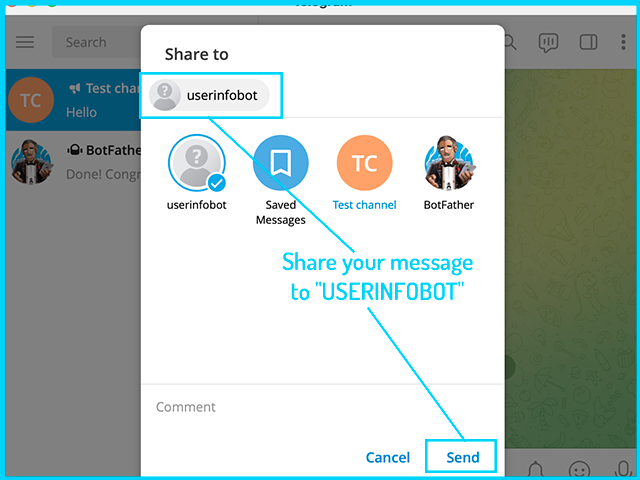
Скопируем номер ID из ответного письма ( - этот символ вначале номера необходим, не игнорируйте его).
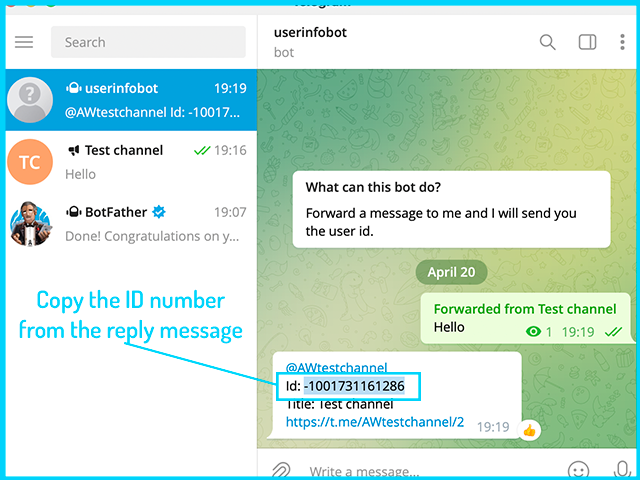
Вставляем этот номер в переменную "Telegram Chat ID" во входных настройках утилиты. И нажимаем "Ok".
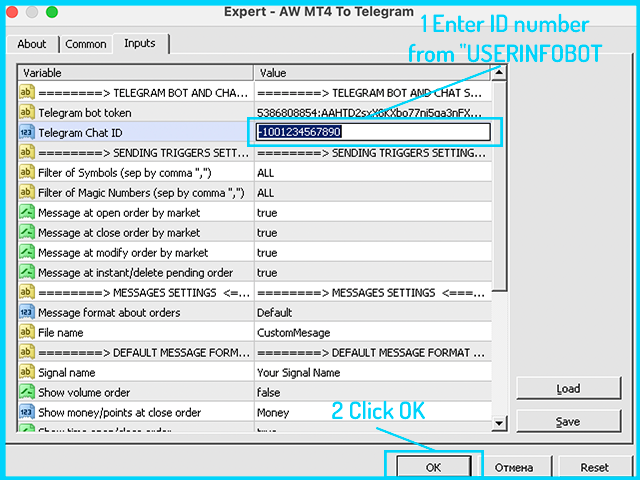
Шаг 4 Разрешаем терминалу отправку уведомлений.
Почти все готово!
Для того чтобы разрешить терминалу отправлять уведомления в интернет открываем вкладку "Options" в разделе "Tools", как показано на скриншоте ниже.

В появившемся окне выбираем вкладку "Expert Advisors".
Теперь кликаем на чекбокс "Allow WebRequest for listed URL:"
Затем вписываем в строку с "+" эту ссылку - https://api.telegram.org
Затем нажмите "OK".
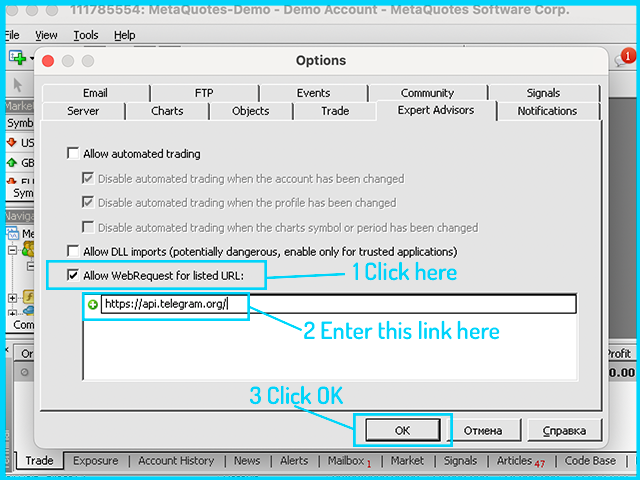
Если вы все сделали по инструкции, то утилита будет отправлять уведомления в ваш телеграм канал.
Шаг 5 Проверяем как это работает:
Открываем любой ордер и видим информацию об этом в верхнем левом углу чарта.
Также информация об этом есть во вкладке "Trade".
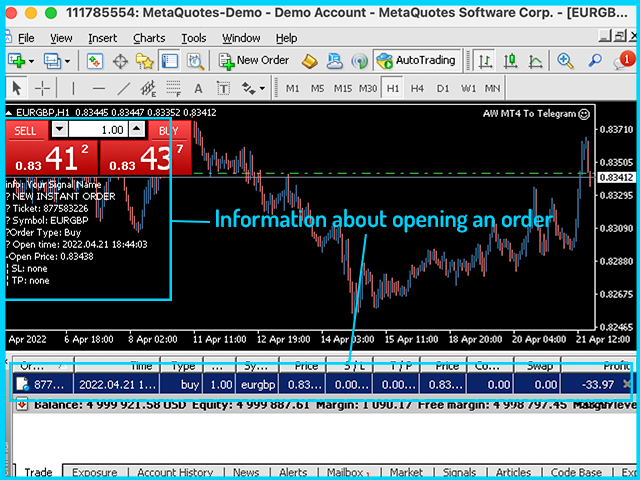
Проверяем канал в "Телеграм":
В канал пришло уведомление об открытии этого ордера.
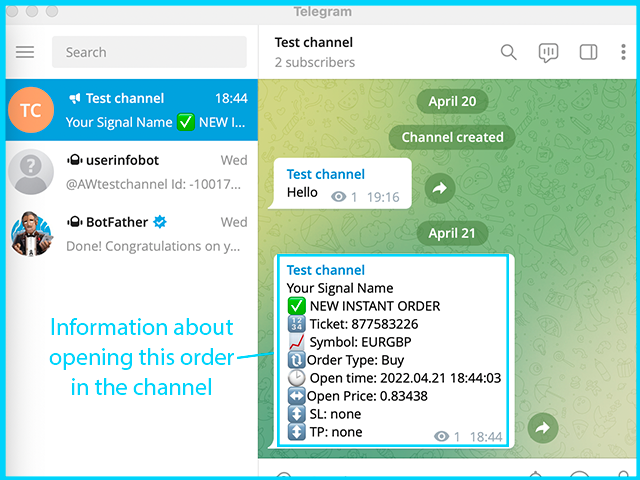
Настройка утилиты завершена.
Часть 2.
Полный перечень входных переменных с комментариями:
TELEGRAM BOT AND CHAT SETTINGS
- Telegram bot token - Впишите номер токена полученный после регистрации бота в "BotFather"
- Telegram Chat ID - Впишите идентификационный номер полученный от "userinfobot"
SETTING TRIGGERS SETTINGS
- Filter of Symbols (sep by comma",") - Впишите все символы через запятую уведомления от которых вы хотите получать, или оставьте "ALL" если хотите получать уведомления от всех символов. Например: EURUSD,EURGBP,CADCHF
- Filter of magic Numbers (sep by comma",") - Впишите все меджик номера через запятую уведомления от которых вы хотите получать. Или "ALL" чтобы получать уведомления от всех беджик номеров. Например: 12345,6783,890
- Message at open order by market - Получать или не получать уведомления при открытии рыночного ордера.
- Message at close order by market - Получать не получать уведомления при закрытии рыночного ордера.
- Message at modify order by market - Получать или не получать уведомления при модификации ордера.
- Message at instant/delete pending order - Получать или не получать уведомления при установке и удалении отложенного ордера.
- Message format about orders - Выбрать вид получаемых уведомлений, по умолчанию или задать собственный кастомный вид уведомлений.
- File name - Если вы выбрали кастомный вид уведомлений, то загрузите файл с вашим вариантом уведомлений.
DEFAUT MESSAGE FORMAT SETTINGS
- Signal name - Впишите название для уведомлений
- Show volume order - Отображать или не отображать объем ордеров
- Show money/points at close order - Выберите показывать объем закрытых ордеров в деньгах или пунктах или не показывать
- Show time open/close order - Отображать или не отображать время открытия и закрытия ордеров
- Show ticket order - Показывать или нет тикет ордера
- Show comment order - Отображать или не отображать комментарий ордеров
SCRINSHOT SETTINGS
- Send screenshot - Регулировка отправки скриншотов
- Width - Впишите размер длины скриншота
- Height - Впишите размер высоты скриншота
- TimeFrame - Регулировка таймфрейма для отображения скриншотов
- Note under the picture - Впишите информацию для заметки под скриншотом
- File name - Впишите имя для присылаемых скриншотов