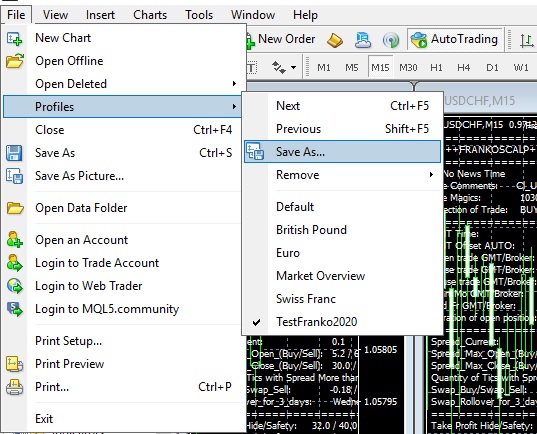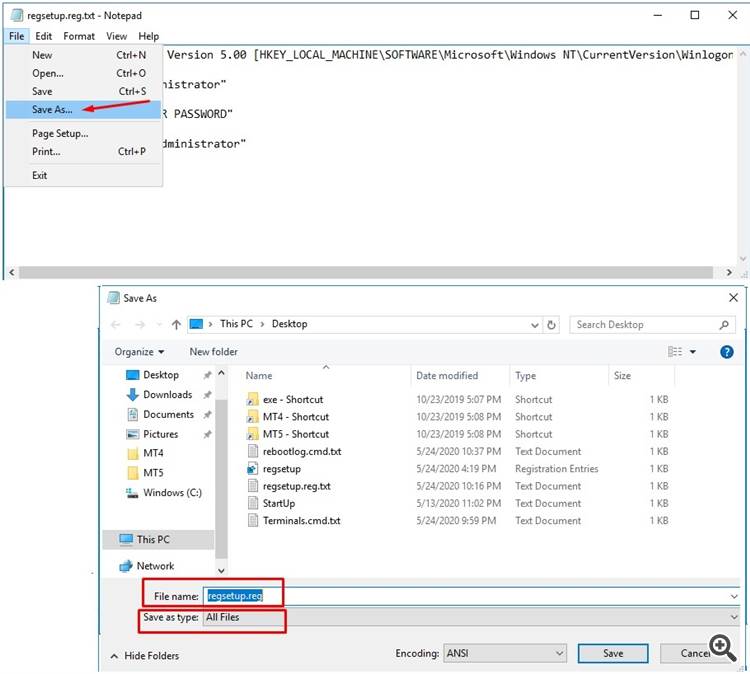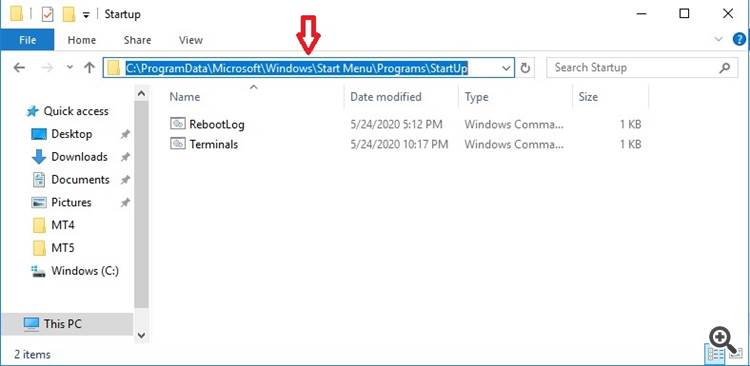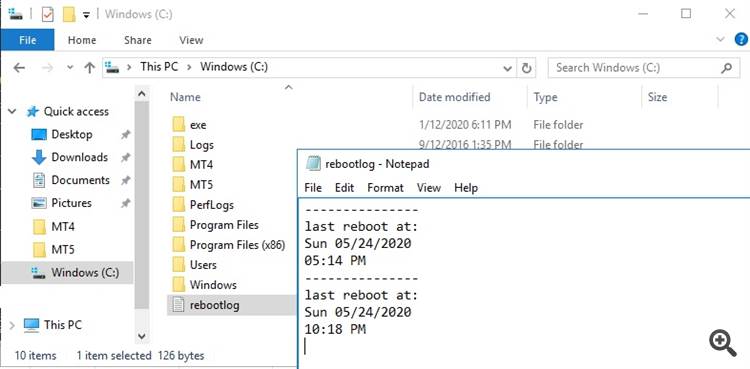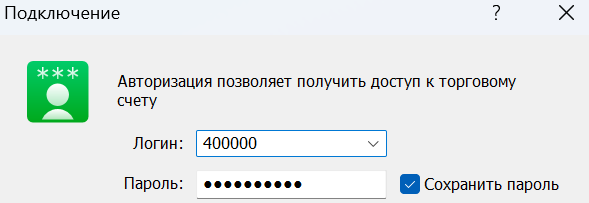Чтобы торговые терминалы автоматически запустились (и эксперты продолжили свою работу) после плановой или внеплановой перезагрузки VPS (удалённого компьютера), необходимо выполнить следующие действия на нём (инструкция для систем Windows).
1) Автологин в учётную запись VPS.
Создайте на рабочем столе VPS текстовый файл с названием «regsetup.reg.txt» и скопируйте в него этот текст:
Windows Registry Editor Version 5.00 [HKEY_LOCAL_MACHINE\SOFTWARE\Microsoft\Windows NT\CurrentVersion\Winlogon]
"DefaultUserName"="Administrator"
"DefaultPassword"="123456789"
"AltDefaultUserName"="Administrator"
"AutoAdminLogon"="1"
При этом необходимо заменить Administrator на ваш логин (два раза), а вместо 123456789 ввести свой пароль (эта информацию содержится в письме от VPS провайдера).
Затем сохраняем файл с помощью команды "Save As...", при этом в имени файла стираем ".txt" и меняем формат файла на "All Files":
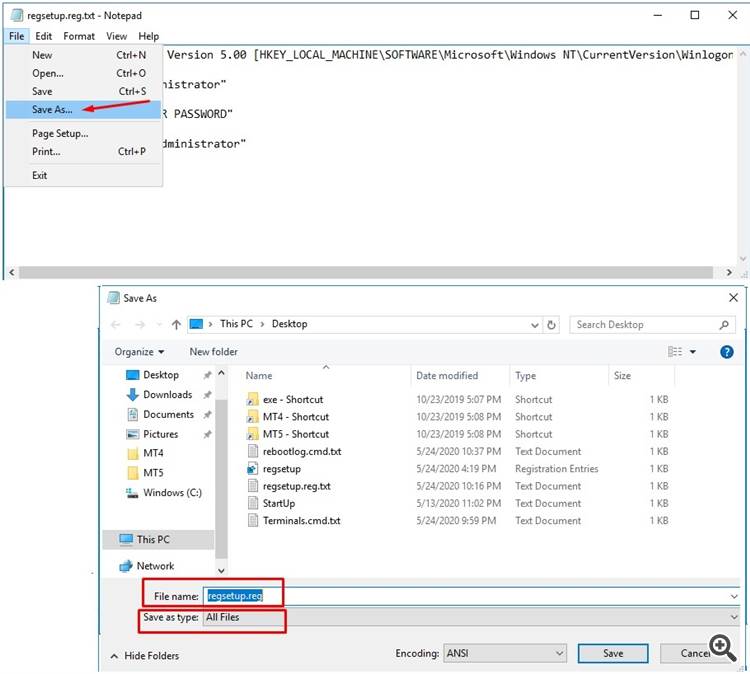
Запускаем создавшийся файл на исполнение (двойным щелчком левой кнопки мыши). В появившемся сообщении выбираем "Yes", после этого появится сообщение об успешном внесении изменений в реестр.
2) Выбор терминалов для автозапуска.
Создайте на рабочем столе VPS текстовый файл с названием «Terminals.cmd.txt» и скопируйте в него этот текст:
rem *************************************************
rem *** Terminal will start after 30 seconds ***
rem *************************************************
ping localhost -n 30
start "1" "C:\MT5\MetaTrader 5 for FrankoScalp\terminal64"
start "2" "C:\MT4\MetaTrader 4 for Breakthrough St\terminal"
start "3" "C:\MT4\MetaTrader 4 for GridMartin Conq\terminal"
start "4" "C:\MT5\MetaTrader 5 for Good Monday\terminal64"
exit
Замените пути к терминалам на свои (пути должны содержать только латинские символы). Если используется больше терминалов, то добавьте недостающие строчки, если используется меньше, то уберите лишние.
Затем сохраняем файл с помощью команды "Save As...", при этом в имени файла стираем ".txt" и меняем формат файла на "All Files" (аналогично, как в пункте 1).
Полученный файл перенесите в папку "StartUp", путь к которой:
C:\ProgramData\Microsoft\Windows\Start Menu\Programs\StartUp
Эта папку скрыта, чтобы легко её открыть, скопируйте строчку выше (путь к папке) и вставьте в строку проводника:
3) Создаём счётчик перезагрузок VPS.
Создайте на рабочем столе VPS текстовый файл с названием «rebootlog.cmd.txt» и скопируйте в него этот текст:
echo --------------- >>C:\rebootlog.txt
echo last reboot at: >>C:\rebootlog.txt
date /T >>C:\rebootlog.txt
time /T >>C:\rebootlog.txt
Затем сохраняем файл с помощью команды "Save As...", при этом в имени файла стираем ".txt" и меняем формат файла на "All Files" (аналогично, как в пункте 1).
Полученный файл перенесите в папку "StartUp" (аналогично, как в пункте 2).
После перезагрузки VPS, на диске C:\ появится файл "rebootlog.txt" с данными о времени перезагрузки:
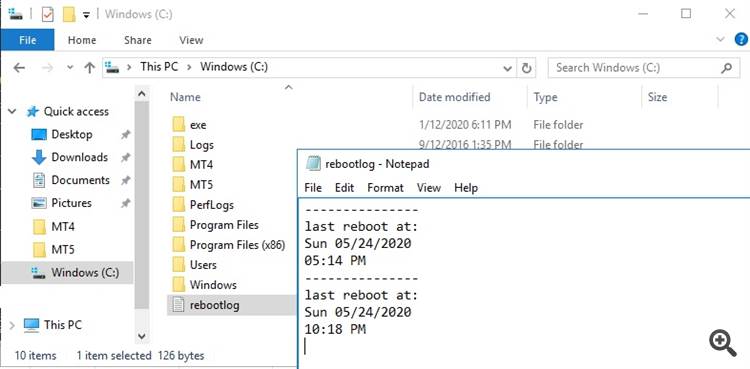
Это позволит знать, как часто происходят перезагрузки VPS.
4) Открытие нужного профиля в торговом терминале.
При запуске терминала автоматически открывается последний открытый профиль при корректном закрытии терминала (сбой/перезагрузка ВПС является некорректным закрытием). Поэтому сохраните свой текущий профиль и закройте терминал, затем откройте терминал вновь, ваш профиль должен автоматически открыться (если это произошло, то при перезагрузке ВПС этот профиль откроется в терминале).
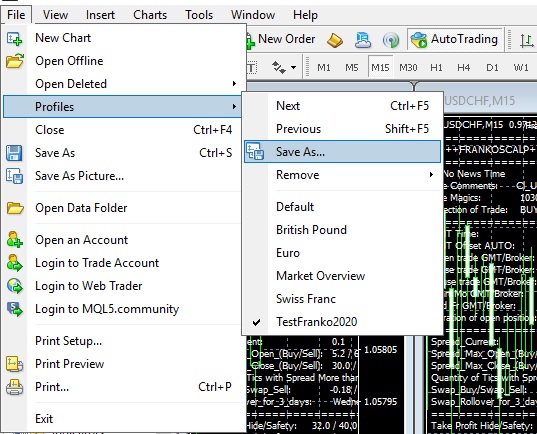
5) Настройка завершена.
Теперь необходимо перезагрузить VPS и зайти на него через 5 минут для проверки.
Прибыльных Вам роботов!:)