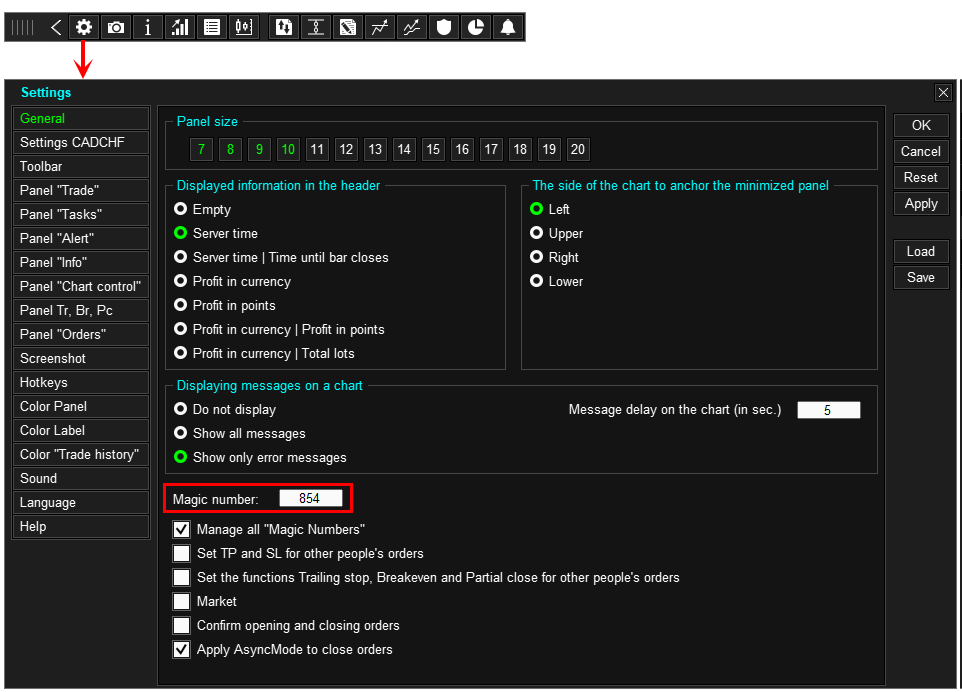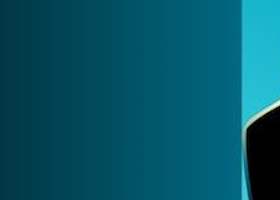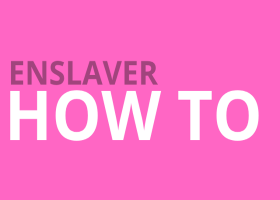Sommario
Installazione di Trade Panel sulla piattaforma MetaTrader
Installazione del Trade Panel acquistato dal Market mql5.com:
1. Accedi alla piattaforma MetaTrader
Apri la piattaforma MetaTrader, vai su Tools > Options > Community e accedi utilizzando l'account MQL5.com tramite il quale hai acquistato l'applicazione .
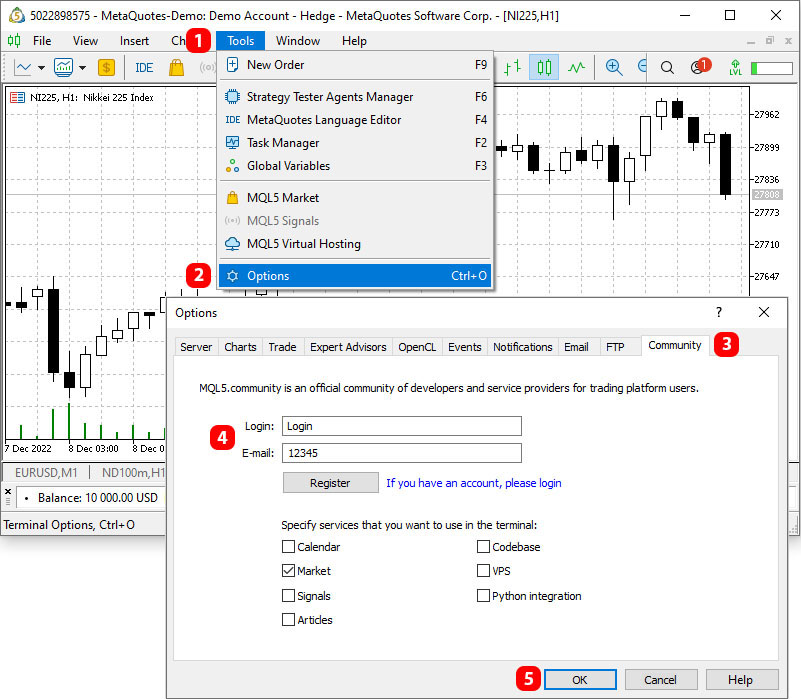
2. Scarica l'applicazione Trade Panel sul terminale
Per la piattaforma MetaTrader 5, nella finestra Navigator , vai su Market > My Purchases e clicca sul pulsante Installa.
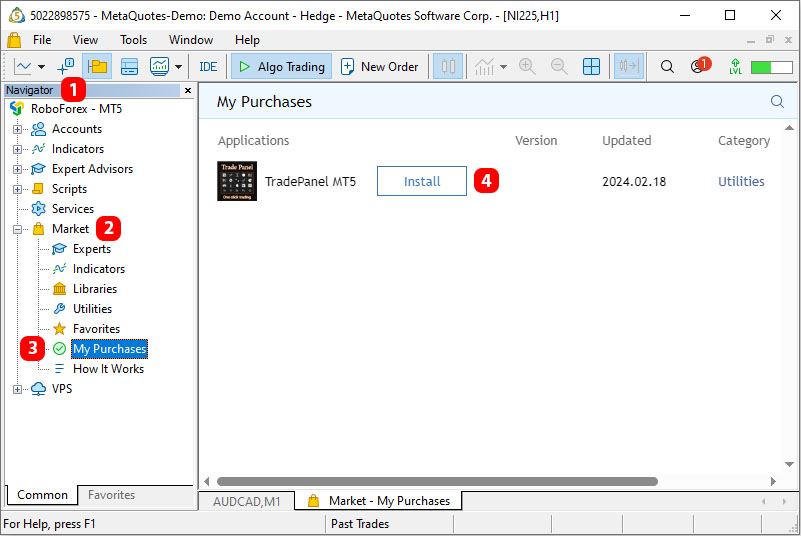
Per la piattaforma MetaTrader 4, nella finestra Terminale , vai su Market > Purchased e clicca sul pulsante Installa.
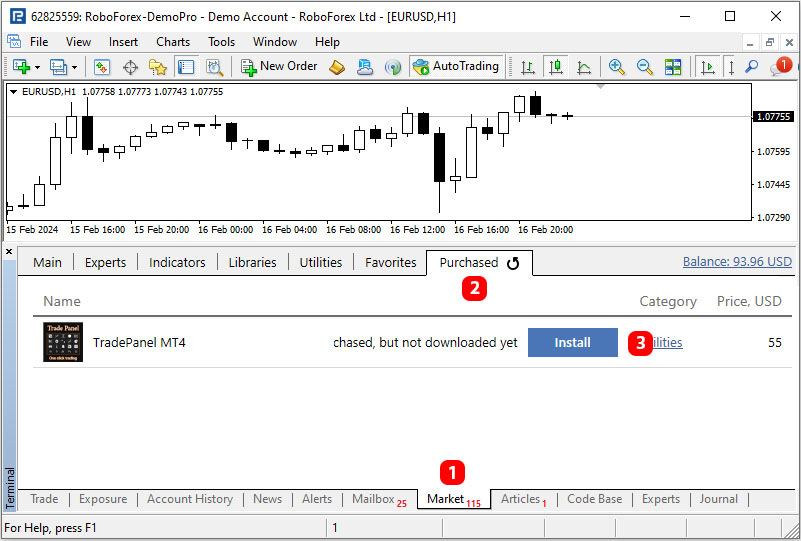
Impostazione di MetaTrader prima di utilizzare Trade Panel
1. Abilita il trading automatico in MetaTrader
Abilita il trading automatico nel terminale, per farlo clicca sul pulsante Auto Trading per mt4, Algo Trading per mt5.
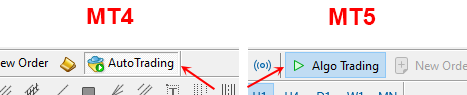
2. Deseleziona le caselle che disabilitano il trading automatico
Vai su Tools > Options > Expert Advisors e deseleziona le caselle che disattivano il trading automatico.
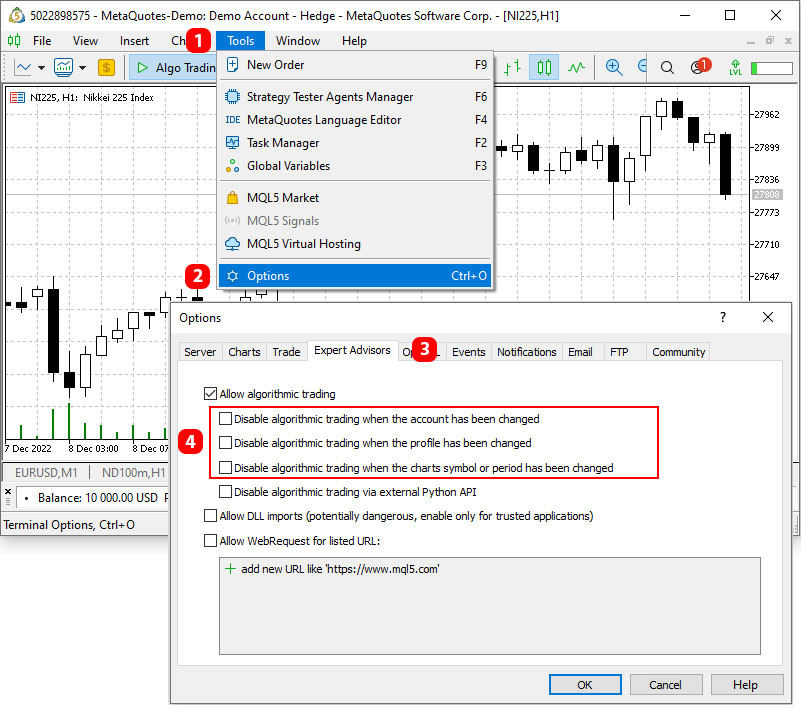
3. Disabilita la visualizzazione del grafico sopra gli oggetti grafici
Per far apparire il pannello sopra il grafico, fare clic con il pulsante destro del mouse sul grafico, andare su Properties > Common e deselezionare l'opzione "Graph on top".
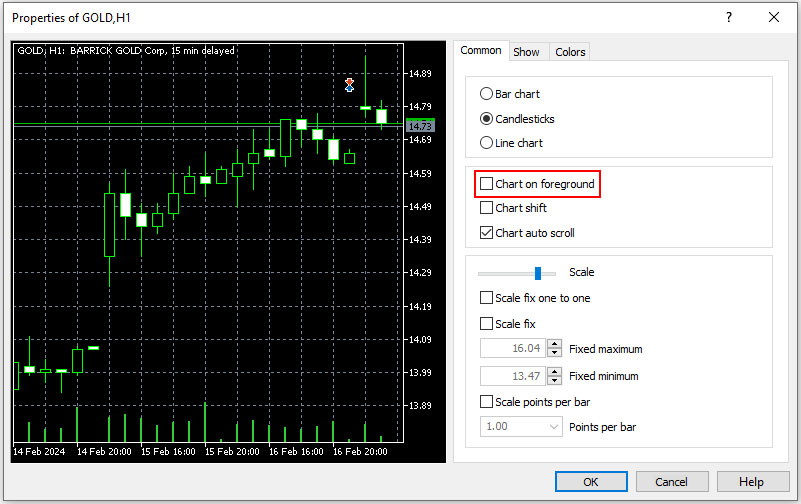
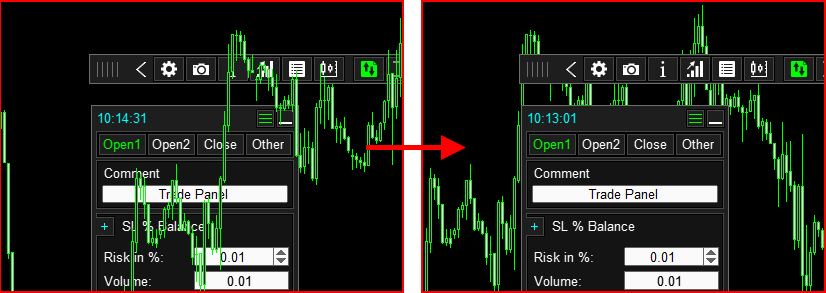
Lancio del Trade Panel
1. Installa Trade Panel sul grafico
Nella finestra Navigator , vai alla cartella Exspert Advisors > Market, fai clic con il pulsante destro del mouse sull'applicazione Trade Panel e seleziona " Attach to Chart ". È anche possibile installare l'applicazione sul grafico facendo doppio clic su di essa o trascinandola sul grafico.

2. Consenti il trading automatico per il Trade Panel
Nella finestra che si apre, vai alla scheda Generale e abilita la casella di controllo "Allow live trading" per MT4, " Allow Algo Trading" per MT5.
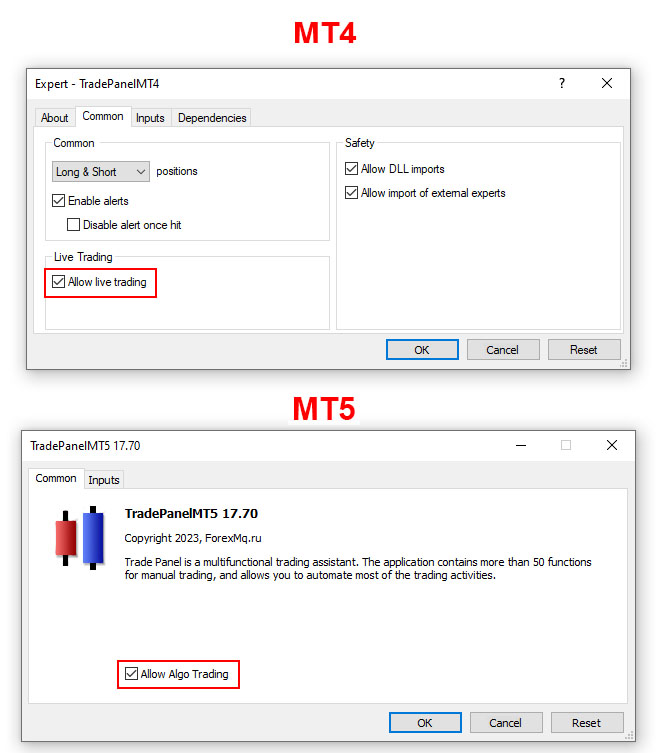
3. Imposta il numero identificativo per il Trade Panel
Vai alla scheda Parametri di input , imposta il parametro "Trade Panel ID" su un numero univoco e clicca sul pulsante "OK".
Se nel terminale è installato più di un TradePanel, i rispettivi identificatori "Trade Panel ID" devono essere diversi tra loro (nel terminale non devono esserci TradePanel con lo stesso "Trade Panel ID").

4. Imposta un numero magico per gli ordini
Dopo aver avviato l'applicazione, accedi alle sue impostazioni e imposta il parametro " Magic Number " su un numero univoco.
Il "Magic Number" è un identificatore di ordini e posizioni. TradePanel firma i suoi ordini e le sue posizioni con questo identificatore e poi, utilizzando questo identificatore, identifica i suoi ordini e le sue posizioni tra gli altri.
Per garantire che le applicazioni in esecuzione nel terminale non confondano tra loro ordini e posizioni, il numero magico di ogni applicazione deve essere diverso l'uno dall'altro. Nel terminale non dovrebbero esserci applicazioni con lo stesso numero magico.