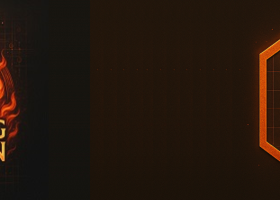Order Manager MT4 Here
Order Manager MT5 Here
To run the Order Manager for the first time, in the Metatrader option dialog (Ctrl+O) tick the "Allow automated(algorithmic) trading" option in the "Expert Advisors" tab, then attach the Order Manager to the chart, and in the "common" tab of expert properties dialog tick "Allow live(algo) trading" option.
How to place a trade:
Set risk calculator mode to one of the five available modes:
- Percent balance: Calculates order volume based on a given percentage of account balance and trade stop loss distance.
- Percent equity: Calculates order volume based on a given percentage of account equity and trade stop loss distance.
- Percent free margin: Calculates order volume based on a given percentage of account free margin and trade stop loss distance.
- Cash amount: Calculates order volume based on a given cash amount of account currency and trade stop loss distance.
- Fixed lot size: Set your desired lot size for order volume.
Click on Buy or Sell button. Buy and Sell button texts will be updated based on the place of lines between 6 order types.
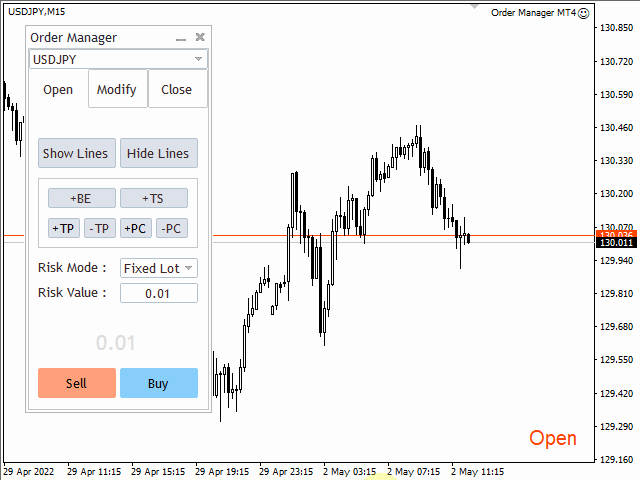
Add Breakeven line:
When the price hits this level order stop loss will be moved to the open price.
After pressing the "+BE" button its name changes to "-BE". Press it again to remove the BE line.
You can also add BE to running trades in the "Modify" tab. More on that later.
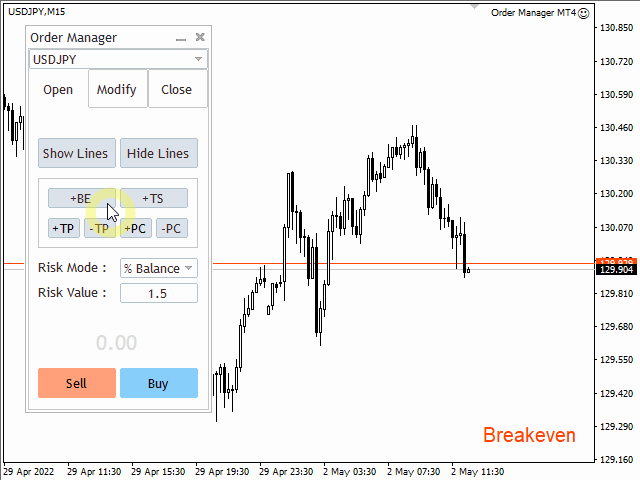
Add Trailing Stop lines:
The default trailing step is 10 points. You can change that in expert properties.
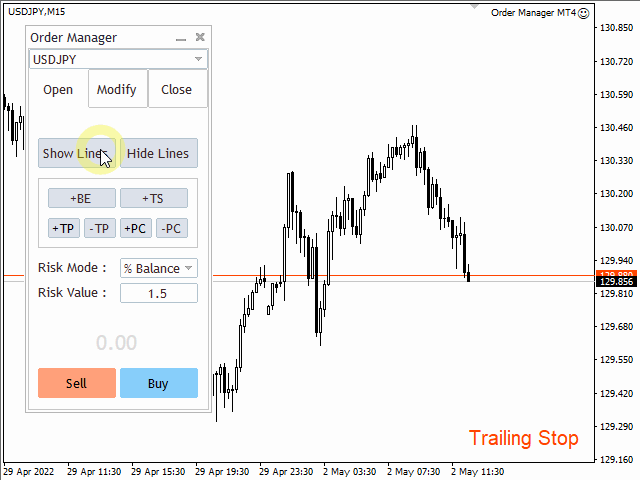
Add more take profit lines:
If the risk mode is "Fixed Lot" the lot size of trades will be the lot value that you specified but if you set lot calculator mode to the other four modes for example Percent Balance, the trade manager splits the calculated lot size between the number of trades.
You can remove TP lines by pressing the "-TP" button.
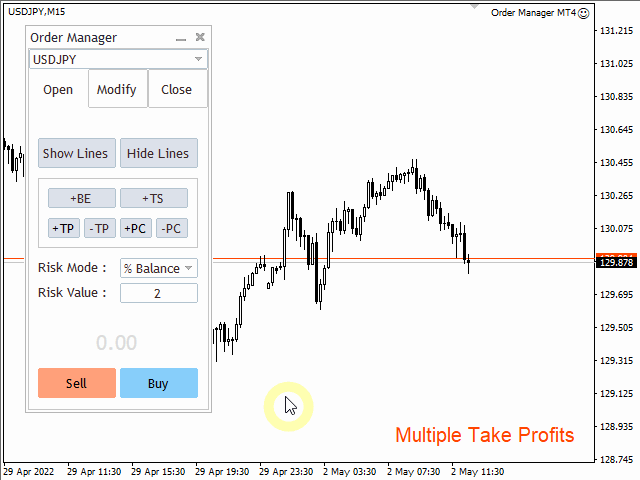
Add Partial Close lines:
It can be set as profit partial close or loss partial close. You will see line color changes when you drag the line above and below the entry price line.
Note: If you set partial closes lines for both sides of the trade (partial close profit and partial close loss) when partial close of one side activates the partial close lines of the other side will be removed because of change in order lot that changes the trade situation.
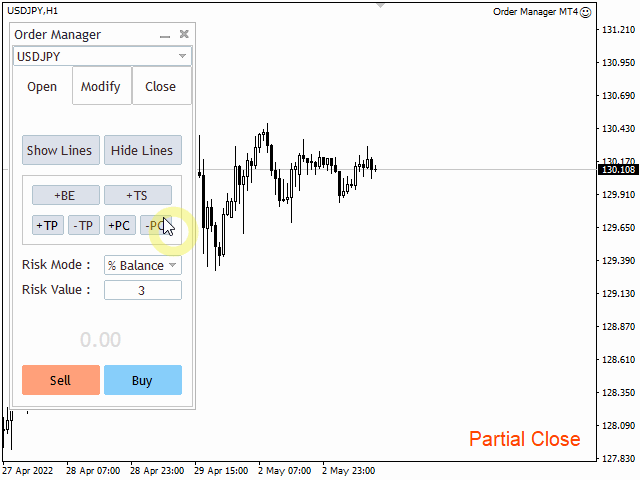
Modifying an order:
By clicking on the select button several times you can cycle through available orders of the current symbol.

Note: For breakeven, trailing stop, and partial close settings to work, the order manager must be running.
Closing trades:
In the "Close" tab select an order in the same way as in the "Modify" tab then close it entirely or part of it by clicking on the appropriate button.
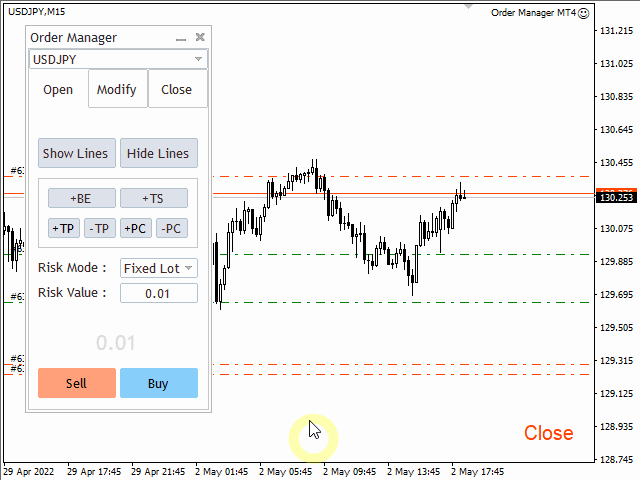
There are also buttons to close orders in a group:
- Close/Del All: Closes and deletes all open and pending orders of the current symbol.
- In Profit/In Loss: Closes profitable trades or losing trades.
- Buys/Sells: Closes running buy or sell orders.
- Del Buys/Del Sells: Deletes buy or sell pending orders.
- Close/Delete All in All: Closes and deletes all open and pending orders of all symbols.
Settings (F7):
Main Settings
Manager Mode: Choose between 3 modes of the tool:
- Order Manager: The trade manager without copy function.
- Order Manager + Sender: The trade manager with copier function that copies(Sends) every order to the other accounts(clients).
- Receiver: In target accounts you set the mode to this mode to copy the orders from the sender(master) account. If you want to manage the orders you must set this back to the "Order Manager" mode.
Trade Confirmation Dialog: If true a confirmation dialog (Are you sure you want to... yes/no) appears before opening, modifying, or closing a trade.
Trade Commission (per lot): If you are using commissioned account enter the total commission of the instrument you want to trade here to be included in the profit/loss info calculations.
Pending Order Expiry (Hours): Set how many hours a pending order exists if not activated. The default value is zero means no expiration limit.
Pending Auto Delete: If true, it automatically deletes pending orders if the price hits their SL, TP, or BE (If you set the BE line) before activation.
Maximum Drawdown Close All (Percent): When running loss of the open orders relative to account balance (in percent) exceeds these number, the manager closes all orders (and deletes pending orders). Set it to 0 to disable it.
Trailing Step (points): Number of price points between each stop loss move in stop loss trailing. The default value is recommended for most cases.
Slippage points: Maximum price slippage for buy or sell orders. This setting only applies to accounts with instant order execution. Info on types of execution here.
Order Comment: Type order comment here.
Line Snap Mode: Choose between 3 line snap modes:
- TP RR Ratio: Take Profit Reward to Risk ratio mode. In this mode, take profit lines snap to RR calculated levels based on the position of the stop loss line. Set RR ratio in the "Line Snap Value" field. (below)
- Fixed points from entry line: In this mode, all lines snap to a fixed distance level calculated from the Entry line. Set distance in points in the "Line Snap Value" field.
- Fixed points from Bid price: All lines snap to a fixed distance level calculated from the Bid price. Set distance in points in the "Line Snap Value" field.
Line Snap Value: Set the value of the line snap mode here.
Line Snap Sensitivity: Increase or decrease the snap sensitivity in 5 levels.
Other Settings
Panel Default Risk Mode: Set the default risk mode you want to be on panel when you load the manager.
Panel Default Risk Value: Set the default risk value you want to be on the panel when you load it.
Monitor Interval (Millisecond): Set the interval timer for checking price and trade state changes. Increasing it can will improve performance. (values above 500 and below 50 are not recommended)
Pop up Alert: To enable MT4 alert window informing trade state changes like pending activation, trailing stop activation, trade close etc.
Phone Alert: To receive trade changes alerts on the cell phone. For this to work you must enable and fill the MetaTrader push notification settings from the Notifications tab on the MetaTrader options dialog (ctrl+o).
Email Alert: To receive trade changes alerts via email. For this to work you must enable and fill the MetaTrader email settings from the Email tab on the MetaTrader options dialog (ctrl+o).
Panel Scale: Choose between 4 scales for the Order Manager panel, based on your monitor size.
Panel Font Size: Set the font size for button labels.
Lines Info Font Size: Set font size for the lines info text.
MagicNumber: Magic number for the Order Manager EA. To work with orders that you did not open with this manager set the magic number to 0.
Info Panel Settings
These are some account and profit/loss information which appear in the lower left corner of the chart and you can enable/disable them.
Show Balance Info: Account balance.
Show Equity Info: Shows account equity plus running profit/loss in percent. If enabled it appears when there is open orders.
Show Current Symbol Profit/Loss: The sum of running profit/loss of the orders in the current chart. If enabled it appears when there is open orders.
Show Other Symbols Profit/loss: Running profit/loss of other symbols if there are open orders in them. You can click on a symbol name to open its chart.
Info Position: The position of the info on the chart.
Info Font Size: Font size of the info data.
Receiver Settings
This settings work only when you set the "Manager Mode" to "Receiver" so you must set this settings in each receiver account not the sender.
Lot size multiplier: Enter a ratio to multiply the received lot size.
Copy timeout (seconds): If the time difference between the master order and the receiver account in time of copying exceeds this number, the order will not be copied.
Max price difference (points): If the price difference between the open price of the master order and the price of the receiver account exceeds this number, the order will not be copied. The default value is a high number because there is no universal number for this since different instruments have different price scales. You can set this based on the symbols you trade.
Copy Buy Orders: If set to false the receiver doesn't copy the buy trades.
Copy Sell Orders: If set to false the receiver doesn't copy the sell trades.
Copy Stoploss: If set to false the receiver copies the order without SL and the order will be closed when the order in the sender account closes.
Copy Takeprofit: If set to false the receiver copies the order without TP and the order will be closed when the order in the sender account closes.
Add order comment: Type a comment to be copied to the orders in the receiver account.
Exclude symbols: Type the name of the symbols you don't want to copy from the sender account separated with underscore symbol: "_" (without quotation mark).
Sender symbolnames suffix: If the symbol names in the broker of the sender account has suffix type the suffix here. For example if the sender symbol is "EURUSD.c" type ".c" here (without quotation mark).
Receiver symbolnames suffix: If the symbol names in the receiver account have suffix type the suffix here. For example if the receiver symbol is "EURUSD.c" type ".c" here (without quotation mark).
Different symbolnames: If an instrument has different names on the sender and receiver account you type the equation here with "=" sign and if there is multiple equations you separate each equation with "_" symbol.
For example in the sender account you have BITCOIN and ETHEREUM symbols and in the receiver account they are named BTCUSD and ETHUSD. So you type: "BITCOIN=BTCUSD_ETHEREUM=ETHUSD" (without quotation mark). As shown in the example the symbol name of the sender account must come first.
A few notes about the copier function:
- It only copies trades from the order manager and doesn't copy orders of other EAs and manual orders.
- It doesn't copy pending orders. It copies them when they are activated on the sender account.
- If you have set automatic break even, trailing stop or partial close on the sender account the sender account and manager must remain open to copy these operations to receiver accounts.
- Since the copy works on the same PC it will be done with no delay. Sometimes there will be delay because the delay is in the broker server or connection to the broker server.
Download the demo version below. The Demo version only works in demo accounts for 14 days.
If you have any questions about the tool ask me in the comments or private message.