Update of a MT4/5 MQL5 Market Product
1. If you’ve received a message in your MQL5 account that your product has been updated, open your MT4/5 terminal and make sure you are logged into your MQL5 account in MT4/5 >>Tools >> Options >> Community tab.
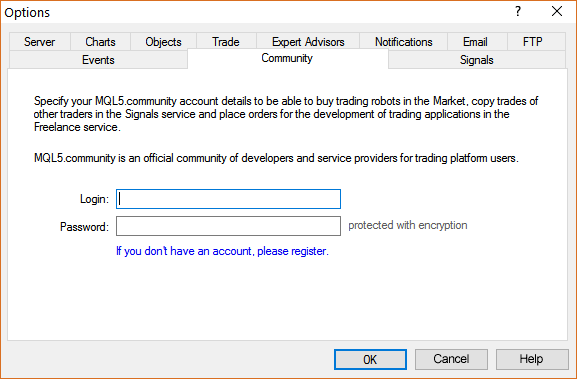
2. Go to the Market tab, down in the MT4 Terminal window and click the Purchased option on the upper left side of the Market window. For MT5 go to your Navigator window and click the Market >> My Purchases option.
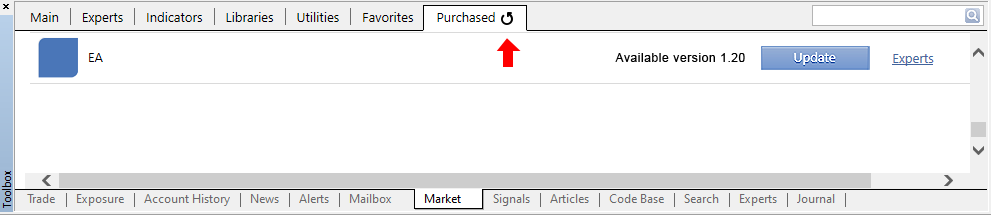
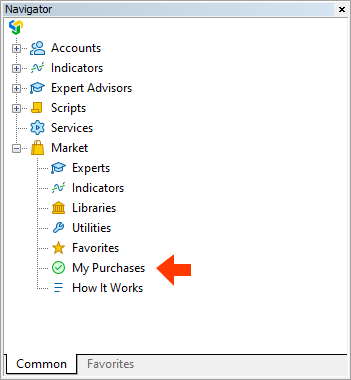
If you can't see your purchase when you click the Purchased option, check the below mentioned issues:
Make sure that:
- that you have all the latest Windows Updates installed
- that you have Internet Explorer or Microsoft Edge latest version installed on your computer or VPS
- that you are using the latest build of MetaTrader 4/5
- that you are logged into your MQL5 account in MT4/5 >> Tools >> Options >> Community tab, using your login - NOT your email
- that your MQL5 account password is less than 10 characters (if your password is 10 or more characters - change MQL5 account password here)
In case you still don't see the product on the list of your purchases in the terminal, try the following:
- Close ALL your MetaTrader terminals
- Go to C:\Users\{user name}\AppData\Roaming\MetaQuotes\Terminal\Community
- Delete all files starting from mql4.market.* and mql5.market.*
- Open the MetaTrader terminal
- Try to install your product again
3. Click the Update blue button on the right side of your purchased product.
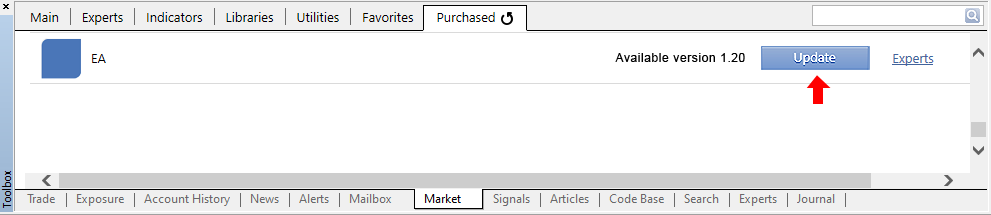
4. After your product’s update, you can find it under the Experts / Market folder in your MT4/5 Navigator window.
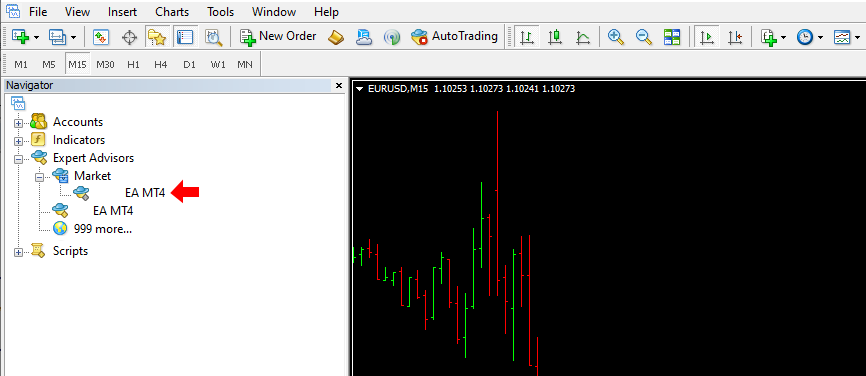
5. You can double click it or drag it on your chart to begin the setup. First tick the Allow live trading (or Allow Algo trading) option in the common tab.

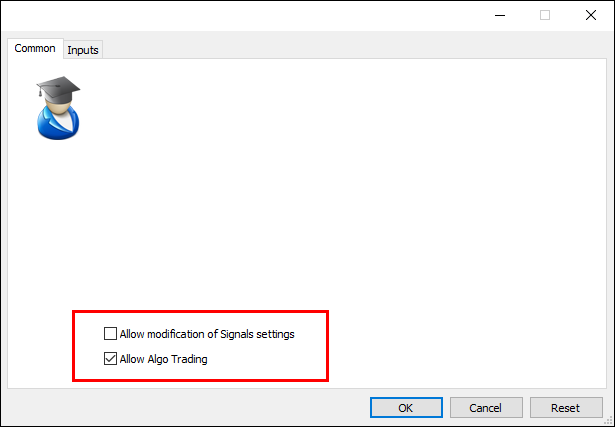
6.Then adjust your settings in the Inputs tab or load the appropriate set file by clicking the Load button below.
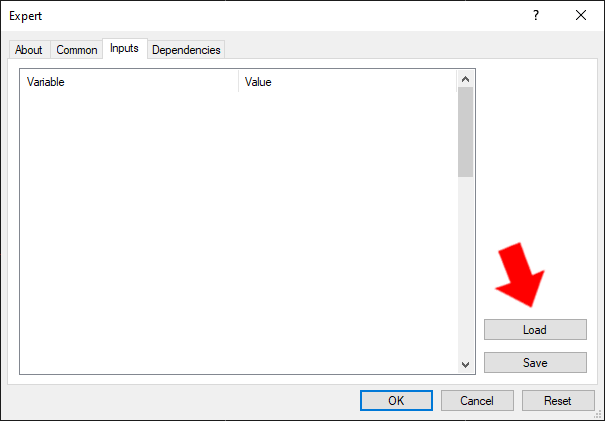
7. After you’ve completed your EA’s setup, click the Auto (Algo) Trading button to enable live trading.
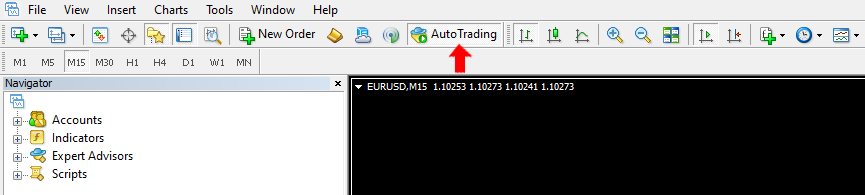
8. If you are using MQL5 VPS, you need to synchronize your MT4/5 trading environment with your MQL5 VP server, so you right click on your MQL5 VPS, under your account’s number in the Navigator window and choose >> Synchronize experts, indicators.
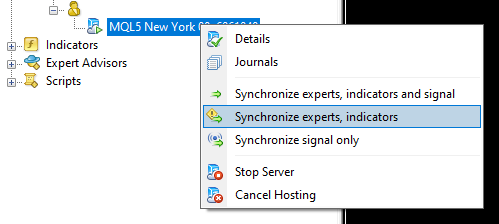
9. Finally you need to check that your synchronization was successful and that you have the following message in your MQL5 VPS Journal. So right click on your MQL5 VPS >> Journals and look for: 1 chart, 1 EA, 0 custom indicators, signal disabled.




