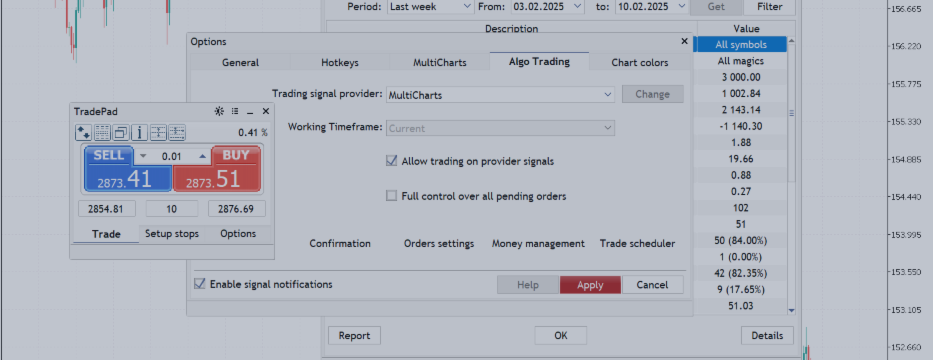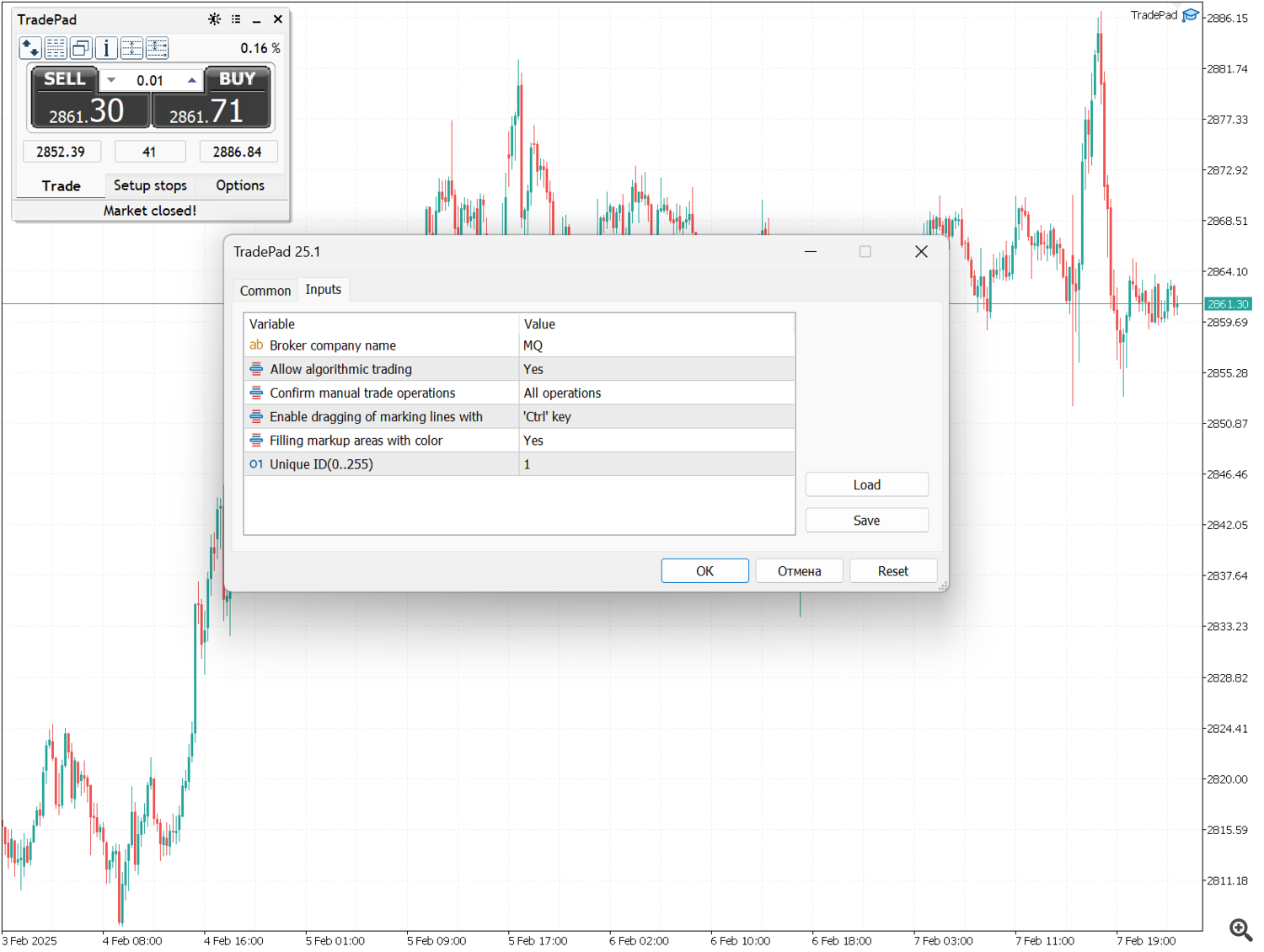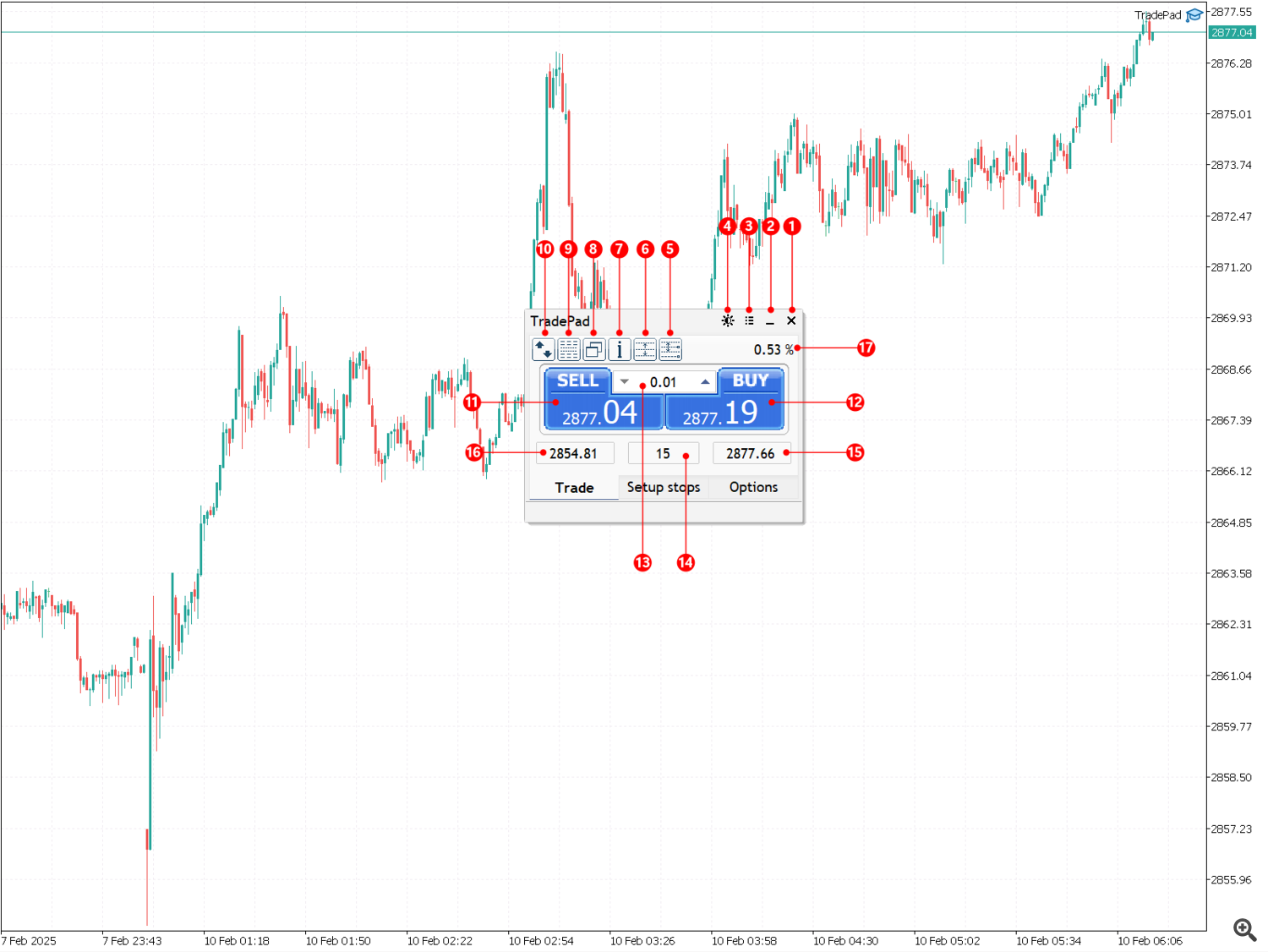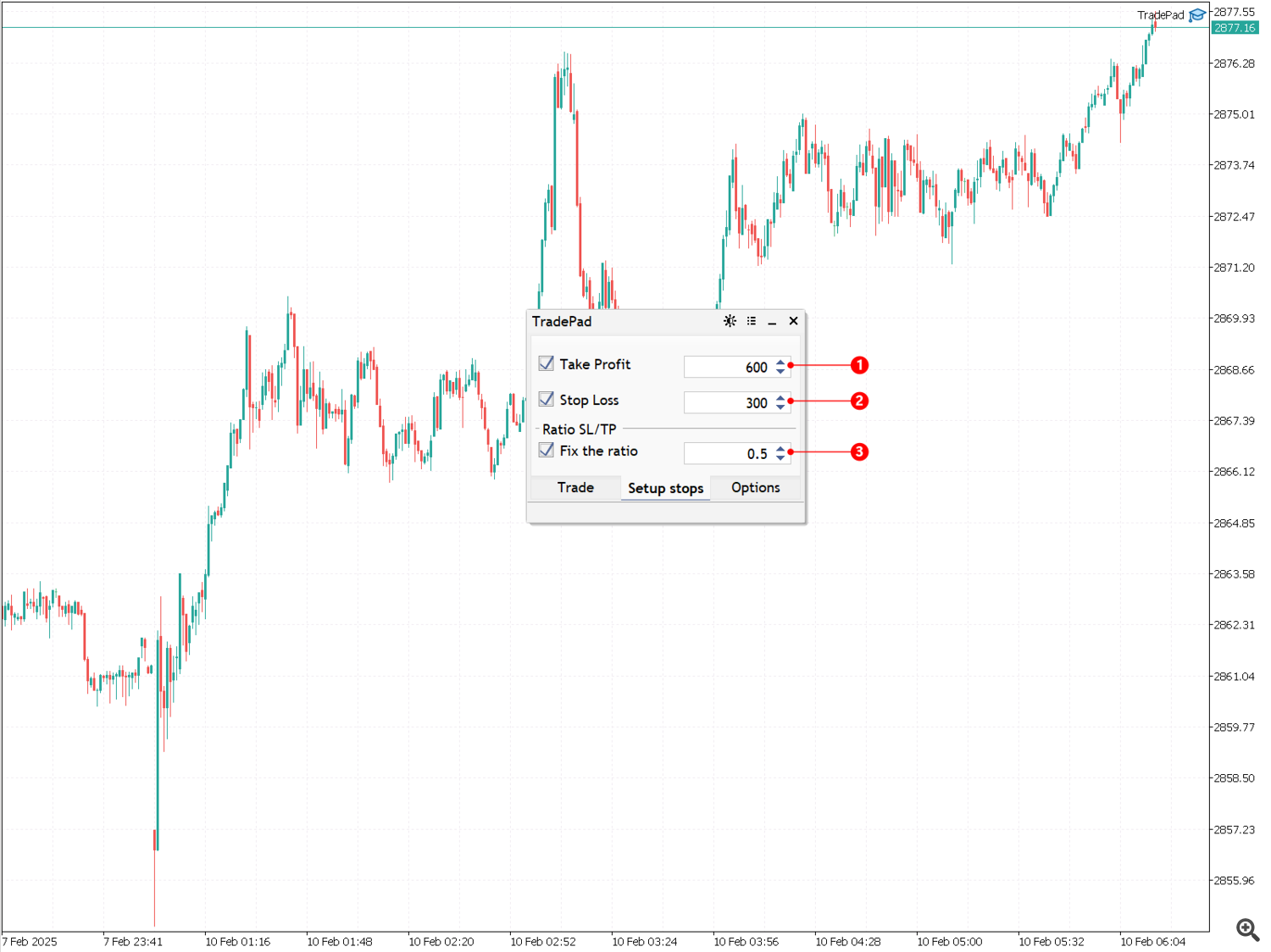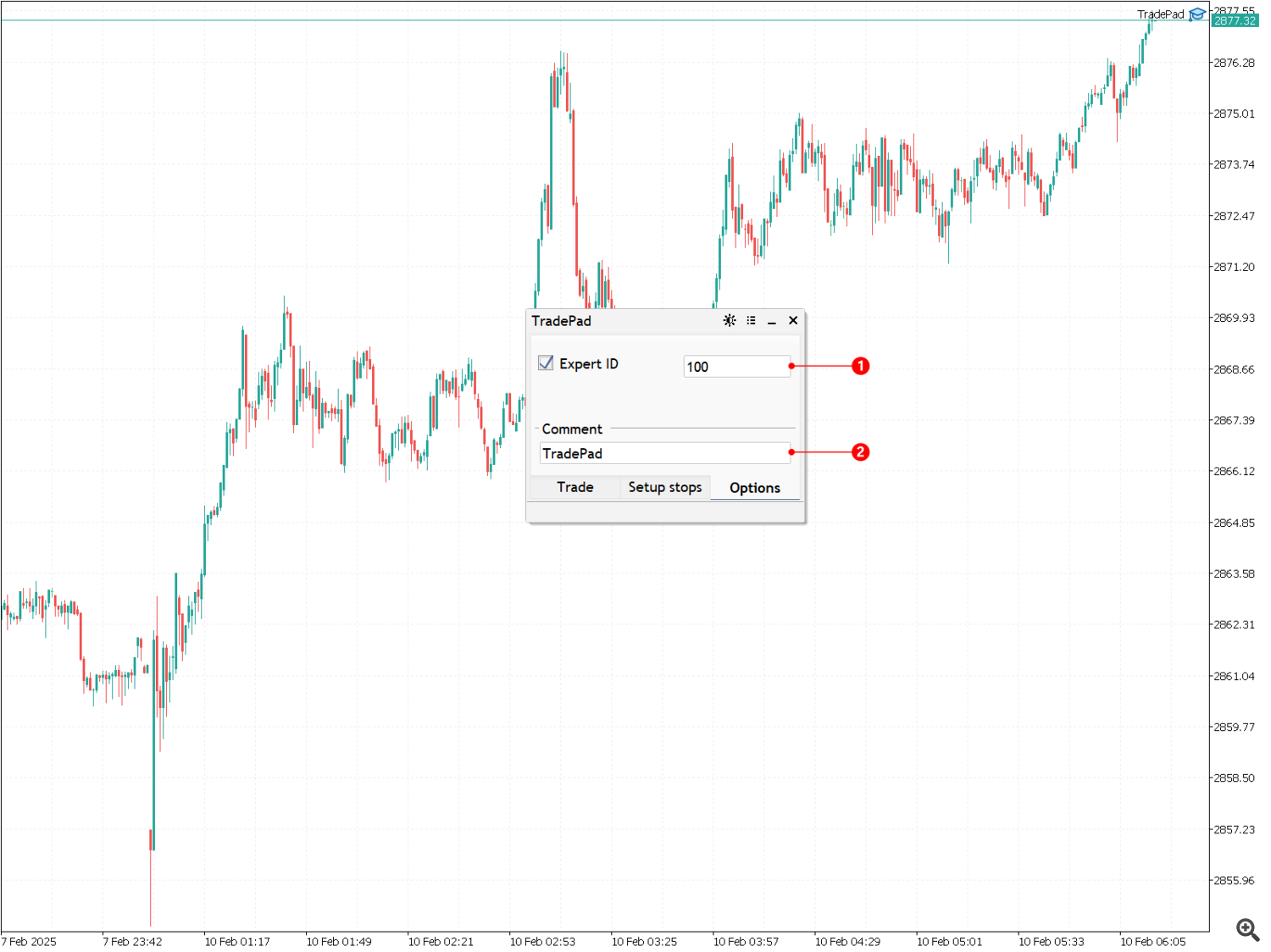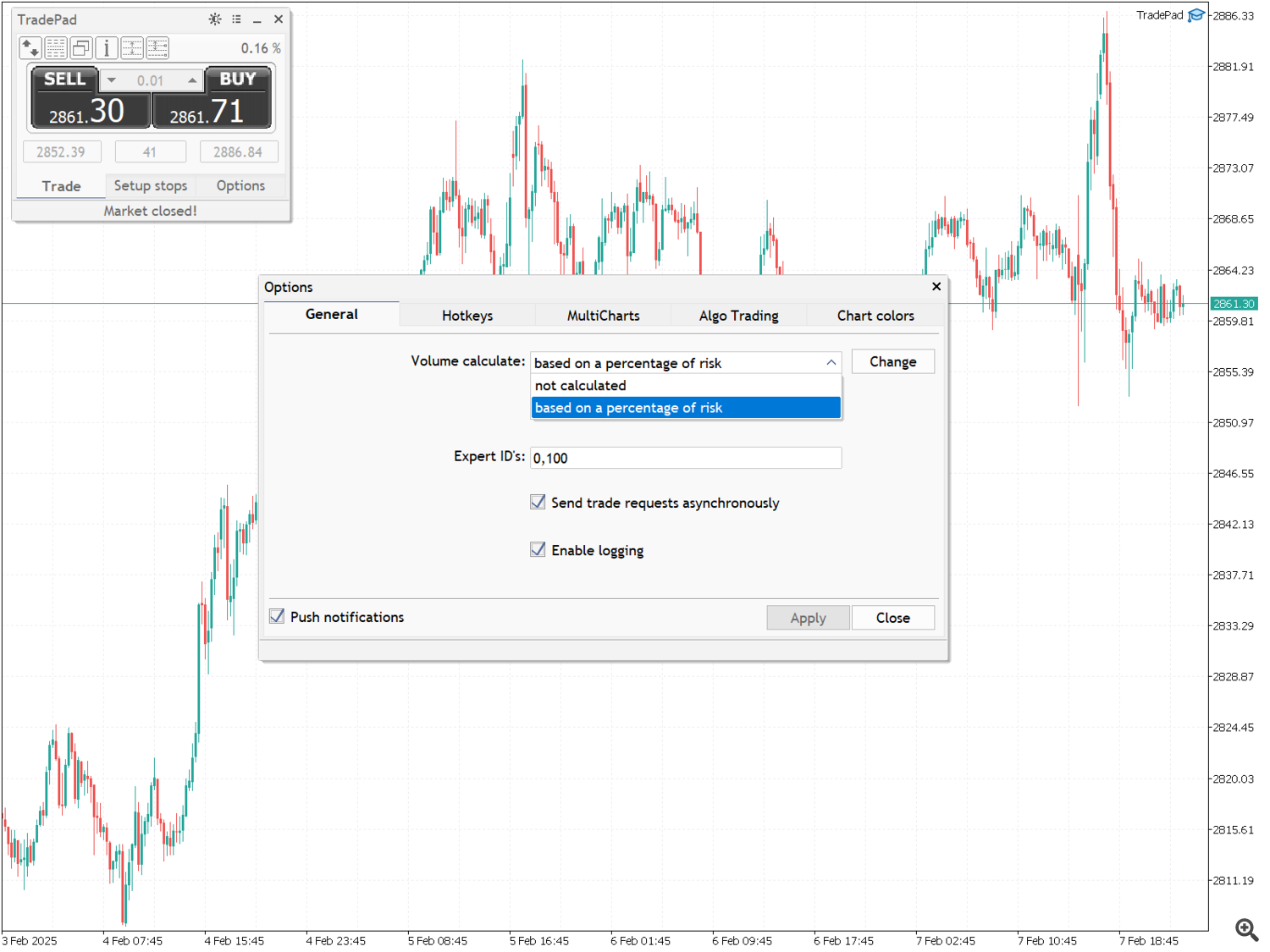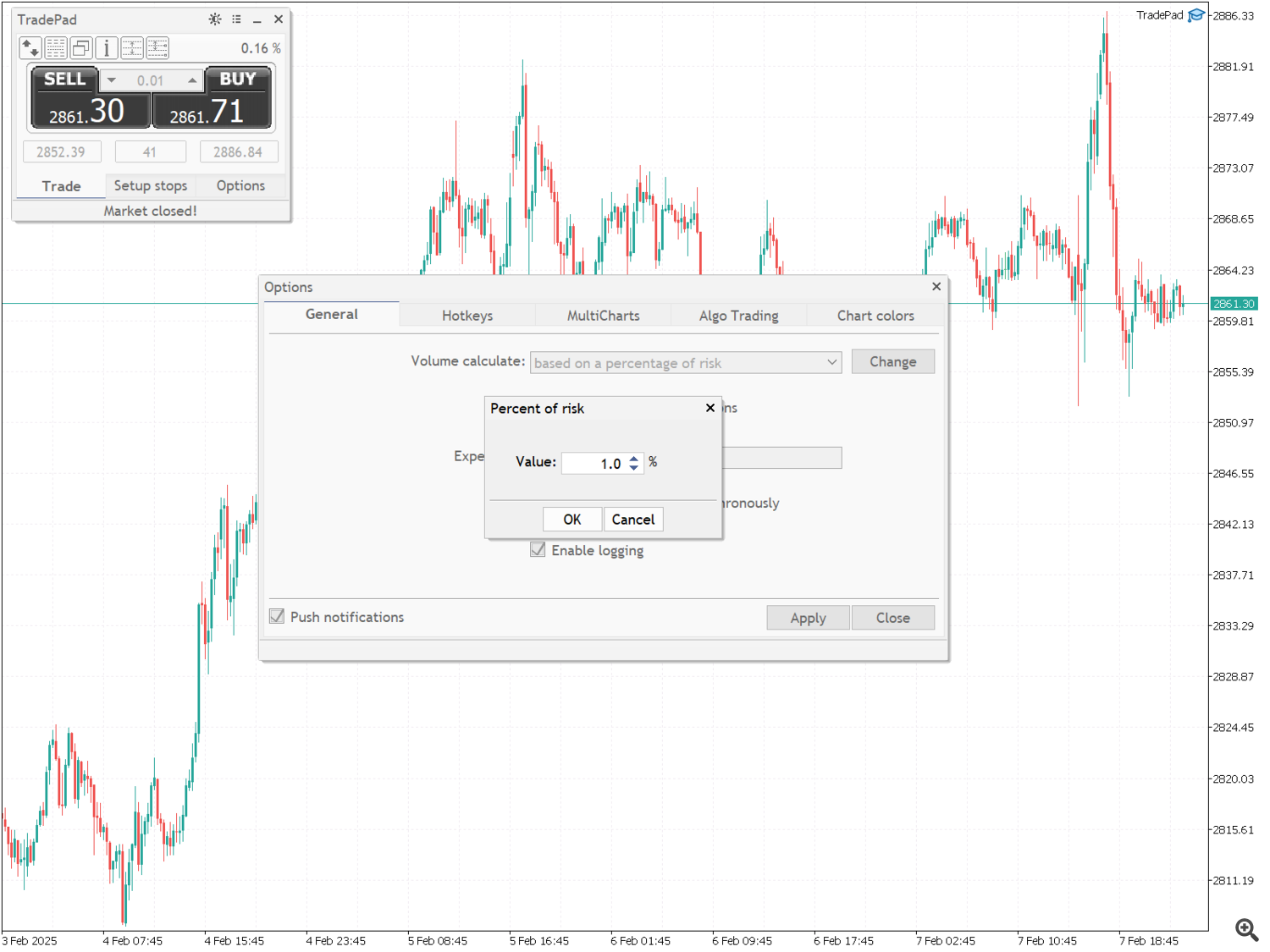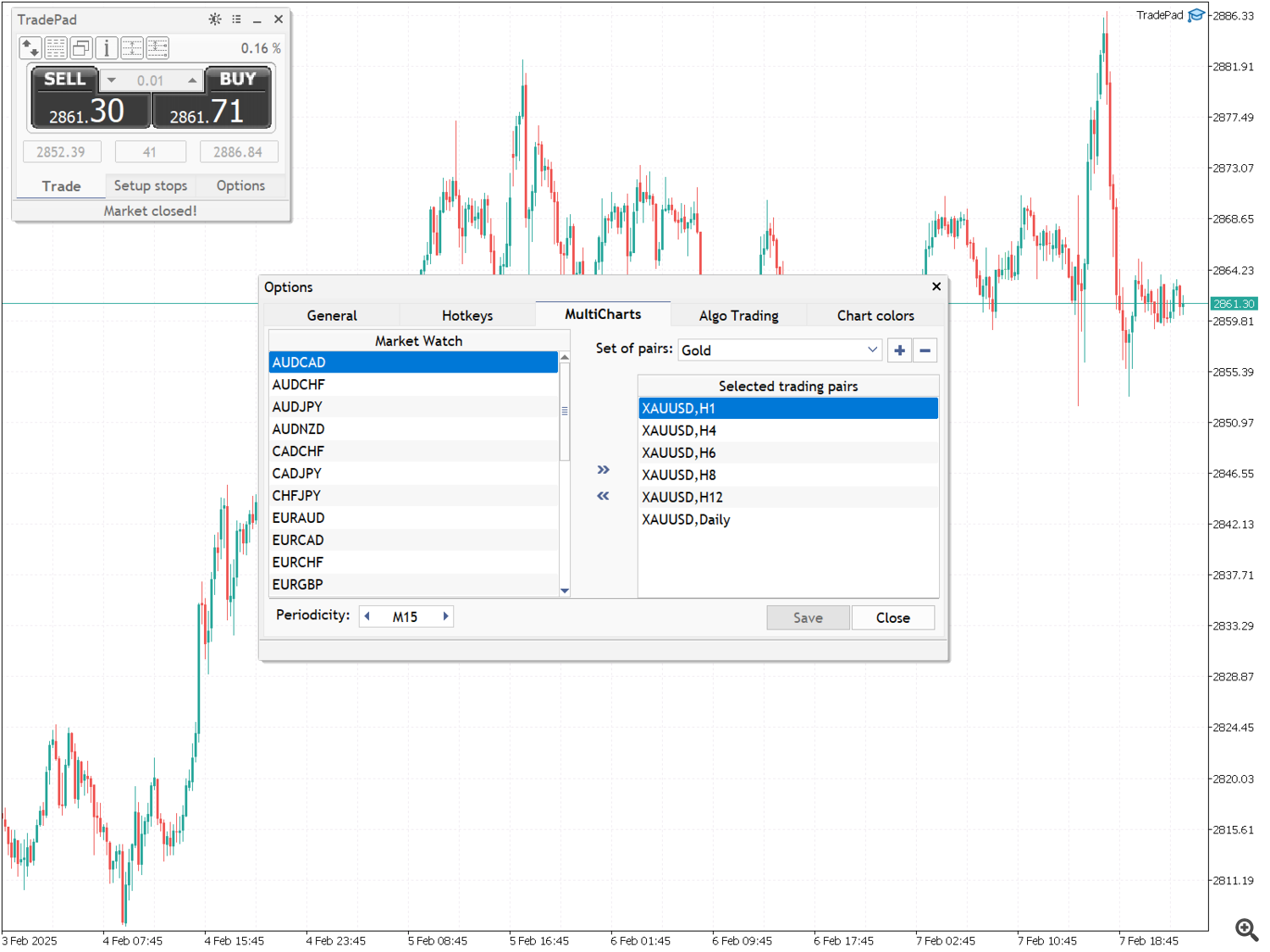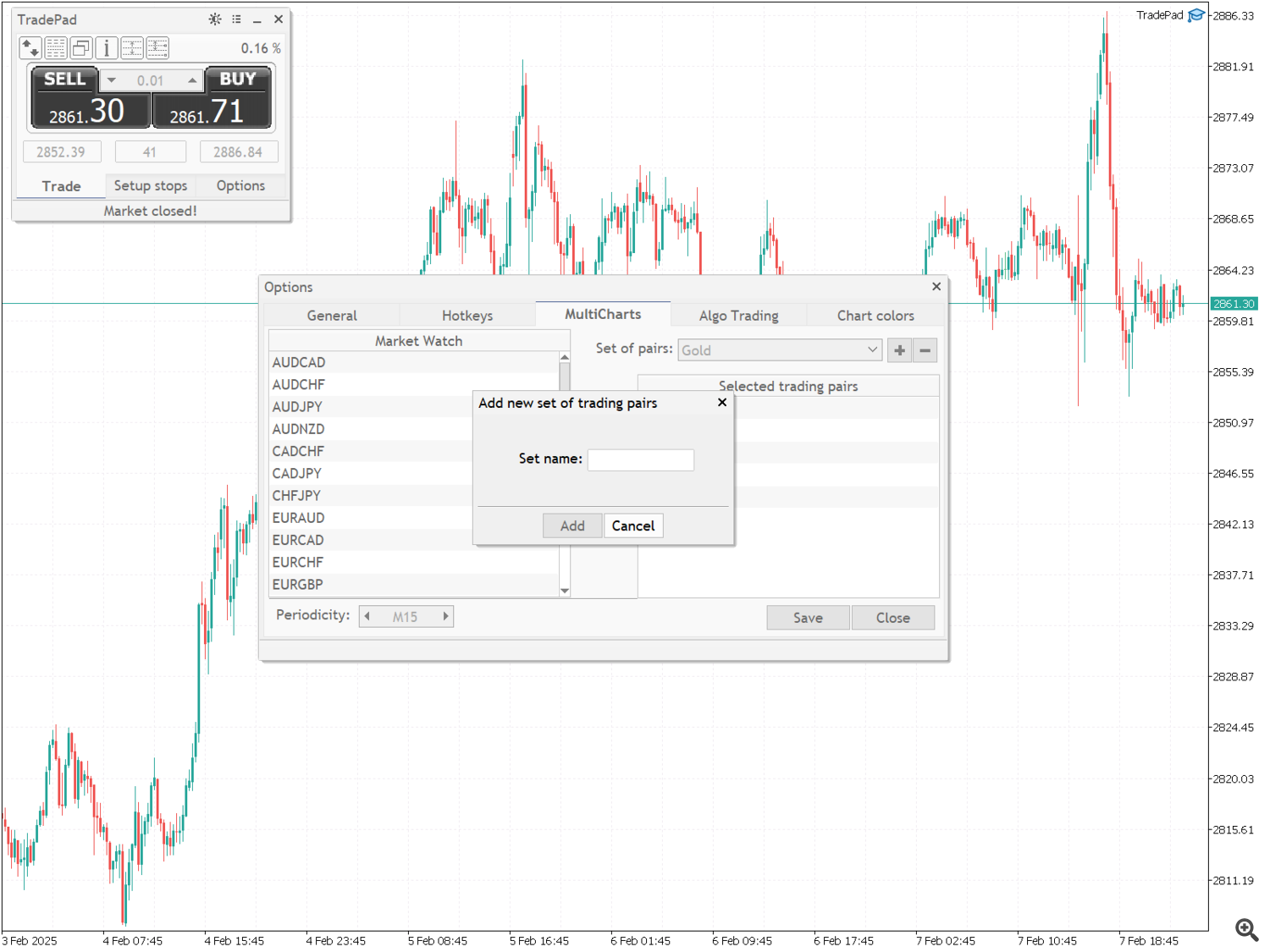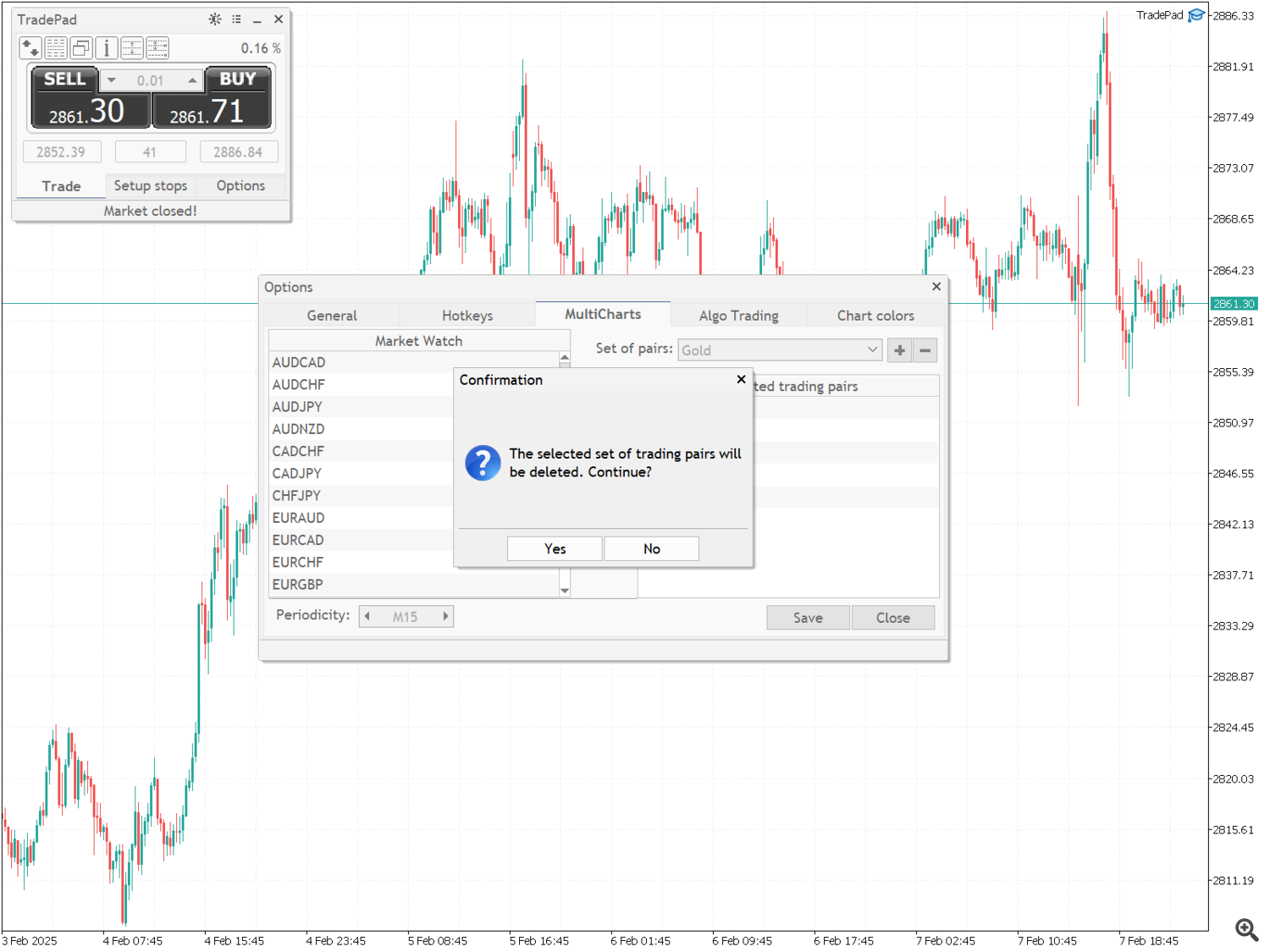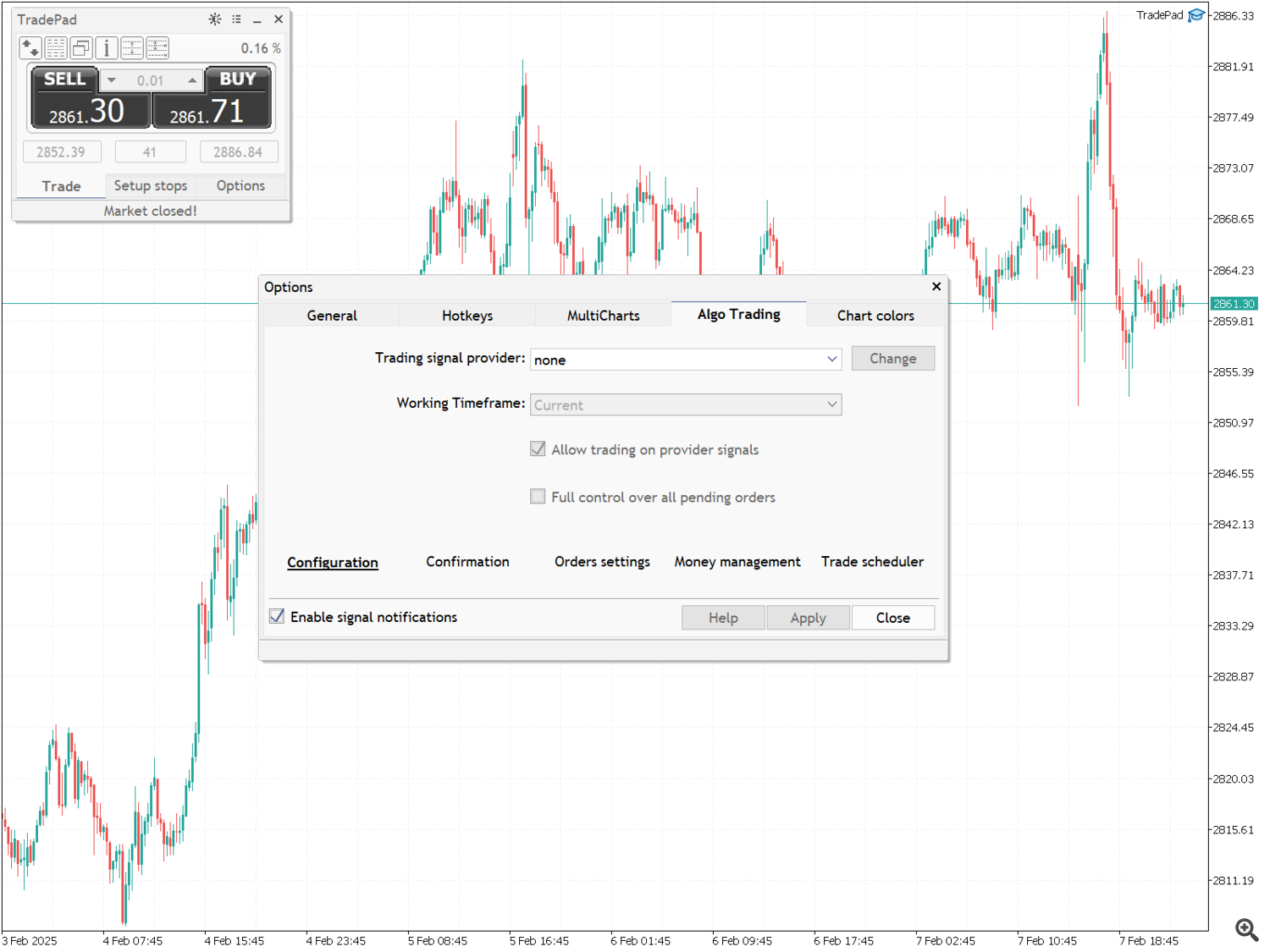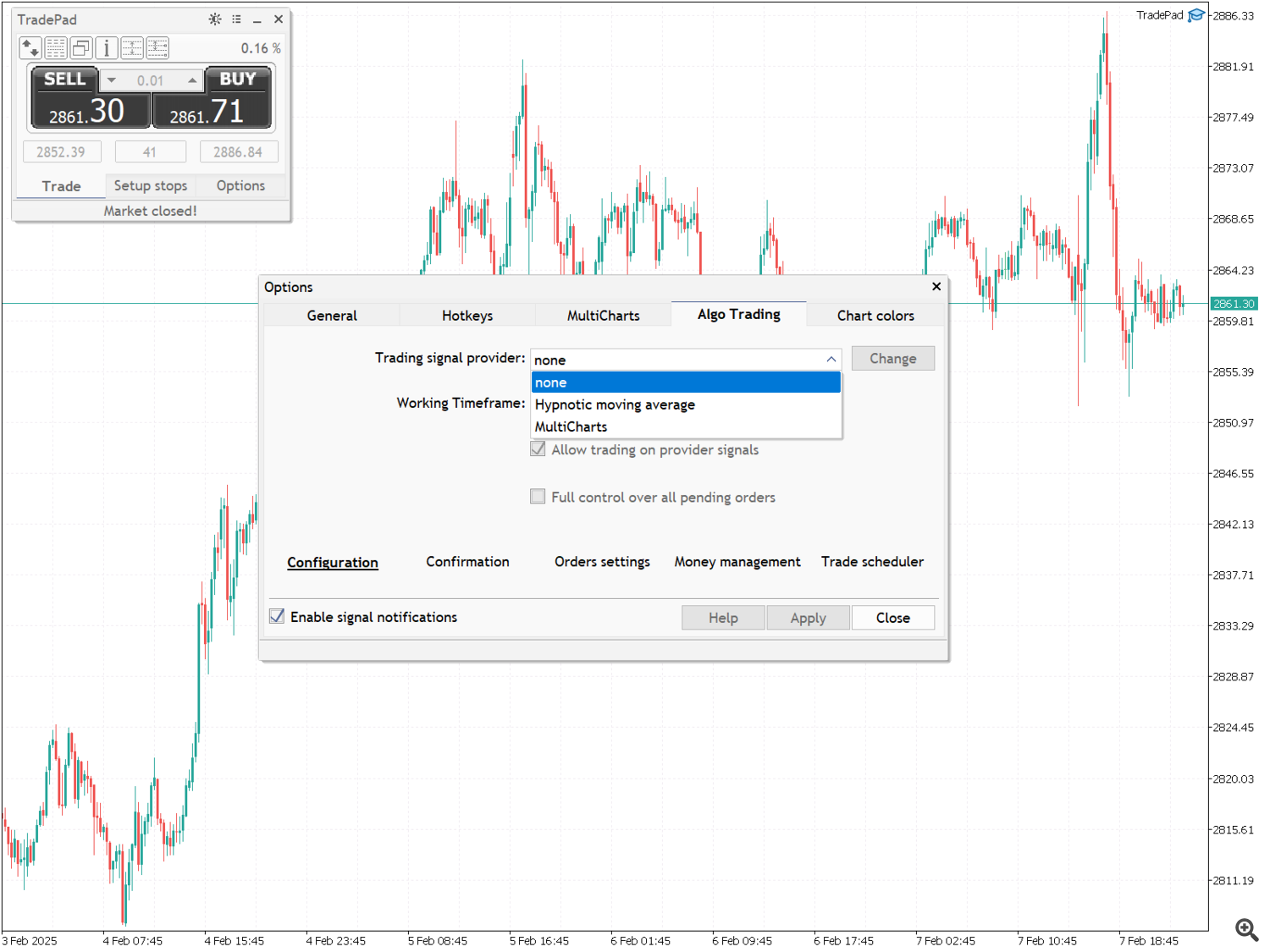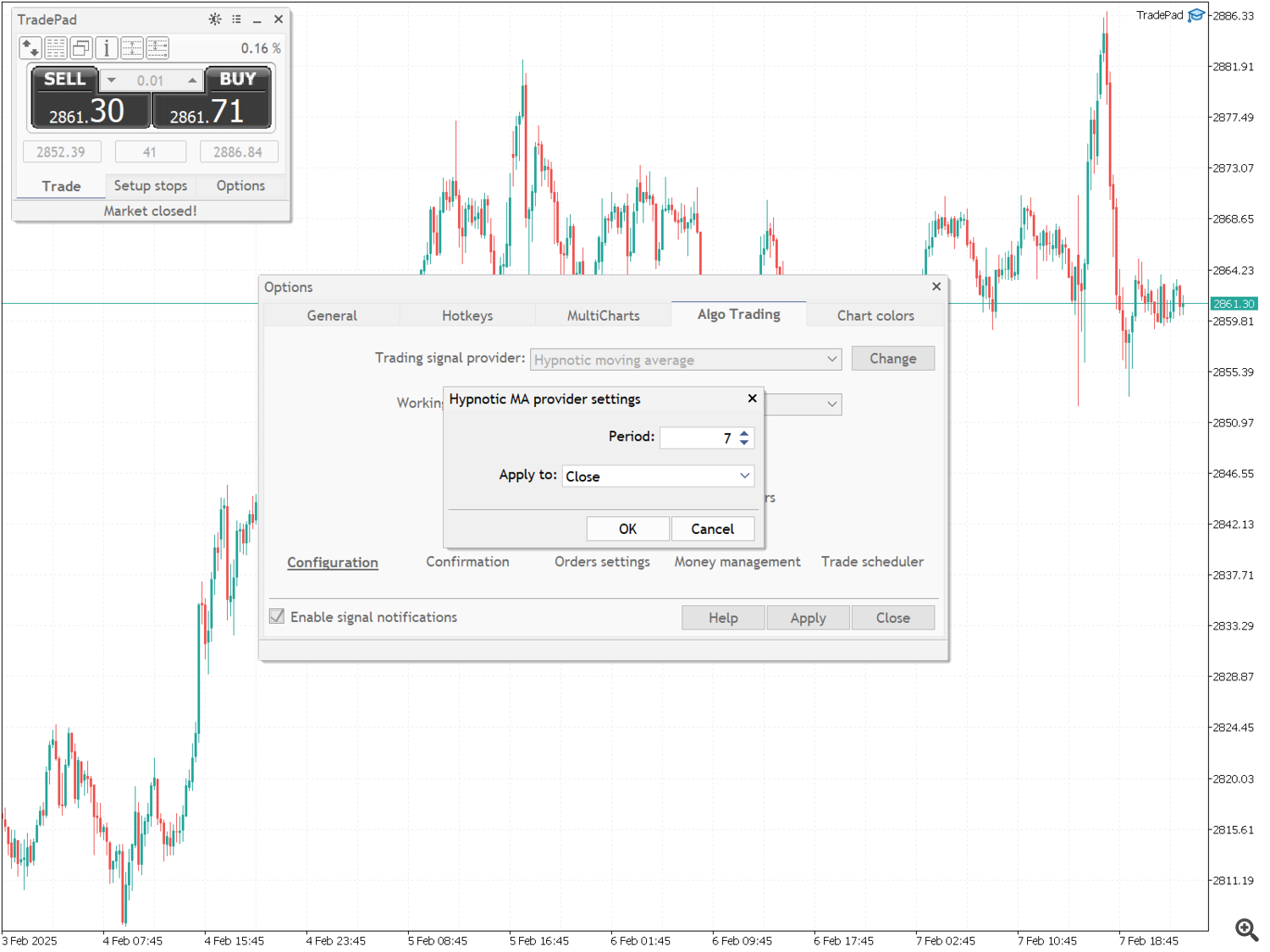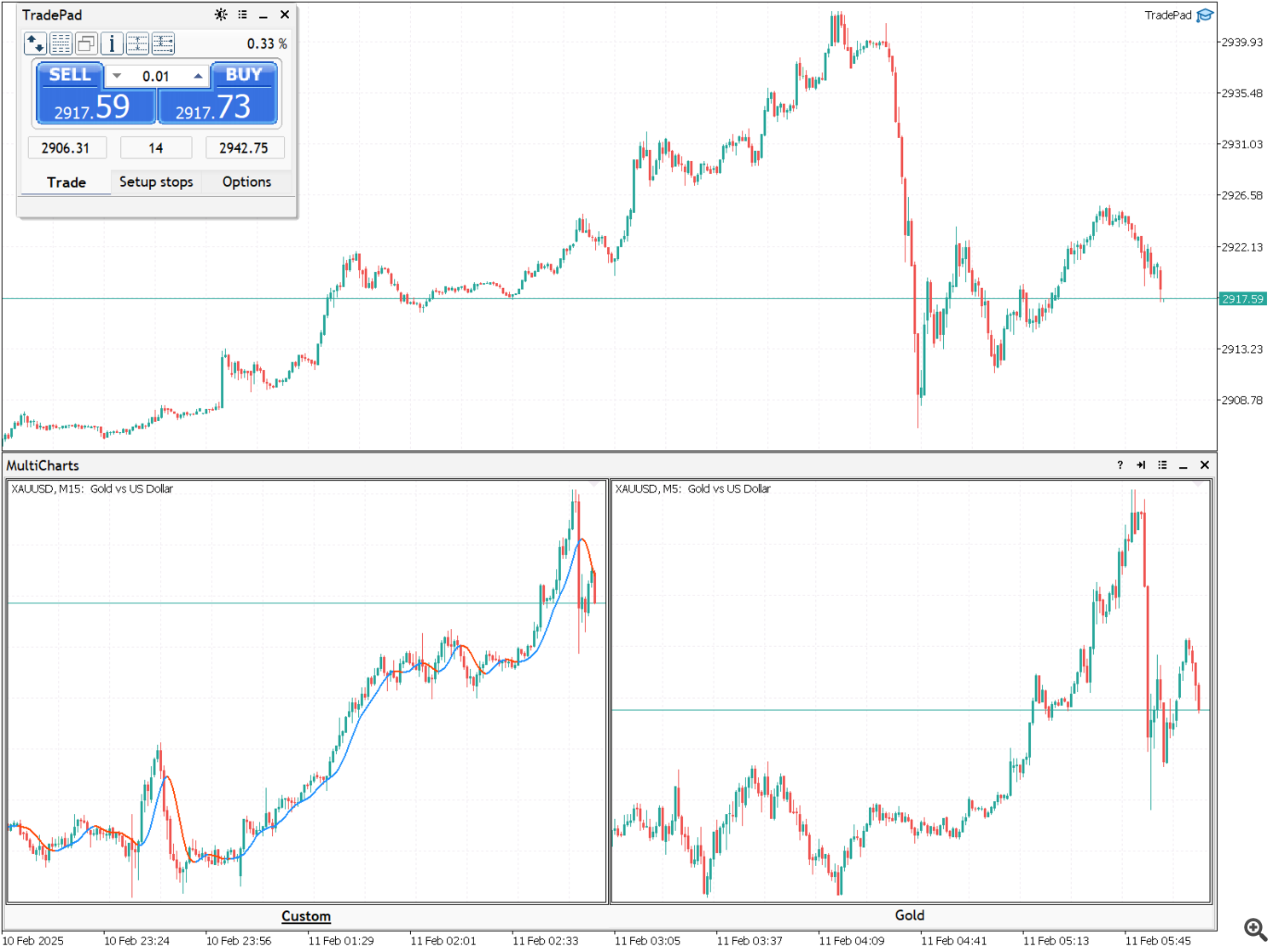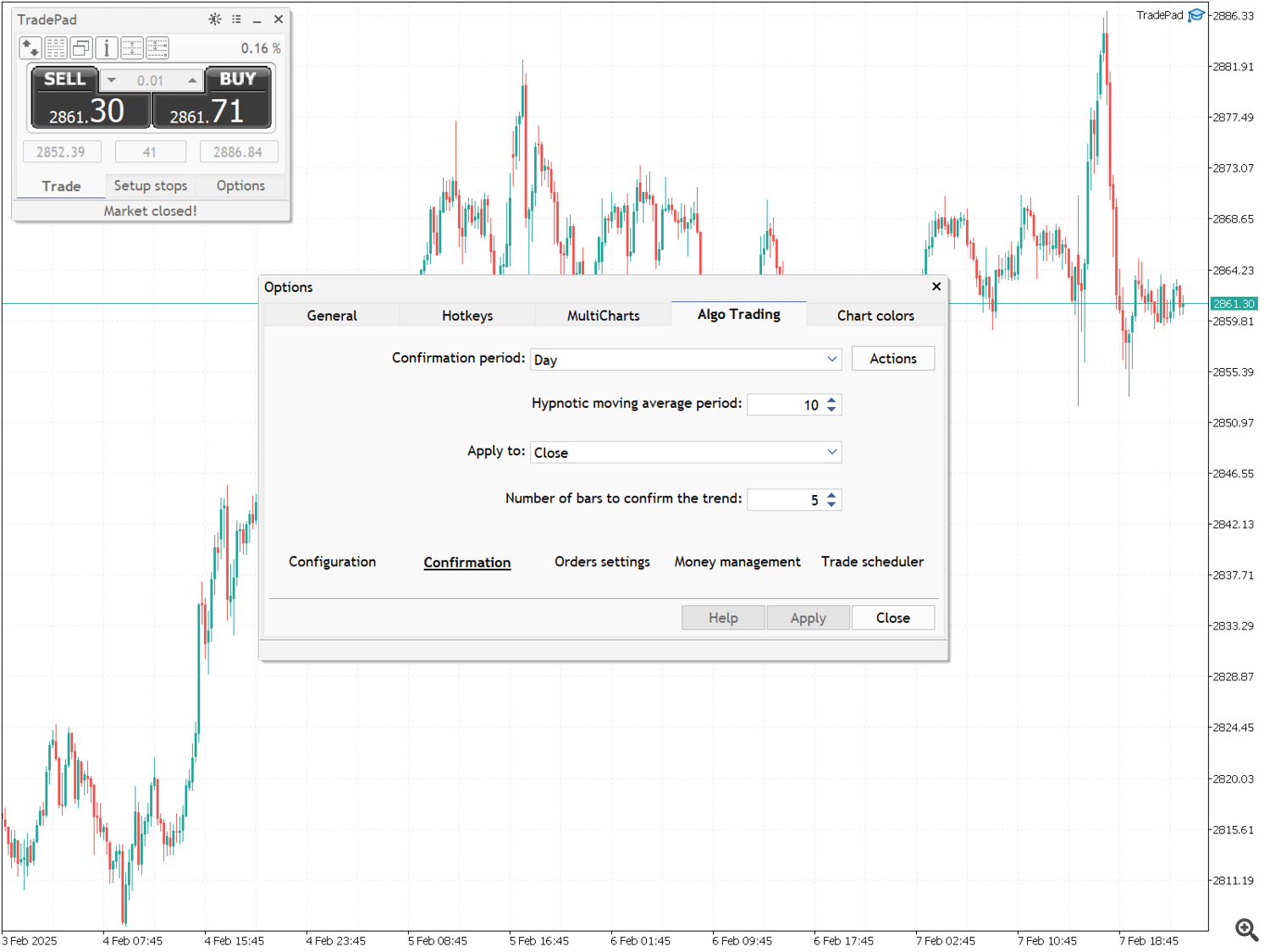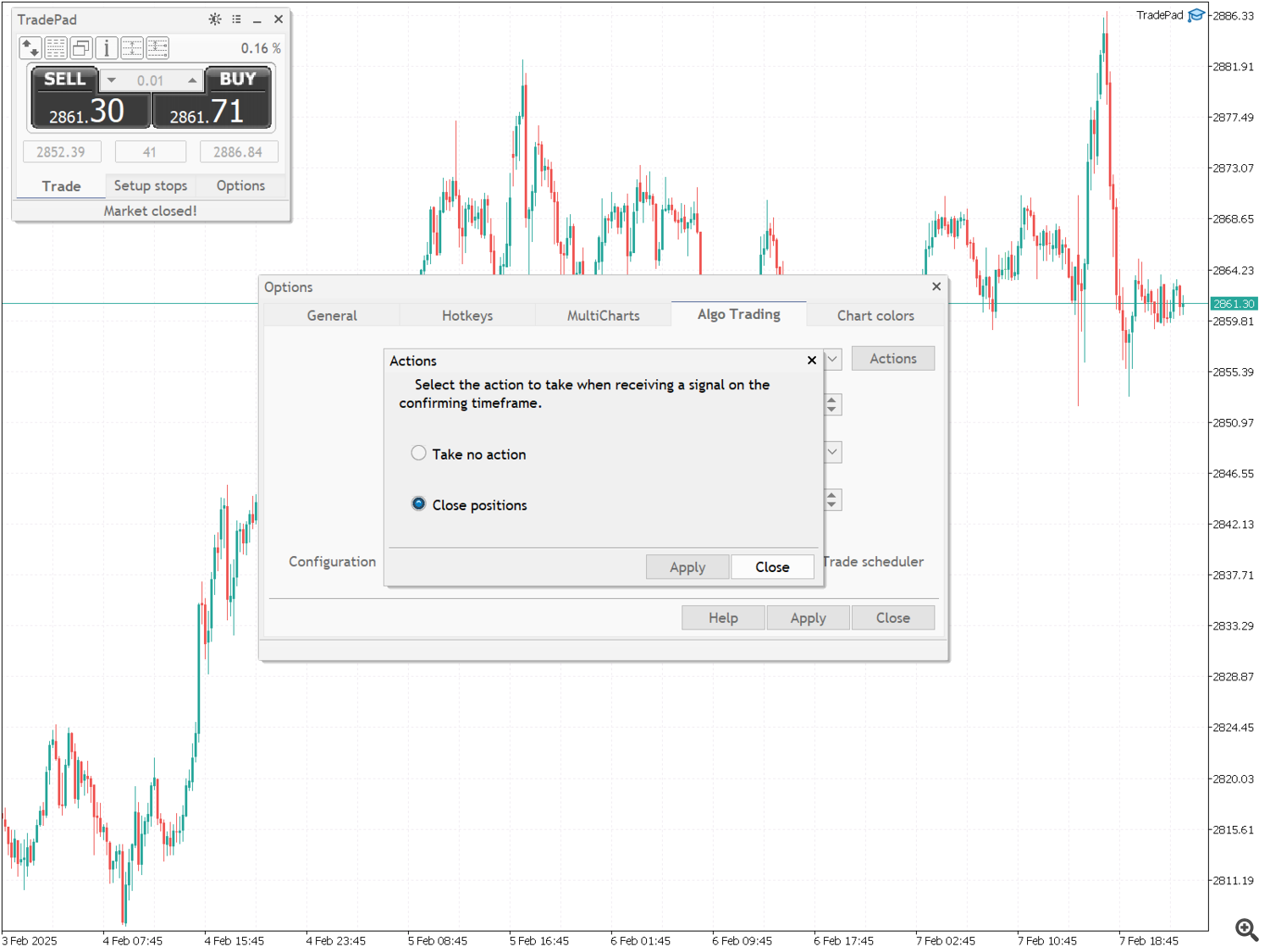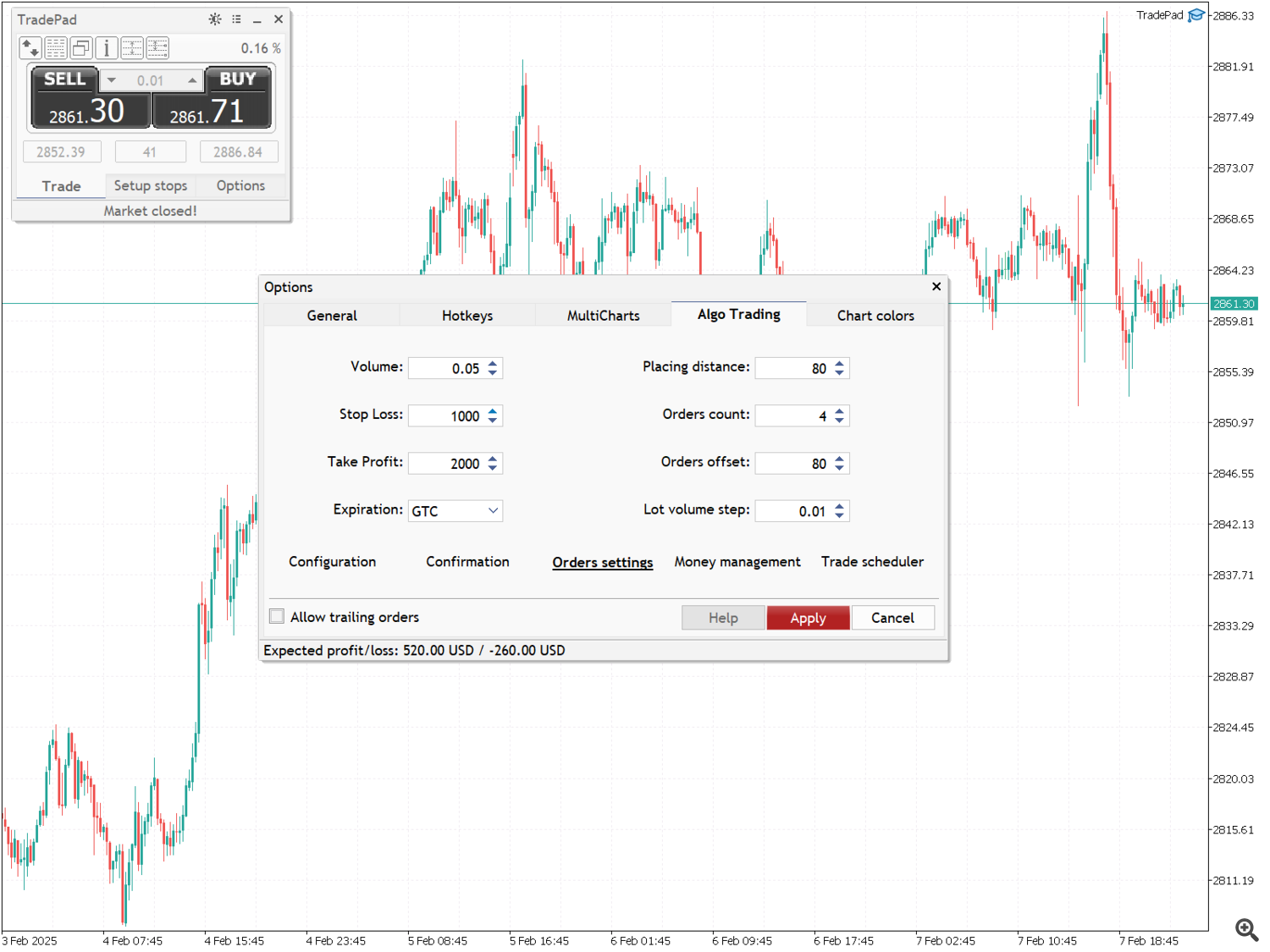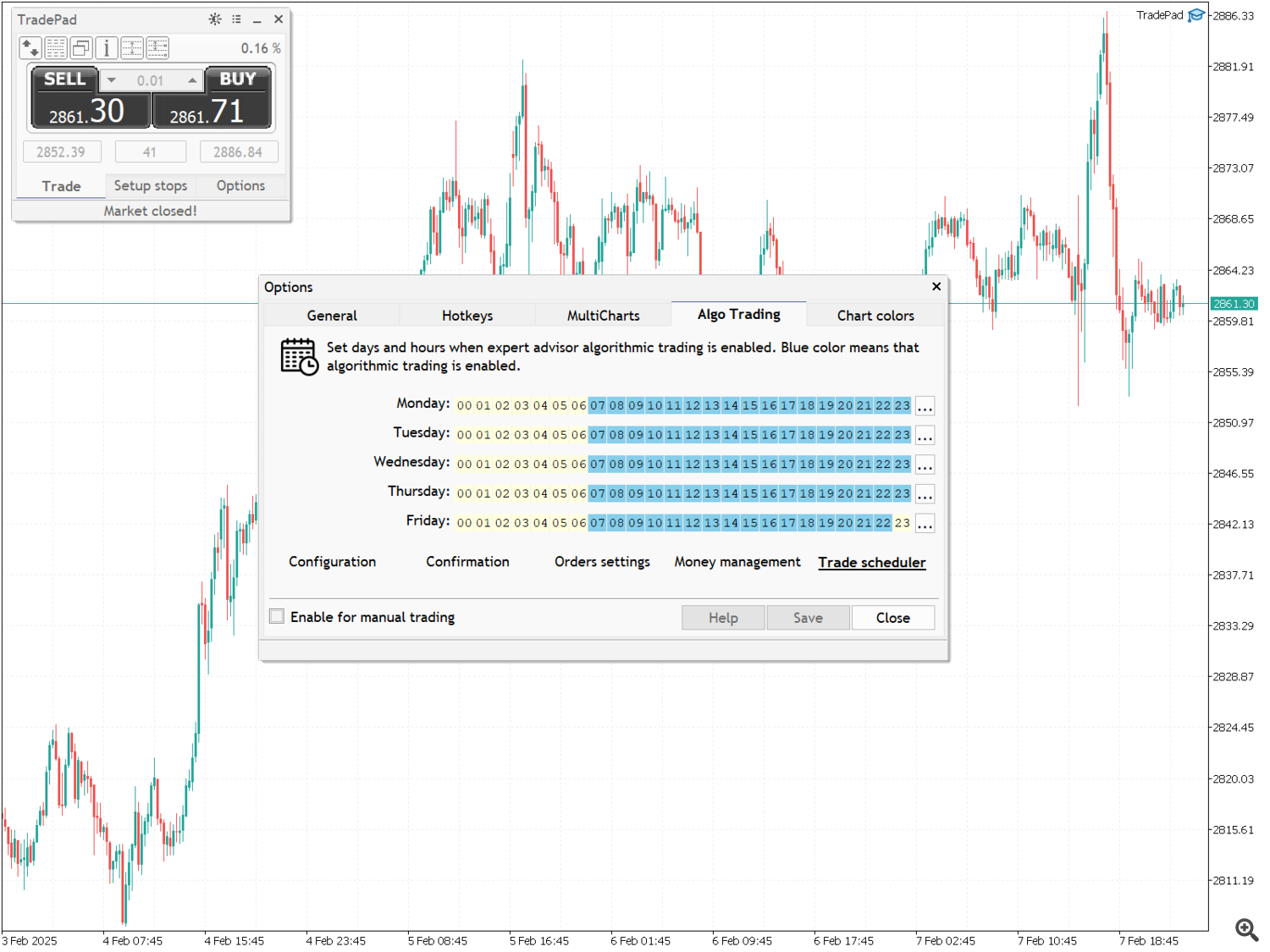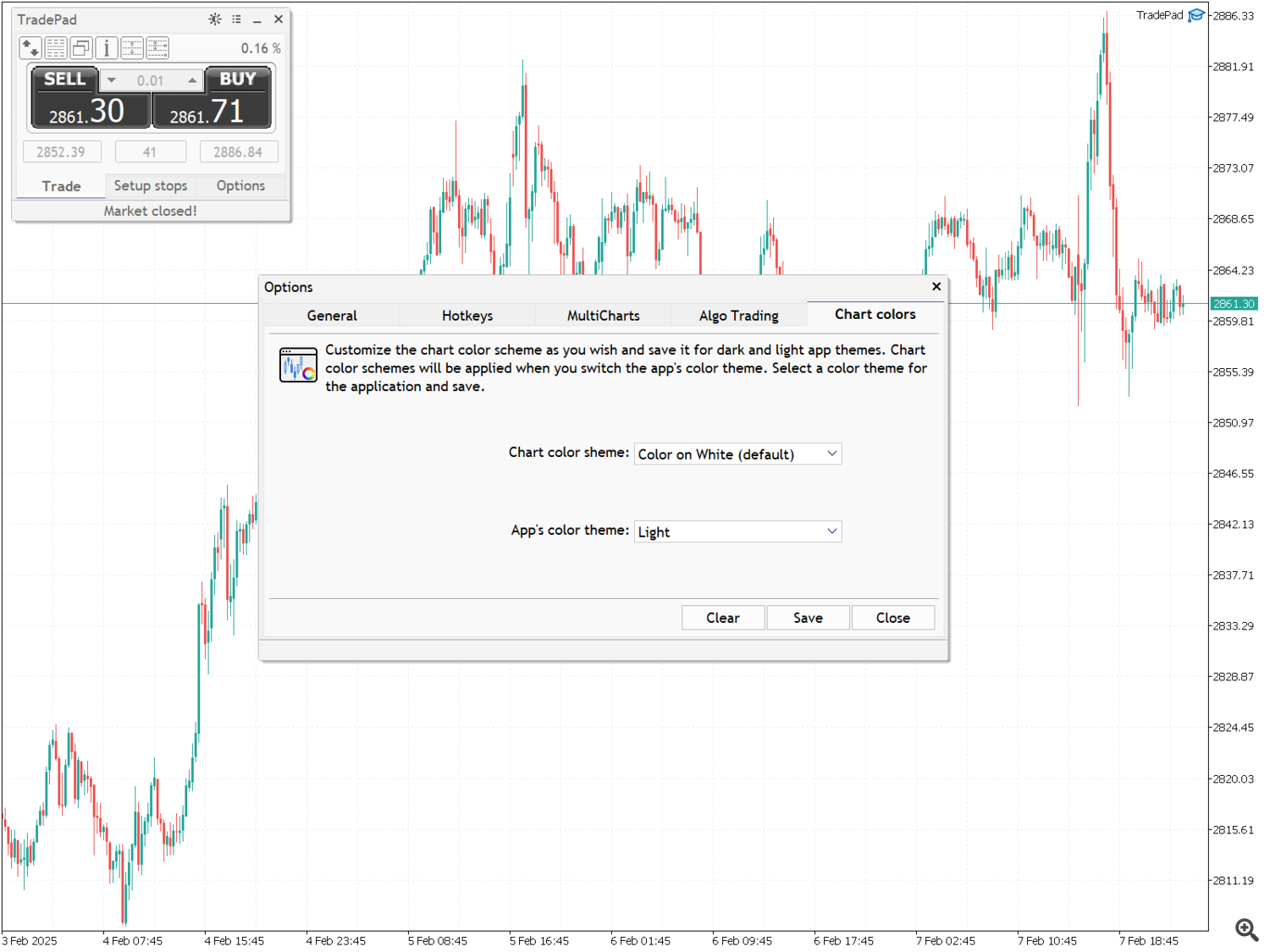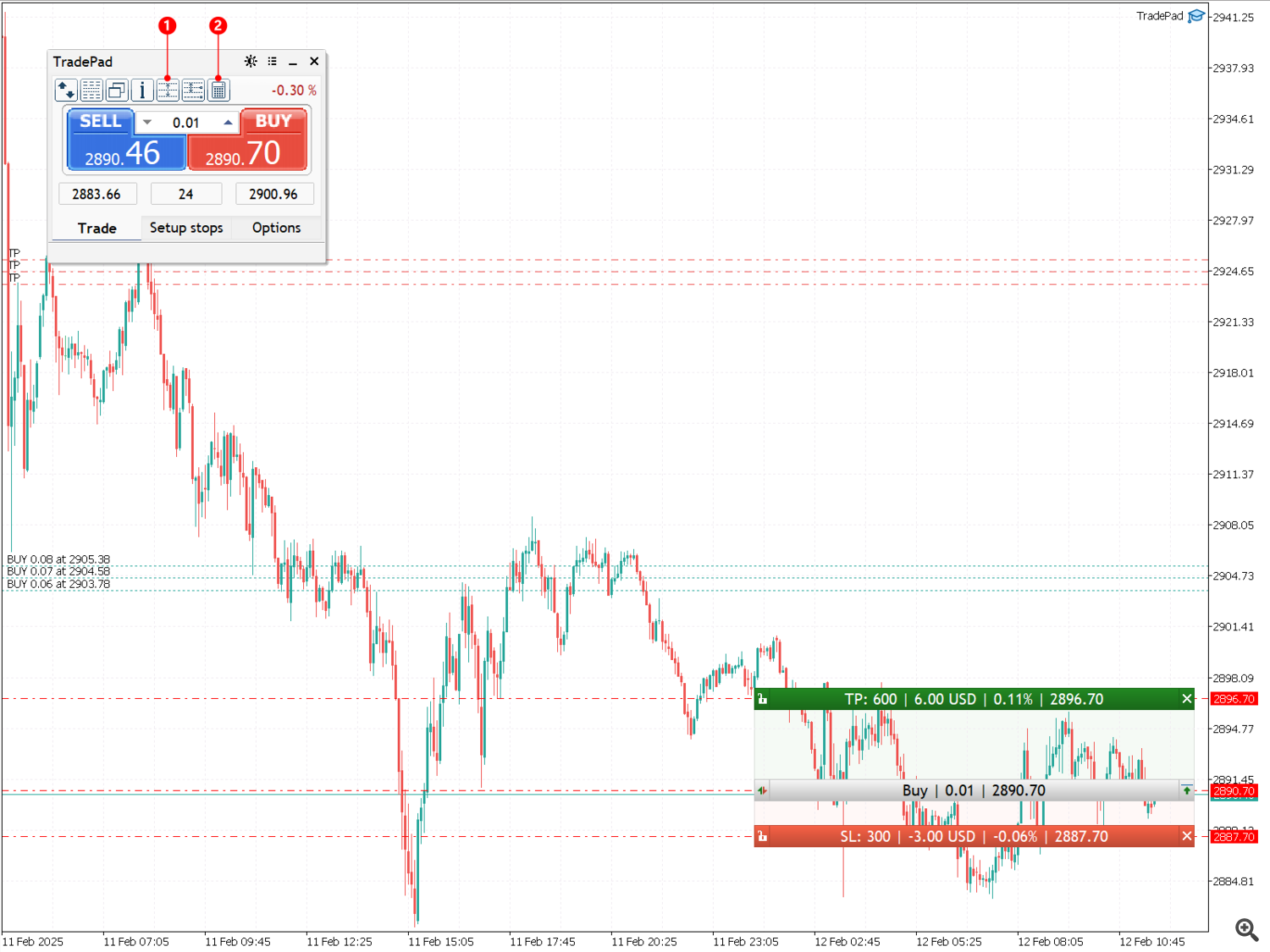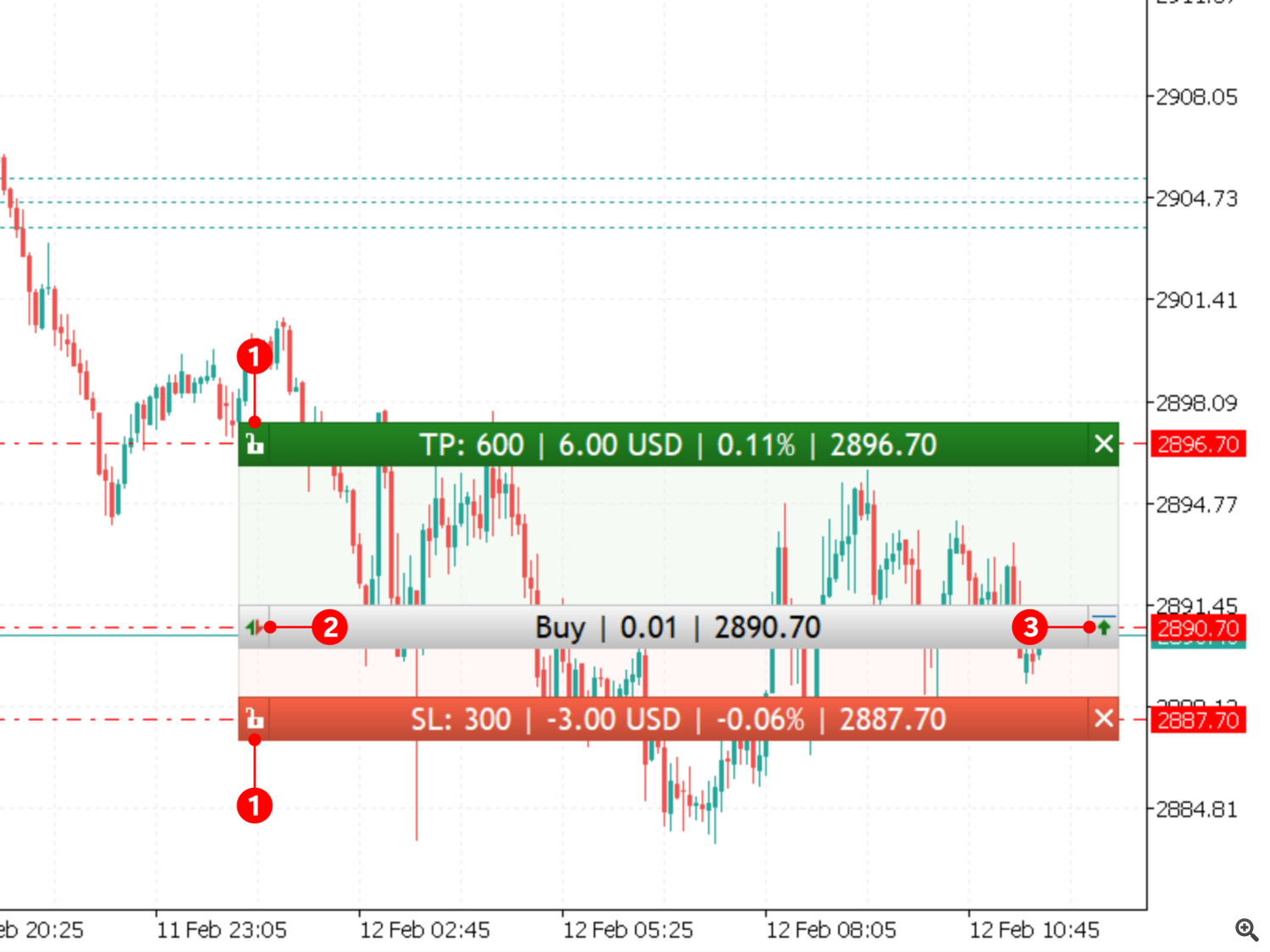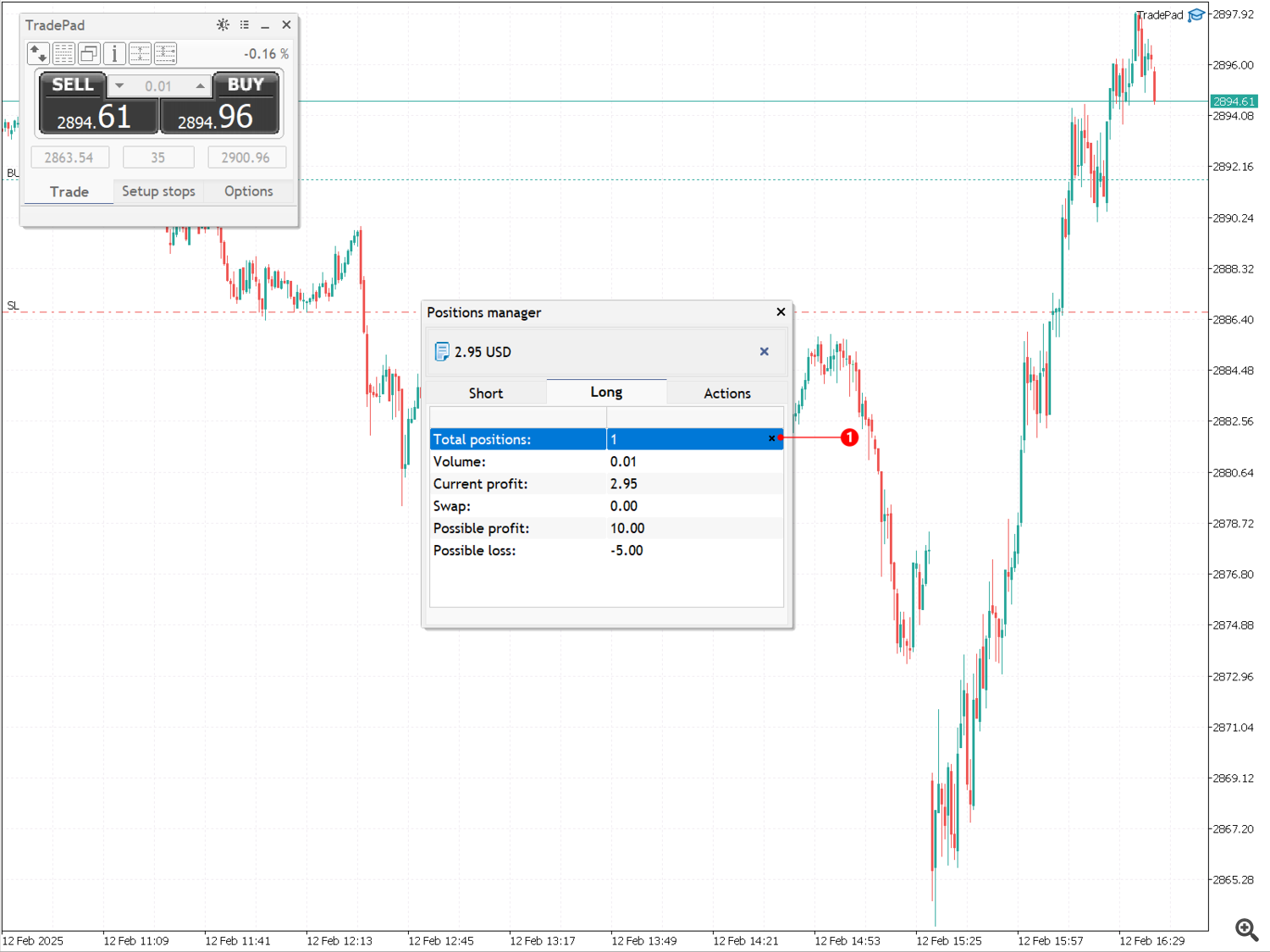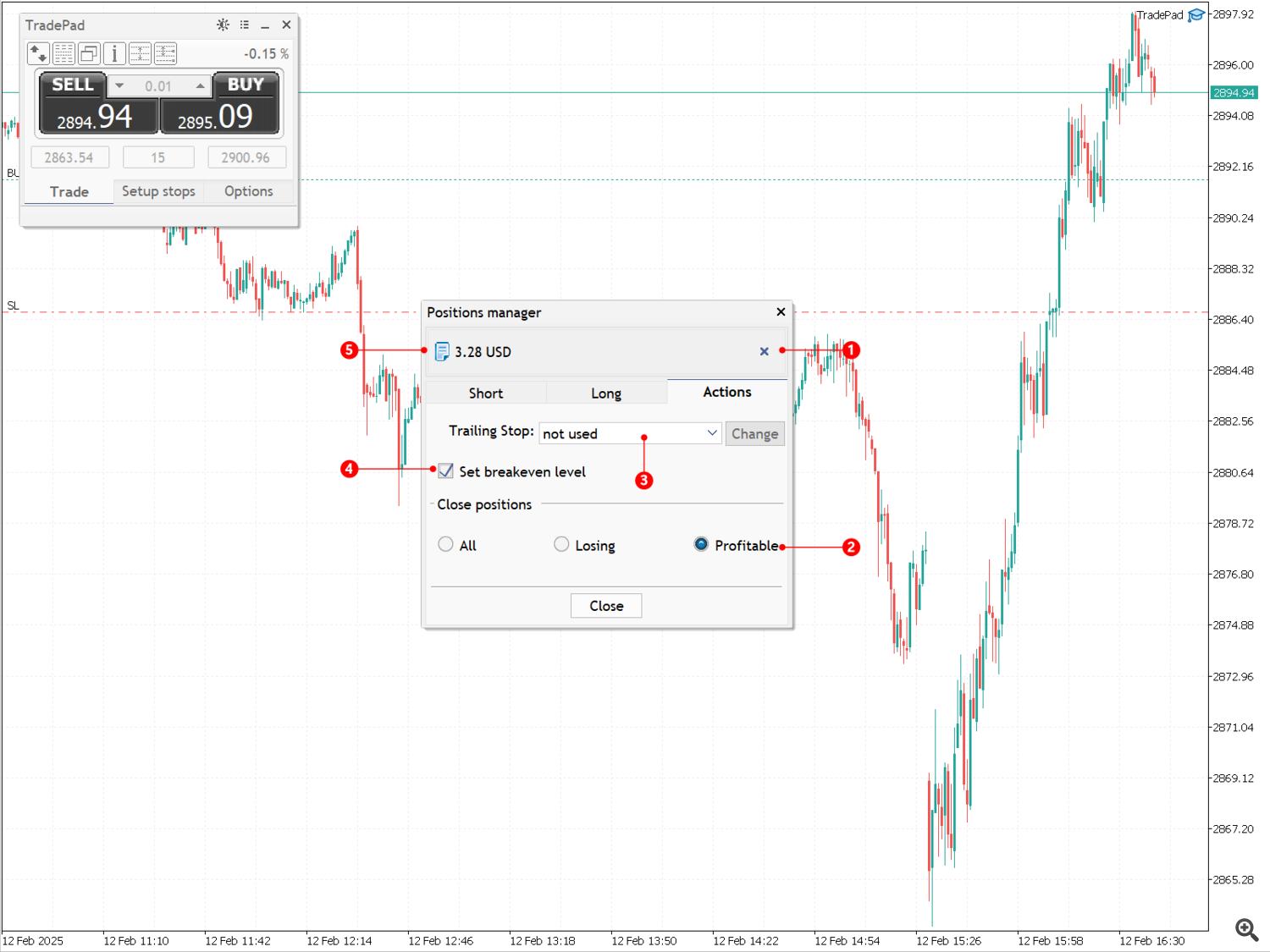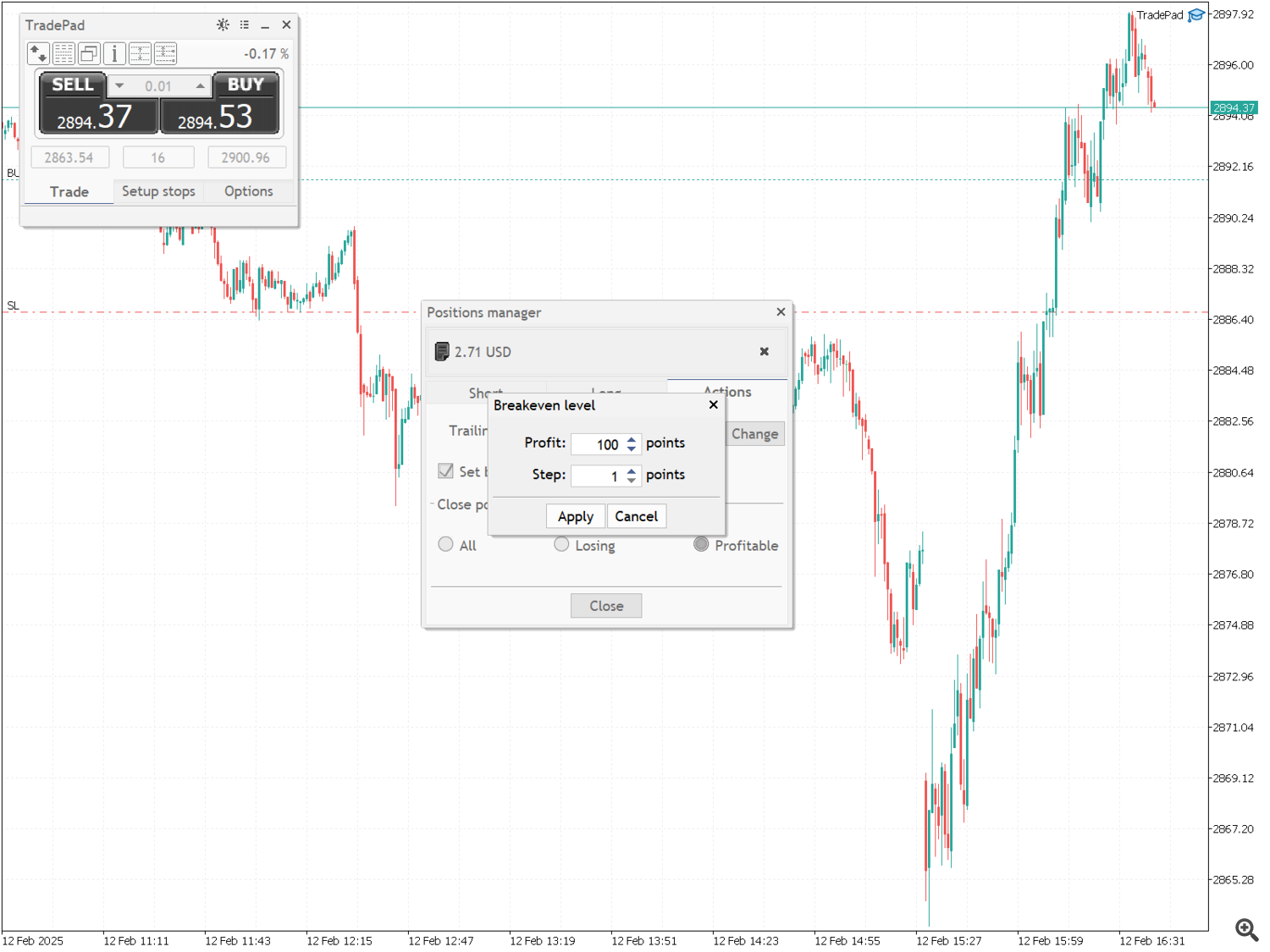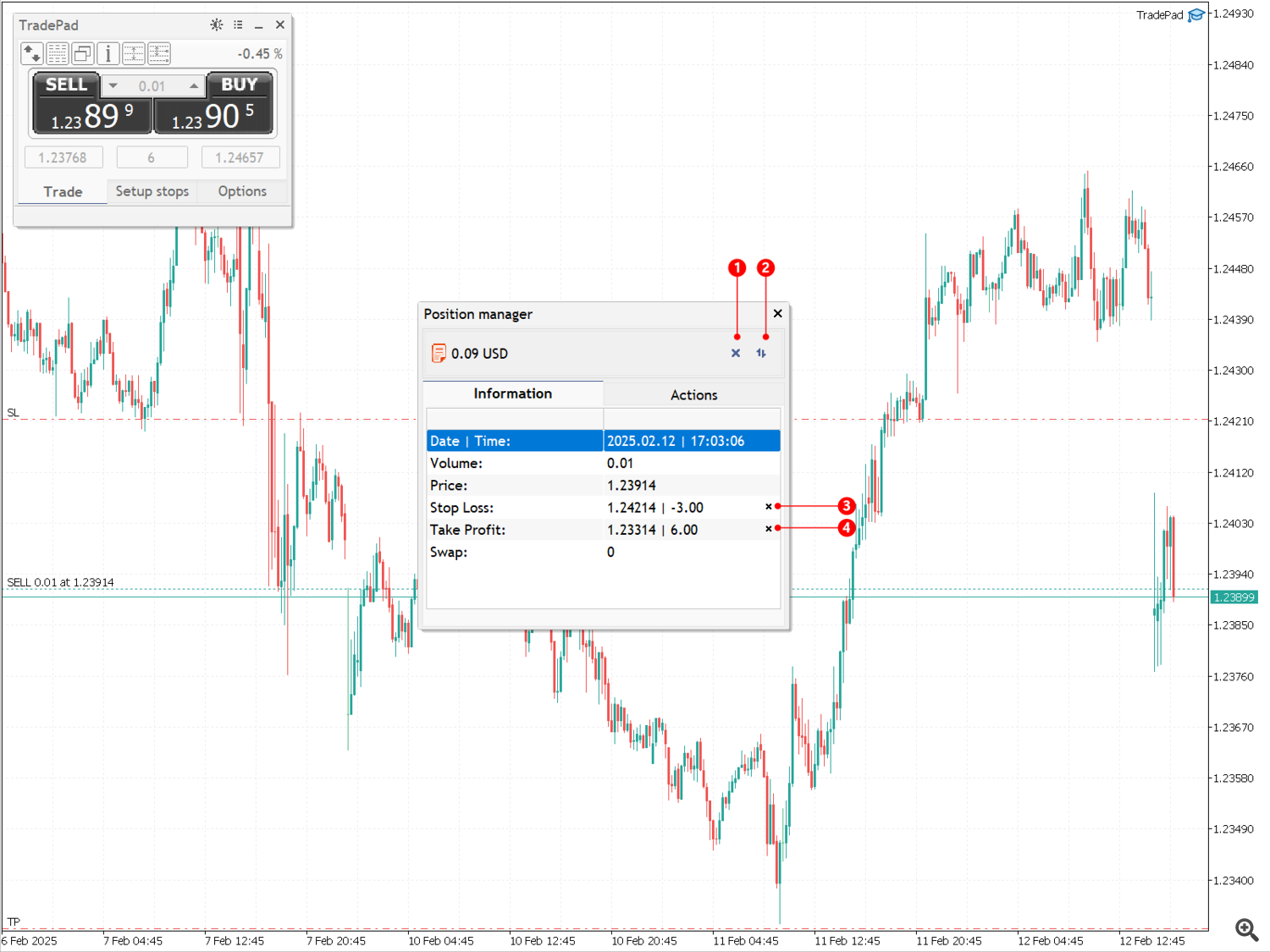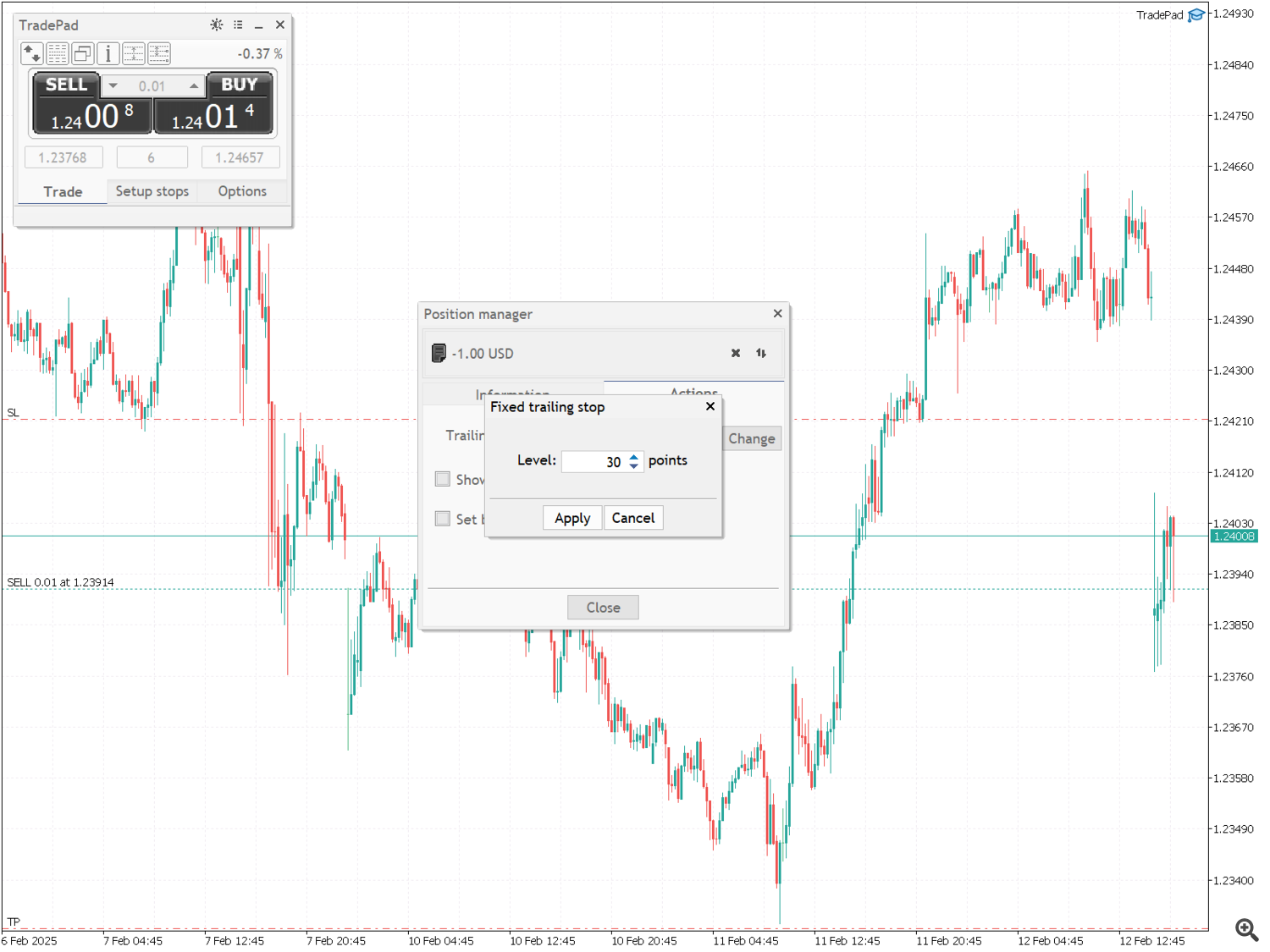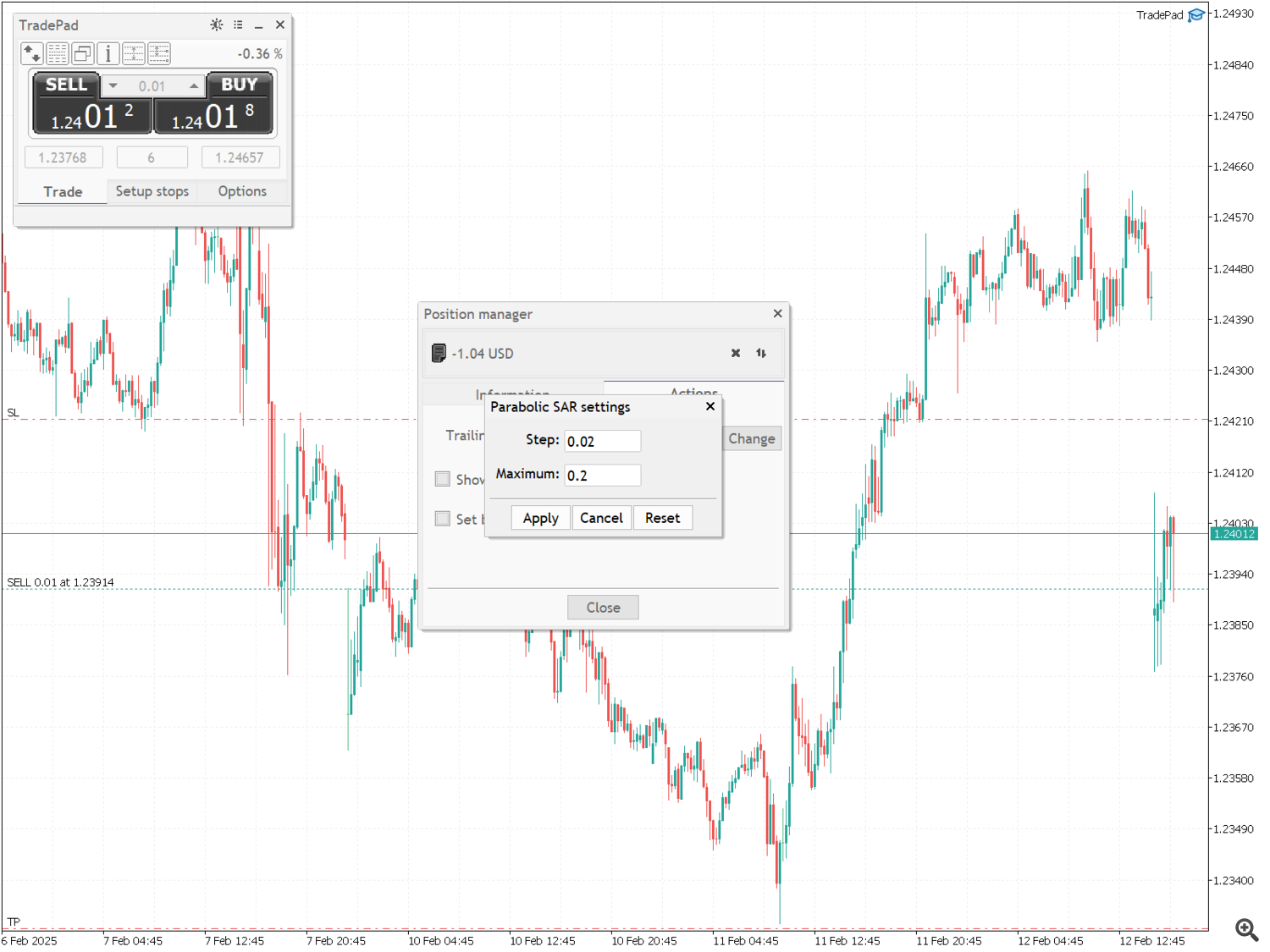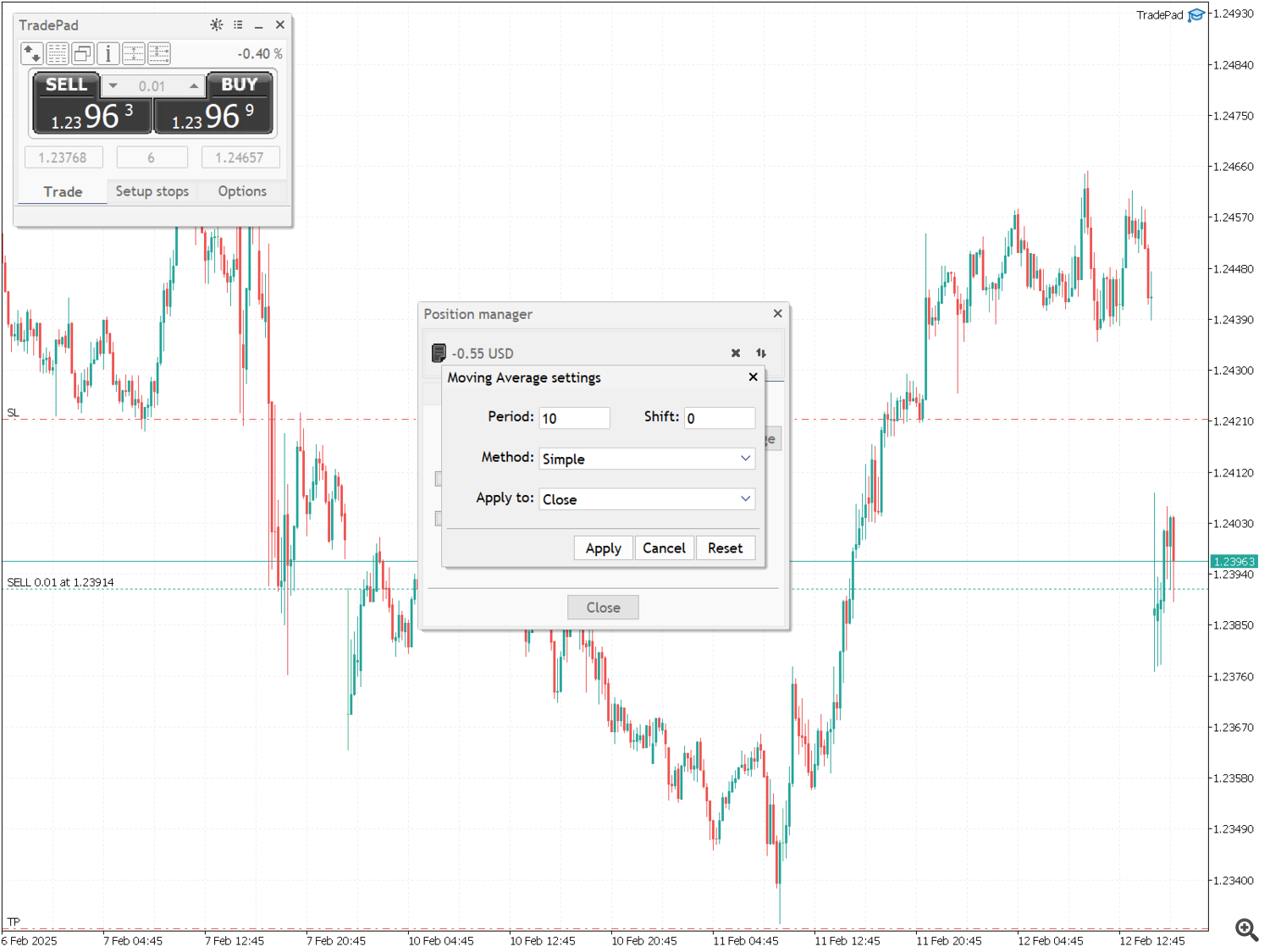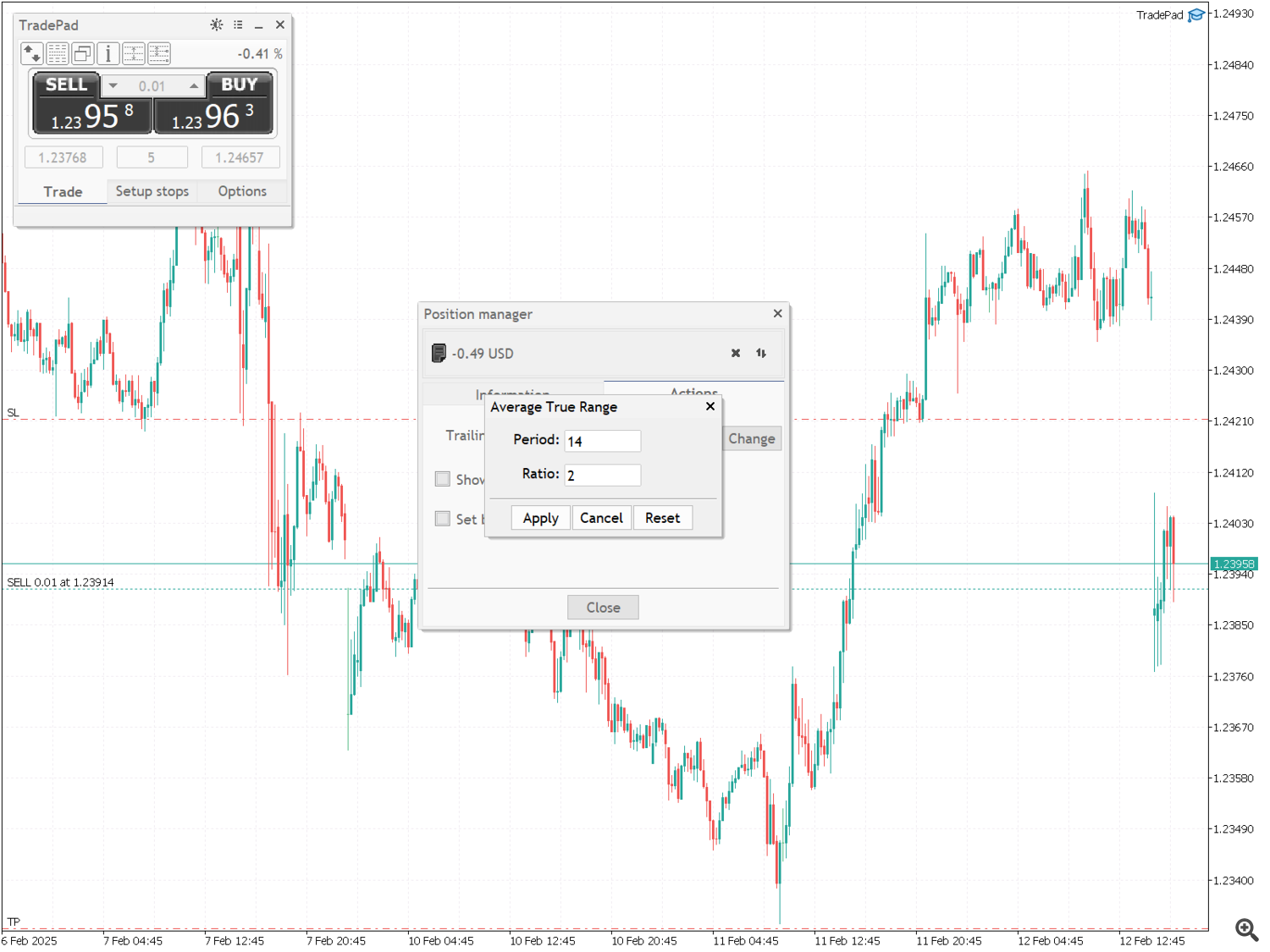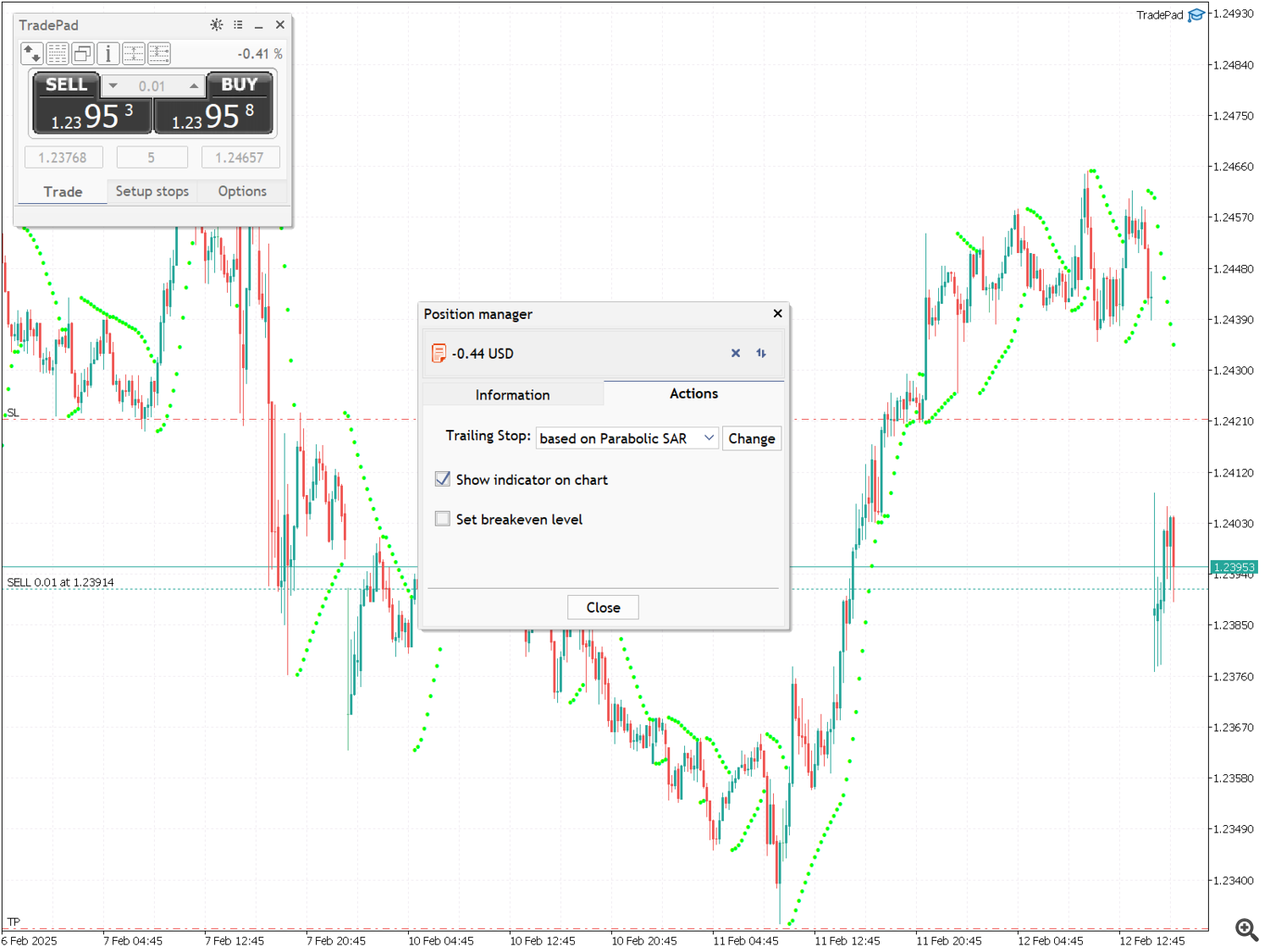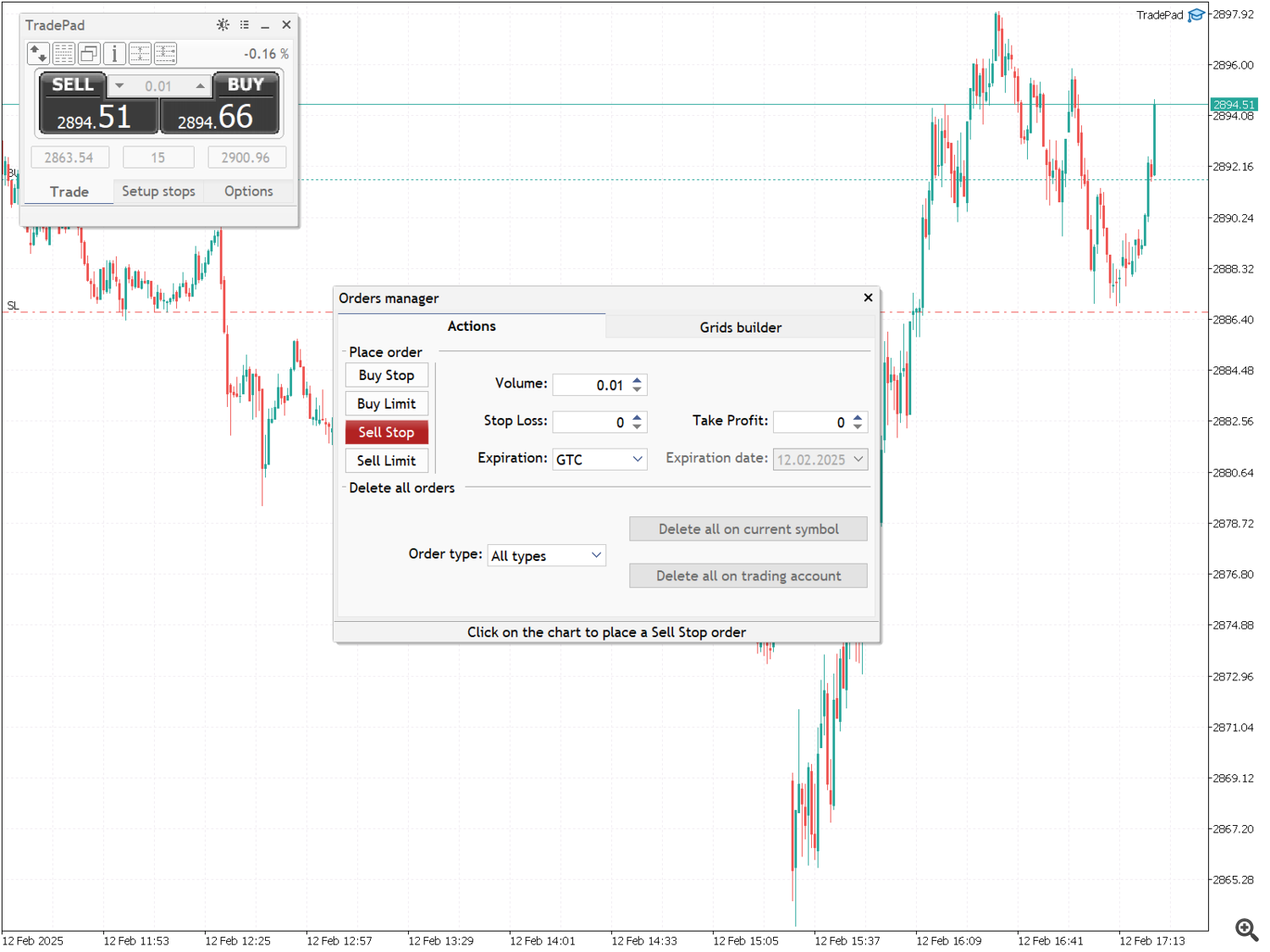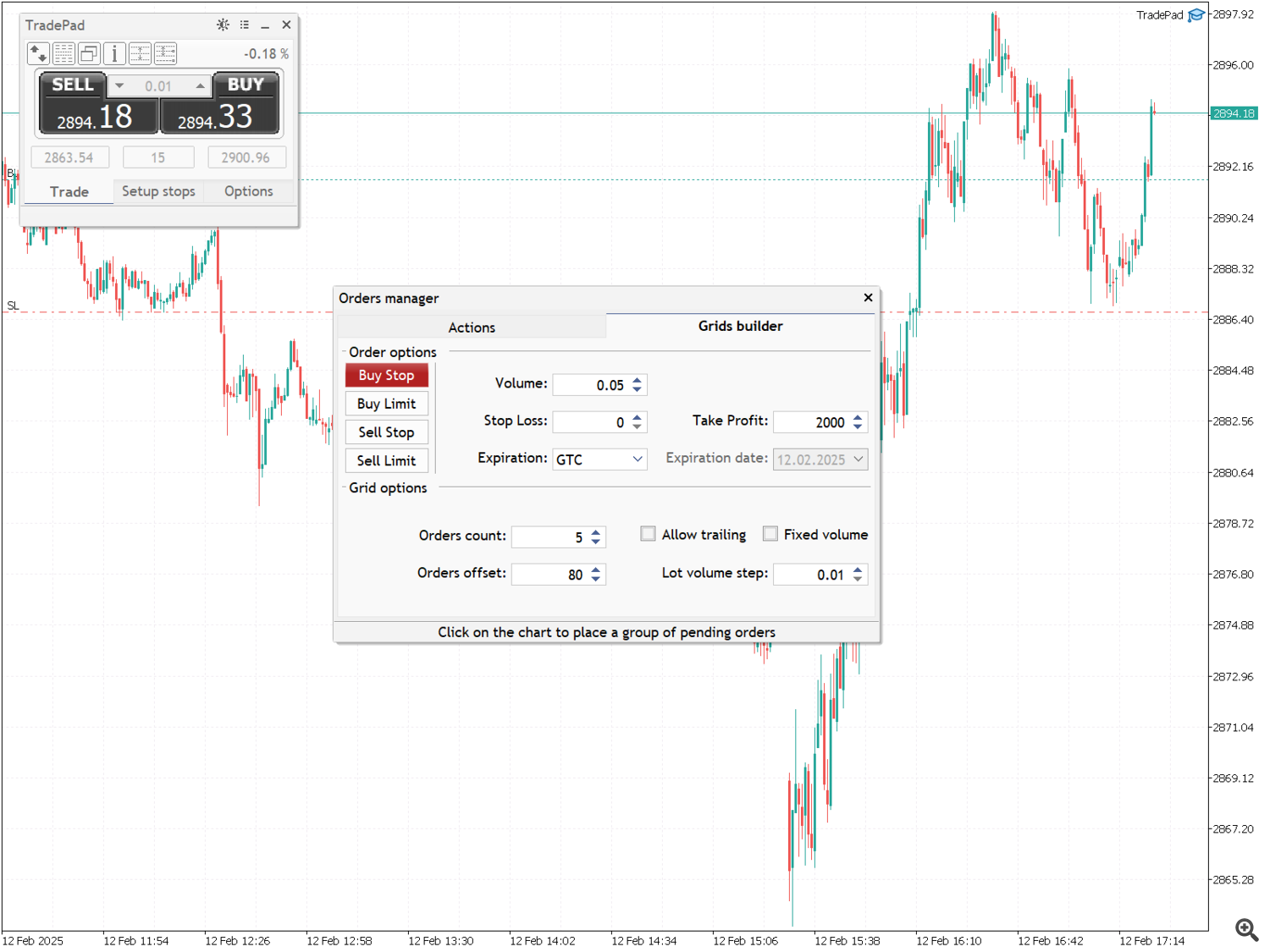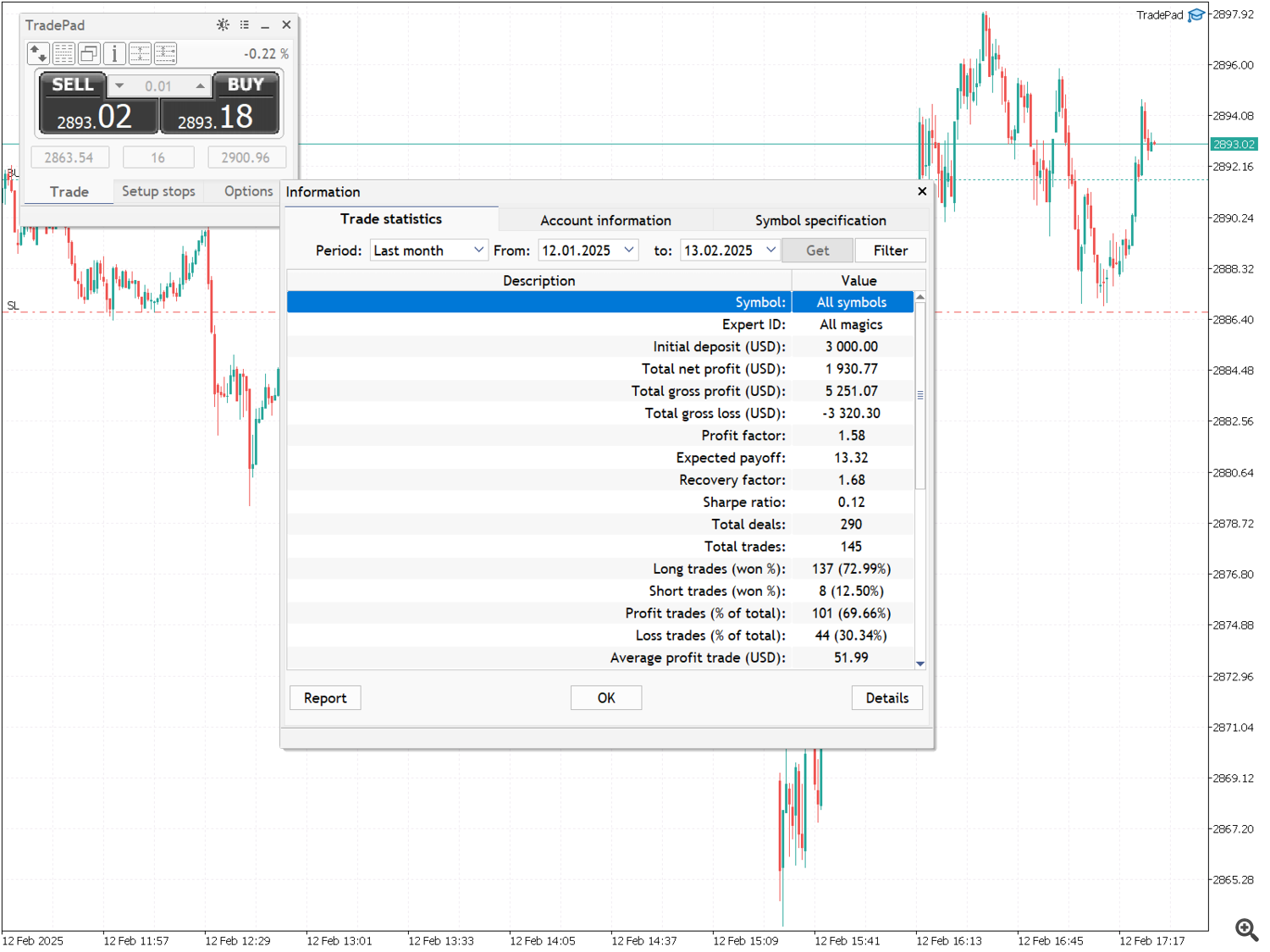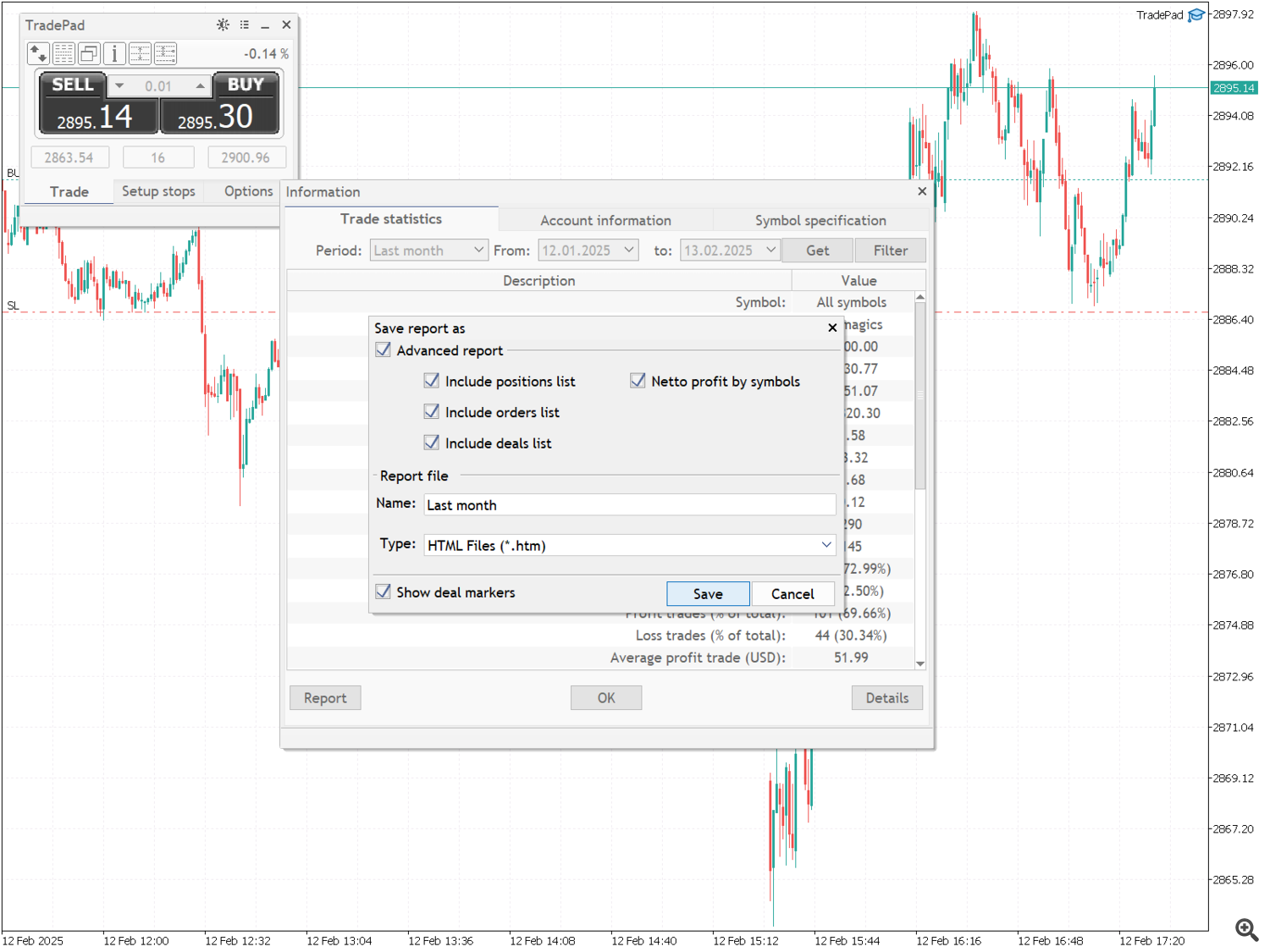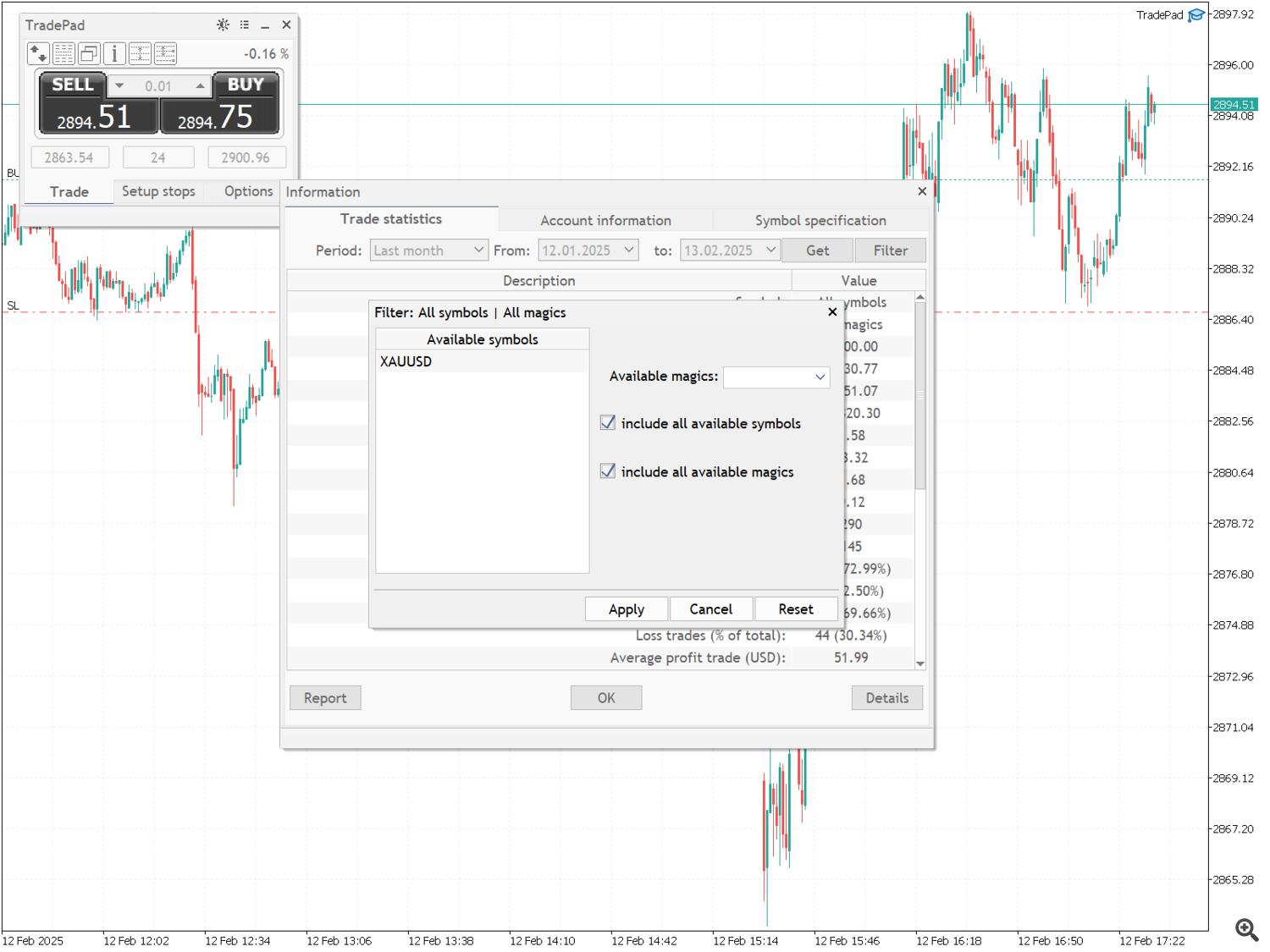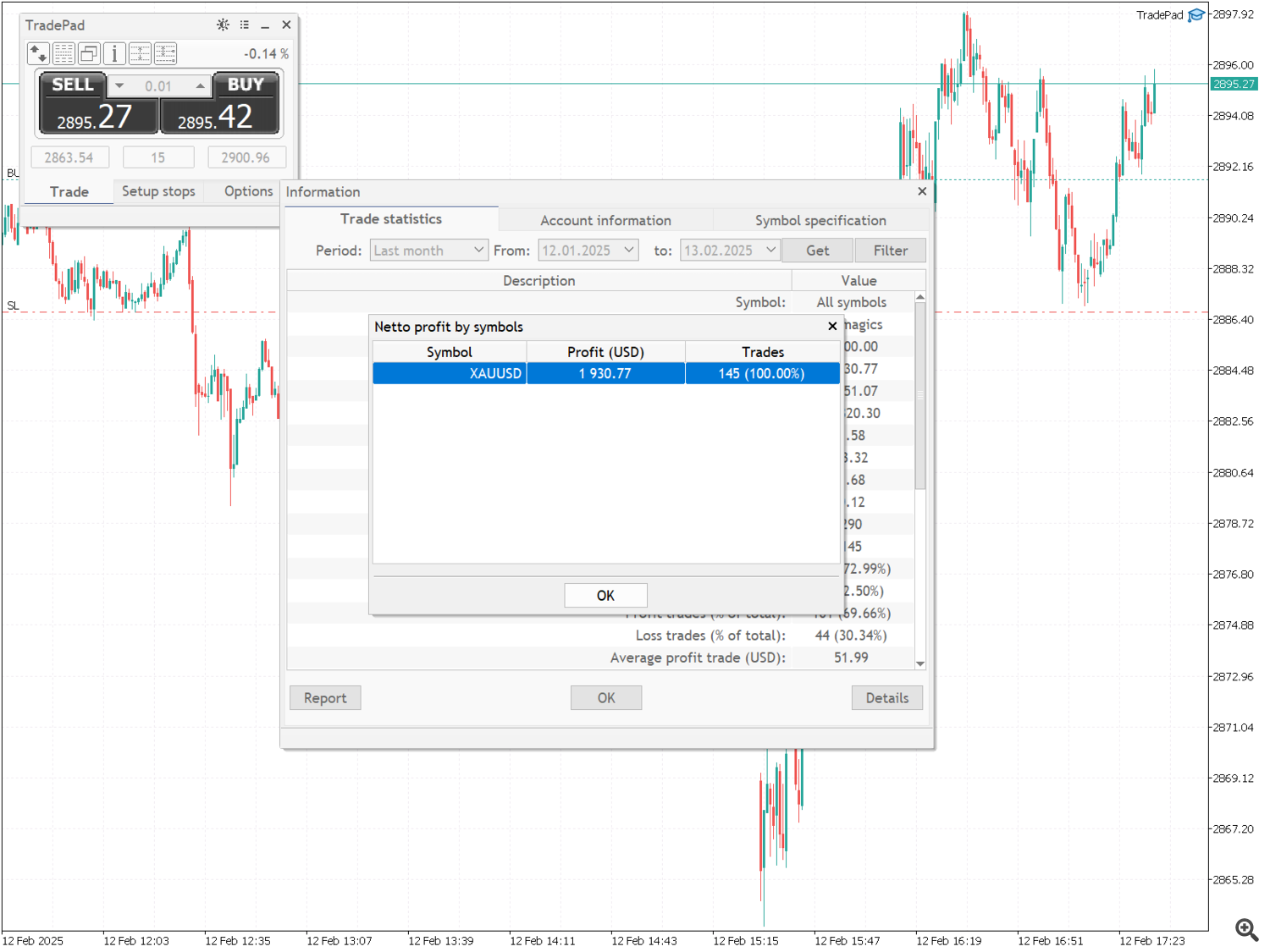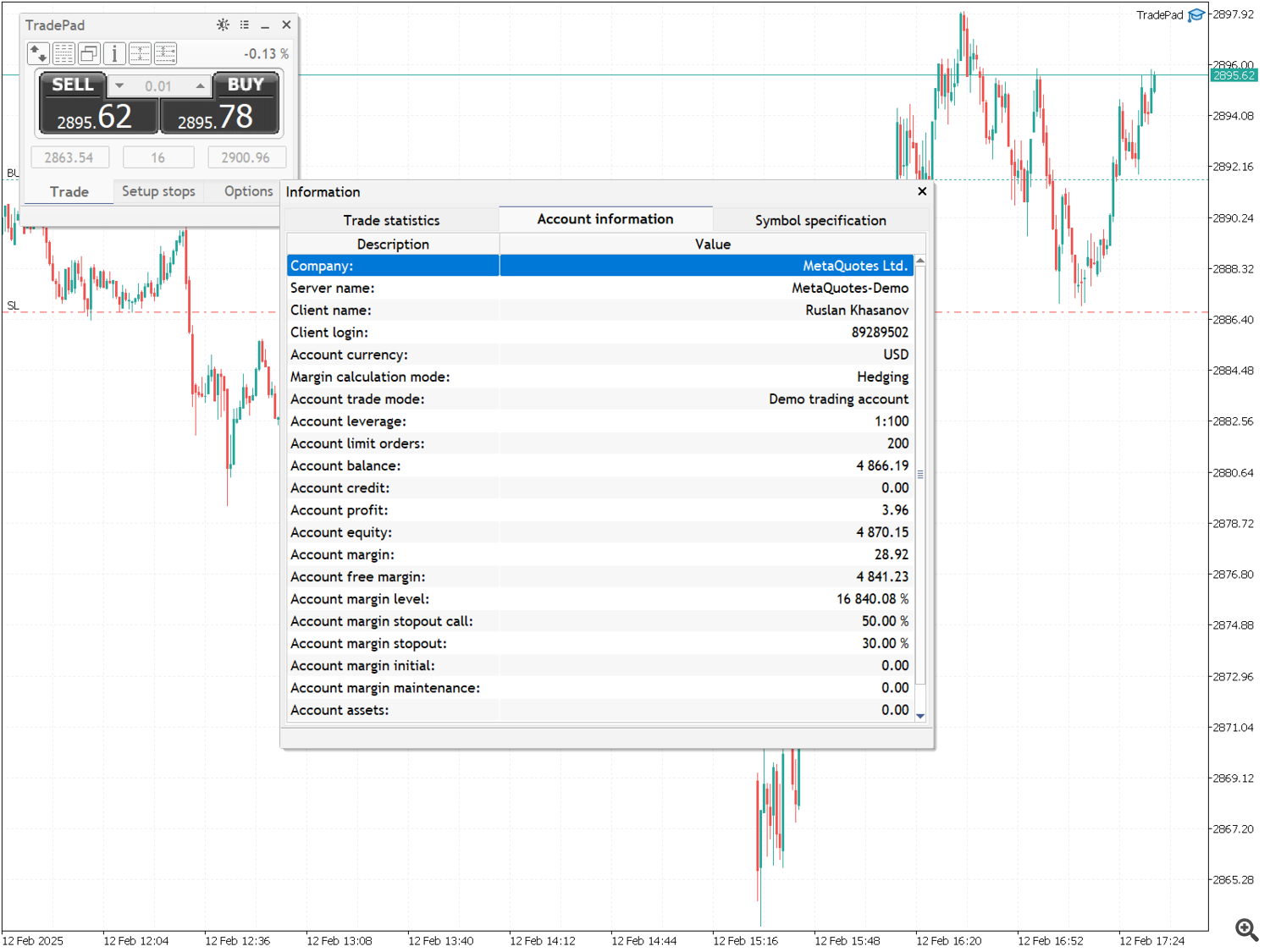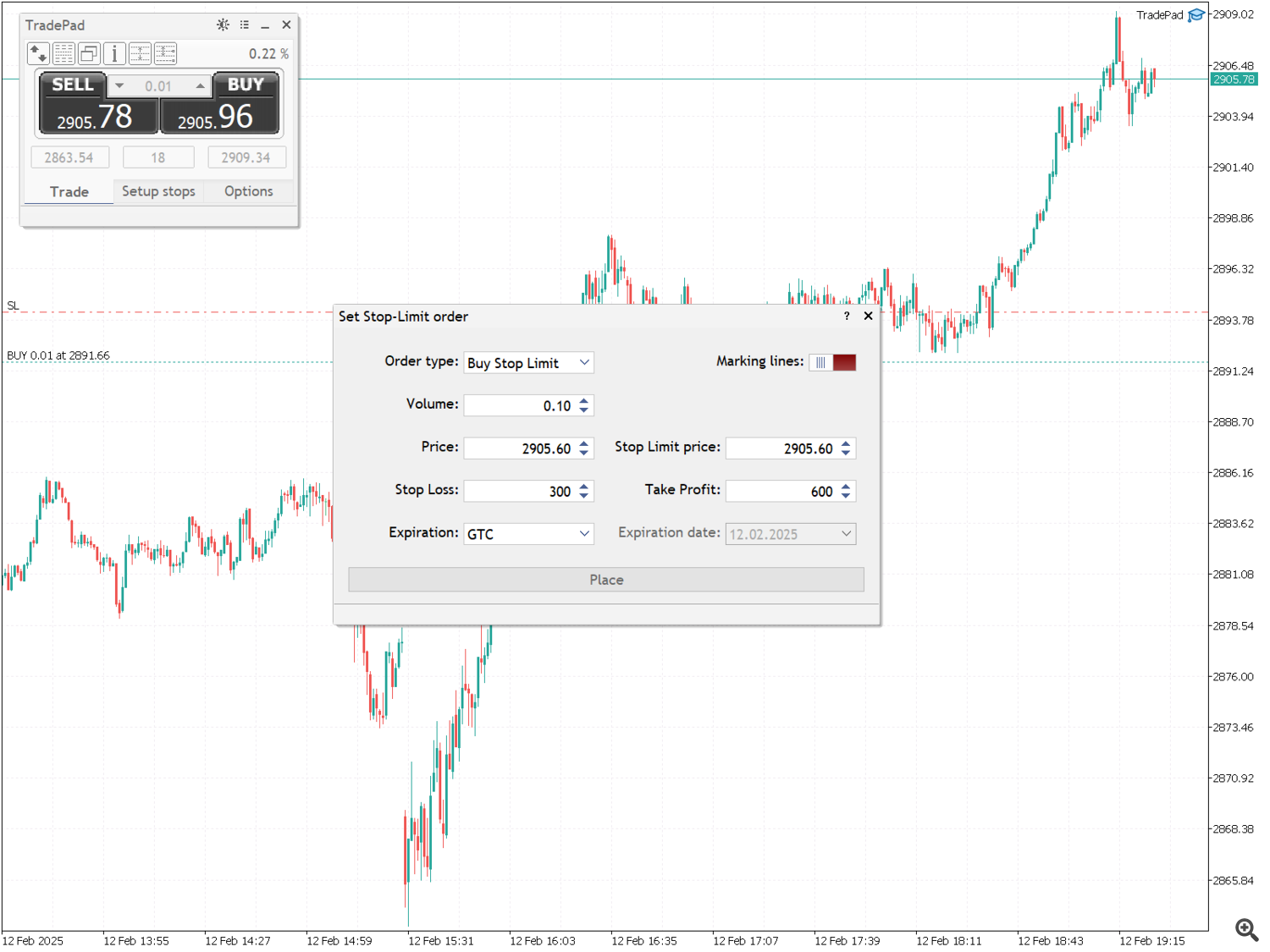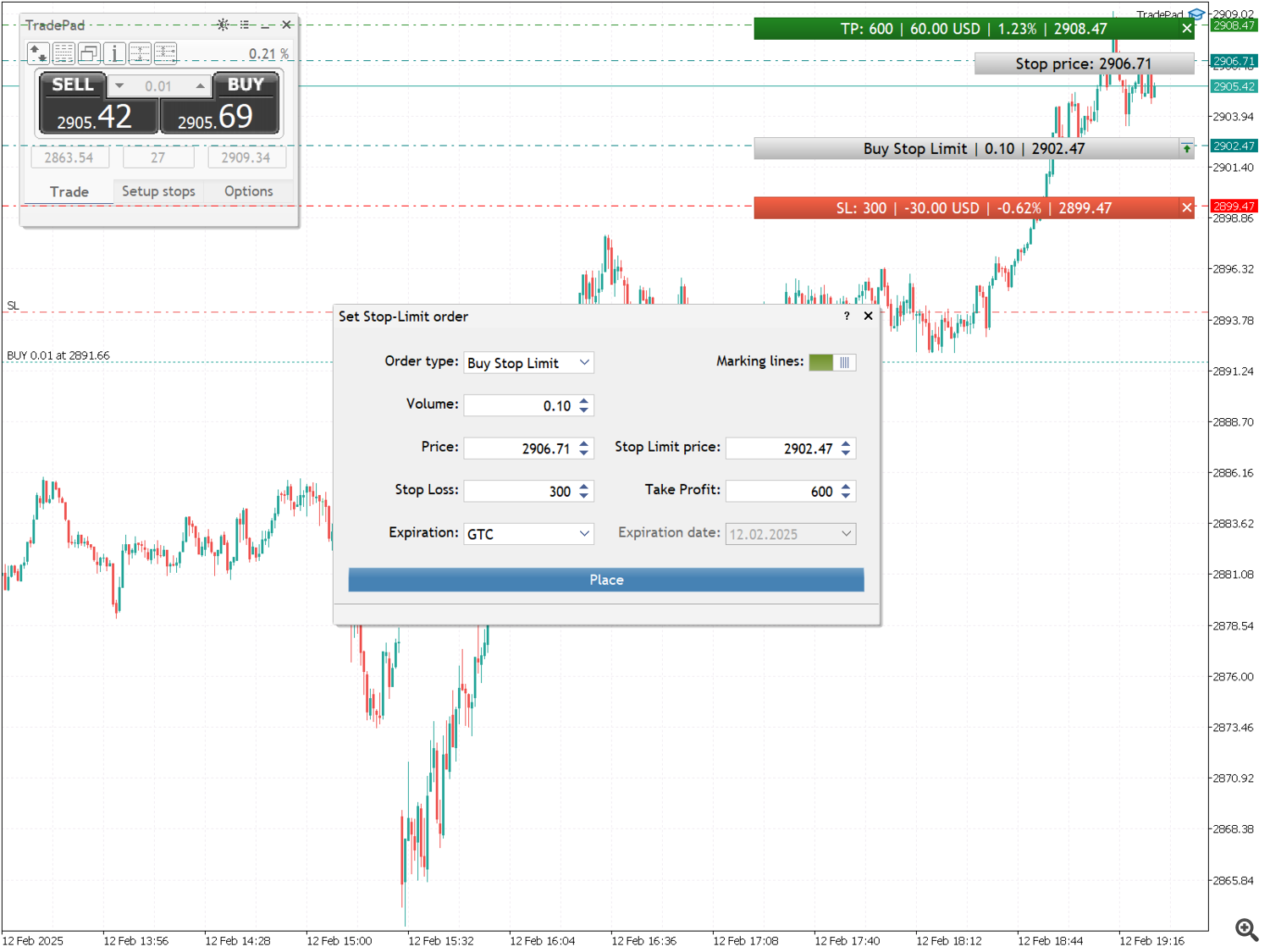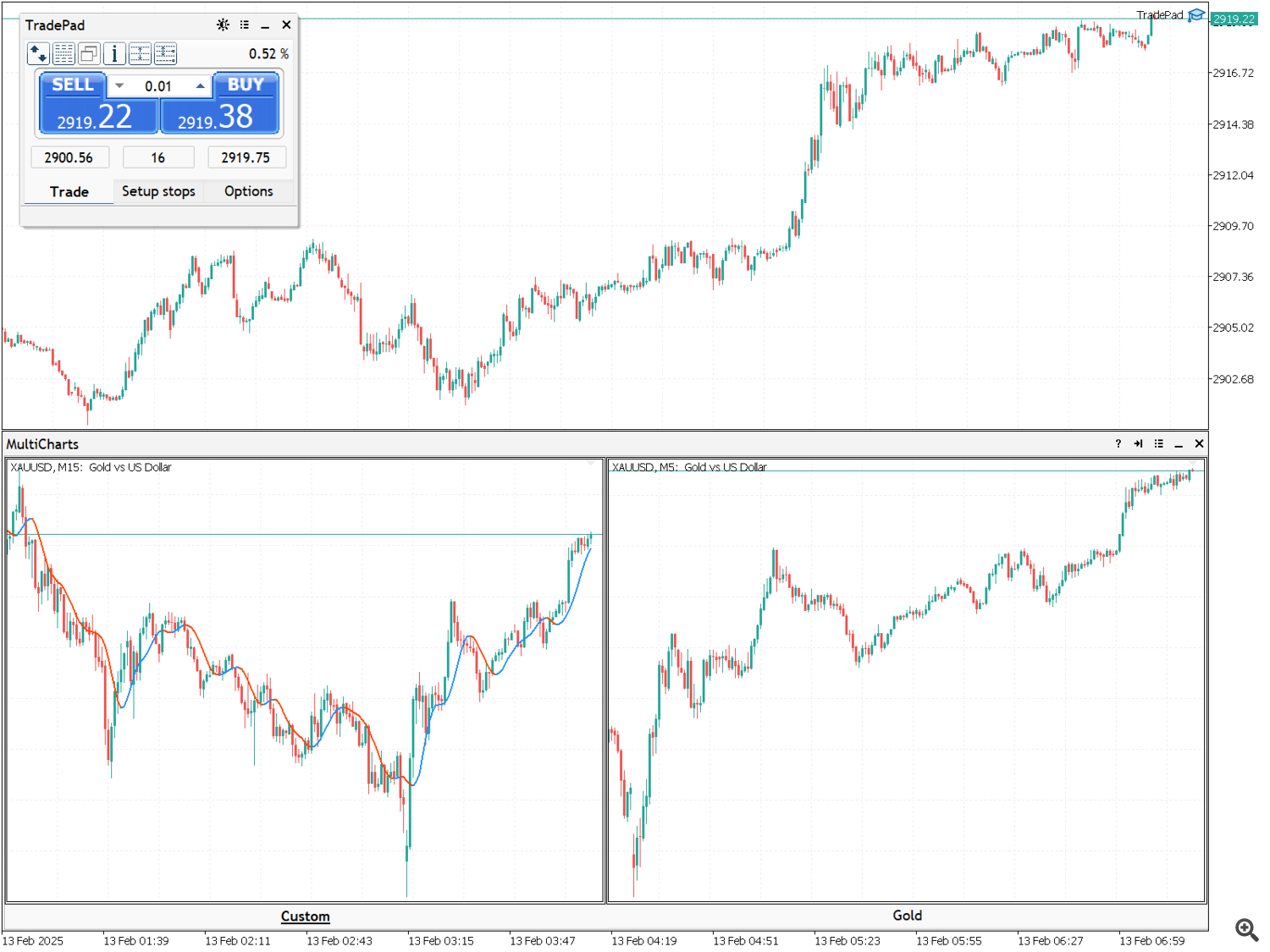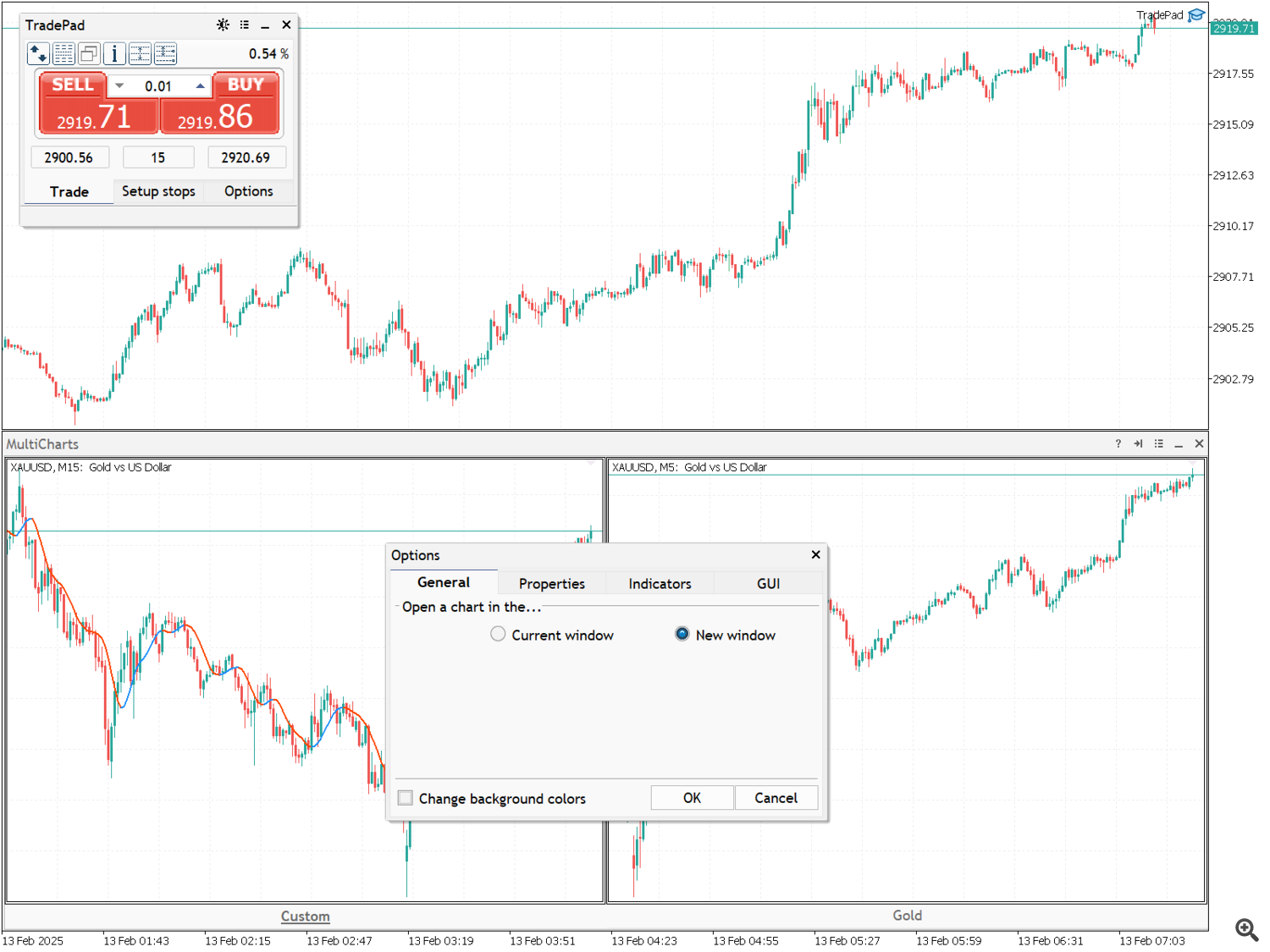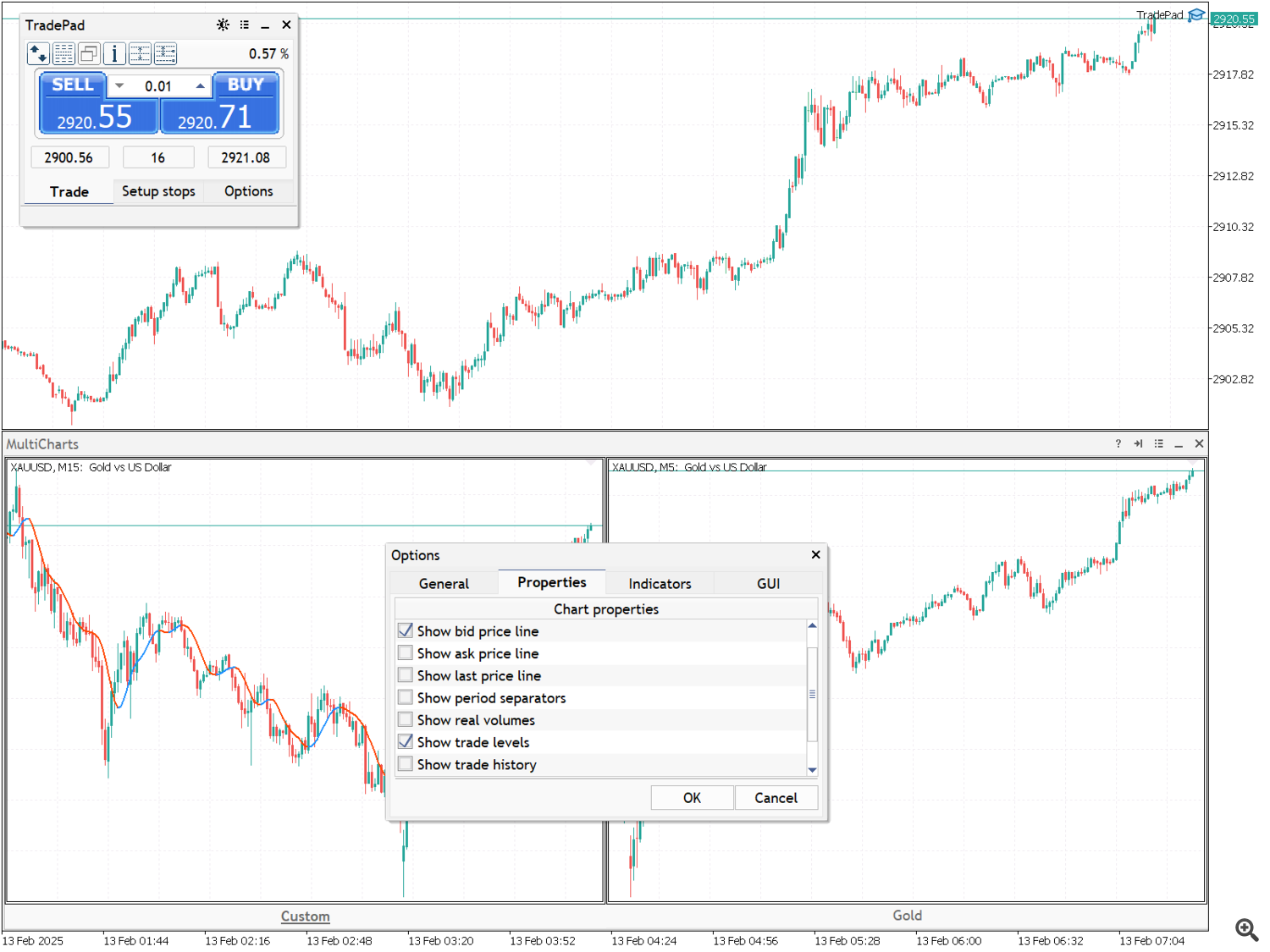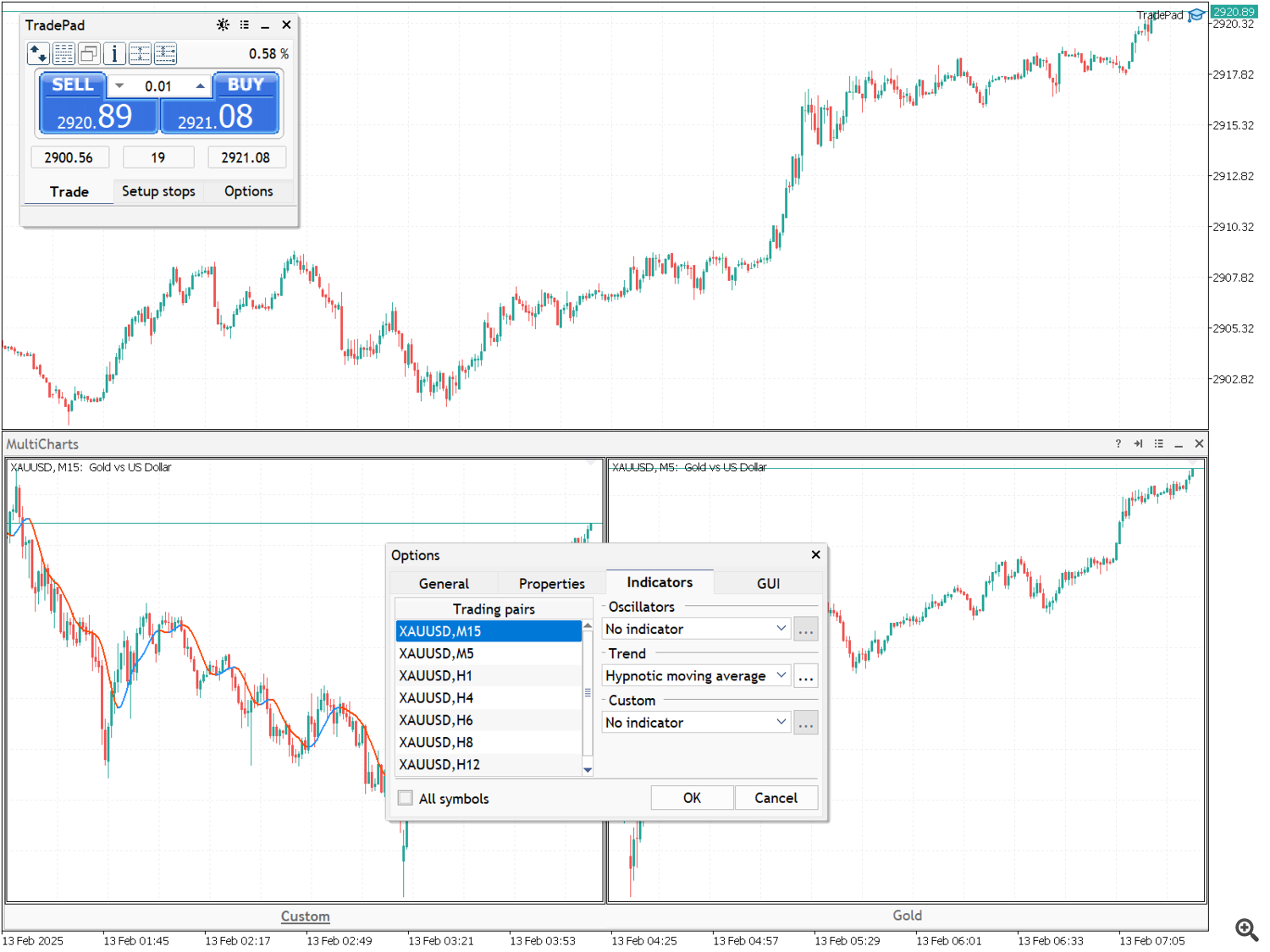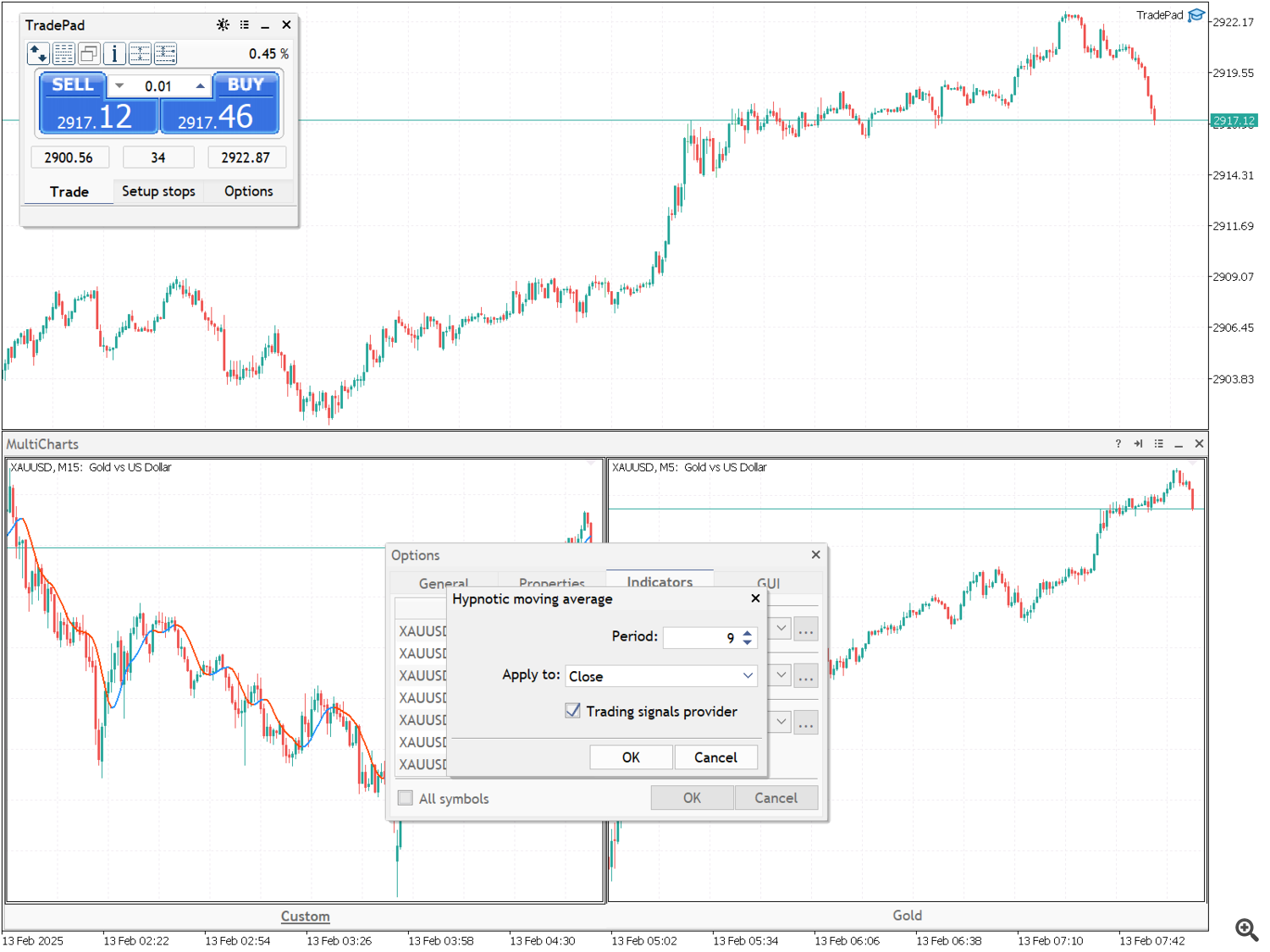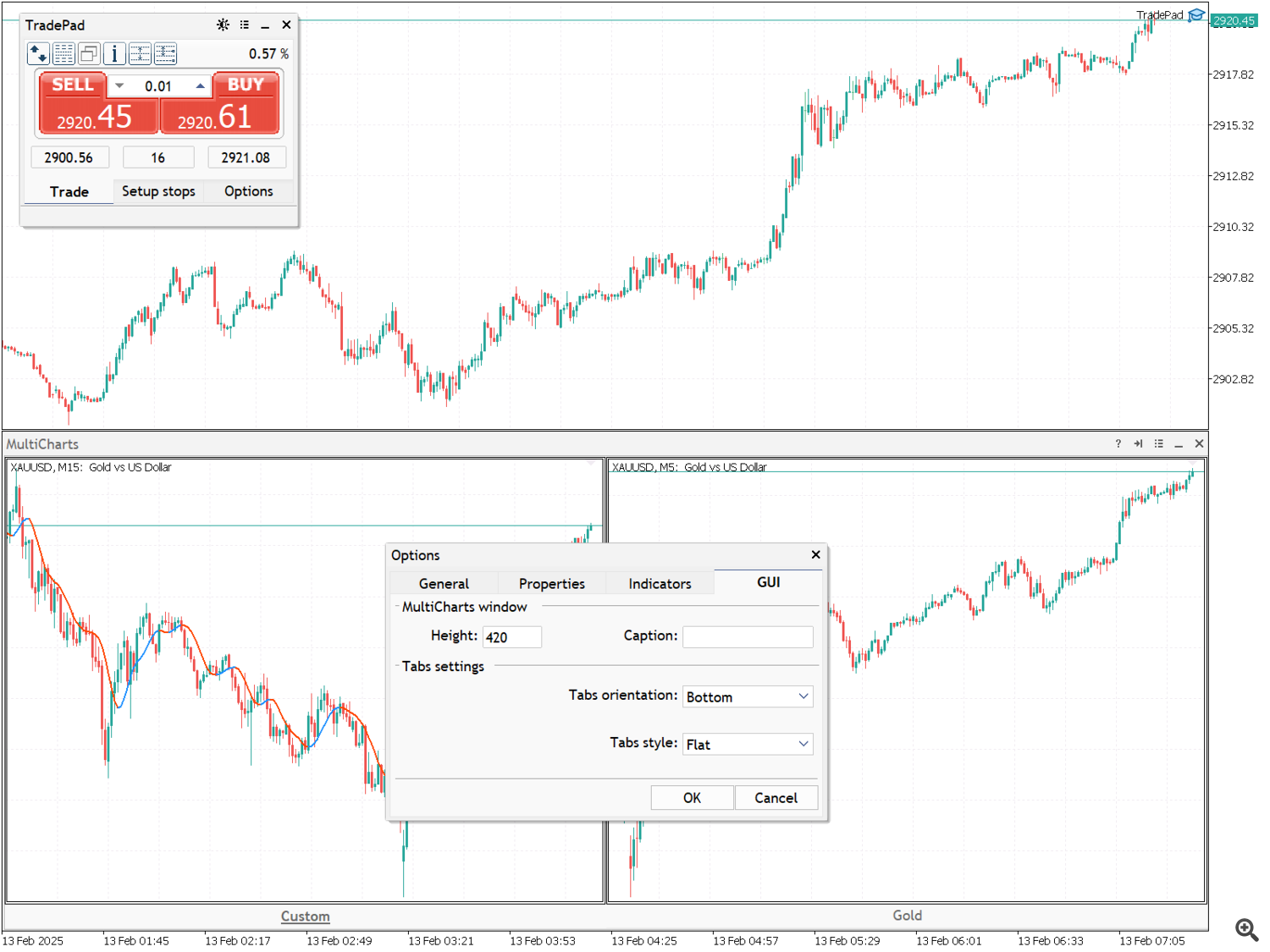TradePad - это инструмент как для ручной, так и алгоритмической торговли для торгового терминала MetaTrader 5. Несмотря на наличие множества подобных решений на рынке, TradePad включает в себя ряд полезных инструментов, необходимых трейдеру для повседневной работы. В арсенале TradePad трейдерам доступны следующие инструменты:
- Инструмент разметки торговых уровней для расчета риска и потенциальной прибыли при открытии позиции или выставлении отложенного ордера;
- Менеджер горячих клавиш для управления позициями, переключения между временными периодами основного графика и переключения между инструментами TradePad;
- Менеджер ордеров для управления отложенными ордерами - установка одного или группы отложенных ордеров, удаление группы по типу ордера, а также всех типов на символе или на торговом счете;
- Менеджер позиций для управления одной или несколькими позициями (в зависимости от типа счета). Групповое закрытие всех позиций - только прибыльных/убыточных, коротких/длинных или всех. Для управления открытой позицией предусмотрены различные типы трейлинга, а также возможность перевода уровня Стоп Лосс позиции на уровень безубыточности.
- Инструмент для установки отложенных ордеров: Sell Stop Limit и Buy Stop Limit;
- Инструмент MultiCharts позволяет визуально отслеживать несколько торговых инструментов и получать торговые сигналы для алгоритмической торговли. Вы можете удобно организовывать наборы торговых пар для мониторинга на разных таймфреймах и торговли на различных торговых символах.
- Информационный модуль для отображения торговой статистики за любой период истории с возможностью формирования расширенного HTML-отчета, отображения свойств торгового символа и информации о торговом счете;
Для алгоритмической торговли TradePad дополнен системой поставщиков торговых сигналов. В настоящее время доступен один поставщик торговых сигналов на основе трендового индикатора "Hypnotic Moving Average", который также входит в коллекцию индикаторов инструмента MultiCharts. В будущем база поставщиков торговых сигналов может быть расширена, что предоставит вам больше возможностей для построения вашей торговой системы. Все поставщики будут опубликованы здесь с описанием их использования в виде отдельных экспертов для тестирования в тестере стратегий. Это даёт вам возможность протестировать поставщика на истории перед использованием в реальной торговле. Более подробная информация о подключении поставщиков торговых сигналов будет представлена далее, в разделе настроек TradePad.
Прежде чем описывать каждый инструмент по отдельности, начну с самого главного - описания внешних параметров TradePad и главного окна приложения.
1. Внешние параметры
Как видите, внешних параметров не так уж много. Расскажу подробнее о каждом.
- Broker company name – Краткое название вашего брокера, например, RF. Используется в push-уведомлениях: "(RF) – Рынок закрыт!"; "(RF) – [EURUSD] – Трейлинг-стоп активирован!"; "(RF) – Прибыль EURUSD: 200 USD [tp]" и т.д. Этот параметр можно использовать при использовании нескольких терминалов разных брокеров. Если указать значение "?" (по умолчанию), будет отображаться полное название компании. Это поле можно оставить пустым.
- Allow algorithmic trading – Разрешение на алгоритмическую торговлю;
- Confirm manual trade operations - Подтверждение ручных операций. При совершении ручных операций пользователь получает запросы на подтверждение этих операций.
- Off – подтверждения отключены;
- Open position – подтверждение на открытие позиции;
- Close and delete operations – подтверждение на закрытие позиции и удаление ордеров.
- Reverse position – подтверждение на переворот позиции;
- All operations – подтверждение на все операции;
- Enable dragging of marking lines with – Разрешить перетаскивание линий разметки с помощью клавиши Shift или Ctrl;
- Filling markup areas with color – Разрешить заливку цветом областей разметки торговых уровней;
- Unique ID(0..255) - уникальный идентификатор панели от 0 до 255, необходимый при одновременном использовании нескольких копий панели на одном терминале. Каждая копия должна иметь свой собственный UID.
2. Главное окно
Главное окно приложения содержит три вкладки: "Trade", "Setup stops" и "Options". Давайте подробнее рассмотрим каждую вкладку и отдельные элементы интерфейса.
Вкладка "Trade" и кнопки управления окном.
- Кнопка "Закрыть приложение" удаляет TradePad с графика.
- Кнопка переключения состояния окна – развернуть/свернуть;
- Кнопка "Настройки" – открывает главное окно настроек TradePad;
- Кнопка переключения цветвых тем TradePad;
- Открывает инструмент для установки отложенных ордеров: Buy Stop Limit / Sell Stop Limit;
- Показывает/скрывает инструмент разметки торговых уровней;
- Открывает информационный модуль;
- Открывает инструмент MultiCharts;
- Открывает "Менеджер отложенных ордеров";
- Открывает "Менеджер позиций";
- Выполняет команду на совершение транзакции продажи и отображает текущую цену Bid;
- Выполняет команду на совершение транзакции покупки и отображает текущую цену Ask;
- Управление размером объемом лота. Можно настроить с помощью стрелок справа и слева от поля или с помощью клавиатуры;
- Текущий спред;
- Самая высокая цена за текущий день (Ask High);
- Самая низкая цена за текущий день (Bid Low);
- Изменение цены инструмента. Показывает процентную разницу между последней ценой инструмента и ценой закрытия предыдущей сессии. Для основного периода графика до "Daily" включительно отображается изменение цены за текущий день. Для основного периода графика "Weekly" отображается изменение цены за текущую неделю. То же самое относится к месячному периоду - здесь отображается изменение цены за текущий месяц;
- Синий - когда текущая цена выше предыдущей;
- Красный – если текущая цена ниже предыдущей;
- Серый - если цена не изменилась за последние 15 секунд;
- Черный - когда торговые операции запрещены;
Вкладка "Setup stops"
На этой вкладке устанавливаются уровни Тейк Профит и Стоп Лосс в пунктах. Вы также можете указать соотношение уровней Стоп Лосс и Тейк Профит. Эти значения можно изменить с помощью стрелок справа от поля ввода или с помощью клавиатуры.
- Управление значением Тейк Профит;
- Управление значением Стоп Лосс;
- Управление соотношением уровней Стоп Лосс и Тейк Профит;
Вкладка "Options"
Здесь вы можете указать дополнительные опции, такие как:
- Идентификатор эксперта;
- Комментарий;
3. Настройки
Если алгоритмическая торговля не разрешена (Allow algorithmic trading = No), то вкладка "Algo trading" будет недоступна.
Я расскажу вам более подробно о каждой вкладке и элементах интерфейса на них.
Вкладка "General"
На этой вкладке вы можете включить/отключить PUSH-уведомления, генерируемые приложением во время работы, переключив пункт "Push notifications".
Следующий пункт - "Track all orders and positions" - включает/выключает отслеживание позиций и ордеров с разными идентификаторами. Если эта опция отключена, TradePad будет отслеживать только «свои» позиции и ордера с заданным ранее идентификатором (Главное окно -> вкладка "Options" -> Expert ID). Для отслеживания позиций и ордеров с разными идентификаторами включите переключатель "Track all orders and positions" и введите все идентификаторы через запятую в поле "Expert ID's". Для выполнения асинхронных торговых операций без ожидания ответа торгового сервера на отправленный запрос включите переключатель "Send trade requests asynchronously". В процессе работы TradePad генерируются различные сообщения. Для отображения этих сообщений в журнале "Experts" включите переключатель "Enable logging". Вы также можете задать процент риска для автоматического расчёта объёма лота при использовании инструмента разметки торговых уровней.
Сохраните текущие настройки, нажав кнопку "Apply".
Вкладка "Hotkeys"
Здесь вы можете настроить горячие клавиши для большинства торговых операций, для переключения периодов основного графика и получения доступа к различным инструментам TradePad.
Набор горячих клавиш может различаться в зависимости от типа торгового счета.
Чтобы назначить клавишу, нажмите кнопку "Set" или дважды щёлкните по выбранной операции в списке команд. Кнопка "Reset" сбрасывает клавишу. Кнопка "Clear" удаляет набор горячих клавиш. Сохраните набор после внесения изменений с помощью кнопки "Save".
Вкладка "MultiCharts"
На этой вкладке создаются списки торговых пар для инструмента MultiCharts, которые вы отслеживаете и получаете торговые сигналы для алгоритмической торговли. Выберите из списка "Set of pairs" набор, в который хотите добавить торговую пару, затем выберите символ из списка "Market Watch", укажите желаемый временной период и добавьте его в список "Selected trading pairs" с помощью кнопки ![]() Чтобы удалить торговую пару из списка "Selected trading pairs", выберите ее в списке и нажмите кнопку
Чтобы удалить торговую пару из списка "Selected trading pairs", выберите ее в списке и нажмите кнопку ![]() После внесения любых изменений сохраните списки, нажав кнопку "Save". Для управления наборами торговых пар используйте кнопки
После внесения любых изменений сохраните списки, нажав кнопку "Save". Для управления наборами торговых пар используйте кнопки ![]()
![]()
Подробнее о возможностях инструмента "MultiCharts" я расскажу чуть позже.
Вкладка "Algo trading"
На этой вкладке вы можете настроить параметры алгоритмической торговли. Вкладка содержит дополнительные вкладки: "Configuration", "Confirmation", "Orders settings", "Money management" и "Trade scheduler".
Вкладка "Configuration"
Здесь вы можете выбрать поставщика торговых сигналов, установить период работы поставщика, разрешить или запретить торговлю по сигналам поставщика, включить полный контроль над всеми ордерами и разрешить уведомления о новых сигналах. Если включен полный контроль над всеми ордерами, ранее размещенные ордера с разрешенными идентификаторами будут удаляться при получении встречных торговых сигналов. Список разрешенных для мониторинга идентификаторов определяется на вкладке "General" с включенной опцией "Track all orders and positions". Если полный контроль отключен, отслеживаться будут только ордера, ранее размещенные по сигналу поставщика.
В настоящее время доступны следующие поставщики сигналов:
- Hypnotic moving average;
- MultiCharts;
Список провайдеров будет со временем расширяться. В настоящее время в стадии разработки находится провайдер "Candle Hunter" на основе индикатора графического анализа.
Перейду к описанию текущих поставщиков. Первый поставщик в списке - Hypnotic Moving Average, основанный на одноимённом трендовом индикаторе, который генерирует сигналы при смене тренда. Для его настройки необходимо указать период индикатора и ценовую базу для расчёта (Applied Price).
Для этого поставщика необходимо выбрать рабочий период из списка "Working timeframe".
Следующий провайдер - MultiCharts. MultiCharts предлагает стандартный набор индикаторов, включая Hypnotic Moving Average, поэтому вы можете получать сигналы от этого индикатора для различных торговых пар по вашему выбору. Параметр "Working timeframe" недоступен для этого провайдера, поскольку вы устанавливаете индикаторы для конкретных торговых пар. Обратите внимание, что MultiCharts не будет доступен в списке провайдеров, пока вы не создадите списки торговых пар для этого инструмента. В качестве примера я покажу скриншот с установленным HMA, который предоставляет сигналы для торговой пары XAUUSD,M15.
Вкладка "Confirmation"
На этой вкладке находятся элементы управления для создания агента подтверждения торговых сигналов. В качестве агента подтверждения используется тот же индикатор – Hypnotic Moving Average (HMA). Обратите внимание, что таймфрейм агента подтверждения должен быть выше таймфрейма, на котором был получен торговый сигнал. Задача агента – фильтровать торговые сигналы рабочего периода. Например, если на подтверждающем периоде наблюдается устойчивый восходящий тренд, то сигналы на продажу будут отменены. Приоритет выбора рабочего периода и периода подтверждения остается за вами. Это дополнительная опция, которую можно отключить, выбрав "Without confirmation" в списке "Confirmation period". Помимо настроек индикатора HMA, есть пункты для выбора периода подтверждения и количества баров для подтверждения тренда. При использовании агента подтверждения вы будете получать сигналы на закрытие позиций при изменении тренда в течение периода подтверждения. Вы можете выбрать действия при получении таких сигналов. Для этого нажмите кнопку "Actions" и выберите нужное действие.
В открывшемся окне выберите действие, которое необходимо выполнить при появлении сигнала от подтверждающего агента.
- не предпринимать никаких действий (ничего не делать);
- закрыть позиции;
Вкладка "Orders settings"
Здесь вы найдете элементы для заполнения параметров отложенных ордеров Sell Stop/Buy Stop. При получении торгового сигнала выставляются отложенные ордера Buy Stop или Sell Stop. Вы можете указать не только параметры отложенного ордера, но и указать необходимое количество отложенных ордеров для размещения.
- Volume – первоначальный объем ордера;
- Placing distance – расстояние от текущей цены. Уровень, на котором размещается исходный ордер;
- Stop Loss – уровень Стоп Лосс в пунктах;
- Orders count – количество размещенных ордеров;
- Take Profit – уровень Тейк Профит в пунктах;
- Orders offset – расстояние между ордерами;
- Expiration - истечение срока действия отложенного ордера: GTS - ордер действителен бессрочно до момента его явной отмены; Today - ордер действителен до конца дня; Specified - ордер действителен до указанной даты;
- Lot volume step – шаг изменения объема лота для последующих ордеров;
Вкладка "Money management"
На этой вкладке вы можете установить лимиты дневной прибыли и дневной просадки. Лимит дневной прибыли устанавливается в валюте вашего депозита, а лимит дневной просадки - в процентах от баланса вашего счёта. Если вы не хотите устанавливать лимиты, введите 0. При достижении/превышении этих лимитов алгоритмическая торговля будет приостановлена до следующего дня. Если вы включите опцию переноса остатка дневной прибыли на следующий день "Carry over the remainder of the daily profit to the next day", остаток недостигнутого лимита дневной прибыли или сумма дневной просадки (в случае убыточного дня) + лимит дневной прибыли будут перенесены на следующий день и добавлены к лимиту дневной прибыли.
Например, если желаемый лимит дневной прибыли установлен на уровне 500 долларов США, а дневная прибыль составляет 350 долларов США, оставшиеся 150 долларов США будут перенесены на следующий день. Лимит дневной прибыли на этот день составит 650 долларов США. Если к концу дня ваш депозит уменьшится на 300 долларов США, остаток, перенесенный на следующий день, составит 800 долларов США. Лимит дневной прибыли на этот день соответственно увеличится до 1300 долларов США. Торговля будет приостановлена до следующего дня, когда будет достигнут лимит дневной прибыли.
Например, если у вас есть открытые позиции, и их убыток достиг дневного лимита просадки, все позиции будут закрыты, а все отложенные ордера удалены. Алгоритмическая торговля будет приостановлена до следующего дня.
Сумма дневного лимита просадки и остаток дневного лимита прибыли за предыдущий день отображаются в строке состояния в нижней части окна.
Вкладка "Trade scheduler"
Здесь вы можете настроить расписание алгоритмической торговли. Торговые часы выделены синим цветом. Чтобы переключить все торговые часы в определенный день, нажмите кнопку в конце строки.
Вкладка "Chart colors"
Здесь вы можете сохранить цветовую схему основного графика в соответствии с выбранной цветовой темой TradePad. TradePad поддерживает две цветовые темы: тёмную и светлую. Настройте цветовые схемы графика в соответствии со своим цветовым восприятием, для тёмной и светлой темы TradePad. При изменении цветовой темы TradePad будут применены сохранённые вами цветовые схемы графика. Вам доступны предустановленные цветовые схемы графика.
4. Инструмент оценки рисков и разметки торговых уровней
Прежде всего, это инструмент для оценки риска просадки и потенциальной прибыли. Он помогает устанавливать уровни Тейк-Профит и Стоп-Лосс при открытии позиций и выставлении отложенных ордеров, а также рассчитывает размер лота в зависимости от заданного процента риска и уровня Стоп-Лосс.
Доступ к инструменту осуществляется кнопкой (1) на главной форме приложения или горячей клавишей, если она установлена. Кнопка (2) открывает окно настройки процента риска.
Данная кнопка (2) будет скрыта на панели инструментов главного окна, если параметру "Volume calculate" в настройках TradePad установлено значение "not calculated".
На уровнях имеются элементы управления.
- Фиксация уровней – позволяет установить уровень на определенную цену;
- Изменяет тип ордера на противоположный: Sell->Buy, Sell Stop->Buy Limit, Sell Limit->Buy Stop и наоборот;
- Отправить ордер;
5. Менеджер позиций
Менеджер позиций отображает актуальную информацию об открытых позициях на текущем символе и позволяет ими управлять:
- Групповые операции – закрытие по типу позиции (длинная/короткая); закрытие с прибылью (прибыльная/убыточная); закрытие всех позиций;
- Разворот позиции (недоступно для хедж-счетов);
- Сопровождение позиции – трейлинг и перенос уровня Стоп Лосс на уровень безубыточности;
Внешний вид формы "Positions manager" зависит от типа торгового счета.
Для хеджингового торгового счета форма выглядит следующим образом:
На вкладках "Short" и "Long" отображается вся агрегированная информация по соответствующим позициям.
(1) Кнопка закрытия всех позиций - все длинные позиции на вкладке "Long" и все короткие позиции на вкладке "Short";
(1) - Закрытие всех позиций в зависимости от выбранного типа;
(2) - Выберите позиции для закрытия по типу - All(все), Losing(убыточные), Profitable(прибыльные);
(3) - фиксированный трейлинг-стоп;
(4) - Установить уровень безубыточности;
(5) - Общая прибыль по всем открытым позициям по текущему символу;
Для торгового счета типа Netting:
(1) - Закрытие позиции;
(2) – Переворот позиции;
(3) - Удалить Стоп Лосс;
(4) - Удалить Тейк Профит;
Вкладка "Actions"
Доступно несколько типов трейлинга уровня Стоп Лосс – фиксированный, основанный на технических индикаторах – Parabolic SAR, Moving Average, ATR.
Переключение флажка "Show indicator on chart" управляет отображением на графике технического индикатора, выбранного в качестве основы для расчета трейлинга.
Важно: Значения и типы трейлинга уровня Стоп Лосс, а также значения перевода уровня Стоп Лосс на уровень безубыточности задаются и сохраняются отдельно для каждого торгового инструмента.
6. Менеджер отложенных ордеров
Позволяет размещать отдельные отложенные ордера и группы ордеров. Групповое удаление ордеров определенного типа или все типов ордеров. Вы можете выбрать, где удалять размещенные ордера - на текущем торговом символе или для всех ордеров, размещенных в данный момент на вашем счете.
Форма содержит вкладки "Actions" и "Grids builder". Вкладка "Actions" содержит элементы управления параметрами ордера и элементы управления удалением ордеров.
Вкладка "Grids builder" содержит элементы управления для настройки параметров группы ордеров.
7. Информационный модуль
Разработан для отображения торговой статистики за любой период времени, с возможностью создания расширенного HTML-отчета, отображения спецификации торгового символа и информации о торговом счете; информация сгруппирована в различных вкладках для более удобного доступа.
Вкладка "Trade statistics"
Здесь вы можете получить информацию о результатах вашей торговли и по необходимости сформировать HTML-отчёт. Для получения статистики выберите период из выпадающего списка или укажите временной интервал.
Для создания отчета нажмите кнопку "Report". Откроется окно сохранения отчёта, в котором можно выбрать необходимую информацию:
- Include positions list – добавить список позиций в отчет;
- Include orders list – добавить список ордеров в отчет;
- Include deals list – добавить список сделок в отчет;
- Netto profit by symbols – добавить в отчет распределение чистой прибыли по символам;
- Show deal markers – показывать маркеры сделок в отчете на графике баланса;
Введите название отчёта и нажмите кнопку "Save". Файл отчёта будет сохранён в папке "Reports":
...Data folder/MQL5/Files/TradePad/UID/Account number/Reports , где UID - это внешний параметр приложения Unique ID(0..255), Account number - это номер вашего торгового счёта.Используя фильтр, вы можете создать обзор статистики торговли по любому символу и идентификатору эксперта, доступных в истории за выбранный вами период.
Вы также можете увидеть чистую прибыль и количество сделок по символу. Для этого просто нажмите на кнопку "Details".Вкладка "Account information"
Здесь собрана информация о вашем торговом счете.
Вкладка "Symbol specification"
На этой вкладке расположена спецификация торгового инструмента.
8. Инструмент для установки отложенных Stop-Limit ордеров
Этот инструмент используется для установки отложенных ордеров (sell stop limit и buy stop limit). Он полезен трейдерам, использующим каналы в своей торговле.
Для удобства размещения ордера воспользуйтесь инструментом разметки уровней, нажав на кнопку переключения "Marking lines".
Для справки:
• Buy Stop Limit - этот тип ордера объединяет два типа ордеров: Buy Stop и Buy Limit. Это стоп-ордер на размещение лимитного ордера на покупку ("Buy Limit"). Когда будущая цена предложения достигает стоп-уровня, указанного в этом ордере (поле "Price"), выставляется лимитный ордер на покупку на уровне, указанном в поле "Stop Limit price". Стоп-уровень выше текущей цены предложения, а стоп-лимитная цена ниже стоп-уровня.
• Sell Stop Limit - этот тип ордера представляет собой стоп-ордер на размещение лимитного ордера на продажу ("Sell limit"). Как только будущая цена спроса (bid) достигает стоп-уровня, указанного в этом ордере ("Price"), выставляется "Sell limit" на уровне, указанном в поле "Stop Limit Price". Стоп-уровень ниже текущей цены спроса, а стоп-лимитная цена выше стоп-уровня.
9. MultiCharts
Инструмент для мониторинга нескольких валют и генерации торговых сигналов для выбранных вами торговых пар.
Откройте окно настроек с помощью кнопки ![]()
вкладка "General" содержит следующие элементы управления:
– Группа параметров "Open a chart in the..." позволяет указать режим открытия чарта. Если удерживать клавишу Ctrl и щёлкнуть по выбранному чарту, чарт MultiCharts открывается либо в текущем, либо в новом окне. Открытие чарта в новом окне также экспортирует установленные индикаторы из коллекции MultiCharts.
- Активируйте переключатель "Change background colors", если вы хотите, чтобы цвет фона чарта MultiCharts менялся в зависимости от результата торговли.
Вкладка "Properties"
Здесь вы можете управлять свойствами чартов MultiCharts.
Вкладка "Indicators"
В настоящее время коллекция индикаторов MultiCharts включает следующие индикаторы:
- Oscillators – RSI, Stochastic, CCI;
- Trend indicators – Bollinger Bands, Hypnotic moving average, Moving Average, SDL(Slope Direction Line);
- Custom - Candle hunter;
Индикаторы могут меняться со временем. Вы можете назначить индикаторы на конкретный символ или все символы, установив флажок "All symbols". Для генерации торговых сигналов используется трендовый индикатор – Hypnotic Moving Average. В настройках индикатора установите флажок "Trading signals provider".
Вкладка GUI
Вот элементы, которые отвечают за внешний вид инструмента MultiCharts.
- Height – высота подокна, в котором находится MultiCharts;
- Caption - дополнительный текст в заголовке окна;
- Tabs orientation - расположение вкладок наборов торговых пар;
- Tabs style – внешний вид вкладок;
Пробная версия
Вы можете скачать демо-версию, чтобы протестировать функциональность приложения. Эта версия полностью функциональна, но имеет одно ограничение: она работает только с демо-аккаунтом.
Инструкция по установке демо-версии:
- Загрузите файл TradePad_Demo.ex5;
- Откройте терминал MetaTrader5;
- В меню "Файл" терминала перейдите в подменю "Открыть каталог данных";
- В открывшемся окне перейдите в папку "MQL5/Experts";
- Поместите файл TradePad_Demo.ex5 в папку Experts;
- Закройте папку и обновите окно Navigator в терминале;