und werden Sie Mitglied unserer Fangruppe
Veröffentliche einen Link auf das Skript, damit die anderen ihn auch nutzen können
Bewerten Sie es im Terminal MetaTrader 5
- Ansichten:
- 1591
- Rating:
- Veröffentlicht:
- Aktualisiert:
-
Benötigen Sie einen Roboter oder Indikator, der auf diesem Code basiert? Bestellen Sie ihn im Freelance-Bereich Zum Freelance
Das Projekt wurde für die Teilnahme am Wettbewerb von Bedienfeldern entwickelt.
Das Ziel des Projekts: die Funktionen des Kundenterminal zu erweitern und Platz im Chart effizient zu nutzen.
Der Expert Advisor besteht aus vier unabhängigen Panels, jedes von denen eigene Funktionen ausführt. Jedes Panel kann ausgeblendet oder vom Chart (Logs) gelöscht werden.
Mininale Auflösung des Fensters für eine korrekte Anzeige -- 600х500 Pix.

Wichtig :
Der Expert Advisor verwendet folgende Schriftarten:
- Lucida Console;
- Wingdings;
- Wingdings 3;
- Arial Black.
Wenn diese Schriftarten in Ihrem System nicht vorhanden sind, wird zwar die Arbeit des Systems im großen und ganzen nicht nicht beeinträchtigt, das kann sich aber auf dem Design auswirken. Darüber hinaus können einige Aktionen falsch angezeigt werden.
Diese Schriftarten sind allgemein verbreitet und höchstwahrscheinlich in Ihrem Betriebssystem installiert. Allerdings empfiehlt es sich dies zu überprüfen und die fehlenden selbst zu installieren.
Eine Liste verfügbarer Schriftarten ist unter anderem in den Eigenschaften grafischer Objekte in MetaTrader 5 zu finden.
Blöcke
Das Panel besteht aus 4 Blöcken. Drei Blöcke befinden sich im Hauptfenster –
- Einstellungspanel;
- Steuerungspanel;
- Informationspanel.
Ein Block befindet sich in einem separaten Unterfenster und kann ausgeblendet werden.
1. Logs

Die Logs werden aktiviert, wenn man den TradeXpertLog Indikator auf dem Chart startet – hier befinden sich die Logs (Kommentare) des Expert Advisors. TradeXpertLog kann in einem separaten Unterfenster eines anderen Indikators platziert werden, um Platz zu sparen ohne an Funktionalität zu verlieren. Alle Logs werden in die Log-Dateien des Terminals kopiert (Print). Es ist empfehlenswert, diesen Block bei der Verwendung des Trading-Teils zu aktivieren, denn da wird der Prozess der Orderbearbeitung kommentiert.
Das Panel kann für Debugging sowie für das Kommentieren neuer Blöcke verwendet werden. Ein Vorteil des Kommentierens besteht darin, dass die Kommentare zum Expert Advisor in einem separaten Block angezeigt werden, was die Wahrnehmung von Informationen wesentlich erleichtert.
Die Zeit wird auch am Wochenende richtig angezeigt.
Einstellungen:
- Schriftgröße
- Farbe
- Stringlänge
- max. Anzahl anzuzeigender Strings.
2. Trading Panel (Bedienfeld)
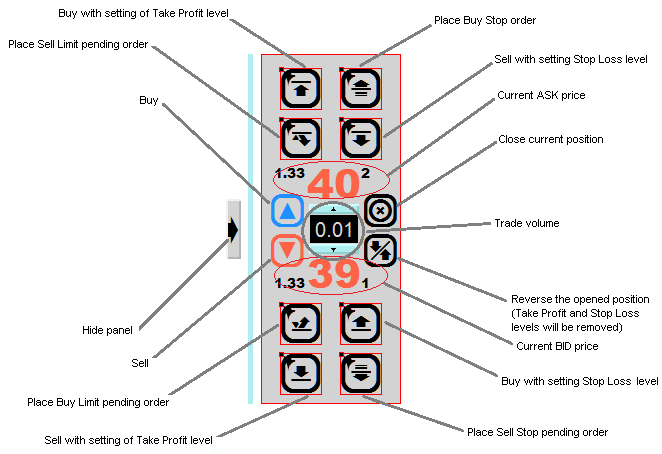
Der Zweck des Panels kann schon aus dem Namen abgeleitet werden. Operationen:
- festgelegtes Volumen kaufen;
- festgelegtes Volumen verkaufen;
- festgelegtes Volumen kaufen und Take Profit setzen. Wenn die angegebene Lotgröße gleich Null ist, wird nur der entsprechende Stop Loss Level gesetzt;
- festgelegtes Volumen verkaufen und Take Profit setzen. Wenn die angegebene Lotgröße gleich Null ist, wird nur der entsprechende Stop Loss Level gesetzt;
- festgelegtes Volumen kaufen und Stop Loss setzen. Wenn die angegebene Lotgröße gleich Null ist, wird nur der entsprechende Stop Loss Level gesetzt;
- festgelegtes Volumen verkaufen und Stop Loss setzen. Wenn die angegebene Lotgröße gleich Null ist, wird nur der entsprechende Stop Loss Level gesetzt;
- BuyStop, BuyLimit, SellStop und SellLimit setzen;
- aktuellen Position schließen;
- aktuellen Position umkehren. Die für die Position gesetzten Stoploss und Takeprofit Levels werden auf Null gesetzt.
Es gibt eine Besonderheit beim Setzen von Stop-Levels. Wenn wir z.B. eine Buy-Position von 0.5 Lot haben und 0.1 Lot mit dem Setzen von Take Profit oder Stop Loss verkaufen, werden die Levels nicht setzt. Wenn aber der Lot z.B. 0.7 übersteigt, werden neue Stop Levels gesetzt. Das Terminal verhält sich gleich, wenn ich nicht irre.
Wenn das Volumen gleich Null ist, werden Stop Levels gesetzt, wenn die Preise korrekt angegeben wurden.
Auf dem gleichen Panel befinden sich die Einstellungen des Lots. Die automatische Berechnung der Lotgröße habe ich bewusst nicht umgesetzt. Ersten, gibt es viele Methoden, den Lot zu berechnen. Zweitens, wird diese Funktion beim manuellen Handel selten verwendet und ist wenig gefragt. Wenn das Ihnen nicht gefällt, können Sie den Code immer selbst ergänzen.
Die Marge wird auch nicht überprüft. Nachdem die Lotgröße eingegeben worden ist, wird dieser Wert entsprechend den Einstellungen des aktuellen Symbols korrigiert, deswegen vergewissern Sie sich vor der Ausführung einer Transaktion, dass der Lot dem erwarteten Wert entspricht.
Einstellungen:
- Ausführung (filling)
- Farbschema
- Animation bei der Eröffnung des Panels
Gehen wir auf die Ausführung ein. Es bestehen drei Möglichkeiten der Ausführung. Diese sind in der Dokumentation beschrieben.
Beachten Sie:
- ORDER_FILLING_FOK -- "Fill or Kill"
- ORDER_FILLING_IOK -- "Available"
- ORDER_FILLING_RETURN -- "Available+"
3. Informationspanel
Das Panel enthält Informationen über Symbole und einiges mehr.

Einstellungen:
- Farbschema;
- Animation bei der Eröffnung des Panels;
- Anzahl der Balken für den minimalen und maximalen festgelegten Spread;
- anzuzeigende Zeit. Das Panel kann lokale Zeit, Zeit des Servers, CET, EST, MSK und GMT anzeigen.
2.4. Einstellungspanel
Dieses Panel enthält die Einstellungen des EAs, die zu verschiedenen Komponenten gehören. Sie können ganz einfach wenige Codezeilen schreiben und Ihre eigenen Einstellungen hinzufügen.
Zur gleichen Zeit wird nur eine Einstellung angezeigt.
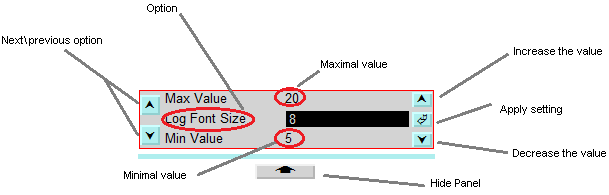
Um Werte zu vergrößern/vermindern, drücken Sie die Tasten "Up" bzw. "Down".
Einstellungen:
- Farbschema
Ein Beispiel für die Verwendung des Panels (am besten in der Auflösung 480p anzuschauen):
Anhang:
Leider habe ich die Grenze an mqh-Dateien überschritten.
Aus diesem Grund sind zwei Archive angehängt:
- original.zip, die originale Version mit der ursprünglichen Struktur der Dateien
- pack.zip, in dem alle .mqh Dateien in eine große Datei vereint wurden.
Ich persönlich empfehle das originale Archiv zu verwenden.
Viel Erfolg beim Handeln!
Übersetzt aus dem Russischen von MetaQuotes Ltd.
Originalpublikation: https://www.mql5.com/ru/code/221
 eInTradePanel
eInTradePanel
Das Trading Panel eInTradePanel. Eine Alternative zum standardmäßigen Fenster der Orderplatzierung. Das Panel ist möglichst klein und verfügt über einige zusätzliche Funktionen.
 DarvasBoxesCloud_HTF
DarvasBoxesCloud_HTF
Der Indikator DarvasBoxesCloud mit der Veränderungsmöglichkeit des Timeframes des Indikators in den Eingangsparametern.
 Kanal der linearen Regression
Kanal der linearen Regression
Der Indikator zeichnet einen Kanal nach der Gleichung der linearen Regression y=b+a*x.
 SelfGenerator
SelfGenerator
Ein Script, das seinen Quellcode selbst generiert. Die Lösung für eine klassische Aufgabe in MQL5. Das Skript ist nicht anwendungsbezogen. Kann trotzdem für diejenigen, die Programmieren und Algorithmisierung lernen, von Nutzen sein.