und werden Sie Mitglied unserer Fangruppe
Veröffentliche einen Link auf das Skript, damit die anderen ihn auch nutzen können
Bewerten Sie es im Terminal MetaTrader 5
- Ansichten:
- 2222
- Rating:
- Veröffentlicht:
- Aktualisiert:
-
Benötigen Sie einen Roboter oder Indikator, der auf diesem Code basiert? Bestellen Sie ihn im Freelance-Bereich Zum Freelance
Das Trading Panel eInTradePanel.
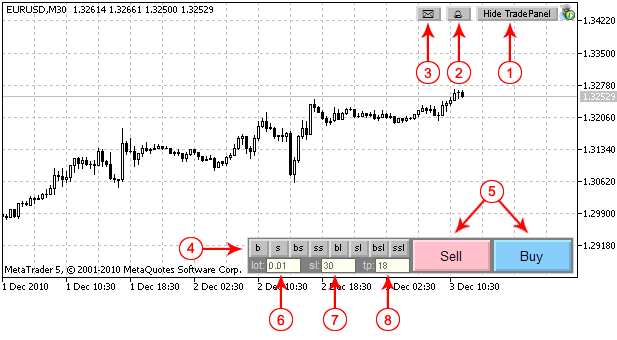
Abb. 1. Steuerungselemente des Handelspanels
- Handelspanel einblenden/ausblenden.
- Ton aktivieren/deaktivieren, wenn Stoploss/Takeprofit bzw. eine Pending Order ausgelöst wird.
- E-mail senden, wenn Stoploss/Takeprofit bzw. eine Pending Orders ausgelöst wird .
- Auswahl des Ordertyps: "b" - Marktorder Buy, "s" - Marktorder Sell, "bs" - Pending Order Buystop, "ss" - Pending Order Sellstop, "bl" - Pending Order Buylimit, "sl" - Pending Order Selllimit, "bsl" - Pending Order Buystoplimit, "ssl" - Pending Order Sellstoplimit.
- Order platzieren.
- Eingabefeld für das Volumen der Order.
- Eingabe/Anzeige von Stoploss in Punkten.
- Eingabe/Anzeige von Takeprofit in Punkten.
Das Panel kann in zwei Modi funktionieren: Modus 1 (Abb. 1) - Eröffnen einer Marktposition mit Stoploss/Takeprofit, angegeben in Punkten. Modus 2 (Abb. 2) - Eröffnen/Platzieren jeden Ordertyps mit Stoploss/Takeprofit und Levels, die durch die Lage horizontaler Linien bestimmt werden. Der Modus 1 wird für Marktorders verwendet.
Wenn Sie auf jeden der Buttons für die Auswahl des Ordertyps klicken, erscheint statt "Sell" oder "Buy" der Button, der dem ausgewählten Ordertyp entspricht. Und auf dem Chart werden Linien angezeigt, um die Levels dieser Order zu bestimmen. Die Linien können mit der Maus verschoben werden:

Abb. 2. Modus 2 (eine buystoplimit Order ist ausgewählt)
Linien
- Orange Linie - Stoploss Level (alle Ordertypen haben die gleiche Farbe).
- Grüne Linie - Takeprofit Level (alle Ordertypen haben die gleiche Farbe).
- Blaue Linie - Preis von Buy-Stop und Buy-Limit.
- Pinke Linie - Preis von Sell-Stop und Sell-Limit.
- Blaue Linie - Preis Level, wo Buy-Stop-Limit zu Buy-Limit wird.
- Rote Linie - Preis Level, wo Buy Stop Limit zu Buy-Limit wird.
- Vertikale Linie - Ablaufzeit der Order. Wenn sich die Linie links befindet, wird die Ablaufzeit nicht gesetzt.
Eigabefeld für das Volumen der Position
Die Position 6 auf der Abb. 1. Wenn man auf "lot" klickt, wird dem Symbol, auf dem der Experte arbeitet, der Wert des minimalen Lots im Feld gesetzt. Wenn eine offene Position vorhanden ist, wird das Volumen der offenen Position gesetzt. So kann diese Position durch das Eröffnen einer gegensätzlichen Position geschlossen werden.
Eingabefeld für Stoploss und Takeprofit
Die Positionen 7 und 8 auf der Abb. 1. Im Modus 1 werden die Werte von Stoploss und Takeprofit in Punkten in diese Felder eingegeben. Der Wert 0 bedeutet, dass die Position ohne Stoploss/Takeprofit eröffnet wird. Wenn man auf "sl" oder "tp" klickt, werden die möglichst kleinen Werte von Stoploss/Takeprofit automatisch gesetzt. Die Werte in diesen Feldern werden ständig kontrolliert. Wenn sich die Marktbedingungen geändert haben und die Werte in diesen Feldern unzulässig geworden sind, werden diese mit rot markiert (Abb. 3).
![]()
Abb. 3. Ungültige Stoploss und Takeprofit
Im Modus 2 werden in den Feldern "sl" und "tp" Stoploss/Takeprofit entsprechend der Stoploss- und Takeprofit-Linien in Punkten angezeigt.
Die letzten Werte des Volumens der Order, von Stoploss und Takeprofit werden beim Beenden des Terminals gespeichert und beim nächsten Start gesetzt. Die letzten Werte werden für jedes Symbol getrennt gespeichert.
Panel verschieben
Die Lage des Panels Chart kann geändert werden. Um das Panel zu verschieben, markieren Sie das Rechteck, auf dem sich die Bedienelemente befinden (Doppelklick in der linken oberen Ecke oder an einem freien Platz des Rechtecks). Wenn das Rechtseck markiert ist, können alle Steuerungselemente verschwinden (Abb. 4.), und wieder erscheinen, nachdem das Panel verschoben wurde. Wenn die Steuerungselemente wieder angezeigt werden müssen, ohne dass das Rechteck dabei verschoben wird, muss man auf dem Chart doppelklicken.
![]()
Abb. 4. Panel verschieben
Die Position des Panels wird für jeden Chart gespeichert und auch nach dem Neustart des Terminals wiederhergestellt.
Weitere Funktionen
Stoploss/Takeprofit können nicht nur in Punkten eingegeben werden. Wenn man nach einer Ziffer den Buchstaben "s" im Feld "sl" oder "tp" eingibt, wird der Wert in Spreads angegeben. Man kann einfach "s" eingeben und die Spread-Größe erfahren. Wenn man den Buchstaben "m" eingibt, wird der Wert entsprechend der angegebenen Zahl minimaler Stop Levels berechnet.
Wenn man "t" eingibt, öffnet sich ein Fenster, welches die Zeit anzeigt, die seit dem Beginn des aktuellen H4 Balkens vergangen ist. So kann man auch die Zeit seit Beginn des Balkens anderer Zeitrahmen erfahren: "t2", "t3", "t4", "t6", "t8", "t12" entsprechen den Zeitrahmen H2, H3, H4, H6, H8, H12. Wenn Sie "d" eingeben, sehen Sie das aktuelle Datum und Wochentag.
Installation
Entpacken Sie das Archiv ins Verzeichnis des Terminals. Im Verzeichnis MQL5/Include erscheint die Datei CIntegerTradePanel.mqh, im Verzeichnis MQL5/Experts — die Datei eInTradePanel.mq5. Es kann sein, dass die Datei eInTradePanel.mq5 im MetaEditor geöffnet und kompiliert werden muss.
Anmerkungen
- Verwendung von DLL erlauben.
- Andere Operationen mit Position/Orders (modifizieren, löschen) werden schnell und einfach mit den im Terminal vorhandenen Mitteln ausgeführt. Positionen werden durch das Eröffnen einer Gegenposition mit dem entsprechenden Volumen geschlossen (das Volumen wird durch einen Klick auf "lot" gesetzt).
Übersetzt aus dem Russischen von MetaQuotes Ltd.
Originalpublikation: https://www.mql5.com/ru/code/220
 DarvasBoxesCloud_HTF
DarvasBoxesCloud_HTF
Der Indikator DarvasBoxesCloud mit der Veränderungsmöglichkeit des Timeframes des Indikators in den Eingangsparametern.
 TriXCloud_HTF
TriXCloud_HTF
Der TriXCloud Indikator mit der Möglichkeit den Zeitrahmen in den Eingabeparameter zu bestimmen.
 TradeXpert
TradeXpert
Ein Panel für die Teilnahme am Wettbewerb.
 Kanal der linearen Regression
Kanal der linearen Regression
Der Indikator zeichnet einen Kanal nach der Gleichung der linearen Regression y=b+a*x.