1. Cliente: Cómo recargar la cuenta MQL5
Pulse "Recargar la cuenta" en su perfil, y después elija el modo de recarga: tarjeta de crédito, ePyaments, PayPal, etcétera.

2. Cliente: Cómo pasar a la siguiente etapa del trabajo
Todos los pasos del trabajo se muestran a la derecha de la descripción/discusión. Para pasar a la siguiente etapa, confirme la ejecución de la actual marcando la casilla de verificación junto a ella. A continuación, pulse "Siguiente paso".
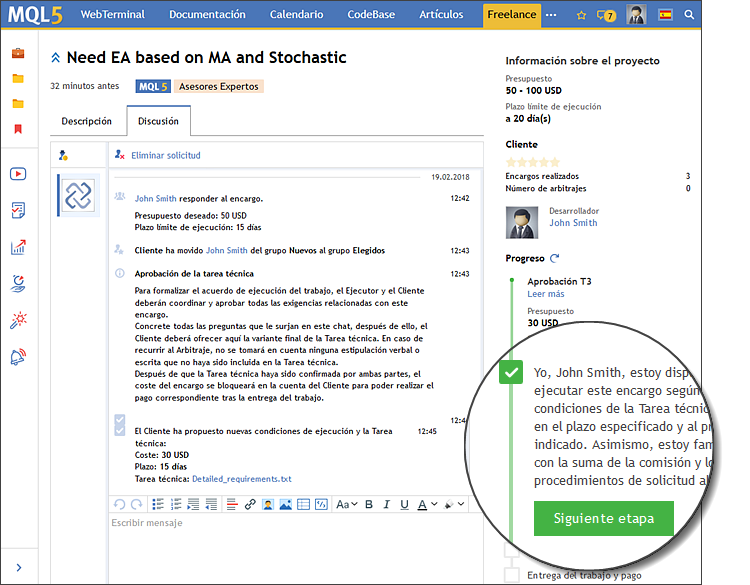
3. Cliente: Cómo dejar un comentario a un trabajo
Por favor, le rogamos que ponga nota a nuestro trabajo. Para ello, pulse "Dejar un comentario" a la derecha de la discusión.
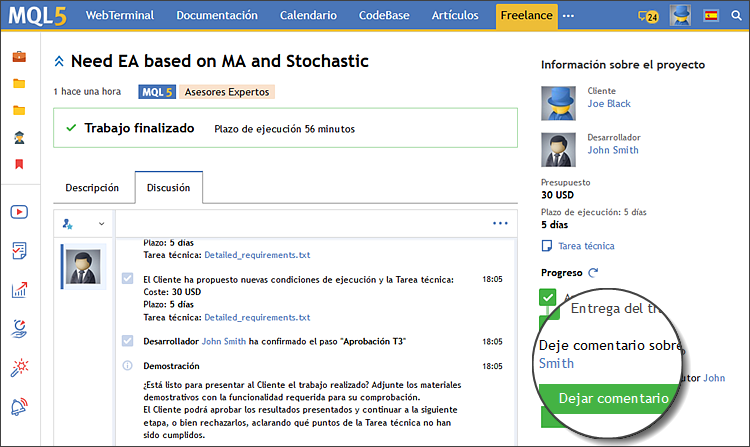
4. Cliente: ¿Qué es una captura de pantalla?
Una captura de pantalla consiste en la captura de una imagen de la pantalla de una computadora doméstica o un dispositivo móvil.
Para capturar la imagen de la pantalla de una computadora doméstica, pulse la tecla "Print Screen". A continuación, abra cualquier editor gráfico, por ejemplo el programa Paint, que existe en todas las computadoras. Pegue la imagen (Ctrl+V) y después guarde el archivo (Ctrl+S).

5. Cliente: Cómo adjuntar el archivo de una tarea técnica preliminar/archivos de otros formatos
Para adjuntar archivos adicionales al trabajo, entre en el apartado "Discusión". Pulse el botón con la imagen de un clip y elija el archivo necesario. Si el formato del archivo no dispone de soporte, inclúyalo en un archivo ZIP y adjúntelo de nuevo.

6. Cliente: ¿Qué debemos proporcionar al Ejecutor si existe un error en el programa?
Para encontrar y corregir el error con rapidez, deberemos informar del mayor número de detalles posible:
- Descripción detallada del error
- Capturas de pantalla que muestren el error
- Qué hizo usted antes de que surgiera el error
- Versión (build) de la plataforma comercial
- Diario de registro de la plataforma comercial (pestaña Diario de registro — menú contextual — Abrir)
7. Cliente: Cómo pegar en el texto una imagen/código/vídeo/recuadro
Para dar formato a un texto y pegar imágenes/código/recuadros, use los comandos del editor de mensajes:

8. Cliente: Cómo hacer una captura de pantalla en un dispositivo móvil
Para hacer una captura de pantalla de un iPhone/iPad, pulse simultáneamente "Inicio" y el botón de alimentación. Si usted dispone de un dispositivo con Android, pulse el botón de alimentación y el botón de reducción de volumen.
9. Cliente: Cómo aumentar el plazo/coste del encargo
Para modificar el plazo de ejecución/coste del trabajo, pulse "Aumentar el presupuesto y el plazo" a la derecha de su descripción/discusión:

10. Cliente: Si se indican 3 días de ejecución, el cliente no deberá desaparecer durante 5 días
Ya que usted mismo ha indicado un plazo breve para la ejecución del trabajo, por favor, reaccione a su debido tiempo a los comentarios y modificaciones en el trabajo. Los trabajos caducados desmejoran el portafolio del desarrollador. Si no puede responder con frecuencia o necesita más tiempo para realizar pruebas, aumente el plazo de ejecución del trabajo.
11. Cliente: Cómo crear una imagen GIF en lugar de un vídeo para pegarla en el chat
Con frecuencia, para describir errores y aclarar acciones consecutivas, las imágenes normales no funcionan. Las imágenes estáticas requieren mucho esfuerzo a la hora de entender lo que se ha hecho hasta el momento y cuál es el problema. En estos casos, es mejor usar vídeos o imágenes animadas en el formato GIF; con su ayuda podrá describir el problema y señalar con el ratón los detalles necesarios. Le recomendamos usar animaciones GIF: estas se pueden añadir directamente en el texto del mensaje, mientras que el vídeo solo se pega en forma de enlace a un sitio web externo.
Para crear estas imágenes existen dos programas muy conocidos: ShareX y ScreenPresso, cuyo funcionamiento es sencillo y comprensible. Pruébelos y comprenderá que, en muchos casos, es mejor ver una vez una imagen GIF que estudiar varias capturas de pantalla estáticas.

1. Plataforma: Cómo instalar un asesor/indicador
Después de descargar un archivo EX4 o EX5, cópielo en el catálogo de instalación de su plataforma comercial:
- [catálogo de instalación]\MQL5\Experts — si se trata de un asesor
- [catálogo de instalación]\MQL5\Indicators — si se trata de un indicador
- [catálogo de instalación]\MQL5\Scripts — si se trata de un script
Active el comercio algorítmico en la plataforma e inicie el programa desde el "Navegador":

2. Plataforma: Dónde se encuentra el Diario de registro de la plataforma/simulador/optimizador
Los diarios de registro de la plataforma se encuentran en los siguientes apartados:
- Diario de la plataforma: apartado "Instrumentos — Diario"
- Diario de aplicaciones comerciales: apartado "Instrumentos — Expertos"
- Diario del simulador de estrategias: apartado "Simulador de estrategias — Diario"
- Diario de agentes de simulación: carpeta "Tester\[nombre del agente]\Logs"
Para acceder rápidamente a los archivos de los diarios, use el menú contextual de estos apartados:

3. Plataforma: Dónde conseguir una MetaQuotes ID para configurar las notificaciones push
Abra su plataforma móvil para iPhone o Android y entre en el apartado "Mensajes":
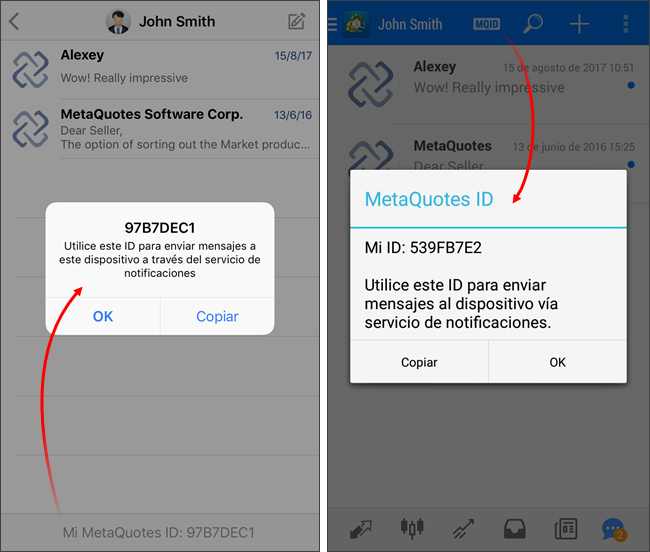
4. Plataforma: Cómo hacer una captura de pantalla de un error a través del menú del gráfico en tres clics
Usted puede hacer una captura de pantalla directamente en la plataforma comercial. Pulse "Guardar como imagen" en el menú contextual del gráfico e indique los parámetros:

5. Plataforma: Dónde activar las notificaciones por correo y cómo configurarlas
Abra los ajustes de la plataforma comercial y entre en la pestaña "Correo". Active las notificaciones e indique los siguientes ajustes:
- Dirección del servidor para el envío de correos (es posible obtener esta información en el sitio web del servicio de correo)
- El login con el que entra en su correo
- La contraseña con la que entra en su correo
- La dirección a la que enviar las notificaciones

6. Plataforma: Dónde se encuentran los archivos con los que trabaja el asesor/indicador
Los archivos de trabajo se encuentran en la carpeta "[catálogo de datos del terminal]\MQL5\Files". Para pasar rápidamente a ella, pulse "Abrir catálogo de datos" en el menú "archivo":

7. Plataforma: Qué es y dónde buscar los campos description e icon
Description e Icon son propiedades especiales en el código fuente del programa. Con su ayuda es posible indicar el icono y la descripción que se mostrarán al iniciar la aplicación:

8. Plataforma: Cómo concer el número de build de la plataforma
El número de build (versión) de la plataforma comercial se muestra en la ventana "Sobre el programa":

9. Plataforma: Cómo activar la ventana de datos y visualizar los valores de los indicadores
La venatana de datos se activa a través del menú "Ver". Para visualizar el valor de los precios e indicadores en un punto determinado, solo tiene que colocar el cursor sobre el mismo:

10. Plataforma: Cómo activar la escala temporal precisa
Para vincular los objetos a cualquier punto en el gráfico, y no solo a los límites de las barras, active la escala temporal precisa:

11. Plataforma: Cómo guardar la plantilla de un gráfico
En una plantilla se guardan todos los ajustes del gráfico: el color, los objetos superpuestos y los indicadores. Para guardar los ajustes del gráfico actual en forma de plantilla, pulse "Plantillas" en su menú contextual:
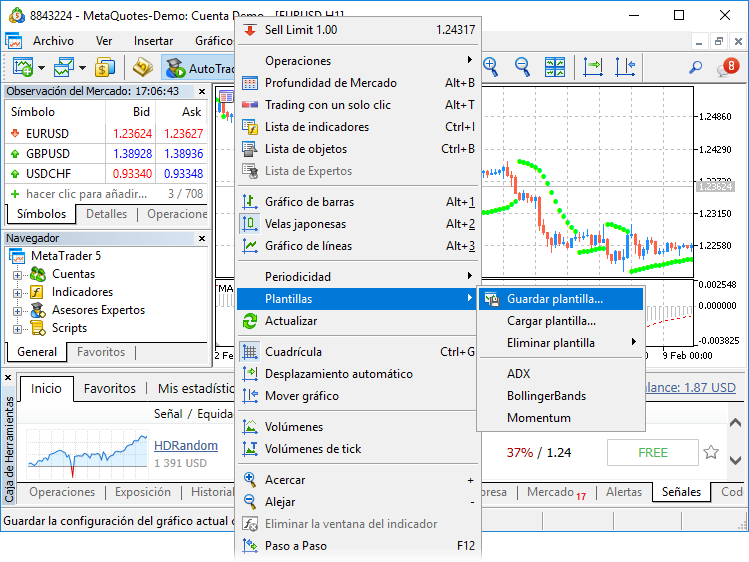
12. Plataforma: Cómo añadir URL para trabajar a través de WebRequest
Para permitir a la plataforma enviar solicitudes y recibir datos del sitio web (con la ayuda del comando WebReqeust), añada su dirección a la lista de permitidas:

13. Plataforma: Dónde buscar los archivos EX4/EX5
Los archivos ejecutables (EX4/EX5) de los robots comerciales, indicadores y scripts se encuentran en las carpetas aparte:
- [catálogo de instalación]\MQL5\Experts — asesores
- [catálogo de instalación]\MQL5\Indicators — indicadores
- [catálogo de instalación]\MQL5\Scripts — scripts
Para pasar rápidamente a ellos, pulse "Abrir catálogo de datos" en el menú "archivo":

1. Asesor: Qué es el Magic Number
El número mágico o Magic Number es un cierto número con el que el asesor puede marcar "sus propias" operaciones comerciales. Este se puede utilizar en diversas situaciones:
- Para que el asesor no cambie/cierre accidentalmente una posición abierta manualmente por el usuario.
- Para que en una misma plataforma puedan funcionar simultáneamente varios asesores y sus operaciones no se mezclen
- Para analizar solo las propias operaciones comerciales
Para ver el número mágico, coloque el cursor sobre el campo "Ticket" de la orden/posición:

2. Asesor: Cómo funciona el Trailing Stop
El Trailing Stop desplaza de forma automática el nivel de Stop Loss de la posición, si el precio se mueve en una dirección rentable. De esta forma, podemos minimizar las posibles pérdidas o colocar el Stop Loss en el nivel de ausencia de pérdidas.
El Trailing Stop se activa a través del menú contextual de la posición/orden:

3. Asesor: Dónde consultar el diario de expertos
El Diario de registro (log) de los programas comerciales se muestra en la pestaña "Expertos" de la ventana "Instrumentos":

4. Asesor: Por qué el asesor/indicador en el Navegador está gris
Si el rombo en la esquina inferior derecha del icono de programa está de color gris, esto significa que no ha sido posible abrir/compilar el programa, o que no existe un archivo de código fuente para el mismo.

5. Asesor: En qué se diferencian la Compensación y la Cobertura
En el registro de compensación no es posible tener simultáneamente varias posiciones de un mismo instrumento finaciero. Si se realiza la transacción Buy 1 lot EURUSD y a continuación se realiza otra igual, usted tendrá una posición con un volumen de 2 lotes:

En el caso de la cobertura, como resultado de las mencionadas transacciones, usted tendrá dos posiciones diferentes con un volumen de 1 lote cada una:

6. Asesor: Cómo instalar un producto comprado en el Mercado
Si usted ha comprado un producto a través de la plataforma comercial, no requerirá de instalación alguna. Podrá iniciarlo directamente desde el Navegador.
Si usted ha comprado el producto a través del sitio web, abra los ajustes de la plataforma comercial e indique los datos de su cuenta MQL5 en la pestaña "Comunidad". A continuación, abra el apartado "Instrumentos - Mercado - Compras" y pulse "Instalar" a la derecha del producto.
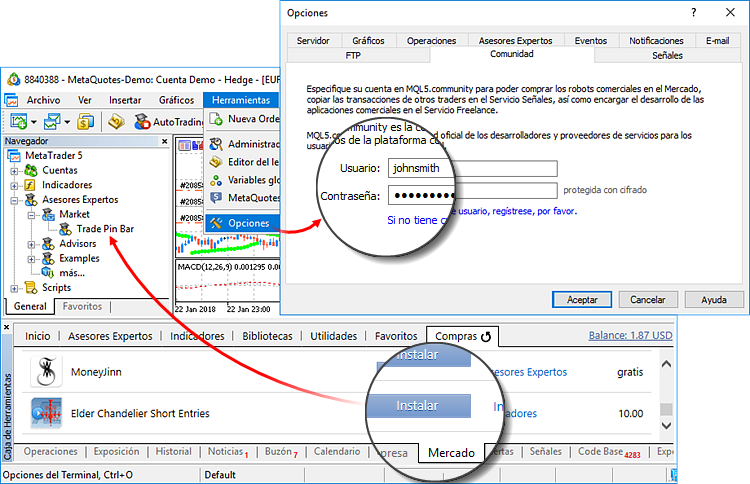
1. Simulador: Cómo guardar/cargar un archivo set
Para guardar y cargar los conjuntos de parámetros de entrada para la simulación/optimización, use el menú contextual de la pestaña "Parámetros" en el simulador de estrategias.

2. Simulador: Dónde se encuentra el Diario de registro de la plataforma/simulador/optimizador
Los diarios de registro de la plataforma se encuentran en los siguientes apartados:
- Diario de la plataforma: apartado "Instrumentos — Diario"
- Diario de aplicaciones comerciales: apartado "Instrumentos — Expertos"
- Diario del simulador de estrategias: apartado "Simulador de estrategias — Diario"
- Diario de agentes de simulación: carpeta "Tester\[nombre del agente]\Logs"
Para acceder rápidamente a los archivos de los diarios, use el menú contextual de estos apartados:
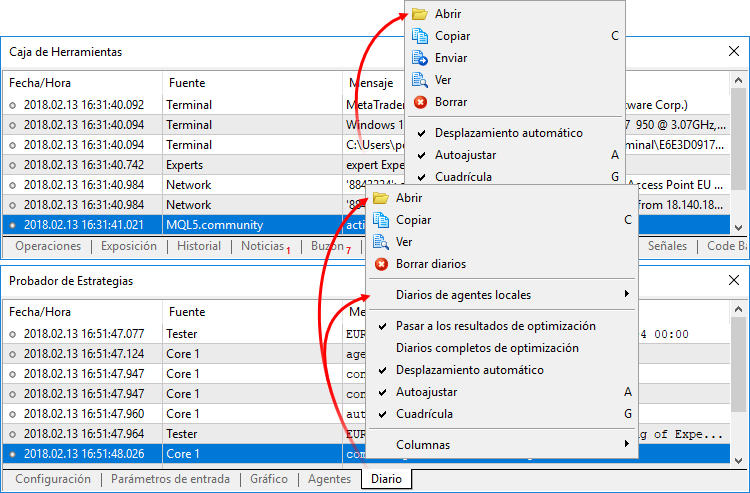
3. Simulador: ¿En qué se diferencian los modos de simulación?
Los modos de simulación se diferencian en los datos de precio usados para poner a prueba el asesor/indicador:
- Cada tick basado en ticks reales (solo en MetaTrader 5): se usa la historia de ticks real del bróker, este modo es el más próximo a las condiciones reales.
- Todos los ticks: los ticks se modelan usando como base las barras de minuto. De todos los modos de modelación de ticks, este es el más preciso.
- OHCL en M1/Puntos de control: para cada barra de minuto se modela un máximo de cuatro ticks: el precio mínimo y máximo, y también los precios de apertura y cierre.
- Solo precios de apertura: para cada barra se modela solo el tick de apertura. Se trata del modo más rápido, pero también del menos preciso. Solo conviene para valoraciones generales.

4. Simulador: Cómo iniciar y usar la simulación visual
Para iniciar la simulación en el modo visual, active la opción "Visualización" en los ajustes del simulador de estrategias. Para gestionar el proceso se ha diseñado un conmutador para controlar la velocidad de simulación y un icono de pausa y desplazamiento a la fecha deseada:
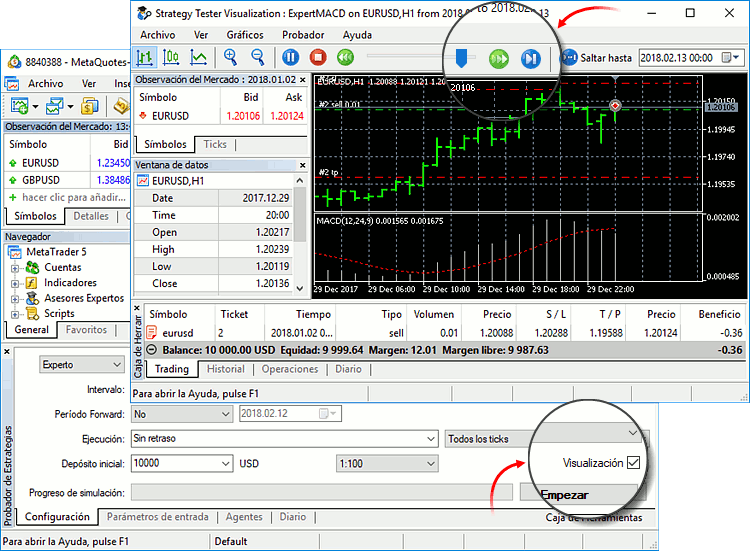
5. Simulador: Cómo cargar la historia de precio disponible en MetaTrader 4
Para descargar la historia de precios disponible sobre un símbolo, abra su gráfico, elija el marco temporal (periodo)necesario y desplácese por el gráfico hacia el comienzo de la tecla "Home". Asimsimo, en la biblioteca de códigos podrá descargar scripts gratuitos para cargar la historia de forma automática.
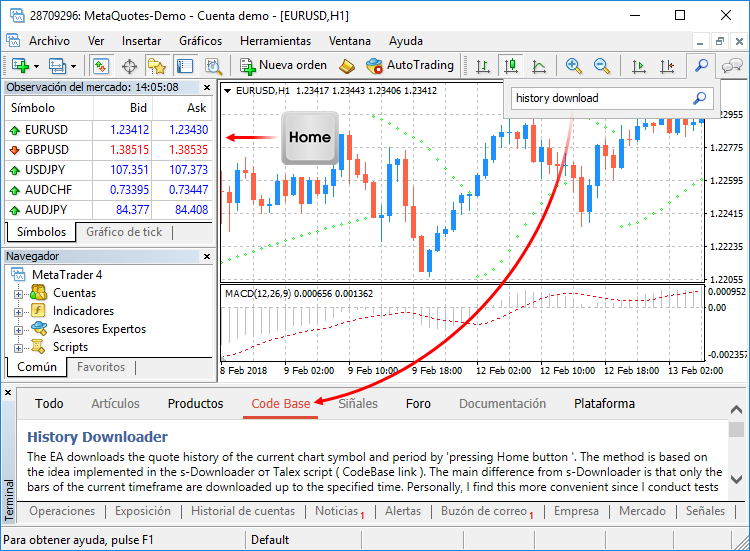
Más abajo se muestra la lista de sugerencias
- Aplicaciones de trading gratuitas
- 8 000+ señales para copiar
- Noticias económicas para analizar los mercados financieros
Usted acepta la política del sitio web y las condiciones de uso
Continuamos mejorando nuestros servicios: ahora hemos añadido a Freelance sugerencias sobre las preguntas más frecuentes de los Clientes. Para ello, hemos reunido en un tema especial en el foro los comentarios y consejos sobre robots comerciales e indicadores técnicos de Desarrolladores habituales.
Todas las preguntas se agrupan por Categorías para hacer la búsqueda más cómoda: ahora el Ejecutor o el Cliente solo tienen que pulsar el botón "Cómo hacer ...", para acceder a una lista con las preguntas más frecuentes y buscar por palabras clave.
Comience a teclear la palabra en la lista de Preguntas para clasificar y seleccionar la más adecuada. Las sugerencias están disponibles no solo para los Ejecutores (que normalmente tiene mayor experiencia y conocen mejor las posibilidades de la plataforma MetaTrader), sino también para los Clientes. De esta forma, incluso si usted encarga por primera vez un robot comercial o un indicador en Freelance, podrá recibir respuesta a sus preguntas, incluso sin formularlas a un desarrollador o en el foro.
Utilice las sugrencias preparadas y ahorre su tiempo.
¡Le deseamos un buen trabajo en Freelance y mucho éxito en la preparación de sus Tareas Técnicas!