1. Expert Advisor: What is Magic Number
Magic Number is an identification number allowing an EA to distinguish its own trades. This can be used in various situations:
- To prevent an EA from modifying/closing a position opened manually.
- To let several EAs work on a single platform without interfering with each other's trades
- To analyze only certain trades
To see the mgic number, hover the cursor over the order's/position's Ticket:
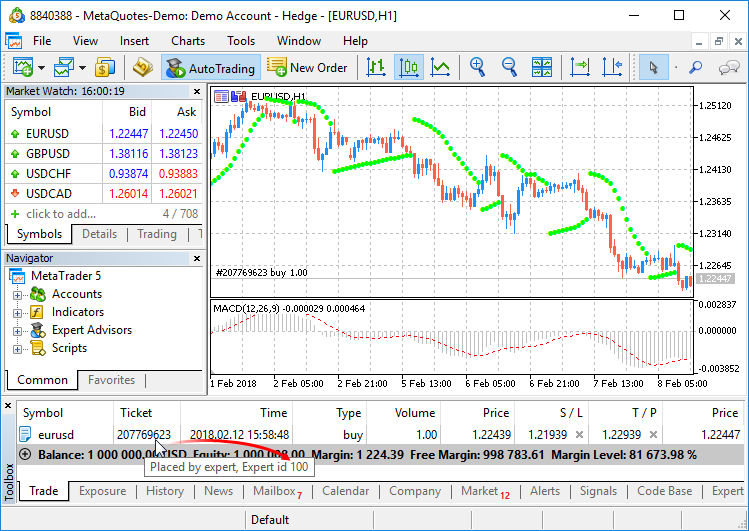
2. Expert Advisor: How trailing stop works
Trailing stop automatically re-locates a stop loss if the price moves in profitable direction. Thus, you can minimize possible losses or re-locate a stop loss to a breakeven.
Trailing stop is enabled via the position's/order's context menu:
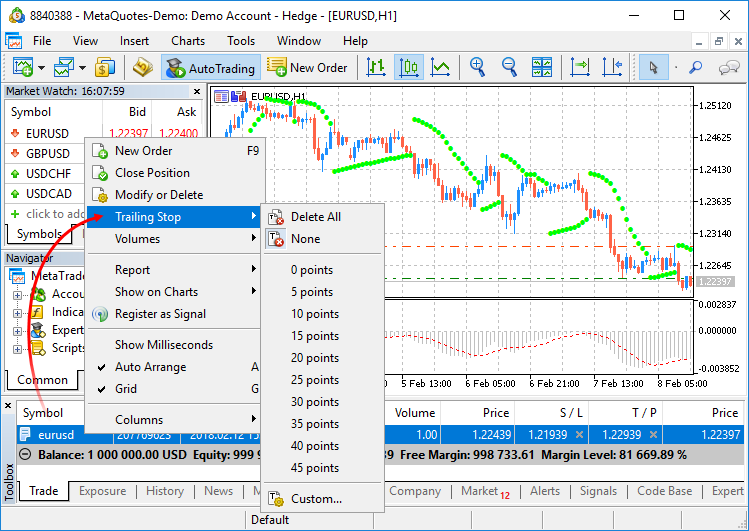
3. Expert Advisor: Where is the EA's journal
The journal (log) of trading programs is displayed in the Experts tab of the Toolbox window:
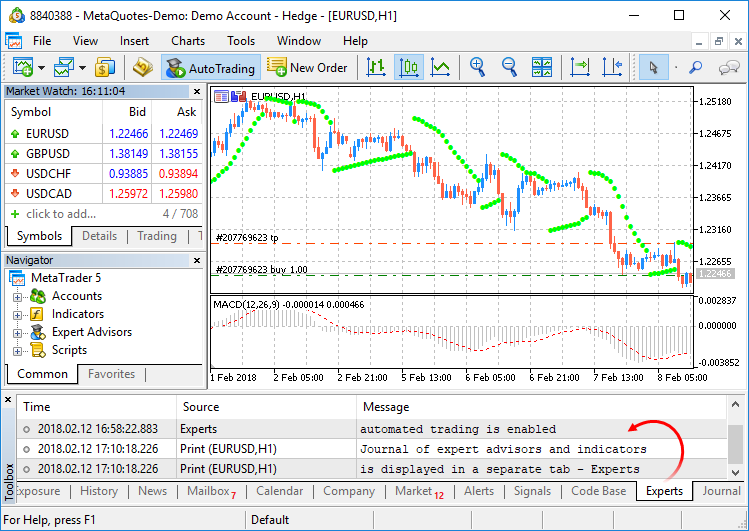
4. Expert Advisor: Why is an EA/indicator gray in the Navigator
If the diamond in the lower right corner of a program's icon is gray, this means it could not be opened/compiled or it has no source code file.
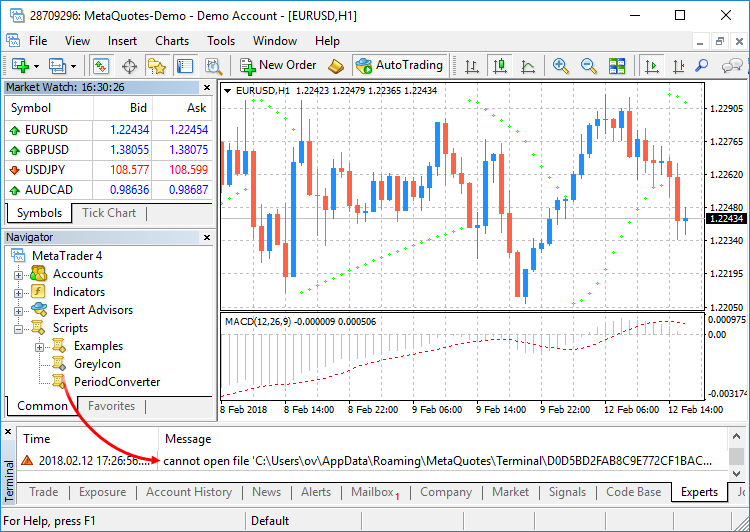
5. Expert Advisor: What is the difference between Netting and Hedging
In netting mode, you cannot have multiple positions on the same financial instrument. If we buy 1 lot EURUSD and perform the same trade afterwards, we will still have one position with the volume of 2 lots:

In hedging mode, the same trades will lead to two different positions each having the volume of 1 lot:

6. Expert Advisor: How to install a product purchased in the Market
If you purchased a product via the trading platform, no installation is required. You can launch it from the Navigator at once.
If you purchased a product via the website, open the trading platform settings and specify your MQL5 account data on the Community tab. After that, move to Toolbox - Market - Purchased and click Install to the right of the product.
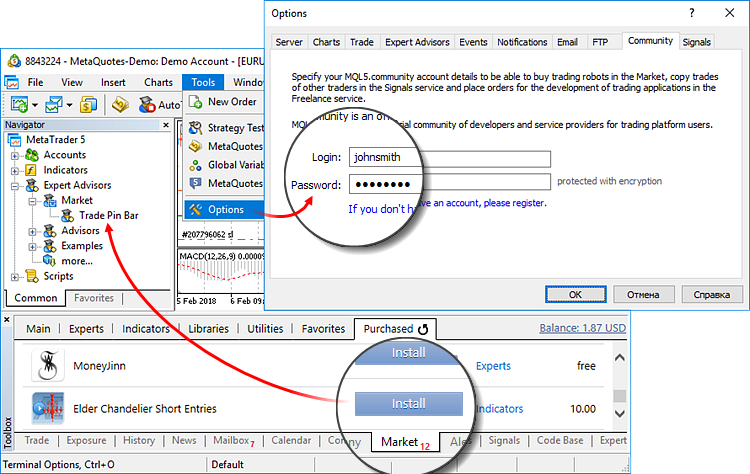
1. Tester: How to save/load a set file
To save and load sets of input parameters for testing/optimization, use the context menu of the Inputs tab in the strategy tester.
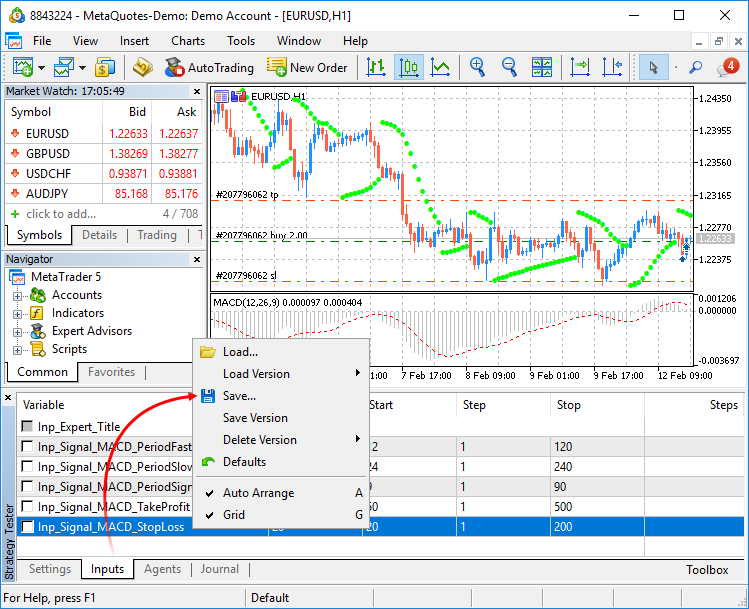
2. Tester: Where to find the platform/tester/optimizer journal
Trading platofrm journals are in the following sections:
- Platform journal: Toolbox — Journal
- Trading applications journal: Toolbox — Experts
- Strategy tester journal: Strategy Tester — Journal
- Test agents journal: "Tester\[agent name]\Logs"
For quick access to the journal files, use the context menu of these sections:
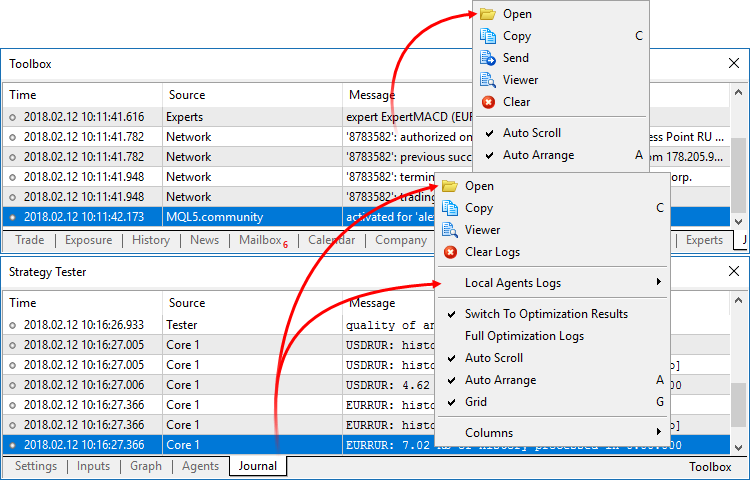
3. Tester: How are test modes different from each other?
Test modes differ by price data used to check an EA/indicator:
- Every tick based on real ticks (only in MetaTrader 5): this mode uses a real tick history from a broker. It is as close to real conditions as possible.
- Every tick: ticks are emulated based on minute bars. This is the most accurate emulation mode.
- M1 OHLC/Reference points: up to four ticks are emulated for each minute bar: High, Low, Open and Close prices.
- Open prices only: only open tick is emulated for each bar. This is the fastest but least accurate mode. It is suitable for raw estimation only.

4. Tester: How to launch and use visual testing
To launch a test in visual mode, enable Visualization option in the strategy tester settings. To manage the process, use the test speed lever, as well as the buttons for pausing and scrolling to a certain date:
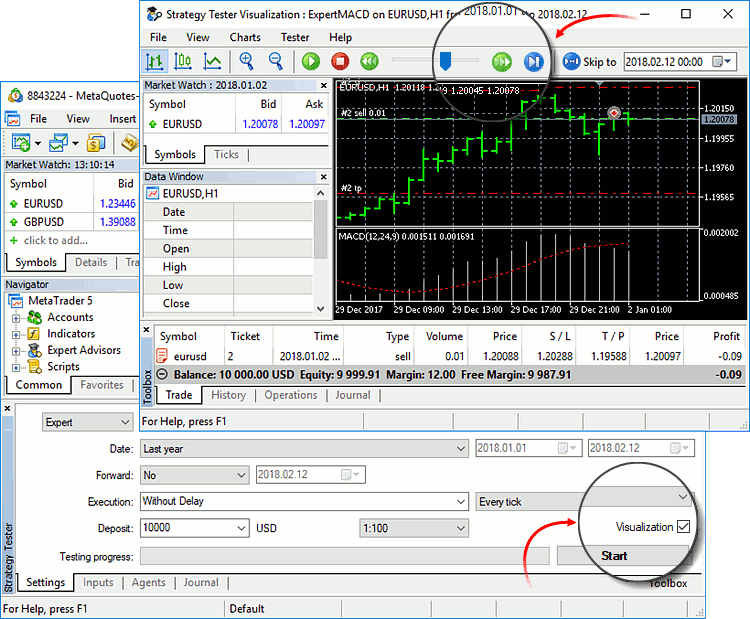
5. Tester: How to download an available price history in MetaTrader 4
To download an available price history for a symbol, open its chart, select a necessary timeframe (period) and scroll the chart to the beginning using the Home button. In the code library, you can find free scripts to download the history automatically.
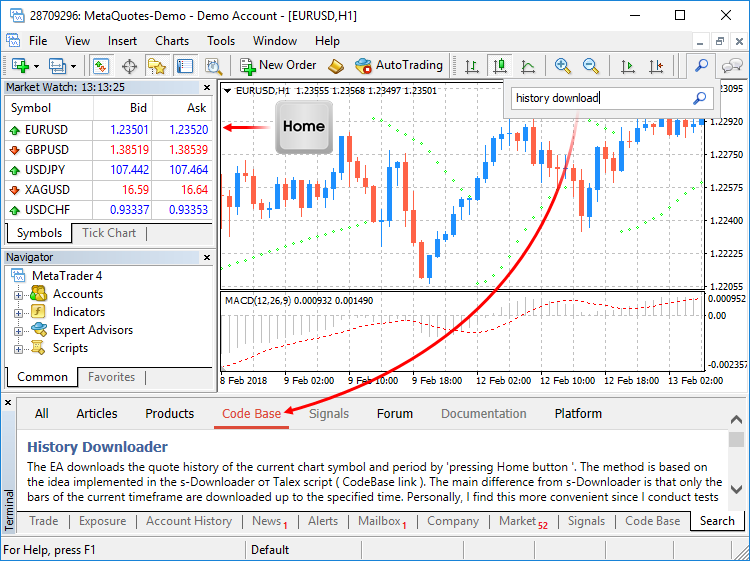
1. Platform: How to install an Expert Advisor/indicator
After downloading EX4 or EX5 file, copy it to your trading platform installation directory:
- [installation directory]\MQL5\Experts — if this is an EA
- [installation directory]\MQL5\Indicators — if this is an indicator
- [installation directory]\MQL5\Scripts — if this is a script
Enable auto trading in the platform and launch the program from the Navigator:

2. Platform: Where is the platform/tester/optimizer journal
The trading platform journals are in the following sections:
- Platform journal: Toolbox — Journal
- Trading applications journal: Toolbox — Experts
- Strategy tester journal: Strategy Tester — Journal
- Test agents journal: "Tester\[agent name]\Logs"
For quick access to journal files, use the context menus of these sections:
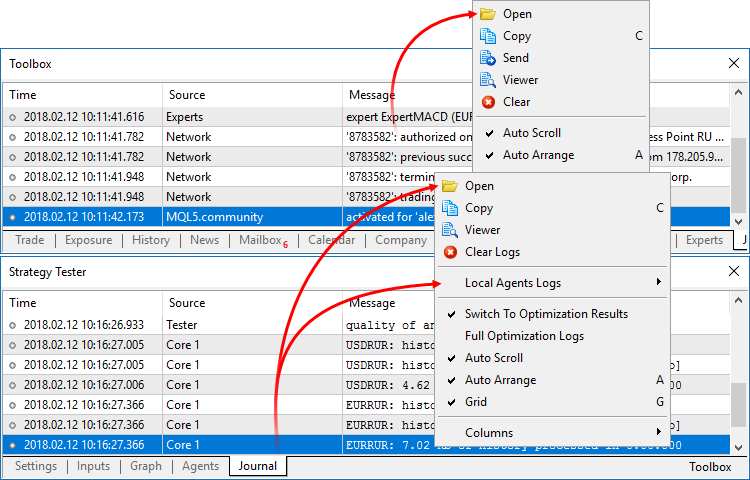
3. Platform: Where is MetaQuotes ID for confugiring push notifications
Open your mobile platform for iPhone or Android and go to Messages:
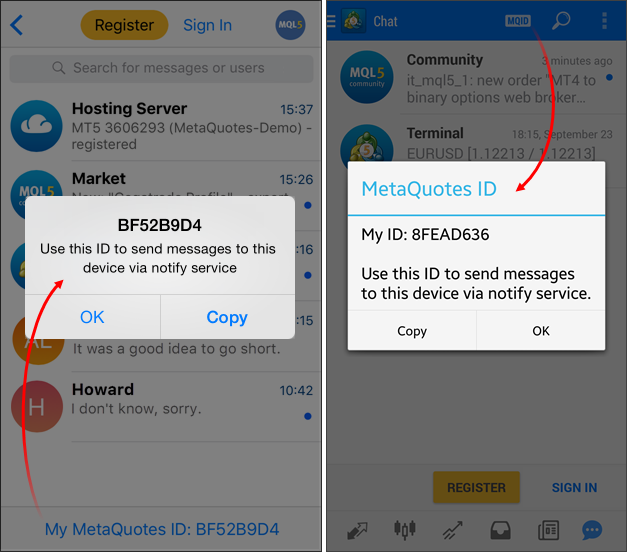
4. Platform: How to make a screenshot of an error via the chart menu in three clicks
You can make a screenshot right in the trading platform. Click "Save As Picture" in the chart context menu and set the parameters:

5. Platform: Where to enable and configure email notifications
Open the trading platform settings and move to Email. Enable notifications and specify the settings:
- Server address for sending emails (find it out on an email service website)
- Your email account login
- Your email account password
- Address notifications are to be sent to
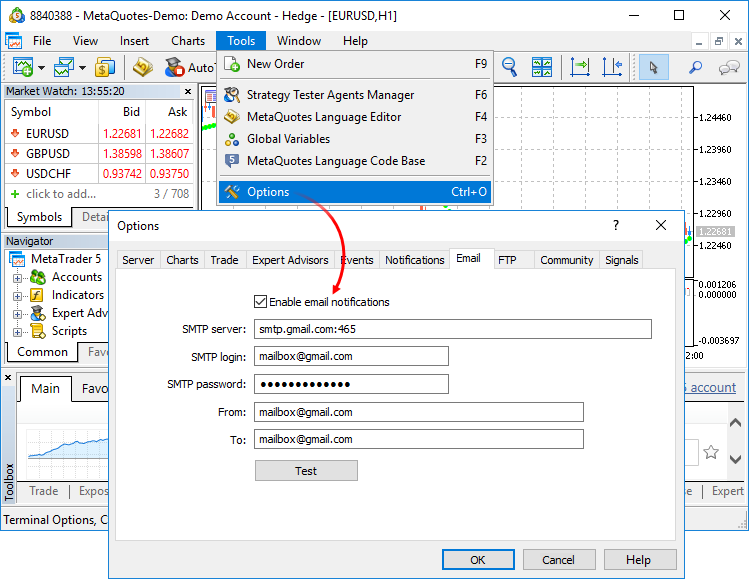
6. Platform: Where are the files an EA/indicator works with
Working files should be located in "[terminal data folder]\MQL5\Files". To move to it, click "Open data folder" in the File menu:
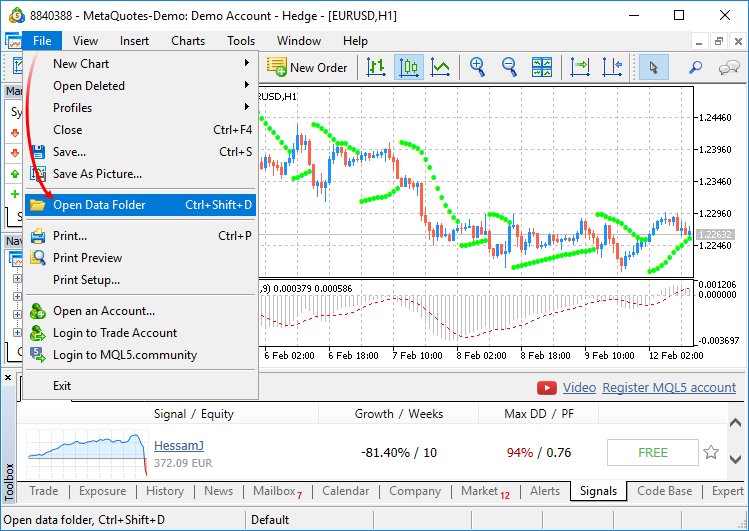
7. Platform: What are 'description' and 'icon' fields and where to find them
Description and Icon are the special properties in the program source code. Use them to set an icon and description to be shown when launching the application:
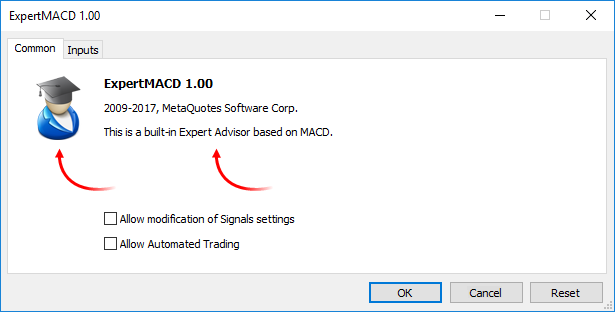
8. Platform: Where to find the platform build number
The trading platform build (version) number is displayed in the About window:
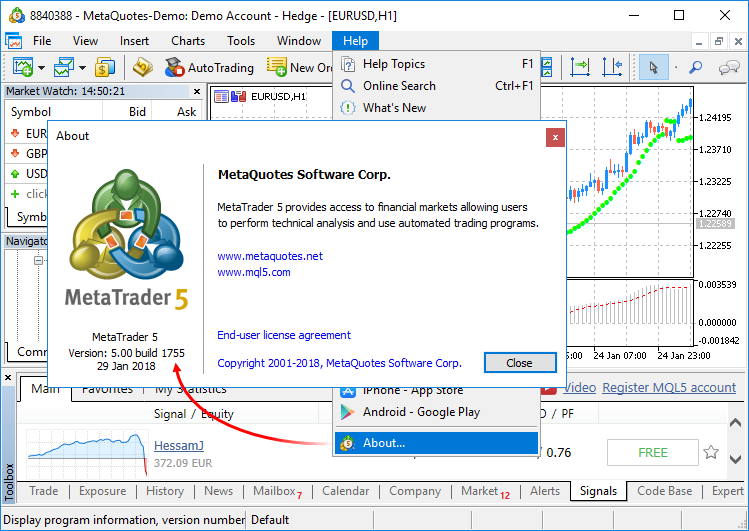
9. Platform: How to enable the data window and see indicator values
The data window is enabled via the View menu. To see price and indicator values at a certain point, simply hover a cursor over it:
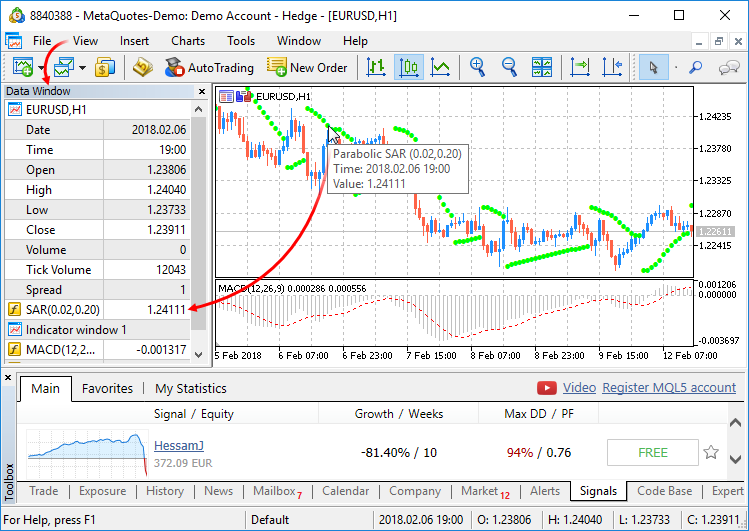
10. Platform: How to enable the accurate time scale
To attach objects to any chart points (and not only to bar borders), enable the accurate time scale:
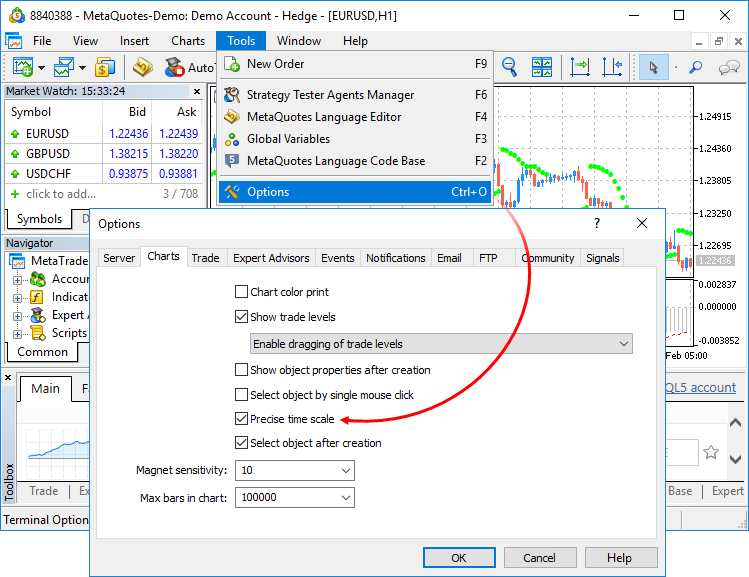
11. Platform: How to save a chart template
The template saves all chart settings: colors, applied objects and indicators. To save the current chart as a template, click Templates in its context menu:
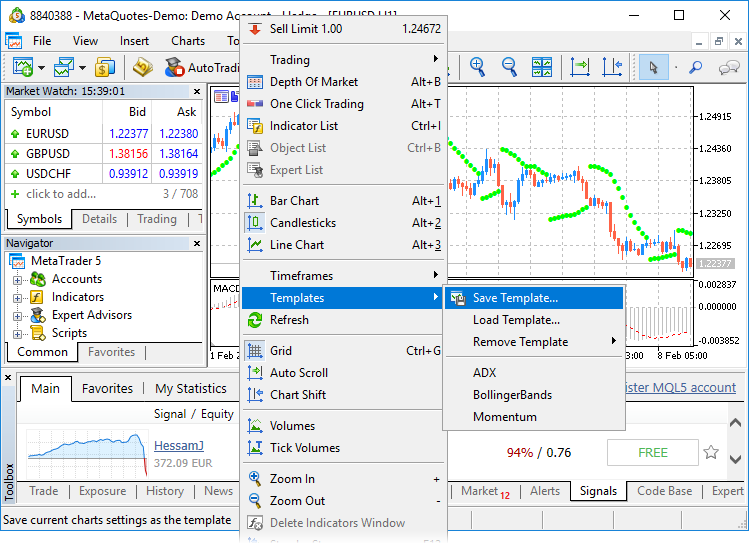
12. Platform: How to add an URL to work via WebRequest
To allow the platform to send requests and receive data from a website (using the WebReqeust command), add its address to the list of allowed ones:
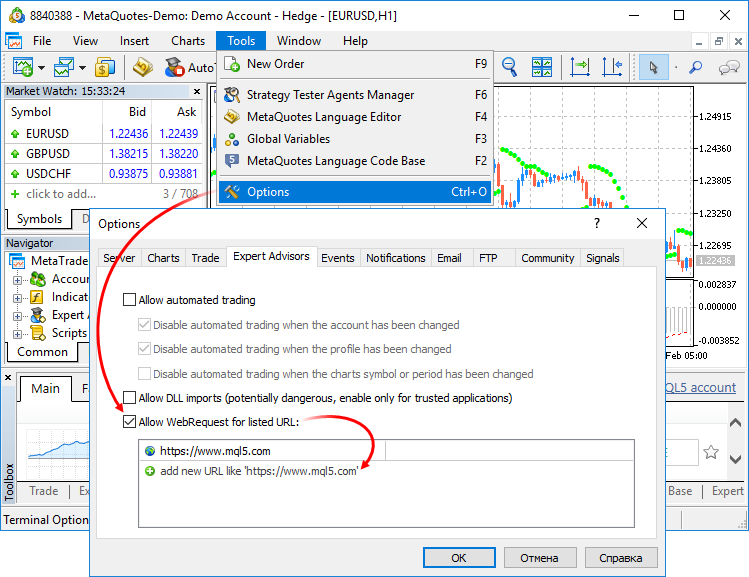
13. Platform: Where to find EX4/EX5 files
Executable files (EX4/EX5) of trading robots, indicators and scripts are in separate folders:
- [installation directory]\MQL5\Experts — for EAs
- [installation directory]\MQL5\Indicators — for indicators
- [installation directory]\MQL5\Scripts — for scripts
To quickly move to them, click "Open data folder" in the File menu:
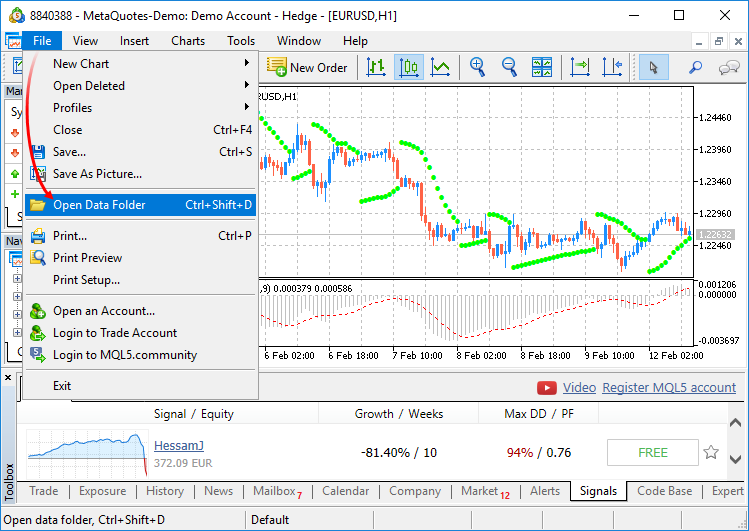
1. Customer: How to deposit funds to your MQL5 account
Click "Deposit to account" in your profile and select a payment method: credit card, ePyaments, PayPal, etc.
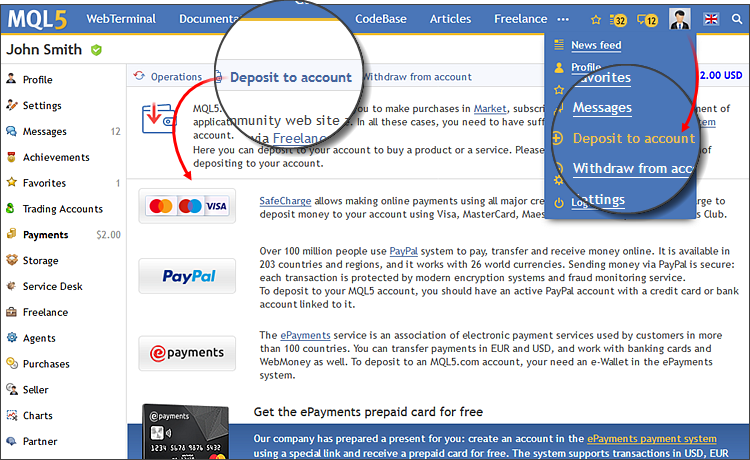
2. Customer: How to proceed to the next stage
All work stages are displayed to the right of the description/comments. To proceed to the next step, confirm the current one by placing a tick next to it. After that, click "Next step".
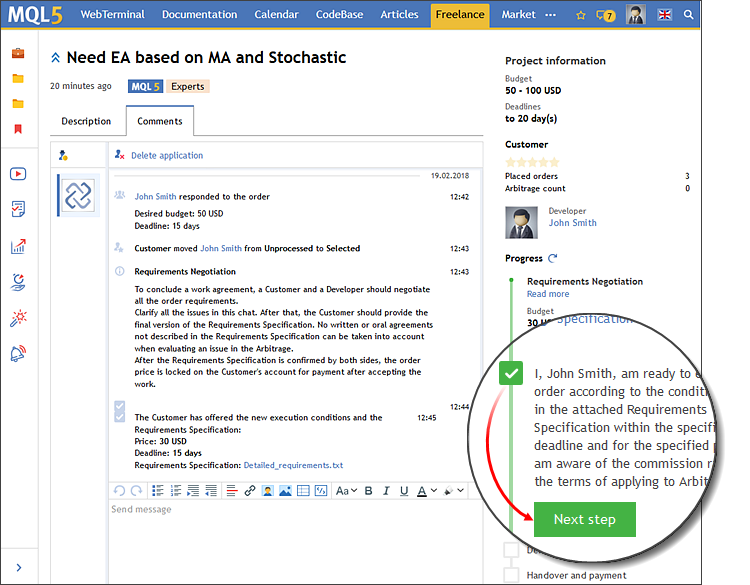
3. Customer: How to leave feedback
Please rate our work. Click "Add review" to the right of the discussion.
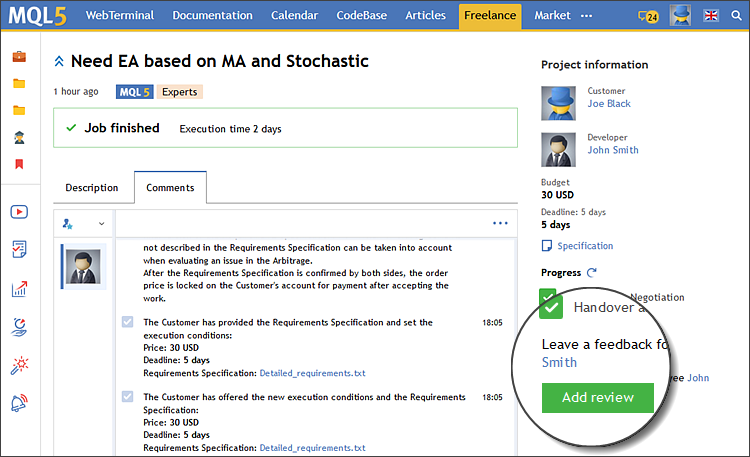
4. Customer: What is a screenshot
A screenshot is an image of a PC/mobile device screen.
To make a PC screenshot, press "Print Screen". After that, open any image editor, for example Paint present on all PCs. Insert the image (Ctrl+V) and save the file (Ctrl+S).
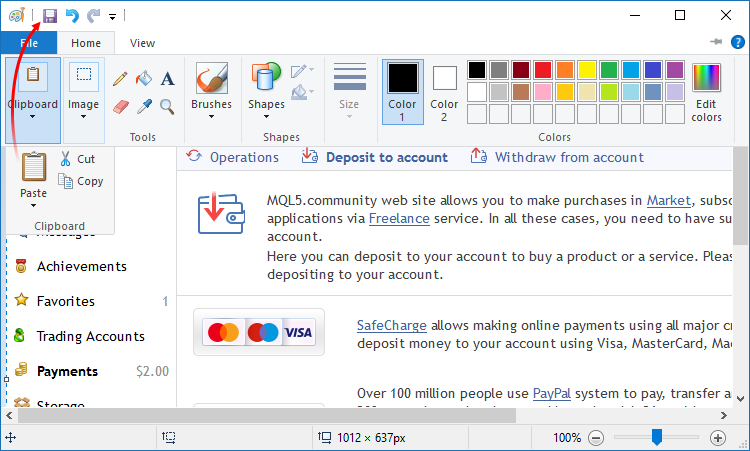
5. Customer: How to attach a file of a preliminary Requirements Specification/files of other formats
To attach additional files to an order, go to the Comments section. Click the staple button and select a necessary file. If the file format is not supported, put it in a ZIP archive and attach again.
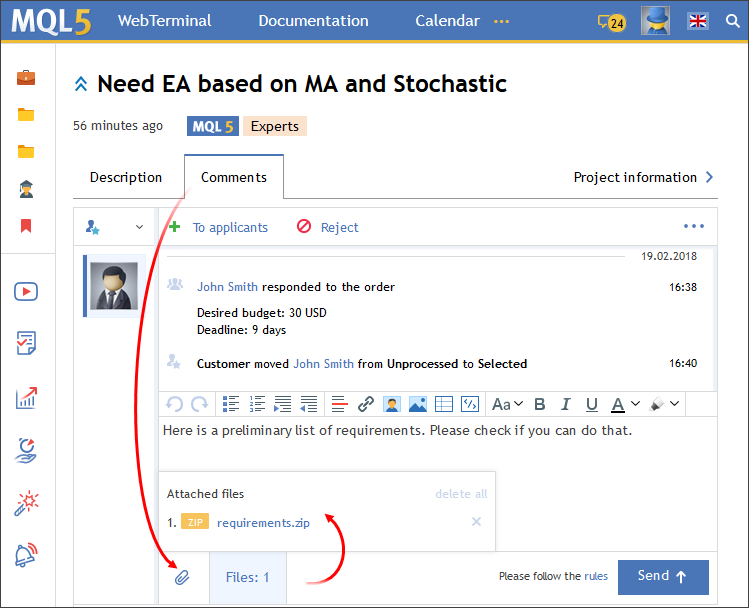
6. Customer: Things to be provided to a Developer if the program has an error
Provide as many details as possible allowing to detect and fix the error in a timely manner:
- Detailed error description
- Screenshots demonstrating the error
- Your actions before the error occurred
- Trading platform version (build)
- Trading platform journal (Journal tab — context menu — Open)
7. Customer: How to insert an image/code/video/table to a text
To format a text and insert images/codes/tables, use the message editor commands:

8. Customer: How to make a screenshot on a mobile device
To make a screenshot on iPhone/iPad, press the Home and Power buttons simultaneously. In case of an Android, press the Power and Volume Down buttons.
9. Customer: How to extend order execution period/cost
To change order execution period/cost, click "Increase budget/period by" to the right of its description/comments:
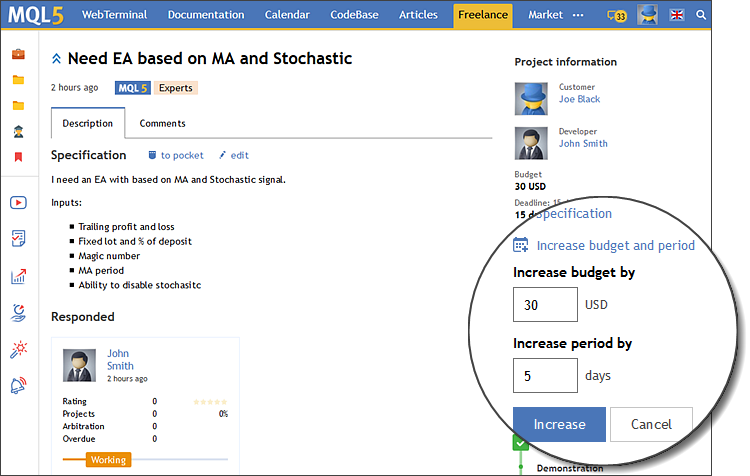
10. Customer: Do not disappear for 5 days after setting 3 days for execution
Since you have indicated a short work execution period, please respond in a timely manner to comments and changes in the order. Overdue orders cause reputational damage to the developer's portfolio. If you cannot answer frequently or you need more time to test, increase the order execution period.
11. Customer: How to create a GIF image, instead of a video, for embedding into a chat
Common images are often inconvenient when describing errors or
explaining a sequence of actions. Static images require a lot of effort
to understand what is done or what an issue is. In such cases, it is
better to use video or animated pictures in GIF format allowing you to
show the whole story and focus attention on necessary details. We
recommend using GIF animations. They can be added directly to a message
text, while a video can only be inserted as a link to an external
website.
The most well-known and easy-to-use programs for creating such images are ShareX and ScreenPresso. Try them and you will realize that it is often better to look at an animated GIF image once than continuously switch between several static screenshots.
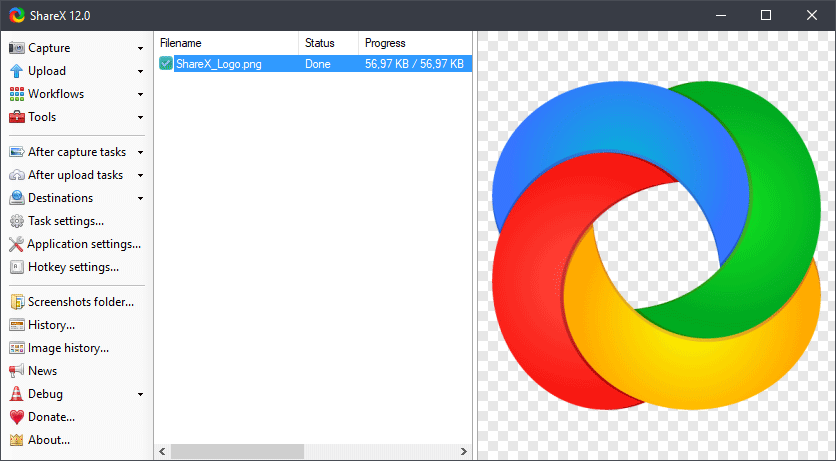
See the list of tips below:
I agree with Keith, large images would look lame inside the tiny comments section. On the other hand, attaching images as a file would also not look so good. I'd suggest changing screenshot dimensions and eliminating unnecessary parts, to make them compact and nice. Dimensions like 600x150 maybe...
I've actually only just noticed that at the bottom of the Freelance chat window, there is a button to collapse the gubbins on the left, so making the chat window larger.
- Free trading apps
- Over 8,000 signals for copying
- Economic news for exploring financial markets
You agree to website policy and terms of use
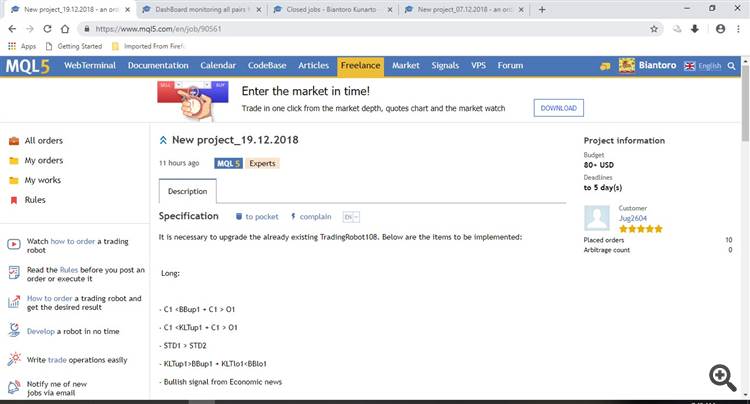

To improve the convenience of our services, we have added tips on the most frequent Customer issues in the Freelance. We collected feedback and comments from trading robot and technical indicator Developers in a special forum topic, and prepared short tips with images based on these comments.
All questions and answers are grouped by Category for easy search: by clicking on "How to...", the Developer or Customer can access the list of the most frequent questions and search by keywords.
Start typing a word in Questions to sort the list and select the most suitable issue. Tips are available to Developers (who are usually more experienced and may know more about the MetaTrader platform features), as well as Customers. Thus, even if it is the first time you order a trading robot or an indicator using the Freelance, you can receive answers to your questions right away, without contacting the developer or using the forum.
Use ready-made tips and save your time.
Enjoy Freelance orders and use well-prepared Requirements Specifications!