SEは数十の言語をサポートしていますが、カスタム言語を追加することも可能です。
私見では、新しいカスタム言語を作るよりも、MQL4/5と標準的な言語セットのいずれかをバインドする方が便利だと思います。これは、mqhファイルはMQL4とMQL5の両方で使用され、各言語で固有の拡張子の組み合わせが必要なためです。MQL4とMQL5の言語を作ると、どちらかがmqhファイルを持たないままになってしまいます。
しかし、1つの言語に対して複数のハイライトプロファイルを作成することは可能です。最も論理的で正しい方法は、C/C++にリンクすることであり、我々はそうする、つまりMQL4とMQL5をC/C++にリンクし、適切なハイライトプロファイルを作成します。そうすれば、mqhファイルに関する問題は発生しません。
SEがmqh、mq4、mq5ファイルを認識するためには、これらの拡張子が設定されている必要があります。こちらからエントリーできます。

言語」→「アプリケーション言語」→「C/C++」→「一般」に進みます。
Edit These Extensions...ボタンを押します。
表示されたウィンドウに、私たちの拡張子を入力してください。
これで、ドキュメントmqh、mq4、mq5を開くと、C/C++のシンタックスでコードがハイライトされます。
次のステップは、私たちのお気に入りの言語であるMQL4とMQL5について、別々に、特にシンタックスハイライトを設定することです。
MQL4 と MQL5 で別々にシンタックスハイライトを設定する前に、スタイラーの設定をする必要があります。MQL4/5のハイライトプロファイルを切り替えた場合、ハイライトの設定を読み直す必要があるため、すぐにハイライトが変更されません。切り替え後にハイライト表示のプロファイルを有効にするには、ファイルを開き直すか、開く必要があります。または、自動的にハイライトファイルを再読み込みし、正しいハイライトのために編集されたファイルの変数キャッシュを作成するスタイラスを使用します。
そこで、スタイリストは次のように設定します。
入る。

また、別の方法として、拡張子がmqh, mq4, mq5のファイルを以下のように開くこともできます。
いちいちスタイラーのメニューに行かなくてもいいように、ツールバーにボタンを配置してみましょう。
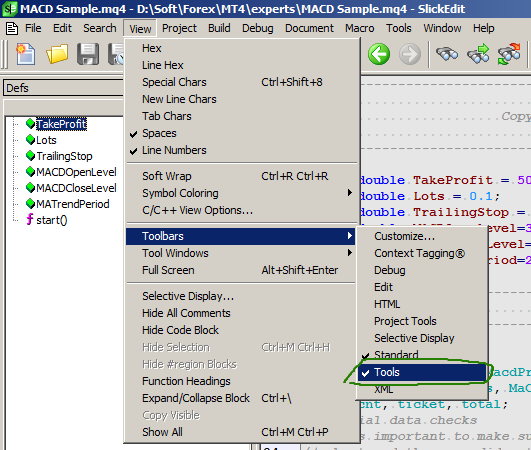
その後、必要なスタイラスボタンのあるツールバーが表示されます。
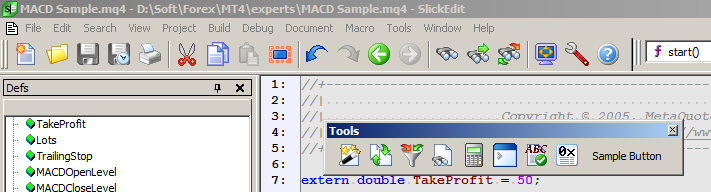
もちろん、パネルは都合のいい場所に移動できます。
SEでは、1)1つのファイルを編集するモードと、2)プロジェクトモードで作業することができます。
1) inludesで宣言された変数や関数(編集中のファイルに添付されている場合)は、このような不便さを伴いながら、表示されませんが、そのような単一の開かれたファイルを コンパイルすることができます。
2)プロジェクトモードは、開いた1つのファイルを編集する不便さがない。
まず始めに、SEが単一ファイル 編集モードで動作するように設定します。
MQL4コンパイラを接続して、1つ開いたファイル 編集モードで作業してみましょう。
これを行うには、MQL4のハイライトプロファイルに切り替えます。
拡張子がmq4のファイルを開く。
こちらへどうぞ。
以下のスクリーンショットのように操作してください。
では、MQL5コンパイラを接続して、シングルオープンファイル 編集モードで作業してみましょう。
そのために、MQL5のハイライトプロファイルに切り替えます。
拡張子がmq5のファイルを開く。
MQL4コンパイラのセットアップ時と同じようにダイアログウィンドウに進みます。
以下のスクリーンショットのように操作してください。
これで、MQL4/5コンパイラを、mq4ファイル、mq5ファイルのどちらを開いても、ショートカットキーでシングルオープンファイルモードで 使用することができるようになりました。ビルド」メニューに行くと、次のような図が表示されます。
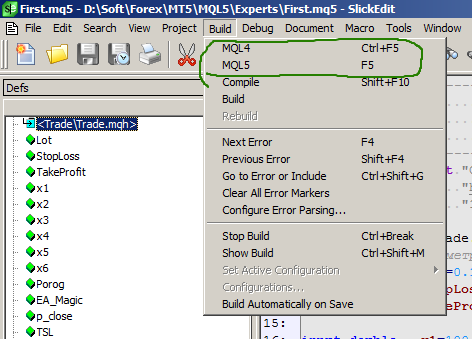
ですから、プロジェクト編集モードで作業するためには、まず適切なプロジェクトタイプを作成する必要があります。
MQL4プロジェクトタイプを作成しましょう。
こちらへどうぞ。
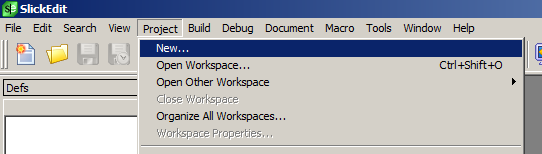
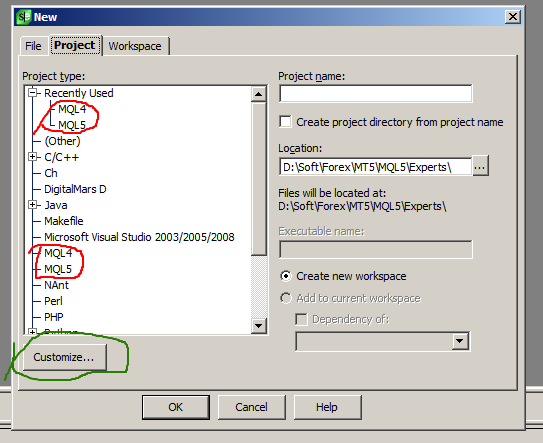
まだ赤色でハイライトされていないことに注意してください(後で、適切な種類のプロジェクトが作成されたときに表示されます)。
カスタマイズ...をクリックします。

新規作成」をクリック
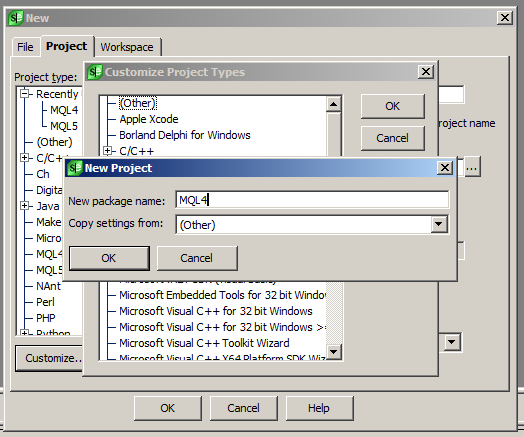
ダイアログボックスが 表示されるので、以下のように操作してください。
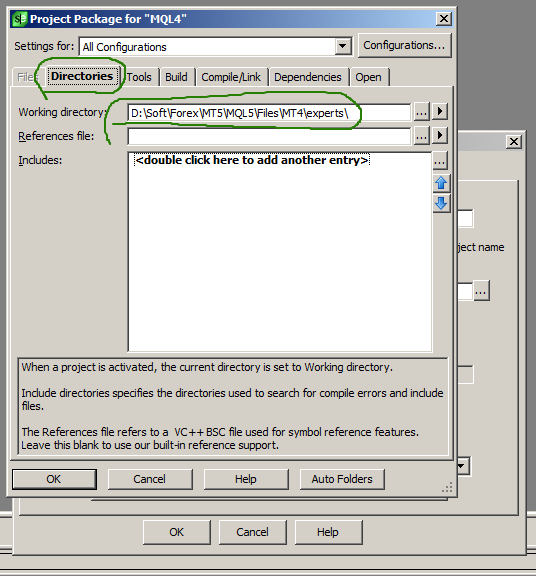
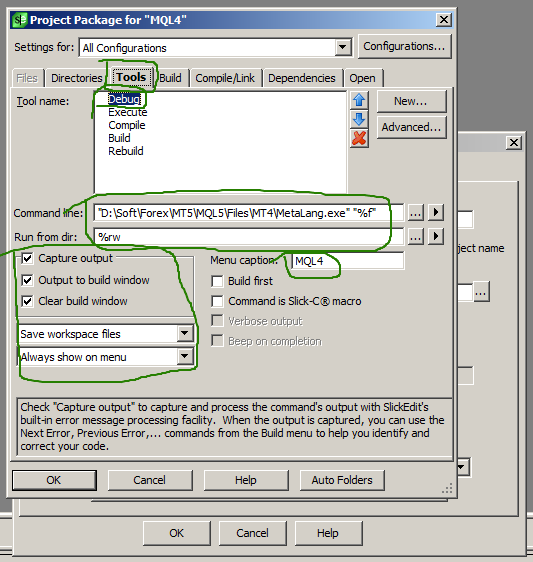
MQL5のプロジェクトでも同じことをする必要があります。
では、MQL5プロジェクトを作成しましょう(MQL4プロジェクトの作成は、MQL5プロジェクトの作成と同じ手順なので省略します)。
プロジェクト メニューから、新規作成...を選択します。
リストからMQL5タイプのプロジェクトを選択します。プロジェクト名 "Sample "を指定します。プロジェクトファイルの場所を指定し、Okを 押す。例えばスクリーンショットに示すように実行します。
指定したパスに ...\Sample フォルダーが存在しないため、フォルダーを作成するか、スキップするかを尋ねら れます。受け入れています。
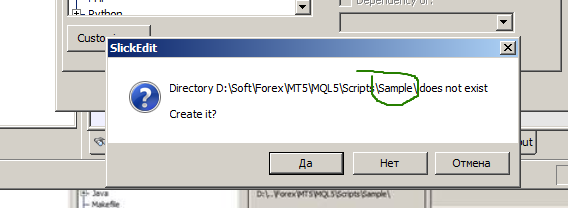
先に選択したテンプレートを使って作成したプロジェクトをカスタマイズするためのウィンドウが表示されます。
Files タブでは、プロジェクトのソースファイルを追加することができますが、ここではまだ何も追加しません。
ツール タブには、コンパイラの設定が含まれています。もし、以下のスクリーンショットのように表示されない場合は、MQL5プロジェクトのようなテンプレートを作成する際に、何かが間違っていたことを意味します。プロジェクトの作成をキャンセルして、前の手順に戻り、テンプレートを修正することができます。または、ウィンドウで今すぐプロジェクトを設定することもできます。
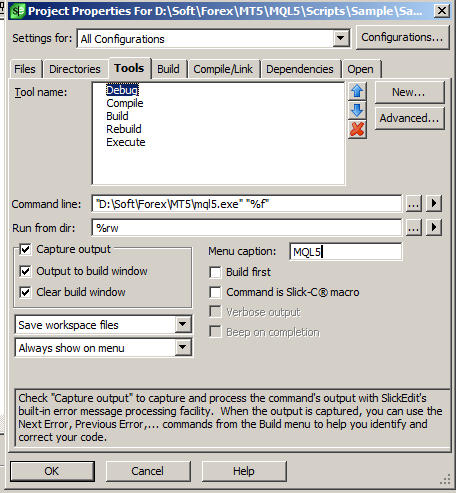
このウィンドウにはこれ以上何も必要ないので、「Ok」を押します。
以上です。MQL5プロジェクトが作成されました。今のところ、空っぽで、ソースコードのファイルは接続/作成されていません。
さて、プロジェクトの任意の(重要でない)フォルダ(これらのフォルダは仮想であり、そうではありません)に、新しいソースコード・ファイルを作成し、既存のソースコード・ファイルを選択します。
基本的にこれだけ知っていれば、SEを使ってMQL4/5プログラムの編集やコンパイルができるようになります。
- 無料取引アプリ
- 8千を超えるシグナルをコピー
- 金融ニュースで金融マーケットを探索
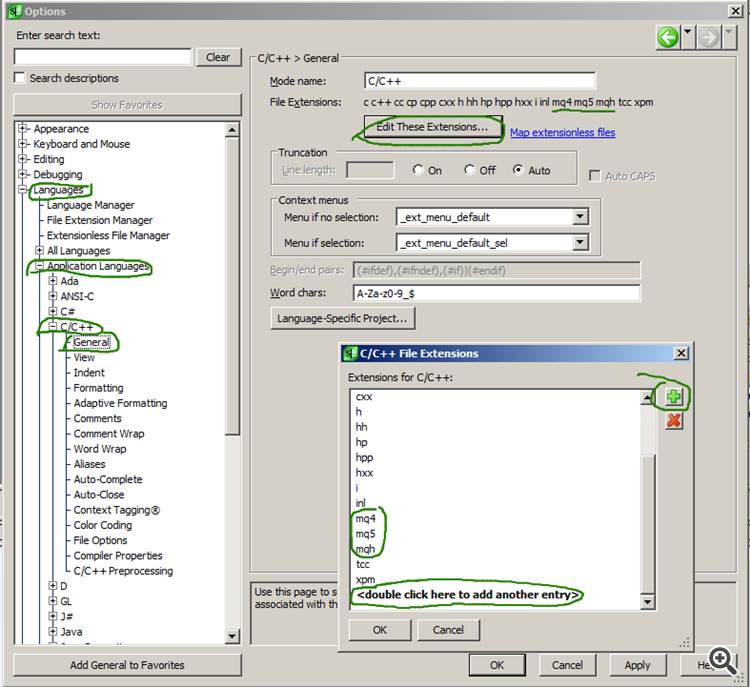
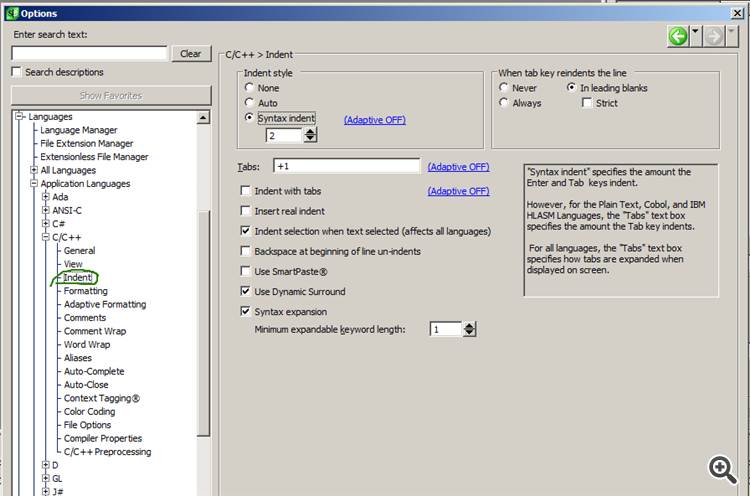
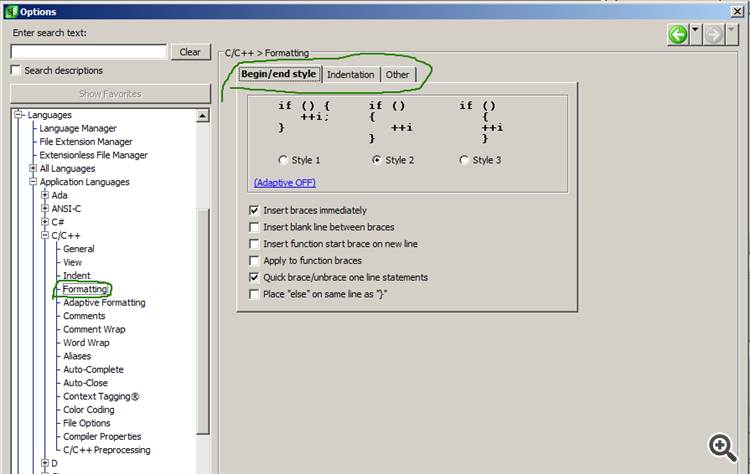

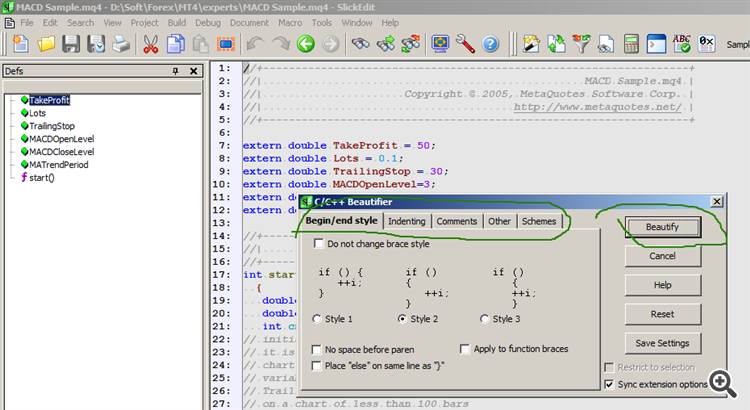

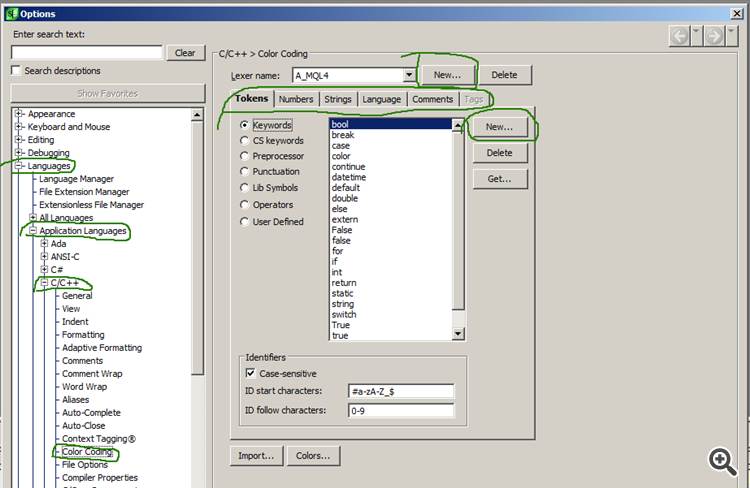

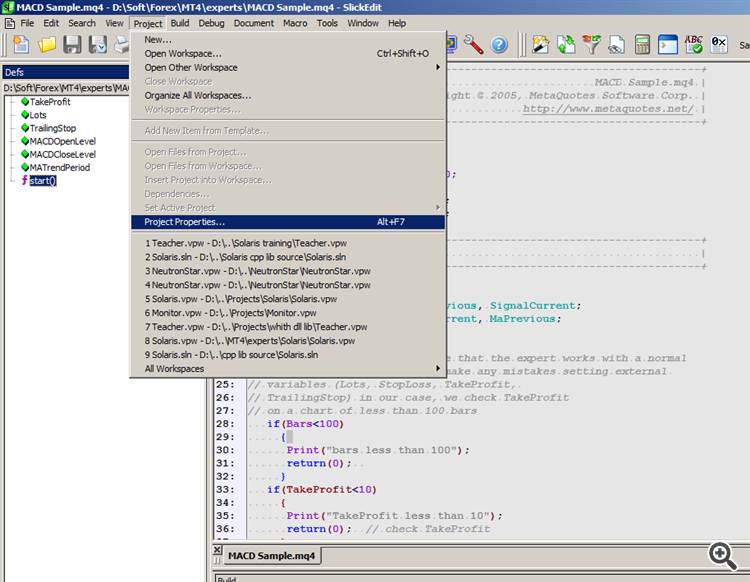
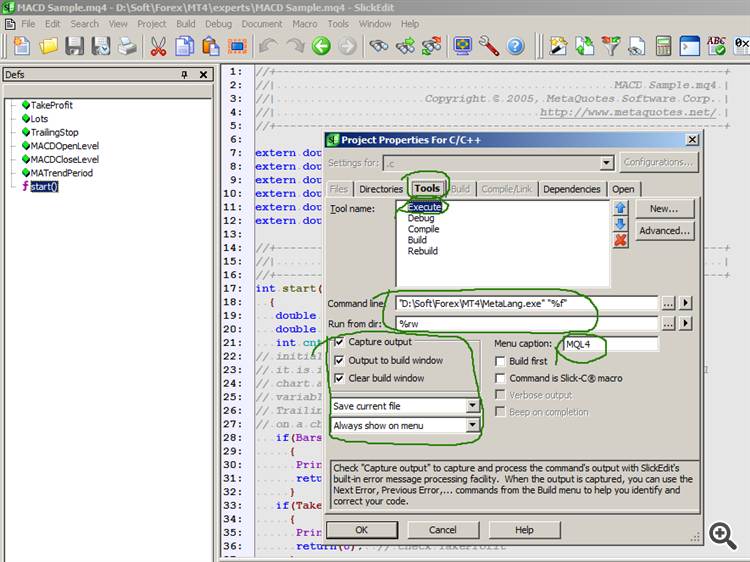
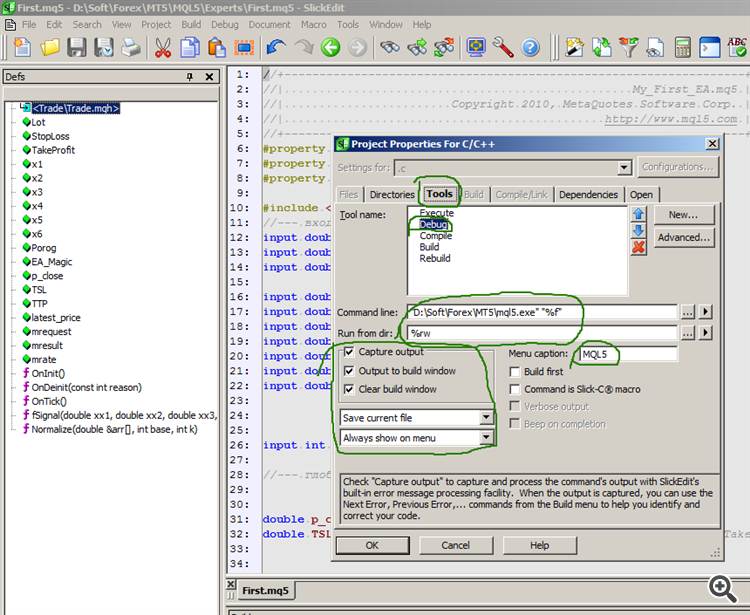
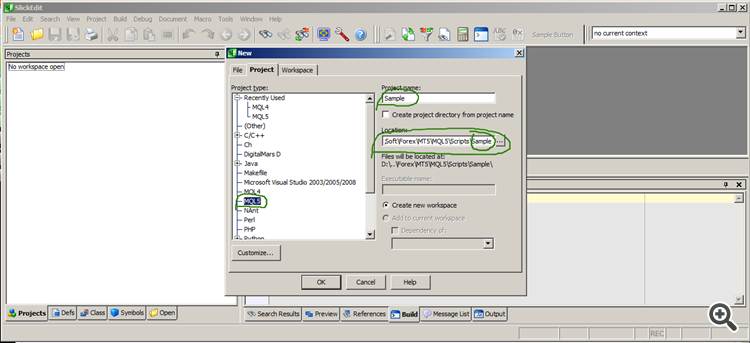

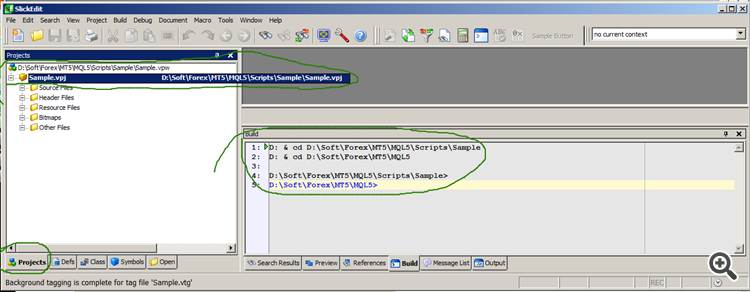
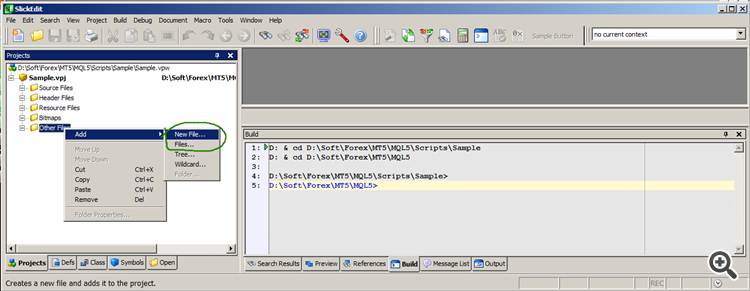
こんにちは、同僚たち。
フォーラムのメンバーから、上記のエディタの設定について相談されたことがあります。このテーマに関する資料はウェブ上にたくさんありますが、プログラマーはいまだに設定に悩むことがあります。その方法を順を追って紹介します。
MetaEditorは素晴らしいエディタで、ほとんどのプログラマのニーズを満たすことができます。しかし、数万行に及ぶ非常に大規模なプロジェクトや、多くのinludesを管理するには力不足です。よって、運営側にはこのスレッドに同調していただくようお願いします。