Is it now the project folder can be use ?
if yes, where's the Knowledge Base of it ?
if no, any plan to be able to it ?
Forum on trading, automated trading systems and testing trading strategies
angevoyageur, 2014.03.28 16:15
You have to use the Projects folder with MQL5 Storage. It's easy and work well.Is it now the project folder can be use ?
if yes, where's the Knowledge Base of it ?
if no, any plan to be able to it ?
Forum on trading, automated trading systems and testing trading strategies
angevoyageur, 2014.03.28 16:15
You have to use the Projects folder with MQL5 Storage. It's easy and work well.I tried to setup my project in MQL Storage but it does not seem to work for me. I did the following:
- I chose "Add File or Folder" for the context menus of the files I used to work with before activating MQL5 Storage in my user profile.
- The files in step 1 are located in subfolders of MQL5\Experts, MQL5\Include, and MQL5\Indicators. Before doing step 1 for my indicators I read the page Projects and believed I was supposed to create the project tree below MQL5\Projects as you see in the attached screenshot. That's why there's no plus sign at the folder MQL5\Indicators.
- When all files for my project were below MQL5\Projects I was looking for how to transfer my project files to MQL5 Storage. However, I was surprised by not finding the command Commit to Storage in my project folder's context menu. Steppping down in my project hierarchy I could only start to commit with the mq5-file.
- Once I had started comitting file I could even commit all desired indicators at once because I had copied them to the subfolder SuperTrendSwing of MQL5\Projects\SuperTrendSwing\Indicators.
- I am unable to find my files in https://storage.mql5.com/svn/Personal/<MQL5.community account>/MQL5 although this should be possible according to Projects.
- As you see in the screenshot there is a red exclamation mark at the folder MQL5\Projects\SuperTrendSwing whose meaning is still secret to me. Could anybody explain this?
- During all my unsuccessful tries to set my project up the intended way I wanted to see what happens when I directly edit the files below MQL5\Projects. Of course, they are written as if the folders MQL5\Projects\SuperTrendSwing\Experts and MQL5\Projects\SuperTrendSwing\Include were MQL5\Experts and MQL5\Include so unfortunately when editing the mq5 file and using Alt+G on an object the include file below MQL5\Include is opened rather than the one below MQL5\Projects\SuperTrendSwing\Include.
So far the only way to solve the last item I could think of is to develop my project in MQL5\Experts and MQL5\Include and such that I have to copy the files to MQL5\Projects\SuperTrendSwing\Experts and MQL5\Projects\SuperTrendSwing\Include before being able to commit them to MQL5 Storage. This procedure seems somewhat inconvenient to me.
I'd be extremely grateful for hints at how to have development cycles that are closer to common standards of Java and C++ programmers.

- www.metatrader5.com
I tried to setup my project in MQL Storage but it does not seem to work for me. I did the following:
- I chose "Add File or Folder" for the context menus of the files I used to work with before activating MQL5 Storage in my user profile.
- The files in step 1 are located in subfolders of MQL5\Experts, MQL5\Include, and MQL5\Indicators. Before doing step 1 for my indicators I read the page Projects and believed I was supposed to create the project tree below MQL5\Projects as you see in the attached screenshot. That's why there's no plus sign at the folder MQL5\Indicators.
- When all files for my project were below MQL5\Projects I was looking for how to transfer my project files to MQL5 Storage. However, I was surprised by not finding the command Commit to Storage in my project folder's context menu. Steppping down in my project hierarchy I could only start to commit with the mq5-file.
- Once I had started comitting file I could even commit all desired indicators at once because I had copied them to the subfolder SuperTrendSwing of MQL5\Projects\SuperTrendSwing\Indicators.
- I am unable to find my files in https://storage.mql5.com/svn/Personal/<MQL5.community account>/MQL5 although this should be possible according to Projects.
- As you see in the screenshot there is a red exclamation mark at the folder MQL5\Projects\SuperTrendSwing whose meaning is still secret to me. Could anybody explain this?
- During all my unsuccessful tries to set my project up the intended way I wanted to see what happens when I directly edit the files below MQL5\Projects. Of course, they are written as if the folders MQL5\Projects\SuperTrendSwing\Experts and MQL5\Projects\SuperTrendSwing\Include were MQL5\Experts and MQL5\Include so unfortunately when editing the mq5 file and using Alt+G on an object the include file below MQL5\Include is opened rather than the one below MQL5\Projects\SuperTrendSwing\Include.
So far the only way to solve the last item I could think of is to develop my project in MQL5\Experts and MQL5\Include and such that I have to copy the files to MQL5\Projects\SuperTrendSwing\Experts and MQL5\Projects\SuperTrendSwing\Include before being able to commit them to MQL5 Storage. This procedure seems somewhat inconvenient to me.
I'd be extremely grateful for hints at how to have development cycles that are closer to common standards of Java and C++ programmers.
When again Committing MQL5\Projects\SuperTrendSwing to Storage my project folders were provided with green check marks which looks kind of promising to me.
- However, I am still unable to find my files in https://storage.mql5.com/svn/Personal/<MQL5.community account>/MQL5 although this should be possible according to Projects.
Isn't the phrase
Despite the fact that Projects folder is located inside MQL4/MQL5, the projects are located separately from the user's personal directory (https://storage.mql5.com/svn/Personal/<MQL5.community account>/MQL5). All projects are stored in a separate section https://storage.mql5.com/svn/Projects/.
meant to say that I will have web access to my project files?
Hi to all,
I fight to find a solution to my problem but I did not managed to. I tried to contact the service desk and I'm waiting for a reply.
The problem is that my storage does not work properly, I managed to activate it from Metaeditor and committed the files' changes to the storage getting the green flag on the committed files. However, I do not find anything on the visualSVN website https://storage.mql5.com. Not even checking out the repository from a SVN client solve the problem.
The really strange thing is that I don't have the storage icon on the left side of my account's page. Can someone help me please?
Thanks,
Massimiliano
Why is the "Storage" link disappeared from our mql5.com profile ?
It seems I can't access my mql5 storage data from outside MetaEditor ?
When using https://storage.mql5.io/ and providing my credentials (which I know very well, it's not the problem), it doesn't connect me, asking again and again for the credentials.

Am I missing something ?
Why is the "Storage" link disappeared from our mql5.com profile ?
It seems I can't access my mql5 storage data from outside MetaEditor ?
When using https://storage.mql5.io/ and providing my credentials (which I know very well, it's not the problem), it doesn't connect me, asking again and again for the credentials.
Am I missing something ?
I can login using this link but login process takes long time (about 1 or 2 minutes), and the data is loaing now:

Yes, it was loaded (the other 2 minutes):
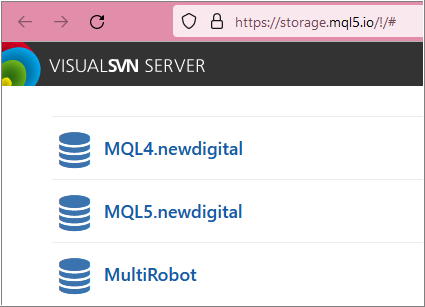
I can login using this link but login process takes long time (about 1 or 2 minutes), and the data is loaing now:
Yes, it was loaded (the other 2 minutes):
Strange, tried adding "!/#" at the end but still doesn't work, so I used https://storage.mql5.io/!/#, it ask the credentials again and again.
As Username your are using "newdigital" right ? (I am using angevoyageur), and my community password.
No way for me (I tried with 2 browsers).
Strange, tried adding "!/#" at the end but still doesn't work, so I used https://storage.mql5.io/!/#, it ask the credentials again and again.
As Username your are using "newdigital" right ? (I am using angevoyageur), and my community password.
No way for me (I tried with 2 browsers).
Yes, as newdigital.
Browser is Firefox 93.0 (64 bit).
Chrome works too.
But I opened MetaEditor first (just to check the storage in general), and after that - I used browser (it is important or not - no idea sorry).
- Free trading apps
- Over 8,000 signals for copying
- Economic news for exploring financial markets
You agree to website policy and terms of use
Most MQL5 developers use more than one MetaTrader 5 terminal in their everyday work. They often start writing their Exeprt Advisor at one place and then have to continue their work somewhere else: at work, at their country-house or on vacation. The simplest solution in that case is to carry a pocket USB drive and copy the latest versions of your work on it periodically.
But sometimes we forget about this simple procedure and eventually realize that we can't continue our work from the latest version. The necessity to copy your data from one device to another can also be quite irritating, as it consumes our precious time. In other words, this small but vexing issue demands an ultimate solution and we can suggest you one. We launch the system of personal data storage - MQL5 Storage!
Enter your MQL5.community profile and create your personal MQL5 code storage by a single mouse click. Confirm your choice by entering your actual password and click Apply. That's all! The repository is located at https://storage.mql5.com. When entering it, the site will request your mql5.com login and password. Click on the Personal folder to see its internal structure. Each user can see his/her own personal folder, other users have no access to it.
At the current stage you can enter MQL5 Storage with any client for Subversion versions control system using your MQL5.community login and password. The possibility to place your codes to the Storage directly and get it from there will be implemented in the future MetaEditor 5 builds. Therefore, the convenience of using MQL5.community resources will be enhanced.
Getting files from the storage
Let's examine how we can connect to our personal storage from anywhere in the world using TortoiseSVN 1.7 as an example.
Accept the suggested certificate permanently. It is a common certificate from Thawte.
The appropriate SVN message will appear after all the data is successfully uploaded from the storage.
Loading files to the storage
You must complete 3 steps to put your files to the storage:
- Place the necessary file to the local folder. The figure below
shows that 2D_Hedgehog.mq5 file has been placed to the
E:\MQL5_Storage\Personal\ folder
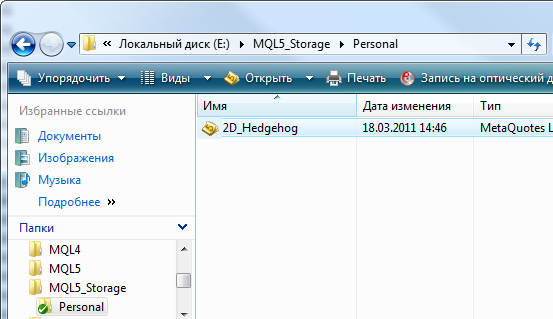
- Right-click on the file and select Add
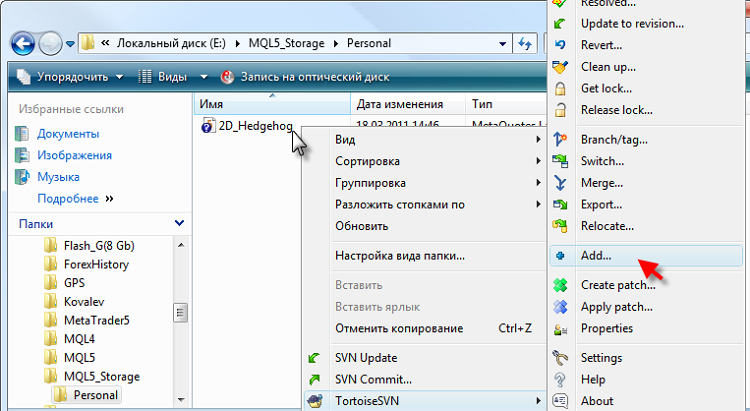
- Right-click on the Personal folder synchronized with your Personal folder in the storage and select "SVN Commit"
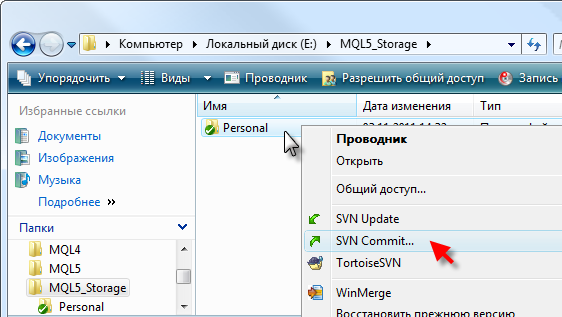
Uploading to the storage is over. Therefore, you can place your data in MQL5 Storage, while being at one place, and get it back being somewhere else.Using the storage is free, you only need to have an account at MQL5.com. You are completely mobile now. You can write your programs everywhere and any time and you don't have to worry about synchronization of your MQL5 codes versions any more. We will continue developing the storage and a cooperative work on different projects together with other MQL5.community participants will be soon available to you.