Hi,
After all done as per your instruction but noticed virtual hosting failed to connect to server 'MQL5 Singapore 03' (ip Faild) in past five days. what I will do, I search many more I didn't get any answer and result in MQL5 articles and search engine. Please help me into get done. Thank You.
Hi,
After all done as per your instruction but noticed virtual hosting failed to connect to server 'MQL5 Singapore 03' (ip Faild) in past five days. what I will do, I search many more I didn't get any answer and result in MQL5 articles and search engine. Please help me into get done. Thank You.
Change to another MQL5 VP(S) server (Change Server) and then migrate again.
https://www.mql5.com/en/vps/subscriptions
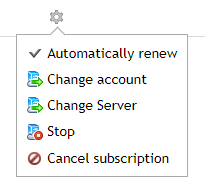
Change to another MQL5 VP(S) server (Change Server) and then migrate again.
https://www.mql5.com/en/vps/subscriptions
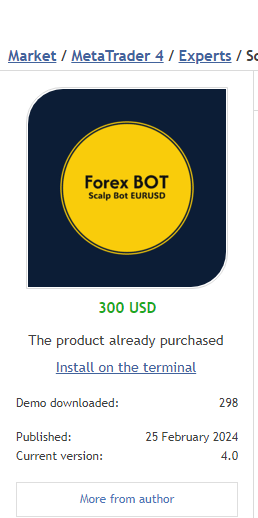 i have folloed the steps as you showed me but can't still install it on the purchased tab
i have folloed the steps as you showed me but can't still install it on the purchased tab
I don't have the option to choose MQL5 for payment to use the available balance in my MQL5 account. What is the problem here?
Hello yesterday i bought an indicator and when i finnished all the details and the money was from my credit card mql5 sudendly says payment declined
Check again your credit card/bank statement and you will probably see that the payment for your purchase didn't actually gone through.
In any case for any financial issues you should contact the Service Desk.
- Free trading apps
- Over 8,000 signals for copying
- Economic news for exploring financial markets
You agree to website policy and terms of use
Here is a step by step guide for buying, installing, testing and using a Metatrader 4 Expert Advisor (Robot, Bot are whatever):
1. First make sure that you have the necessary funds required for your purchase in your MQL5 account, its always easier to pay with your MQL5 balance, than using a credit card during the buying procedure.
2. Find the Expert Advisor that you want in the MQL5.com website and open its product page.
3. Click the Buy or Rent button to continue with your purchase.
4. Choose the payment method and click the green Next button to continue with your payment.
5. After your payment is completed, you will need to open your MT4 terminal in order to download and install your MT4 Expert Advisor.
6. When you open your MT4 terminal, you must make sure that your are logged into your MQL5 account with your MQL5 account login and NOT with your email, facebook or any other. For example my login is the last part of my profile url, in my case: eleanna74, the last part of: https://www.mql5.com/en/users/eleanna74
7. So, open the MT4 >> Tools >> Options >> Community tab and make sure you are logged in with your MQL5 account login.
8. Then go down in the Terminal window and click the Market tab. On the left side of the Market tab, click the Purchased option and then click the blue Install button on the right side, of the product you've just purchased.
Notice: If you can't see your purchase when you click the Purchased option, check the below mentioned issues:
Make sure that:
In case you still don't see the product on the list of your purchases in the terminal, try the following:
9. After your Expert Advisor is installed you may want to test it. Go and click on MT4 >> View >> Strategy Tester. The Strategy Tester opens below and you need to click on the Expert Advisor selector on the right side of the window first and then from the Market options, you click on the one you've just purchased in order to test it.
10. Then click on the Expert properties on the right side you adjust the Expert Advisor's settings or load any set file that you've been provided by the seller, in order to test it. Adjust the time period for your test, choose the desired timeframe (Period) and the Spread for your test (the value is in points, not pips) and click the Start button on the bottom right side of the Tester window.
11. After you've experimented enough with your Expert Advisor's settings and you've found the correct settings for your strategy, you may want to put it to work. You are now ready to trade on a demo or live account with it. So, open the appropriate chart of the symbol that you want to trade with your Expert Advisor, choose the correct timeframe and then from the left side of your MT4 terminal, in the Navigator window, find your purchased Expert Advisor from within the Market options and drag it onto the chart (or double click it).
12. The Expert Advisor's settings window will open. There you click the Allow live trading option on the Common tab and click OK.
13. Then you go onto the Inputs tab and adjust your Expert Advisor's settings or Load any set file, you've been provided by the seller, by clicking the Load button in the bottom. After you've finished adjusting or loading your settings, click the OK button.
14. After you've closed the Expert Advisor's window, you will see that there is a sad face on the top right of your chart. That means that your EA does not trade yet. You need to click the Auto Trading button and instantly the sad face will smile. Now your Expert Advisor trades on your demo or live account.
15. The only thing that remains to do is to make sure that you will not suffer any power or network disruptions and that can be accomplished by employing a MQL5 VPS (virtual private server), in order to have your Expert Advisor trading on the cloud 24/7 around the clock.
16. If you haven't purchased yourself a virtual server for your trading account, you right click on your account number in the Navigator window and you chooce >> Register a Virtual Server.
17. In the Virtual Hosting Wizard window that opens, you choose the plan that suits you and click the Next button.
18. Then you complete your payment. I suggest to have the necessary funds available in your MQL5 account and use the MQL5 method of payment on the left.
19. After you've completed your MQL5 VPS purchase, you need to synchronize your trading environment with your virtual server. You right click on the MQL5 VPS in the Navigator window and choose >> Synchronize experts, indicators.
20. After a few seconds, the smiling face of your Expert Advisor will turn sad again and the Auto Trading button will be turned off. That means that your trading environment was succesfully synchronized with your MQL5 VPS.
21. In order to make sure that your synchronization was succesful, you need to check the MQL5 VPS Journal logs. You right click on your MQL5 VPS in the Navigator window >> Journals.
22. In your MQL5 VPS's Journals logs, you need to look for the below message:
23. That means that your Expert Advisor was succesfully synchronized and now trades in the cloud environment.
24. Now you can close your MT4 terminal and computer and be assured that your Expert Advisor will trade 24/7 without any problems or interruptions.
25. The only thing you need to do every day or two, is to check your MQL5 VPS Journal, in order to make sure that everything runs smoothly.
WARNING: After you've synchronized your trading environment with your MQL5 VPS, you DO NOT NEED TO CLICK THE AUTO TRADING BUTTON AGAIN in your local MT4 terminal, because if you do, you will trade with your Expert Advisor twice and that is very dangerous!