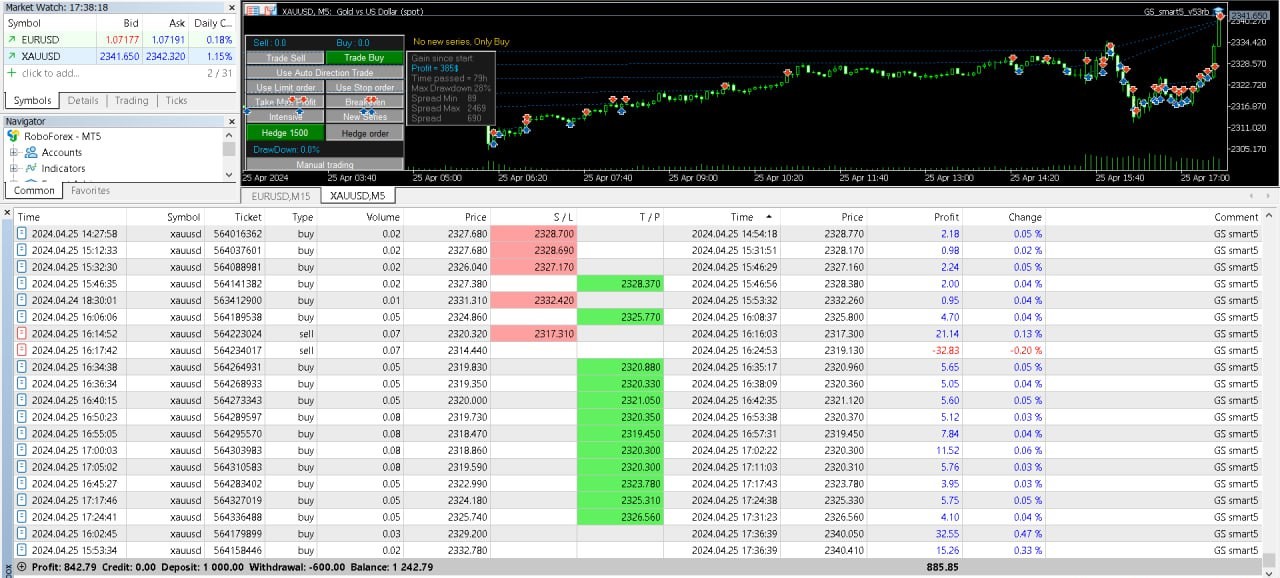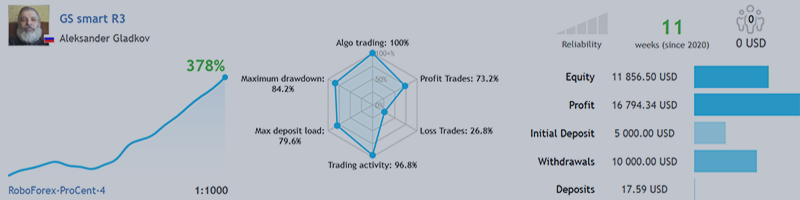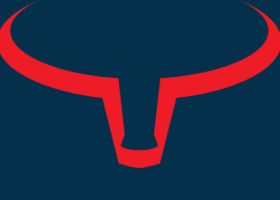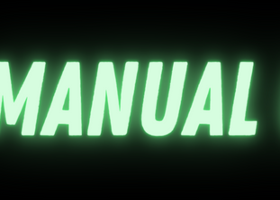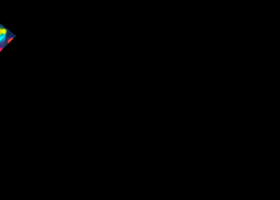GS smart grid advisor how to use
Market URL for MT4: GS smart Market URL for MT5: GS smart5
The latest news and recommendations in the MQL5 group are here , join us.
To start trading, simply attach the EA to the EURUSD chart, M5 timeframe for an account from $500 with a leverage of 1:500 and above (optimally $1000 and 1:1000).
The order parameters set in cents will only work for accounts in US dollars, allowing the Expert Advisor to automatically take into account the cost of one point.Therefore, for accounts in US dollars, you can use GS smart with default settings for any forex instruments.
Preferably EURUSD, GBRUSD and XAUUSD (Gold) on the timeframes M5, M15, H1.
For accounts in other currencies, the values of the order parameters will be considered set in points.
The Expert Advisor trades with default settings on ALL Forex instruments.
For the default settings, optimization was performed for the EURUSD pair.
GBPUSD and XAUUSD have special settings set by the Use strategy parameter:
- Folow the trend (EURUSD M15) allows you to set your own combination of parameters (by default)
- GBPUSD M15 (non-changeable parameter setting)
- XAUUSD M5 (non-changeable parameter setting)
After selecting a strategy and joining the schedule, the parameters can be adjusted using the buttons on the control panel.
GS smart Advisor provides panels:
- Manage your trading settings
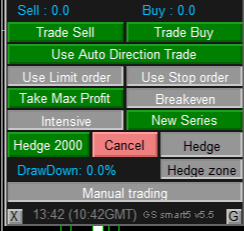
- News Feed of the terminal or website investing.com

- Trend indication for timeframes: M5, M15, H1, H4, D1

- Current indicators since the launch of the Expert Advisor

- Manual Trading Panel (for MT5)
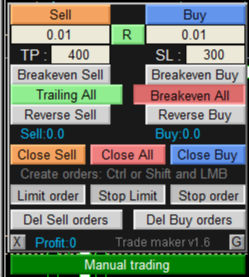
The trading settings panel includes automatic mode control buttons:
| Buttons | Description |
|---|---|
| Trade Sell and Trade Buy | Use the appropriate orders for trading |
| Use Auto Direction Trade | Use Trading in the direction determined automatically |
| Use Limit order, Use Stop order | Use the appropriate pending orders |
| Take Max Profit | The mode in which the adviser determines the expediency of closing the Sell or Buy trading series |
| Breakeven | Automatic closing of the series as soon as it breaks even |
| Intensive | A trading mode in which closing a series immediately opens the next one |
| New series | Permission to open new Sell and Buy series |
| Hedge 2000 | Permission for attempts to automatically open a Hedge order in the Hedge zone |
| Hedge | Immediate opening of a Hedge order upon confirmation |
| Hedge zone | Permission to trade in the Hedge zone |
| Manual trading | Switching to manual trading mode (automatic trading stops) |
| G | Displaying the Gain panel on the chart |
| X | Hides the control panel |
By clicking the button on the control panel, you change the value of the corresponding parameter of the Expert Advisor. There is no difference whether to set the parameter in the properties of the Expert Advisor or change it on the panel after the strategy is selected.
The manual trading panel includes buttons:
| Buttons | Description |
|---|---|
| Sell or Buy | Buttons for immediate opening of the corresponding positions |
| 0.01, 0.01 | Lot size input fields for Sell or Buy |
| R | Reset lot size for manual trading |
| 400, 300 | Take profit and Stop Loss of open positions |
| Breakeven Sell (Buy) | Setting Take Profit of open positions to the final breakeven of the series |
| Trailing All | Trailing of all open positions according to the specified parameters |
| Breakeven ALL | Control of all open positions and their immediate closure with a total breakeven |
| Reverse Sell (Buy) | The reverse of open positions of the corresponding Sell or Buy series |
| Close Sell, Close All, Close Buy | Immediate closing of open positions upon confirmation |
| Limit order, Stop Limit, Stop order | Create pending orders (you can use the Ctrl or Shift hotkeys) |
| Del Sell orders, Del Buy orders | Deleting the corresponding pending orders |
| Manual trading | Return to automatic trading |
News Feed Panel
For MT4 GS smart, the news feed settings panel displays information about upcoming news on the currency pair with buttons to enable/disable filtering of news by importance: Low, Medium, High. As well as the News Filter button, which prohibits the opening of orders before and after the news displayed on the feed. To connect to the site's news investing.com Additionally, you will need the Get news utility.
The MT5 GS smart5 uses the News Impact L indicator, which does not require external resources by default. To connect to the site's news investing.com Additionally, you will need the Get news5 utility.
After installing the Get news utility, in order for the news feed to be displayed on the graph, you must enable the News source parameter:
- No news (default)
- Terminal calendar (only for MT5)
- Investing.com
The news feed control panel with an intuitive interface is displayed on the graph.
The description can be read by News Impact L
1. Start of trading
1.1 Attach the Expert Advisor to the chart by setting the parameters Open New Series=false and Show Trend panel on the chart=true.
1.2 Market situation analysis:
1.2.1 Upcoming news on the NEWS panel. If important news is expected to be released in the near future, it is better to wait until the market processes them and start trading later.
1.2.2 Trend direction on the current timeframe and especially on those: H1, D1. It is important to determine the direction of trading: it is safer to trade in the direction of the trend if it is expected. To do this, you need to set the corresponding values of the Trade SELL and Trade BUY buttons and set the Use automatic direction selection option. If you leave the Automatic Trading Direction to be used, the Expert Advisor will switch trading permissions to SELL and buy depending on the trend on the current timeframe.
1.2.3 You can take into account the signal of the reversal indicator, its current value is displayed on the panel of the current gain.
1.3 Decide how the order groups will be closed: the "Take maximum profit" button. Immediately after crossing the TP line or taking into account the trend for maximum profit.
1.4 Analyze the values of the maximum and minimum spread in the increment panel. If the values are very different, it is necessary to exclude the opening of orders at an unfavorable moment. To do this, you need to set the value of the "Maximum spread for opening orders" parameter.
1.5 To start trading, set the Open New Series - ON button.
1.6 If the ADVISER did not immediately open an order in the right direction, you can click the "SELL" or "BUY" button to force open the order.
2. Using the "SELL" and "BUY" buttons
Pressing these buttons immediately opens the corresponding order, the lot size of which is set in the lot size input fields under the buttons (you can adjust it before clicking). At the same time, the lot size in the input fields below does not change. To recalculate the lot sizes in the input fields of the next order, depending on the number of open orders, use the R button. Orders opened by buttons are included in the work of the Adviser's trading algorithm on a general basis. It should be borne in mind that the Expert Advisor's trading algorithm is self-sufficient and does not require the trader to open additional orders. However, it is possible to operate when the opening of new sessions and permission to open new orders are disabled in the settings, then the adviser will wait for orders from the trader using the "SELL" and "BUY" buttons to accompany them in order to close the series with a profit in accordance with the specified parameter.
3. Intensive trade mode
The Intensive trade trading mode consists in an additional opening of an order in the direction of a successful transaction immediately after closing, if the number of orders in the series does not exceed 2. This allows you to collect profits well when the market is trending.
4. Hedge order, Hedging
There are two buttons: Hedge 2000 and Hedge Order. Enabling the first one makes it possible to open a hedging order to an adviser who is waiting for the right moment. The second one immediately opens a hedging order. A hedging order has a stop loss and take profit.
The hedging algorithm consists in opening an order in the opposite direction with a loss-making one when the drawdown reaches the equity value to activate the hedge. The order size is calculated as the sum of the volumes of all unprofitable orders multiplied by the Increment Factor of the hedge order lot. The trailing mode of a hedge order is possible if the value of the Trailing Step of the hedge order is greater than 0. All orders will be closed when the drawdown decreases to the deposit at the start of hedging.
Use Use Hedge = true; for an initial deposit of more than $1,000.
5. The end of trading
5.1 Set the Open New Series - OFF button. The EA will work until it closes an open series of orders.
5.2 Disable the "Get maximum profit" button. In this case, the EA will close the series faster.
5.3 Turn on the break-even button. In this case, the EA will close the series as soon as the market crosses the break-even line. The series will close at breakeven.
6. Profit
Periodically, you should withdraw part of the deposit as it increases. A deposit of $1000 (lot 0.01) is enough for the ADVISER to work.
When you have withdrawn 100% of the deposit amount, all subsequent withdrawals can be considered profit.