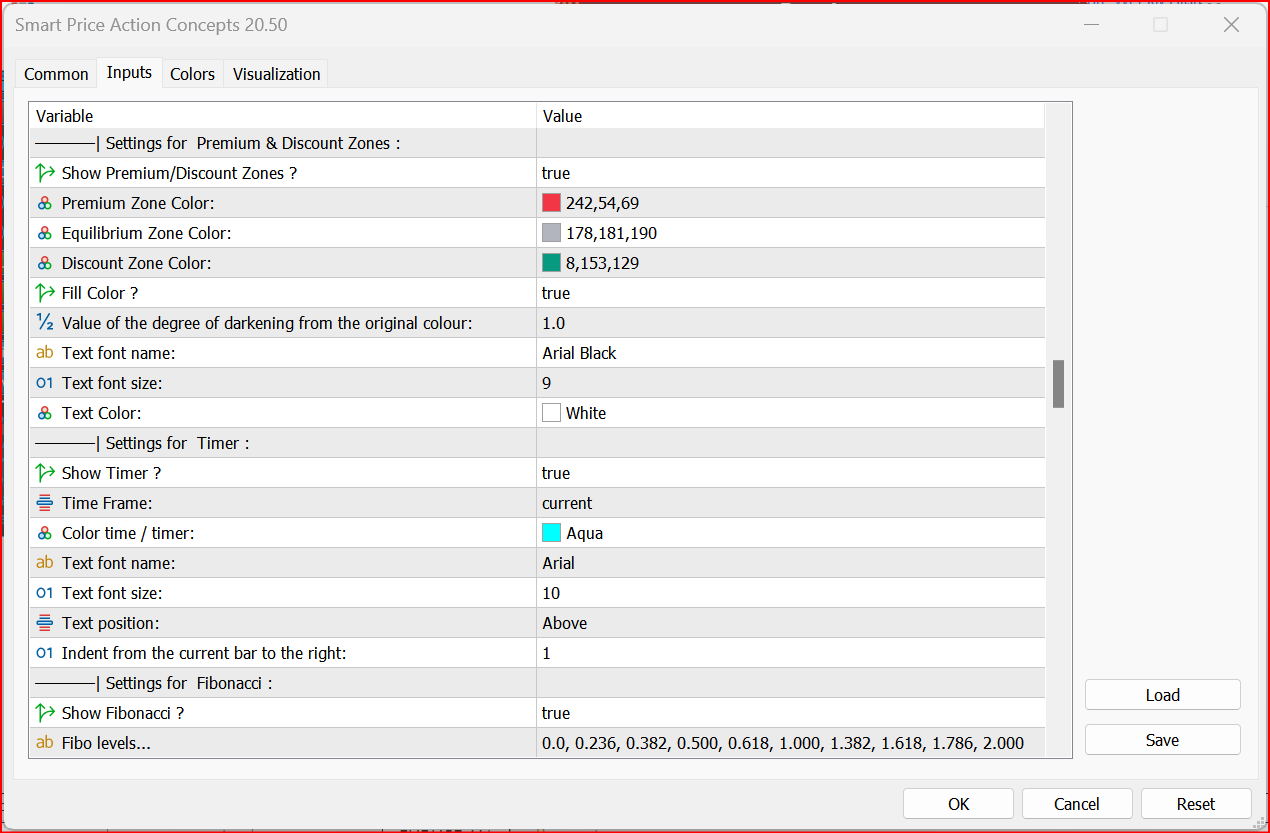How to Buy and Install the smart price action concepts "SPAC"?

Click on the Indicators tab and click on the search icon "magnifier" and type "Smart Price Action Concepts":
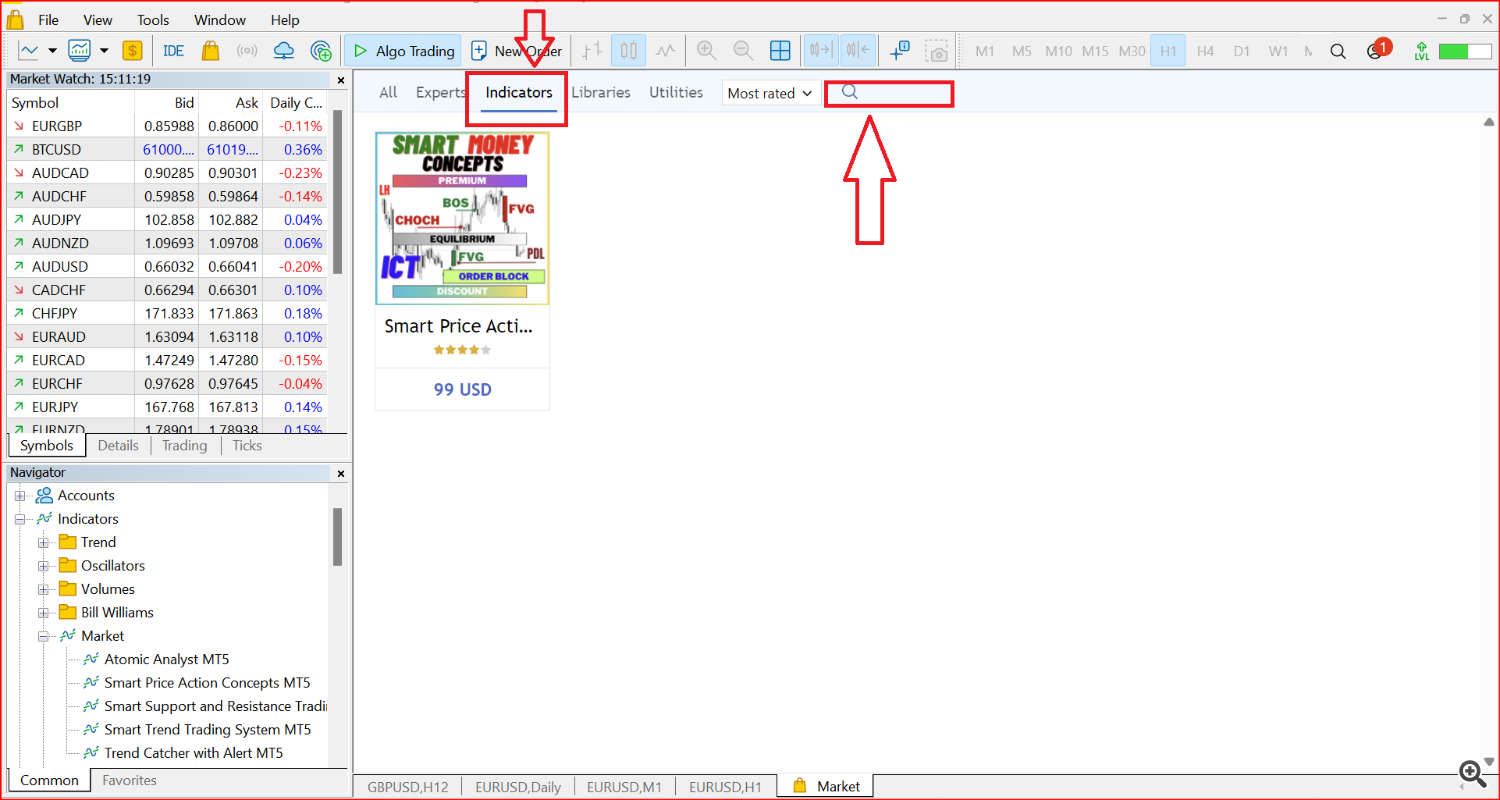
Now you will see the Indicator displayed click on it:
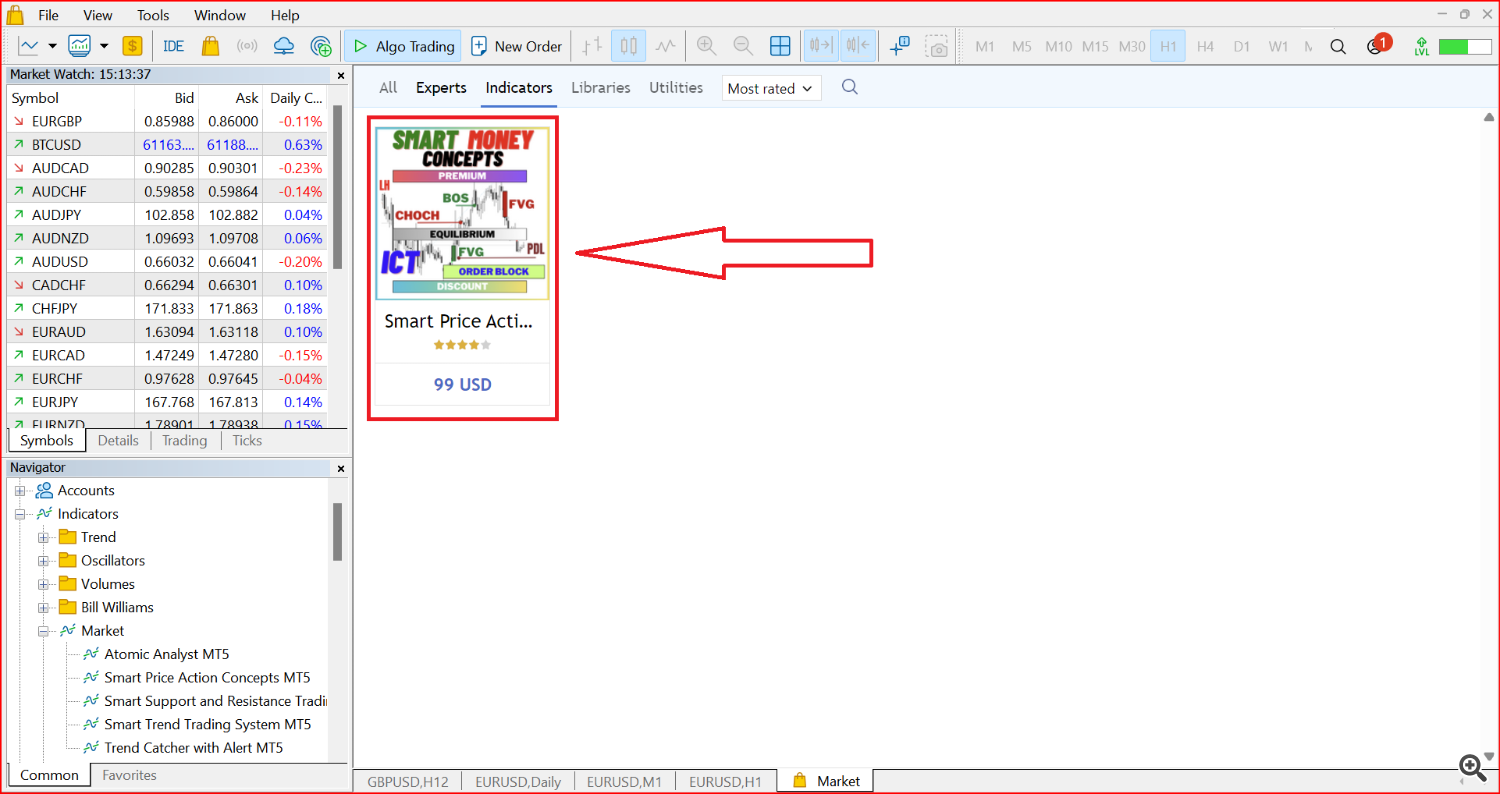
This will open the Indicator page, Click on the buy button and follow the buying process using your preferred payment method:
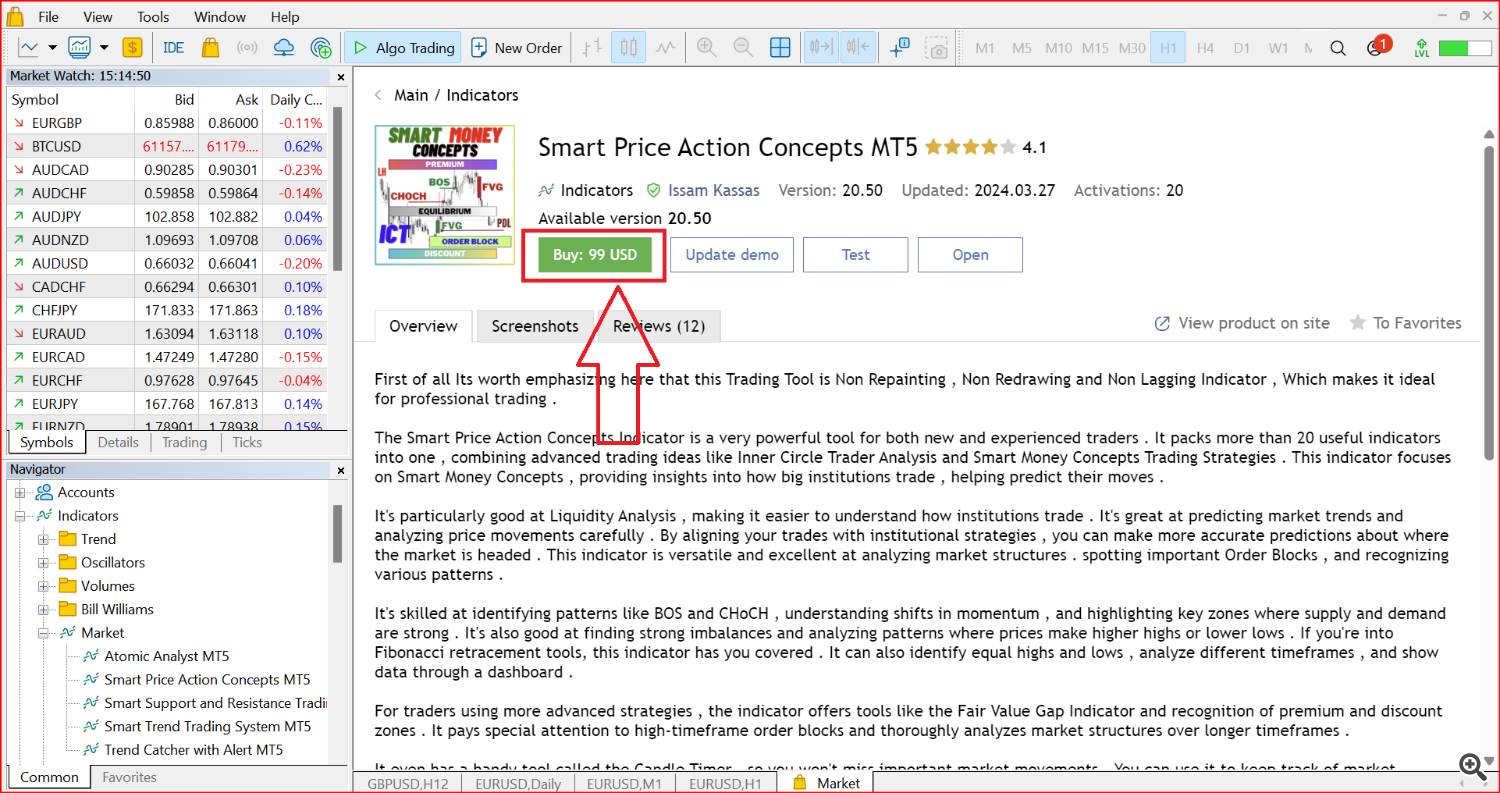
After buying it successfully, you will see Install button click on and this button will turn into open button, Click open and this will install the indicator under the navigator tab:

Go to the navigator tab under market file and you will see the smart price action concepts indicator in the list:
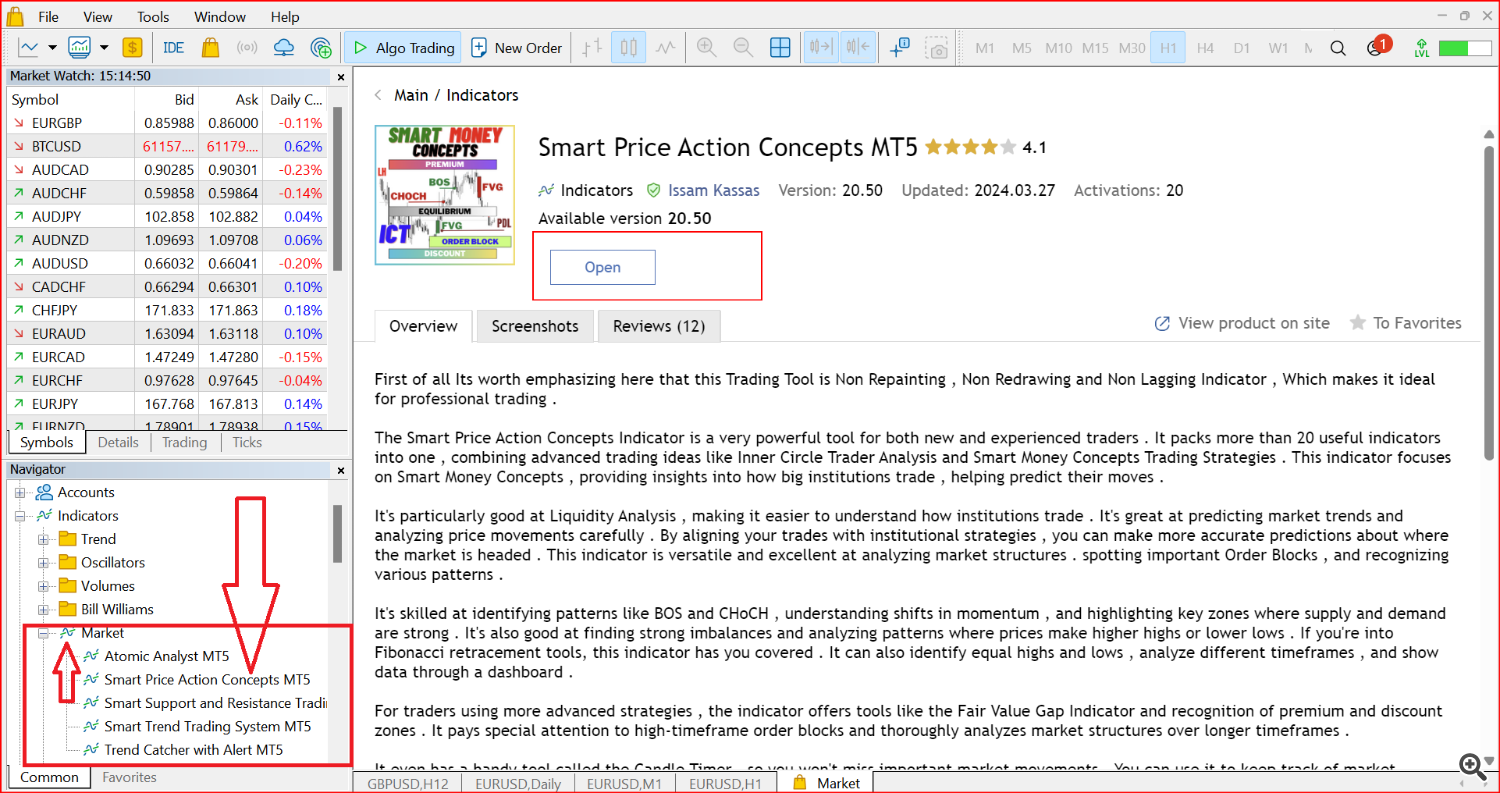
Click and drag it to your preferred chart, this will open the settings tab first, before you click OK, explore this tab:
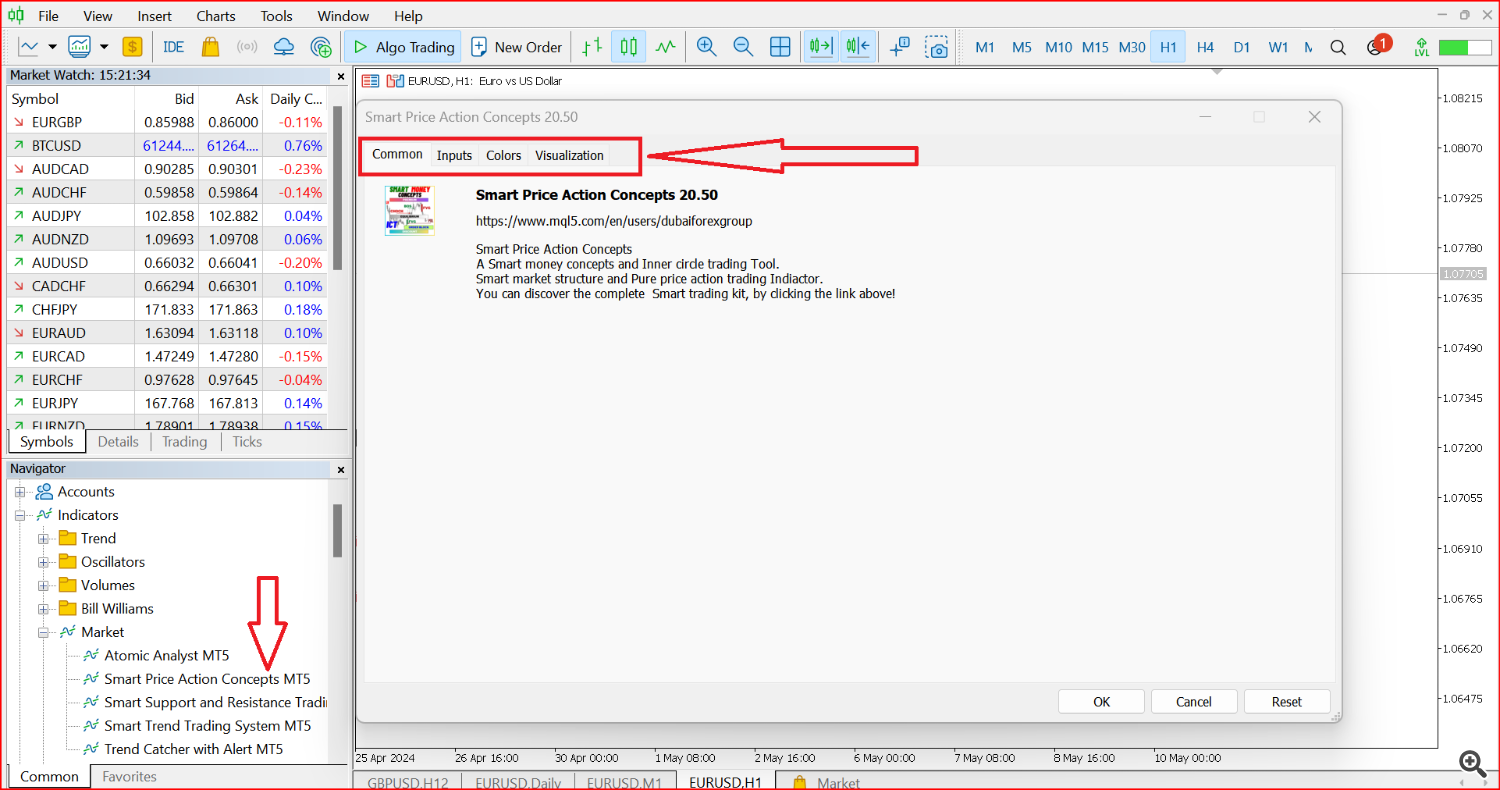
Click Inputs this will give you access to the inputs of the settings and use the scroll bar to scroll down further in the settings:
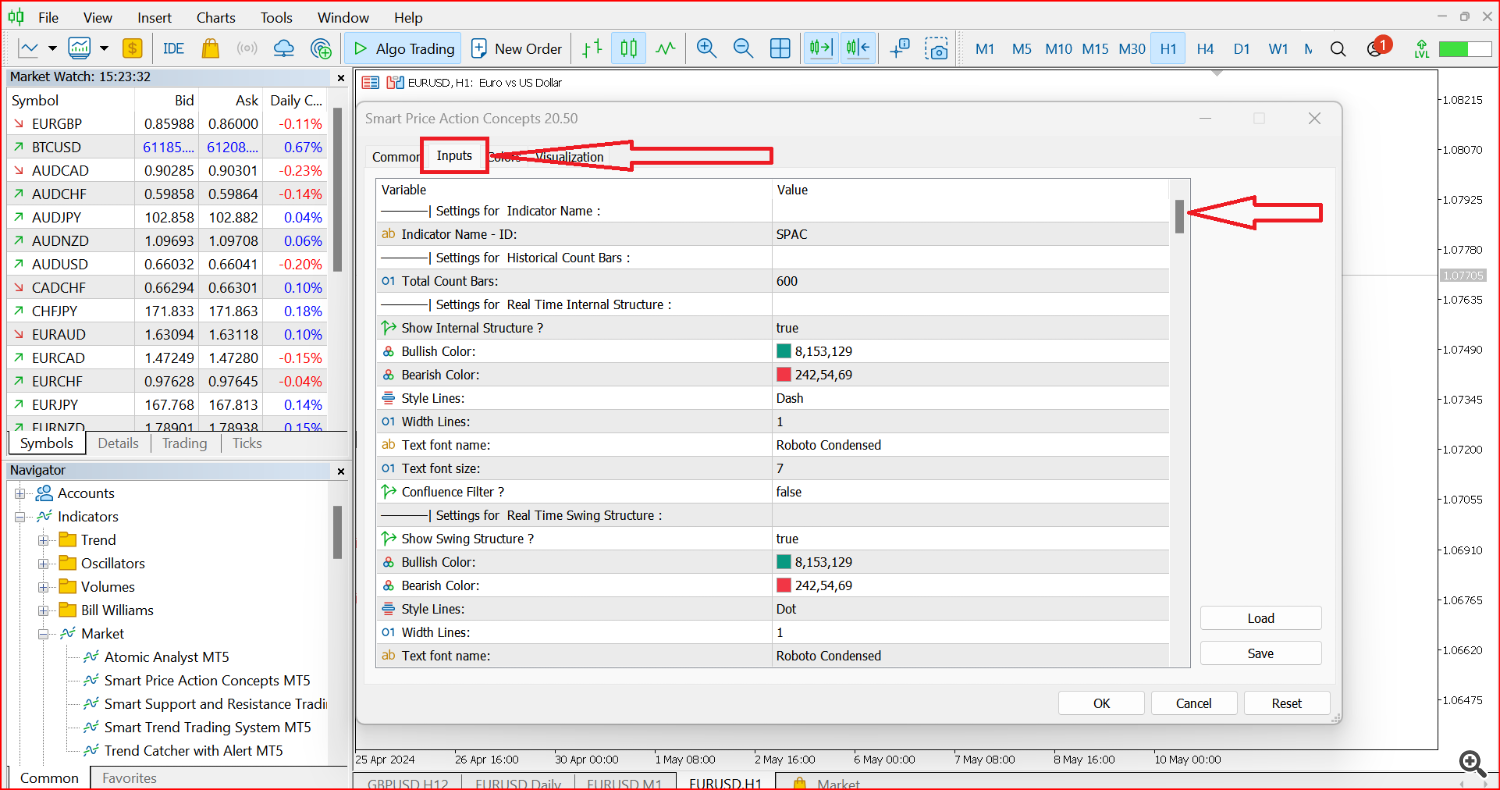
You can also explore the colors tab where you have access to all the colors of the elements used in the indicator, from here you can change and control all colors to your preference:
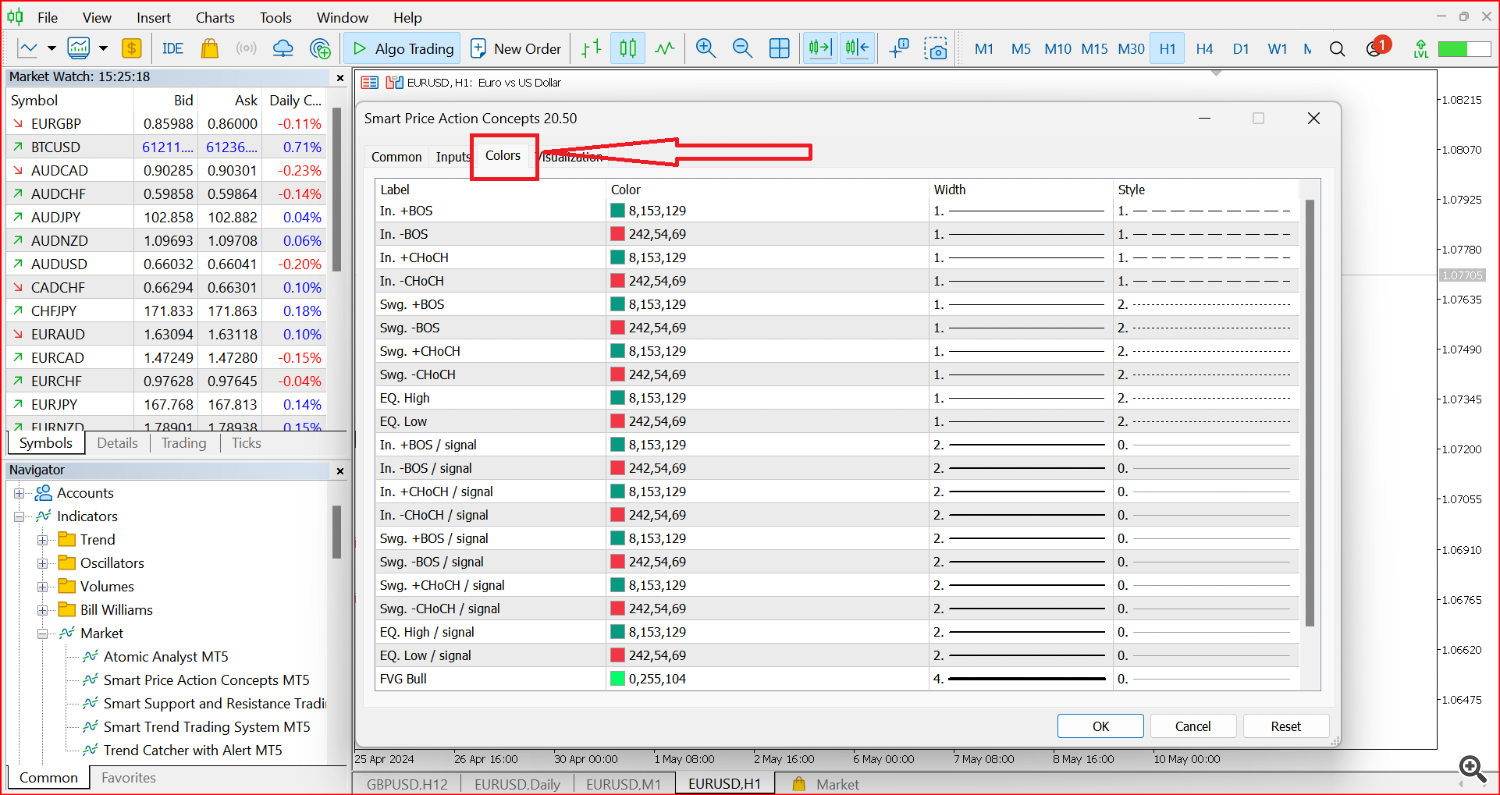
Now you can click ok this will apply the indicator to the chart, remember you can use the reset button if you have changed anything by mistake and you want the indicator to go back to the default settings, after the reset you can click OK:
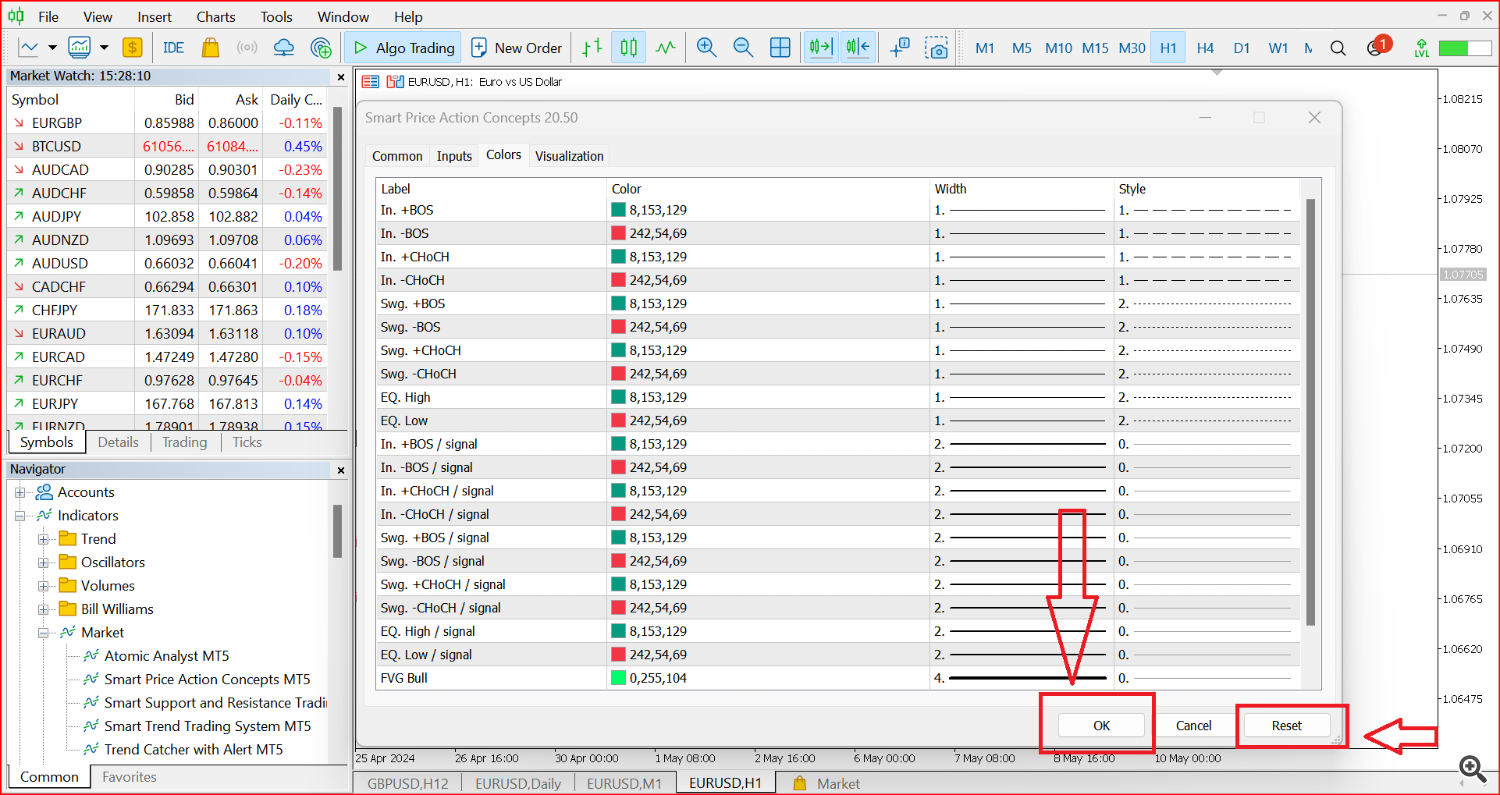
This is what you will see initially after the indicator is applied to the chart:

To show the MTF Bos and Choch, Hover with your mouse over the top of the main panel, by doind so you will see a writing on top that says MTF click on it and this will open the MTF panel:

After Clicking the MTF button this is what you will see:
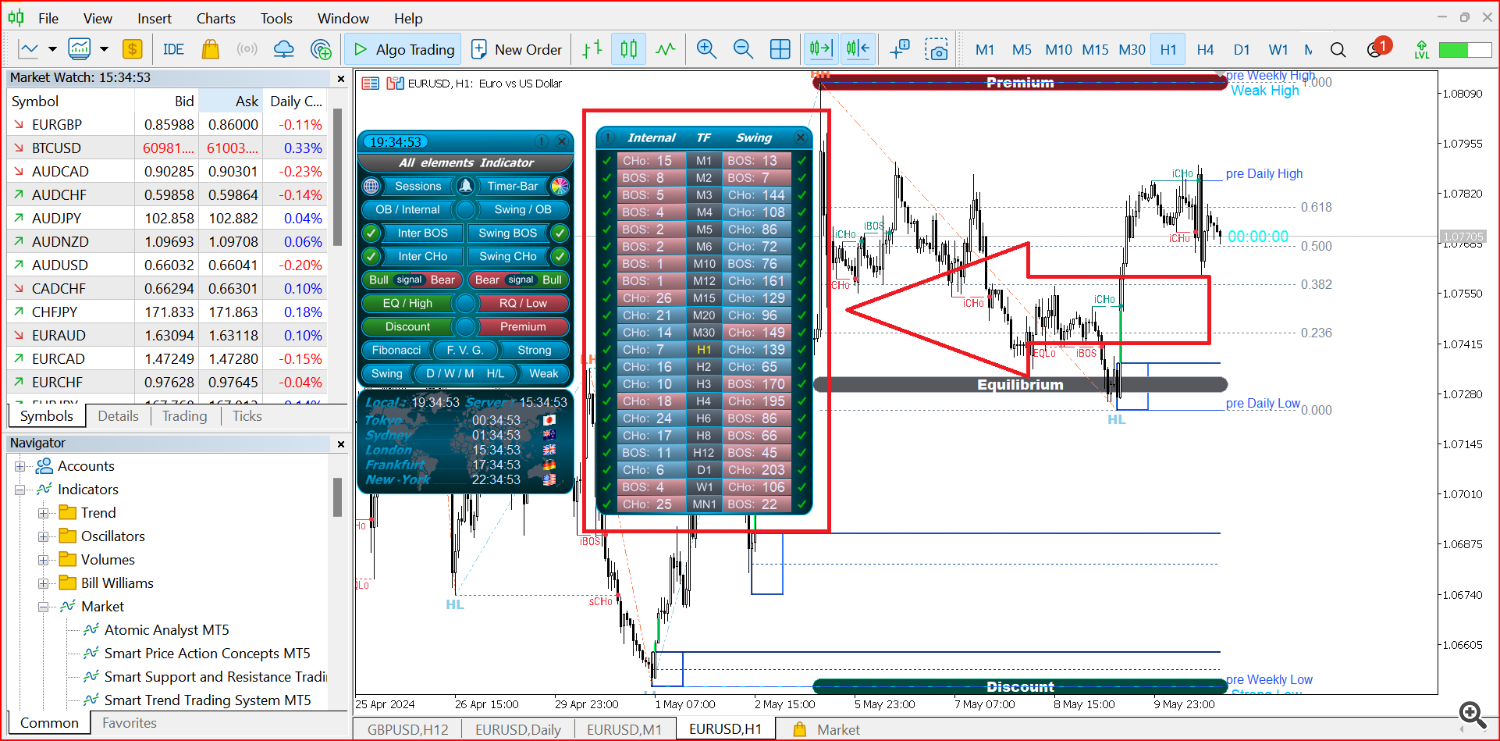
At this stage we have successfully bought and installed the SPAC on our terminal, and Its ready to be used make sure to watch the online course which will teach you how to use the panel and what every elements means.
How to try Demo on your MT4/MT5:
Here I will show you step by step how to download the demo files and how to install them on your mt4/mt5.First of all download the demo version of the smart price action here both files MT4 and MT5 version using this google link, Click here: Download Now!
This is a Zip file Unzip it! to extract the Demo ex4 and ex5 for the smart price action concepts.
Locate the files on your PC for later use down in the following steps.
Click on the file tap on your terminal and choose Open Data Folder from the list:
The computer navigator will open up with the mql5 master file, from here click on the MQL5 file:

After that click on Indicators file:

Inside of this File copy and paste the SPAC files that we downloaded in the first step, you must use the ex4 file for mt4 and ex5 green color for mt5:

Now go back to the MT4/MT5 and right click anywhere in the indicator folder on the terminal navigator, and choose refresh:

After the refresh you will be able to see the new file installed with the name smart price action concepts demo:

Choose on of these pairs because the demo will only work on these pairs, after that click and drag the indicator to the EURNZD chart as an example here: "CHFJPYm","GBPCADm","EURNZDm","CHFJPY","GBPCAD","EURNZD","CHFJPYi","GBPCADi","EURNZDi"

Now you can use the indicator in normal way, with full functionalities, but on limited pairs to use it in any instrument pls buy the full version of the indicator on the market.
Walk thro the settings:
By now we already know how to access the input tab where all the settings located, this is what you will see first in the inputs, in this section lets go through the settings and explain what does each one means: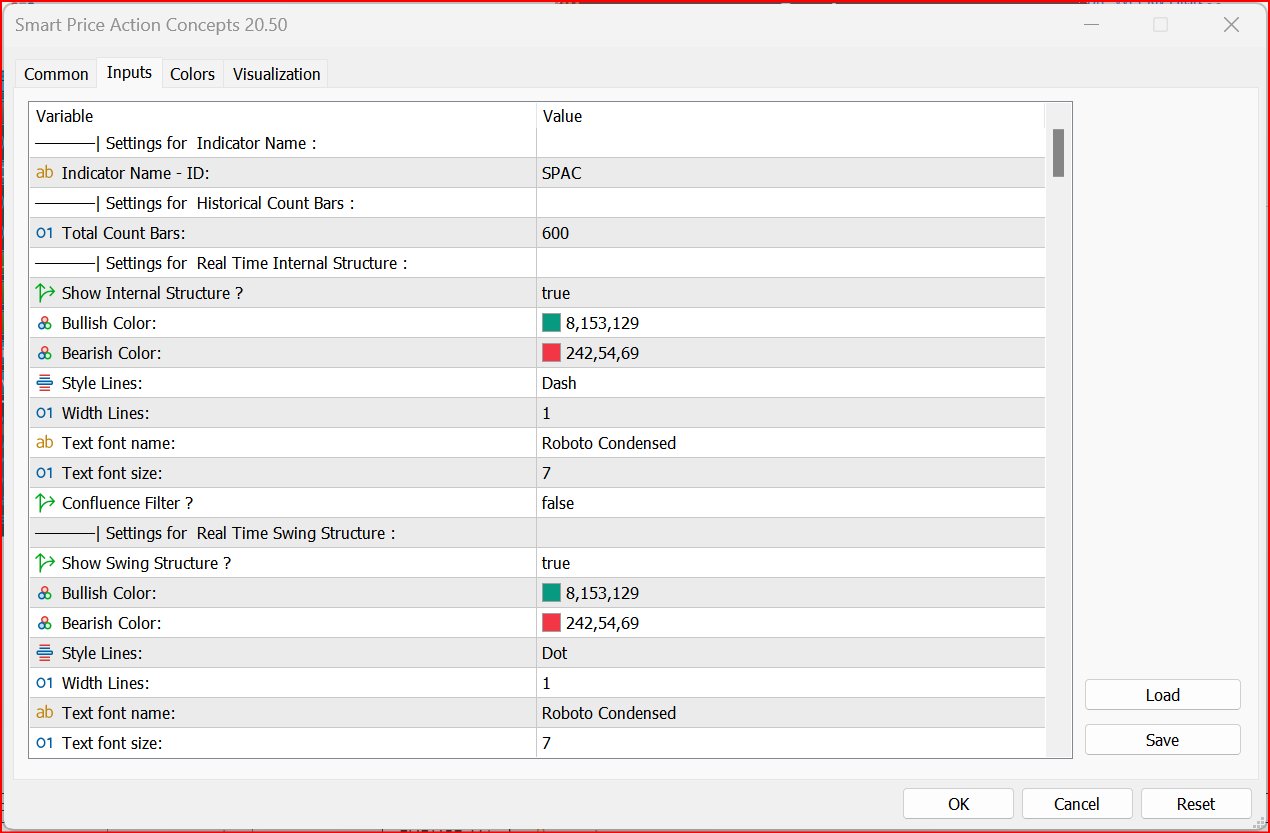
Total count bars stands for how many bars you want the indicator to scan, and show history of the market, be careful the higher the number the more resource going to be used on your PC
Here you can control to show or hide the internal and swing structure elements as well as there visual control and set up, including colors, width, fonts and sizes.
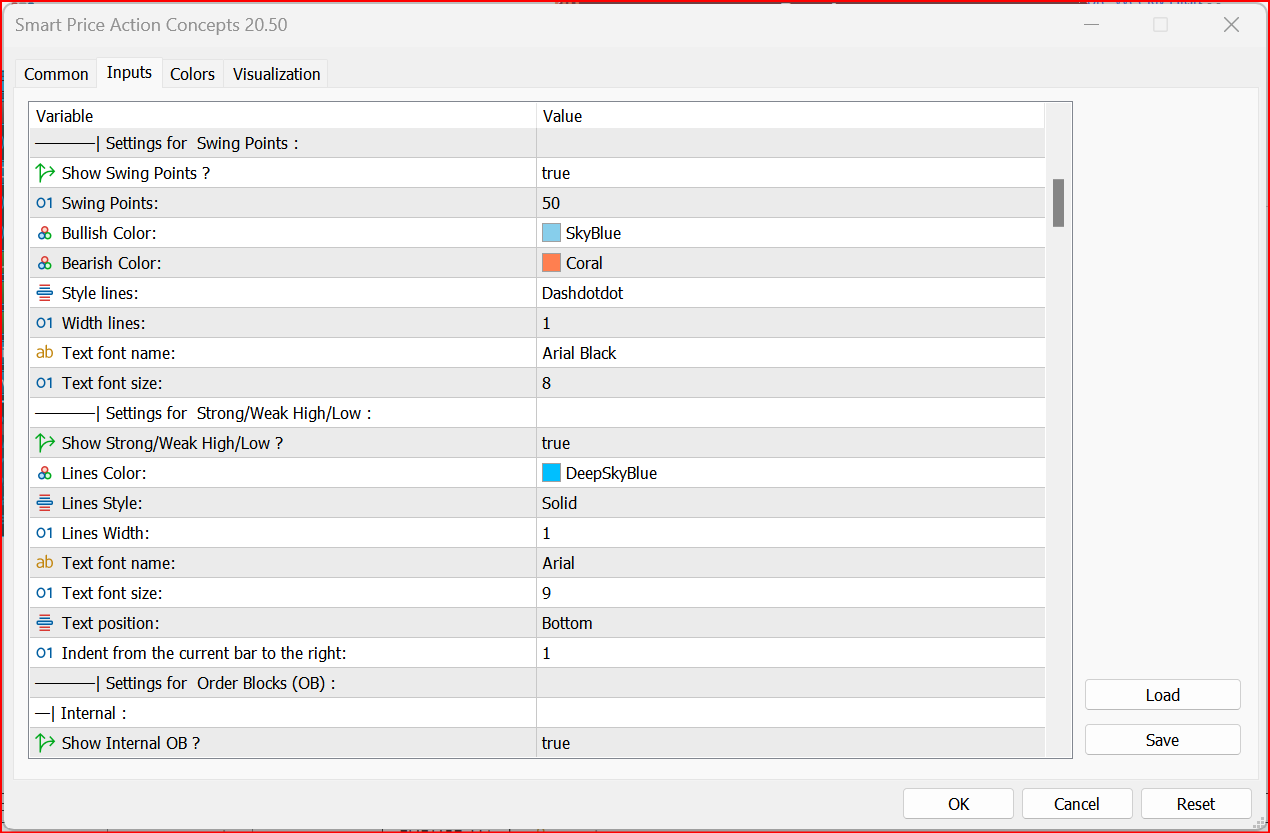
Here you can control the visual display of the strong and weak highs and lows of the market, this will include as usual changing the colors, fonts and sizes.
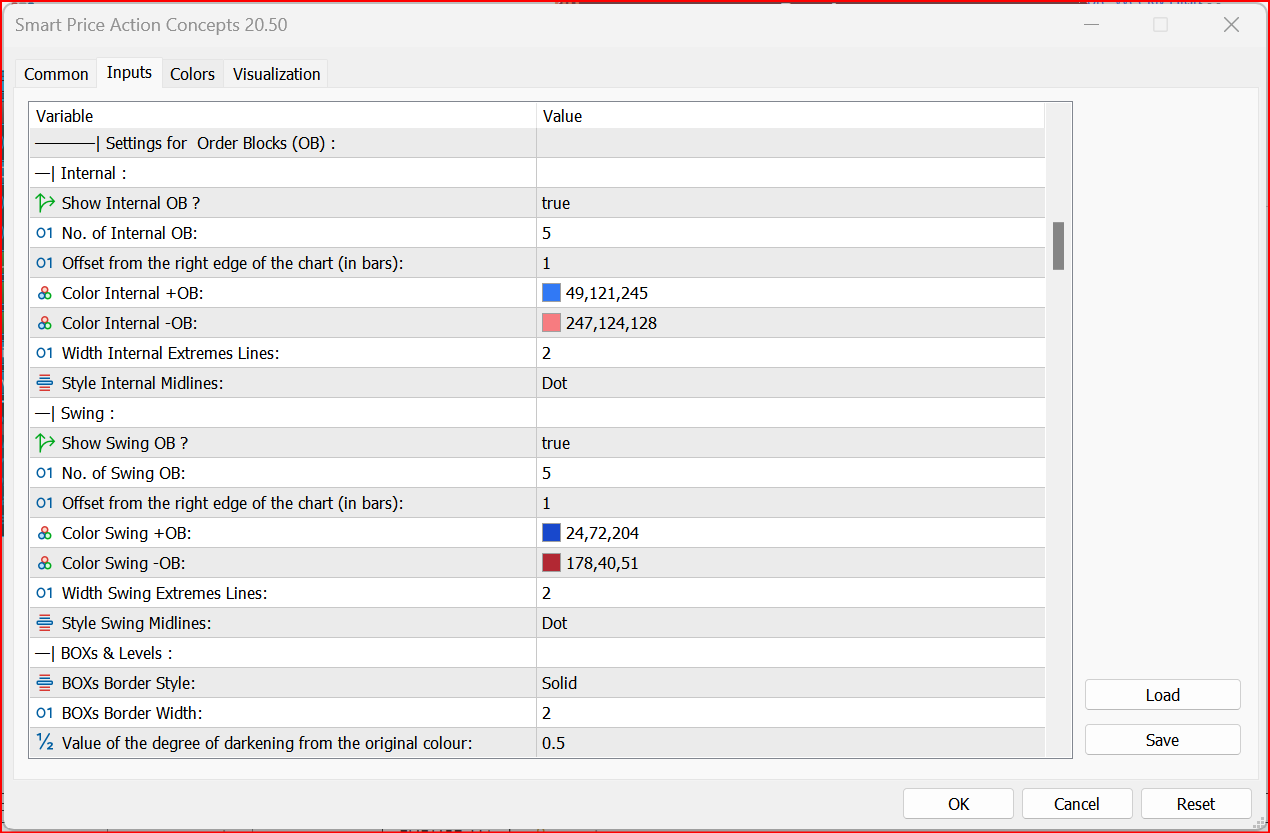
Here you can control the display and the visual of the order block, by controlling how many order block you want to display and also controlling the how you want them to display visually by changing the colors fonts, sizes and offset.
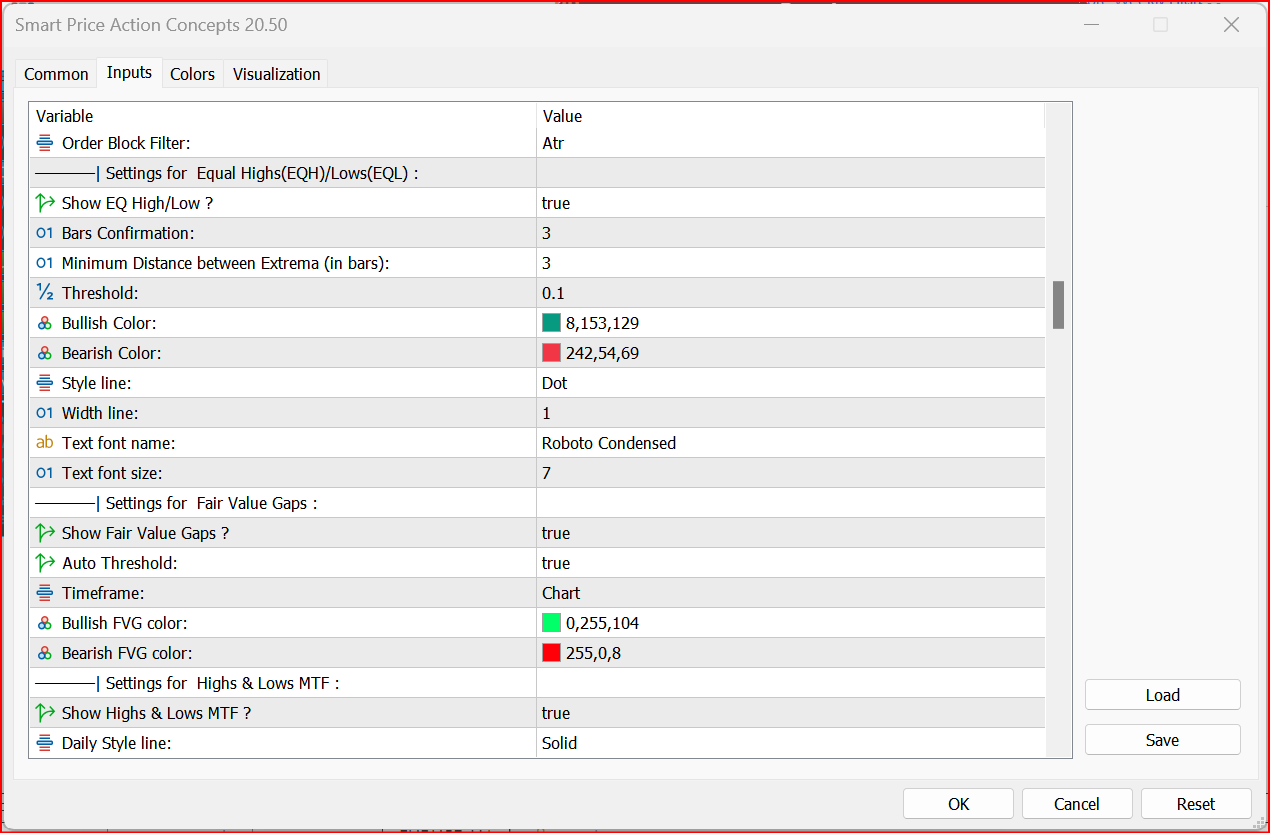
Here you can control the visual of the equal high and equal lows and customize the way you want them to display on the chart, you can also use the minimum bars you want to confirm the equal highs or lows example 3 bars is enough to find an equal high or low, if you increase it to 10 then the algorithm need to count 10 bars before showing an equal high or low.
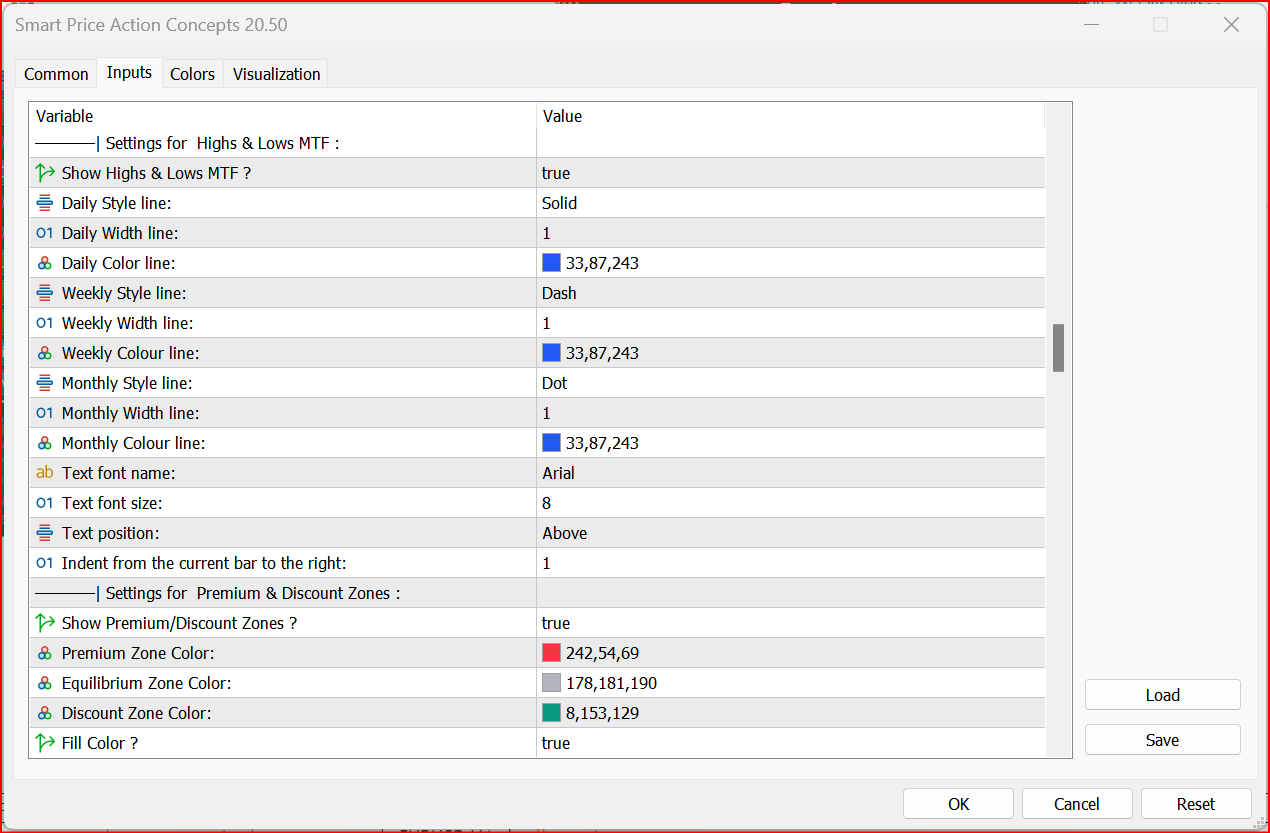
Here you can control the look of daily, weekly, monthly highs and lows on the chart, customize colors for each one and also increase the size of the lines and fonts of the text on the screen.
Here you can control the look of the Premium, Equilibrium and Discount zones and also control how you want the timer to look on the chart.

Here you can control the Fibo levels and choose to hide or display levels as you wish and also customize colors and setting in the way you like.
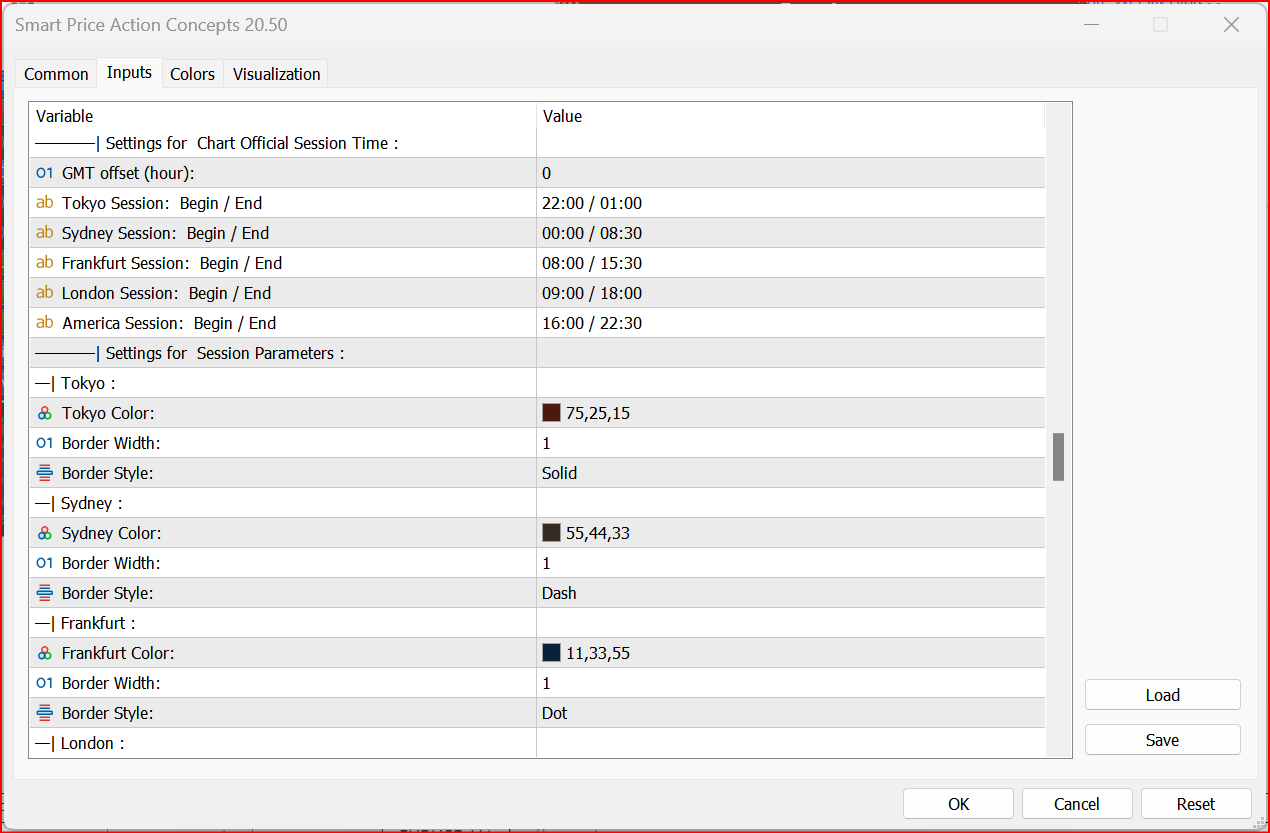
Here you will be able to control the settings and colors and fonts of the trading session time to the colors that you prefer, and most importantly use these settings to adjust the session time with you broker, there is a setting down further which helps with the offset of the time of your broker which can also help and adjusting the session time.
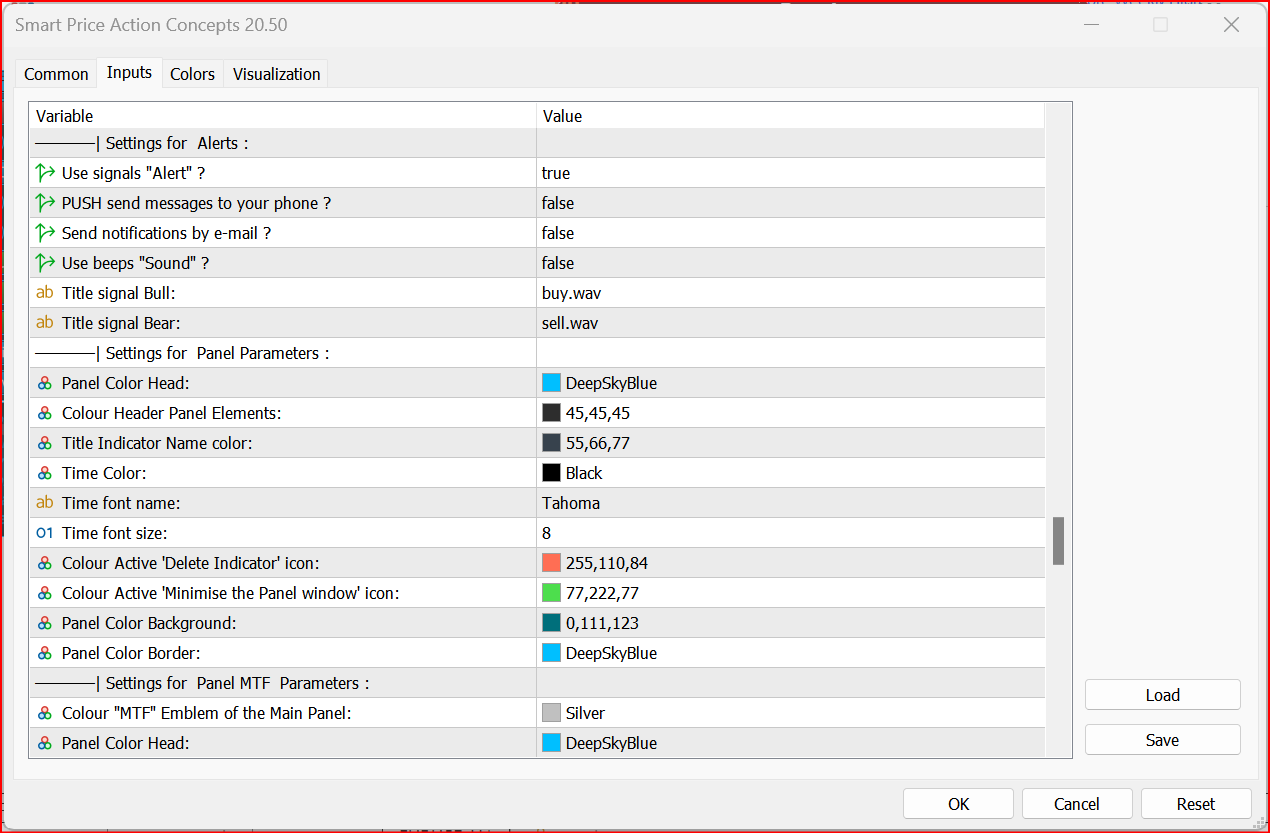
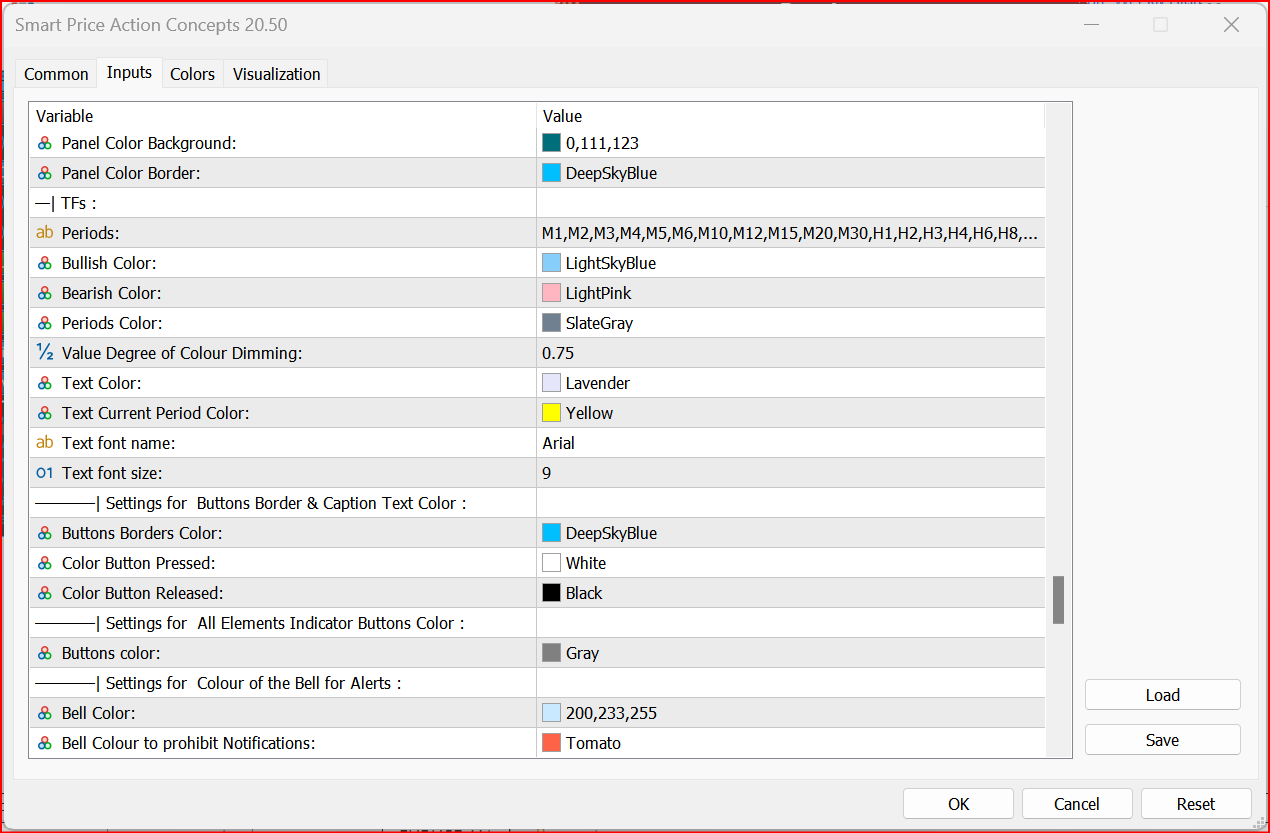
The rest of the settings dictate how the panel will look and you can change the look of the panel and customize the colors in any way you like! but keep in mind that the colors were choosen carefully to fit both the dark and white backgrounds.
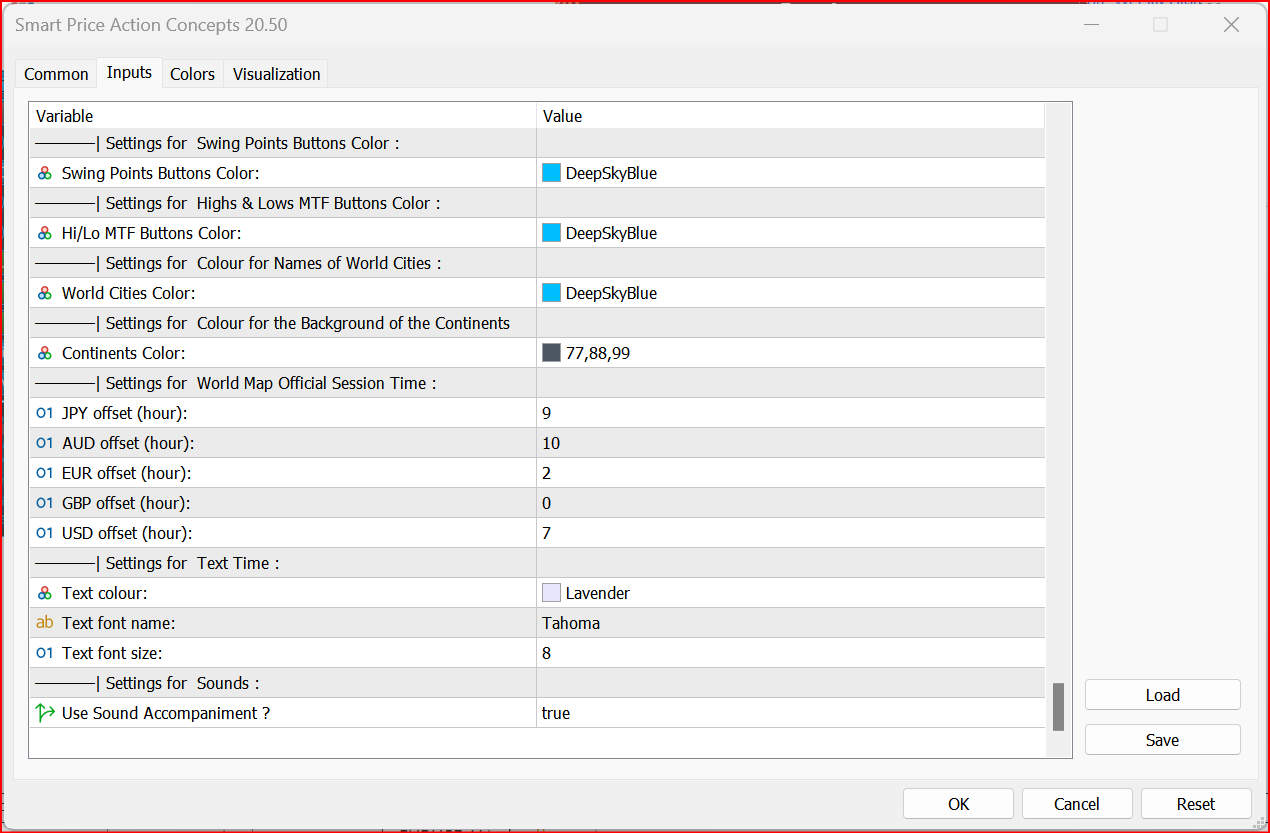
Here you can control the offset of the world map and show the sessions on the map correctly depending on your broker time zone, and lastly you can choose to turn off the sound that comes with each button click by turning the sound accompaniment off or set it to false.