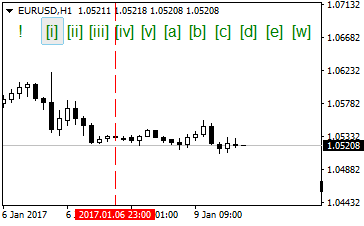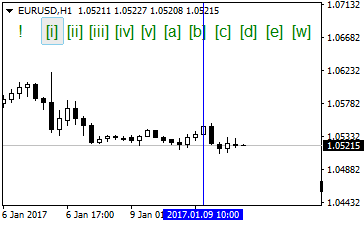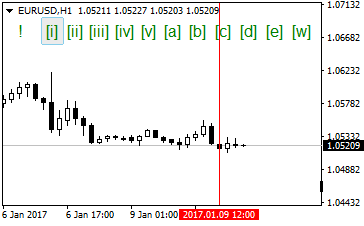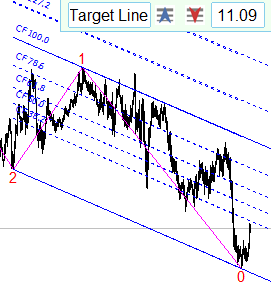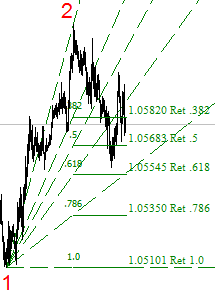ZUP - Universal-ZigZag mit Pesavento-Mustern. Grafische Benutzeroberfläche
Einführung
Zehn Jahre sind seit der Veröffentlichung des ersten Artikels über die Plattform zum ZUP-Indikator vergangen. Während dieser Zeit wurden viele, neue Versionen entwickelt. Derzeit verfügt der Indikator über 400 Parameter, wodurch seine Einstellung sehr kompliziert wurde. Wir erhielten zahlreiche Anfragen von Nutzern, eine grafische Benutzeroberfläche für das Arbeiten mit dem ZUP zu entwickeln. Seit Version 151 bietet die Plattform des Indikators eine integrierte, grafische Benutzeroberfläche. Im Ergebnis haben wir jetzt eine einzigartige, grafische Erweiterung für den MetaTrader 4, die Ihnen eine schnelle und bequeme Analyse des Marktes erlaubt. Der Artikel beschreibt, wie Sie mit der grafischen Oberfläche des ZUP-Indikators arbeiten können.
Die grafische Benutzeroberfläche
Um mit der grafischen Benutzeroberfläche zu arbeiten, setzen Sie ExtPanel=true. Diesen Parameter finden Sie am Ende der Parameterliste. Das Panel erscheint in der oberen linken Ecke des Chartfensters:

Wurde das Panel durch die ESC-Taste entfernt oder es erscheint nicht nach dem Start des Indikators, kann es mit SHIFT-Z aktiviert werden. Jedes Symbol des Panels ist eine aktive Taste.
Die 16 Symbole von [i] bis o, dienen der Kennzeichnung der Wellen. Die Taste Minute zeigt den Namen der Wellenebene, die aktuell erstellt werden kann. Durch eine Klick kann man Farbe und Symbolgröße der gewählten Wellenebene ändern:

Die Symbolfarbe auf dem Panel ist dieselbe wie die zugehörige Wellenebene. Eine Wellenebene wird durch die Pfeile ausgewählt. Über die Taste Insert können Sie die grafische Instrumente auf dem Chart platzieren. Schwebt der Kursor über dem roten Pfeil, wird der Name der Wellenebene in einem kleinen Fenster angezeigt:

Schwebt der Kursor über dem blauen Pfeil, wird der Name der nächsten Wellenebene in einem kleinen Fenster angezeigt. Ein Klick auf dem Pfeil zeichnet die Ebene auf dem Panel. Viele grafische Elemente des ZUP auf dem Chart bieten kontextsensitive Hinweise. Wir werden einige später erläutern.
Die Taste ! erlaubt, das Panel einzustellen:

Zunächst wird nur die Wellenkennung [0] auf dem Panel angezeigt. Sobald eine Wellenkennung dem Chart hinzugefügt wurde, zeigt sich das Panel zur Gänze.
Die Linie der Wellenkennung erlaubt das Setzen eines Wellenkennungsindex. Wellenkennungen werden für bestimmte Handelsinstrumente erzeugt, zum Beispiel für EURUSD. Für jedes Handelsinstrument können mehrere Wellenkennungen erstellt werden: Die Anzahl für jedes Layout wird nur durch den verfügbaren Platz des PC, auf dem das Terminal läuft, begrenzt. Wellenkennungen die in einem EURUSD-Fenster erstellt wurden, können auch in anderen EURUSD-Fenstern angezeigt werden. Es muss nur der Index angegeben werden.
Wird eine Wellenkennung erstellt, wird eine ZigZag-Welle in Form einer Linie gezeichnet, die die Symbole verbindet. Dieser ZigZag wird für die aktuelle Welle und für die niedrigeren Wellenebenen erstellt. Für die niedrigeren und der aktuellen Wellenebene sind die ZigZags ähnlich, mit Ausnahme ihrer Farbe. Beim Zeichnen der niedrigeren Wellenebenen werden die Farben der ZigZags gemäß des Wellensymbols auf dem Chart korrigiert.
Für die ZigZag-Linie verwenden Sie die Pfeile, um die Breite der ZigZag-Linie der aktuellen Wellenebene auszuwählen. Die Yes/No-Taste schaltet die Anzeige die ZigZag-Linien an/aus. Ein No zeigt die ZigZags als Punkte auf ihren Extrema.
In der Zeile Fractal filter wird der Filtermodus eingestellt. Das Filtern der Fraktale besprechen wir später.
In der Zeile Hide wird das Ausblenden der aktuellen Linie durch die Taste ZZ oder das aller ZigZag-Linien der niedrigeren Ebenen durch die Taste Low eingestellt. Hier kann auch die aktuelle Wellenebene durch die Taste Wave oder alle niedrigeren Ebenen durch die zweite Taste Low ausgeblendet werden.
In den beiden letzten Zeilen kann man das gesamte Layout entfernen oder nur die ausgewählte Ebene. Achtung! Entfernte Wellenkennungen können nicht mer wiederhergestellt werden, da die entsprechende Datei physikalisch gelöscht wurde. Daher müssen Sie einen Löschauftrag noch einmal bestätigen.

Die Information über die Einstellungen hängt davon ab, ob eine Wellenkennung des ausgewählten Index erstellt wird oder nicht.
Wird eine Taste auf dem grafischen Panel gedrückt, kann die Auswahl auf verschiedene Arten rückgängig gemacht werden.
- Erneuter Tastendruck.
- Drücken von ESC.
- Drücken einer anderen Taste des Panels.
Ein Tastendruck im Menü schalten die Taste Insert an.
Erstellen einer Wellenkennung
Die Zeichen [i] bis [Z] sind fünfzehn Wellensymbole. Wählen Sie eines, um eine Wellenkennung zu erstellen. Ein ausgewähltes Symbol wird grau hervorgehoben. Nach seiner Anwendung auf den Chart, wird das nächste Symbol automatisch hervorgehoben. Eine Kennung kann auf verschiedene Wege vervollständigt werden:
- Ein Klich mit der linken Maustaste auf das hervorgehobenen Symbol;
- Drücken von ESC;
- Drücken auf eine anderes Element des Panels.
Die Taste "O" wird gewählt, wenn wir an einer Wellenkennung selbst nicht interessiert sind, sondern statt dessen ZigZag-Linien zwischen den Extrema auf dem angegebenen Level zeichnen wollen, um mit den grafischen Mitteln die Extrema der ZigZags zu verbinden. Diese Extrema werden durch den Buchstaben O statt der Symbole für die Wellen gekennzeichnet.
Wählen Sie ein Wellensymbol, erscheint eine senkrechte Linie, die es Ihnen ermöglichte, das Symbol über/unter einem Extrempunkt auf dem Chart zu platzieren. Die Farbe und der Stil der vertikalen Linie zeigen, wo sich der Kursor relativ zur Bar befindet.
Diese grafische Anzeige zeigt, dass das Wellensymbol nicht an dieser Stelle des Chart platziert werden kann.
2) Der Kursor über einer Bar ohne Extremum. Eine Linie aus längeren blauen/roten Strichen erscheint.
3) Der Kursor ist über/unter einer Bar mit einem Extremum. es erscheint eine durchgezogene blaue/rote Linie (blau — der Kursor ist über der Bar, rot — der Kursor ist unter der Linie).
Wenn wir in irgendeiner Entfernung vom Hoch/Tief eine Bar auf den Chart anklicken, erscheint ein hervorgehobenes Symbol des Panels. Das Symbol wird zusammen mit den vorher gezeigten Symbolen der Wellenkennung automatisch in die Hierarchie der Bar integriert und in definiertem Abstand zur Bar angezeigt. Symbole niedrigerer Wellen werden näher zur Bar platziert. Um ein Wellensymbol genau über/unter der gewählten Bar zu platzieren, klicken Sie auf die vertikale Linie.
Wenn das Symbol gelegentlich auf einer benachbarten Bar angezeigt wird, kann es durch einen Doppelklick der Maus hervorgehoben werden und auf die gewählte Bar hinüber gezogen werden. Das hervorgehobene Symbol kann auch durch einen Druck auf Delete gelöscht werden. Es kann immer nur ein Symbol hervorgehoben werden.
Eine Wellenkennung kann nur bei Vorhandensein von historischen Preisen erfolgen.
Eine Wellenkennung und die ZigZag-Wellen können über einem bereits angezeigtem ZigZag gezeichnet werden. Wird ein ZigZag über den Parameter ExtIndiсator gewählt, kann eine Wellenkennung über den bestehenden ZigZag gezeichnet werden. Ist ExtIndiсator=15, wird die Wellenkennung auf einem 'leeren' Chart gezeichnet.
Fraktale Filter
Die Version 151 des ZUP verfügt über ein paar Optionen zur fraktalen Filterung.
Option #1
Wir betrachten hier die Fraktale so wie sie Benoit Mandelbrot beschrieb.
Angenommen, wir haben die Welle einer Intermediate-Ebene. Diese Welle wiederum besteht aus drei oder fünf Minor-Ebenen. Die Minor-Ebene mit einer Struktur aus fünf oder drei Wellen gilt als eigenes Fraktal. Mit anderen Worten, eine einzelne Fünf-Wellenebene und einer Drei-Wellenstruktur gelten als Fraktale. Jede Welle derselben Wellenebene besteht aus mehreren Wellen niederer Wellenebenen. Niedrigere Wellen als Teil einer einzelnen höheren Wellenebene sind einzelne Fraktale.
Große und kleine Fraktale können auf derselben Wellenebene existieren. Alle Fraktale haben ihre Dimension. Einige Fraktale werden verzerrt, wenn Sie den Zeitrahmen wechseln. Bei Wechsel zu einem höheren Zeitrahmen zum Beispiel, werden mehrere Fraktale des niedrigeren Zeitrahmens in einer Bar konzentriert. Das Extremum der Bar, wenn das Ende der Welle irgendwo in der Mitte der Bar ist. Das ist nur eine Form der Verzerrung. Eine andere Form erscheint, wenn mehrere benachbarte Wellen in eine Bar fallen.
Werden solche Verzerrungen erkannt, werden die entsprechenden Fraktale vom Chart entfernt. Diese Art des fraktalen Filterns geschieht bei der Wellenkennung. Statt einer Entfernung der gesamten Wellenebene mit Verzerrungen, werden nur verzerrte Fraktale (mit fünf oder drei Wellen) entfernt.
Die fraktale Filterung existiert in zwei Typen.
- Wird ein verzerrtes Fraktal erkannt, wird es nur von der Wellenebene entfernt, zu der es gehört.
- Wird ein verzerrtes Fraktal erkannt, werden alle niedrigeren Wellenebenen, die ihm zuzuordnen sind, ebenfalls entfernt.
In der Zeile Fractal filter des Panels für die Einstellungen können Sie zu jeder der beiden Formen der fraktalen Filterung wechseln.
Das Entfernen aller Unterebenen ist standardmäßig aktiviert. Dennoch kann man auch einzelne Wellenebenen löschen. Ein Beispiel mit einer konventionellen Kennung ist unten gezeigt. Beachten sie aber, diese Kennung muss nicht korrekt sein. Es ist nur ein Beispiel des fraktale Filterns. Gegeben sei folgende Kennung:
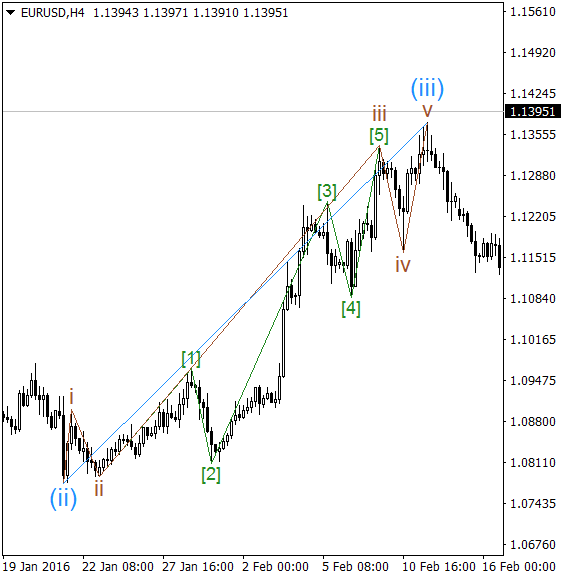
Es folgt der Wechsel von H4 nach D1. Filtern auf allen Ebenen:
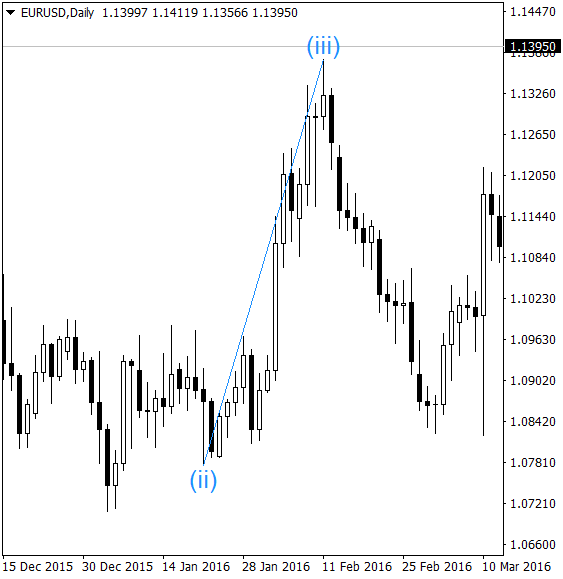
Filtern jeder einzelnen Ebene:

Wie man sieht, wurde die verzerrte mittlere Ebene entfernt, während die höheren Ebenen bestehen bleiben. Die erste Welle der mittleren Ebene (vom 21.01.2016, 20:00, H4) wurde von einer einzigen Tagesbar absorbiert mit dem H4-Hoch vom 21.01.2016, 08:00.
Dies ist aber nur ein rein theoretische Beispiel. Da einerseits mittlere Ebenen während der fraktalen Filterung verborgen werden, andererseits niedrigere Ebenen auf dem Chart verbleiben, entsteht die Frage nach der Richtigkeit der erzeugten Wellenkennungen.
Fraktale mit Unterfraktalen werden als erstes gelöscht.
Option #2
In diesem Fall werden auch bedingte Fraktale entfernt. Verschieden weitere graphische Instrumente werden weiter unten im Text erläutert. Grafische Objekte können auf dem Chart mit der grafischen Benutzeroberfläche auf mehrere Extrema angewendet werden. Anzahl der Extrema zur Anbindung variiert von zwei bis sieben, je nach Typ.
Die Fraktale der zweiten fraktalen Filterung sind an Bedingungen geknüpft. Hier sind die Fraktale eine Sammlung von Extrema, die mit einem grafischen Objekt verbunden sind. Einige der grafischen Objekte sind tatsächliche Fraktale (z.B. Gartley-Muster).
Die zweite, fraktale Filterung ist immer aktiviert. Die grafischen Objekte werden automatisch entfernt, wenn sie durch einem Zeitrahmen verzerrt würden. Schwebt der Kursor über der Zeile der grafischen Objekte, wird der Zeitrahmen, für die die Objekte oder ihre Hauptelemente ohne Verzerrung angezeigt werden können, in einem Tooltip, einem kleinen Informationsfenster, angezeigt. Zum Beispiel werden einige Elemente von Andrews' Pitchfork auf höheren Zeitrahmen verzerrt. Das passiert wegen kleiner Unterschiede beim Zeichnen der Elemente durch das Terminal. Das Gleiche gilt für die Fibo-Kanäle als Teil von Andrews' Pitchfork. Die Linie einer gezeigten Spirale wird auch durch das Umschaltern auf einen höheren Zeitrahmen verzerrt.
Die Anzeige grafischer Instrumente durch die grafische Benutzeroberfläche
Die Taste Insert auf dem Panel verhält sich ähnlich, wie die gleiche Taste des Metatraders. Sie zeigt ein Menü zur Auswahl grafischer Objekte:

Die meisten Symbole entsprechen den grafischen Objekten des MetaTraders. Es gibt jedoch auch einige andere.
Unten ist die List der grafischen Objekte.
- Fibonacci-Kanal
- Äquidistanter Kanal
- Andrews' Pitchfork
- Fibonacci-Ebenen
- Fibonacci-Zeitzonen
- Fibonacci-Fächer
- Fibonacci-Bögen
- Fibonacci-Projektionen
- Logarithmische Spirale
- Versum-Ebenen
- Pesavento-Muster
- Gartley-Muster
Darüber hinaus gibt es drei weitere Tasten.
- Peak ZZ — Anzeige des Index des Extremas des ZigZags des ZUP
- Hide — Ausblenden aller grafischen Objekte des gewählten Typs unter Verwendung der grafischen Benutzeroberfläche.
- Del — Löschen aller ausgewählten grafischen Objekte (ohne die Möglichkeit einer Wiederherstellung!)
Wählen Sie eines der zwölf grafischen Objekte mit der Maus. Wenn das Objekt vorher nicht gewählt wurde, erscheint das Symbol in grau. Im anderen Fall erscheint zusätzlich das Bearbeitungsmenü.
Ein grafisches Objekt kann auf dem Chart nur gestartet werden, wenn entweder eine der integrierten ZigZags oder eine ZigZag-Welle bereits existiert. Wird die Wellenkennung erzeugt, während die ZigZag-Wellen durch die Tasten ZZ oder Low der Hide-Zeile ausgeblendet wurden, kann ein grafisches Objekt mit der Wellenkennung verbunden werden. Um die grafischen Objekte an die integrierten ZigZags zu binden, sollten die Extrema der ZigZag indiziert werden. Für diese Verbindung mit den Symbolen der Kennungen der ZigZag-Wellen oder den Indices des integrierten ZigZags wird der am weitesten rechts stehende Ankerpunkt verwendet. Die Bindung der grafischen Objekte verlangt, dass die Nummer der Extrema des ZigZag gleich der des ausgewählten grafischen Objektes ist oder höher.
Gartley-Muster werden durch eine Kombination identifizierter ZigZag-Muster erstellt, die der entsprechenden Konfiguration entsprechen. Das Muster wird auf dem Chart gezeigt, wenn es zu weiteren Filtern passt. Diese weiteren Filter werden durch Parameter bestimmt.
Nach der Auswahl eines grafischen Objektes, bewegen Sie die Maus über das Symbol der Wellenkennung oder eines Index eines ZigZag-Extremums. Der Tooltip erscheint. Danach verbinden wir das grafische Objekt durch einen Klick auf die gewählte Wellenkennung oder den ZigZag-Index.
Das erste, gewählte grafische Objekt erscheint auf dem Chart zusammen mit einem weiteren Menü zum Bestimmen der Parameter. Das Menü eröffnet unterschiedliche Konfigurationen, abhängig vom Objekt. Schauen wir und seine Elemente an.
Das umfangreichste Zusatzmenü erscheint für die logarithmischen Spiralen:

Spiralen, erzeugt durch die grafische Benutzeroberfläche oder eine Parameterauswahl, werden in der entsprechenden Datei gesichert. Alle Spiralen können nur aus dem zusätzlichen Menü verändert werden. Alle anderen grafischen Werkzeuge werden auf andere Weise gesichert. Die grafischen Objekte, die über die grafische Benutzeroberfläche erstellt wurden, werden in Dateien gesichert und durch das zusätzliche Menü bearbeitet. Die Objekte, die durch Parameter erstellt wurden, werden nicht gesichert und ihre Konfiguration wird durch das Ändern der Parameter modifiziert. Jedes Chart verfügt über eine eigene Archivdatei mit den grafischen Objekten dieses Charts.
Um den ersten Radius zu bestimmen, werden zwei Extrema für die Anzeige der Spirale benötigt. Die Punkte dürfen nicht auf derselben Bar liegen (der Algorithmus könnte damit keine Spirale erzeugen). Klicken Sie auf das rechte Extremum. Theoretisch könnten vier Spiralen mit zwei Punkten erstellt werden: mit dem Zentrum im ersten oder zweiten Punkt und entweder rechts oder links drehend.
Daher werden zwei Spiralen zugleich erstellt. Das Zentrum der Spirale liegt auf dem rechten Punkt. Es wird aber nur die links-drehende Spirale auf dem Chart gezeigt. In seinem Werk schreibt Robert Fischer, dass diese Spirale bessere Vorhersagen trifft. Die rechts drehende Spirale wird ausgeblendet.
Die Pfeile ![]() erlauben die Auswahl einer Gruppe von Spiralen für eine Bearbeitung. Die Informationstabelle rechts der Pfeile zeigt die Anzahl der Spiralen und den Zeitrahmen auf dem sie erstellt wurden (nach dem Doppelpunkt). Ist der Kursor über dieser Tabelle, zeigt ein Tooltip die Zeit der Erzeugung der Bar des ersten Ankers (von links nach rechts), der Index dieser Bar und der Zeitrahmen können zur Darstellung der Verbindungen der Spirale verwendet werden, um so die Extrema auszuwählen.
erlauben die Auswahl einer Gruppe von Spiralen für eine Bearbeitung. Die Informationstabelle rechts der Pfeile zeigt die Anzahl der Spiralen und den Zeitrahmen auf dem sie erstellt wurden (nach dem Doppelpunkt). Ist der Kursor über dieser Tabelle, zeigt ein Tooltip die Zeit der Erzeugung der Bar des ersten Ankers (von links nach rechts), der Index dieser Bar und der Zeitrahmen können zur Darstellung der Verbindungen der Spirale verwendet werden, um so die Extrema auszuwählen.
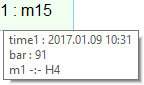
Mit den Tasten ![]() können jeweils eine der beiden Spiralen für die Anzeige auf dem Chart ausgewählt werden. Es können auch beide Spiralen gleichzeitig angezeigt werden. Aber nur einer von ihnen kann man bearbeiten. Nicht angezeigte Spiralen können nicht bearbeitet werden. Eine Spirale, die zu bearbeiten ist, wird ausgewählt durch diese Tasten
können jeweils eine der beiden Spiralen für die Anzeige auf dem Chart ausgewählt werden. Es können auch beide Spiralen gleichzeitig angezeigt werden. Aber nur einer von ihnen kann man bearbeiten. Nicht angezeigte Spiralen können nicht bearbeitet werden. Eine Spirale, die zu bearbeiten ist, wird ausgewählt durch diese Tasten ![]() . Alle übrigen Tasten des Menüs der Spiralen werden erst nach der Auswahl einer Spirale aktiviert. Wir beschreiben sie von rechts nach links.
. Alle übrigen Tasten des Menüs der Spiralen werden erst nach der Auswahl einer Spirale aktiviert. Wir beschreiben sie von rechts nach links.
Die Tasten ![]() werden für das Setzen der Farben der Sipralen verwendet. Wenn eine Spirale mit einem Symbol der Wellenkennung einer ZigZag-Welle verbunden ist, erhalten alle Sektoren dieselbe Farbe wie die Wellenebene, zu der das gewählte Symbol gehört. Ändert sich die Farbe der Wellenebene, bleibt die Farbe der Spirale, die sie zum Zeitpunkt ihrer Erzeugung hatte. Ist die Spirale mit einem integrierten ZigZag-Extremum verbunden, ist die Spirale entweder blau oder grün. Die Farben werden von den Parametern spiralColor1 und spiralColor2 übernommen. Wird die Spirale in einer einzigen Farbe gezeichnet, kann sie durch einen Klick auf die linke Taste geändert werden. Wird die Spirale zweifarbig, kann ihre Farbe durch Klicks auf die linke und rechte Taste geändert werden.
werden für das Setzen der Farben der Sipralen verwendet. Wenn eine Spirale mit einem Symbol der Wellenkennung einer ZigZag-Welle verbunden ist, erhalten alle Sektoren dieselbe Farbe wie die Wellenebene, zu der das gewählte Symbol gehört. Ändert sich die Farbe der Wellenebene, bleibt die Farbe der Spirale, die sie zum Zeitpunkt ihrer Erzeugung hatte. Ist die Spirale mit einem integrierten ZigZag-Extremum verbunden, ist die Spirale entweder blau oder grün. Die Farben werden von den Parametern spiralColor1 und spiralColor2 übernommen. Wird die Spirale in einer einzigen Farbe gezeichnet, kann sie durch einen Klick auf die linke Taste geändert werden. Wird die Spirale zweifarbig, kann ihre Farbe durch Klicks auf die linke und rechte Taste geändert werden.
- Diese Pfeile
 verändern die Linienbreite.
verändern die Linienbreite.
- Diese Tasten
 ändern das Zentrum der Spirale.
ändern das Zentrum der Spirale.
- Diese Tasten
 ändern den Abstand zwischen den Umdrehungen.
ändern den Abstand zwischen den Umdrehungen.
- Die Tasten
 stauchen oder dehnen die Spirale horizontal.
stauchen oder dehnen die Spirale horizontal. - Die Tasten
 stauchen oder dehnen die Spirale vertikal.
stauchen oder dehnen die Spirale vertikal. - Durch
 wird die Anzahl der Umdrehungen gesetzt.
wird die Anzahl der Umdrehungen gesetzt.
Alle Parameter der Spirale werden gesichert. Danach wird die Spirale mit den gesicherten Parametern auf dem Chart gezeigt. Spriralen werden immer zu zweit entfernt. Da wir immer zwei Spiralen erzeugen, werden auch zwei wieder gelöscht, weil sie mit einander verbunden sind. Durch drücken von Del im obigen Menü werden die Spiralen gelöscht. Alle Spiralen werden durch die Taste Hide im obigen Menü ausgeblendet.
Befindet sich der Kursor über einer Spirale, werden folgende Daten in einem Tooltip gezeigt:
- Name des grafischen Objektes
- Index der Spirale
- Der Zeitrahmen, in dem die Spirale erzeugt wurde
- Index der Umdrehung, über der sich der Kursor befindet
- Bereich der Zeitrahmen, für den die Spirale gezeigt werden kann mit der Bindung zu den Extrema.
Ein Tooltip zeigt Daten derselben Spirale wie die Informationstabelle.
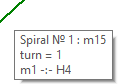
Gibt es mehrere Spiralen auf dem Schirm, kann eine Spirale auf verschiedene Art ausgewählt werden.
- Bewegen Sie den Kursor über eine Spirale und merken Sie sich den Index vom Tooltip. Mit dem Bearbeitungsmenü für Spiralen wählen sie die Gruppe mit der gewünschten Spirale.
- Bewegen Sie den Kursor über eine Spirale und klicken Sie mit der linken Maustaste. Die Gruppe der Spirale ist automatisch Teil des Bearbeitungsmenüs.
Andere grafische Objekte können ebenfalls zur Bearbeitung ausgewählt werden. Allerdings ist immer nur ein grafisches Objekt des gewählten Typs im Menü bearbeitbar.
Betrachten wir die Unterschiede der spezifischen Elemente der zusätzlichen Menüs zur Bearbeitung anderer grafischer Objekte.
Zusatzmenü des Fibonacci-Kanals: ![]()
- Die Taste
 steuert den Ort der Ziellinie des Fibonacci-Kanals. Standardmäßig ist die Ziellinie (CF 100.0) eine Tangente des Marktes. Beil Loslassen der Taste schiebt sich die Linie auf ein Extremum.
steuert den Ort der Ziellinie des Fibonacci-Kanals. Standardmäßig ist die Ziellinie (CF 100.0) eine Tangente des Marktes. Beil Loslassen der Taste schiebt sich die Linie auf ein Extremum.
- Die Fibo-Ebene wird durch die Taste
 ausgewählt.
ausgewählt. - Die Taste 11.09 enthält Daten auf einem editierbaren grafischen Objekte der Fibo-Ebenen, damit Sie die Ebenen auf dem Chart ein- und ausblenden können. Sie können sich eine Ebene anzeigen lassen und alle anderen ausblenden.
- Mit dem blauen Quadrat bestimmen Sie die Farbe der Kanallinien.
Zusatzmenü der äquidistanten Kanäle: ![]()
- Die Tasten
 ermöglichen die Farbsetzung und das Füllen.
ermöglichen die Farbsetzung und das Füllen.
Ebenso werden die Kanalmitte und ein Gleichgewichtskanal eines äquidistanten Kanals dargestellt. Ein Gleichgewichtskanal wird bestimmt durch Linien mit 38,2% und 61,8% von der Kanalmitte. Hier ein äquidistanter Kanal für USDRUB:
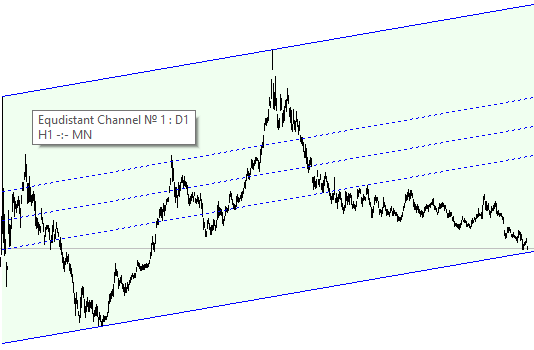
Bearbeitungsmenü für Andrews’ Pitchfork: ![]()
- Mit der Taste
 können Sie die Beschreibung der Linie setzen. Zusätzliche Linien des Andrews’ Pitchfork können auf dem Chart gezeigt werden, wenn das die Position der Gabel in Relation zum Markt notwendig macht.
können Sie die Beschreibung der Linie setzen. Zusätzliche Linien des Andrews’ Pitchfork können auf dem Chart gezeigt werden, wenn das die Position der Gabel in Relation zum Markt notwendig macht.
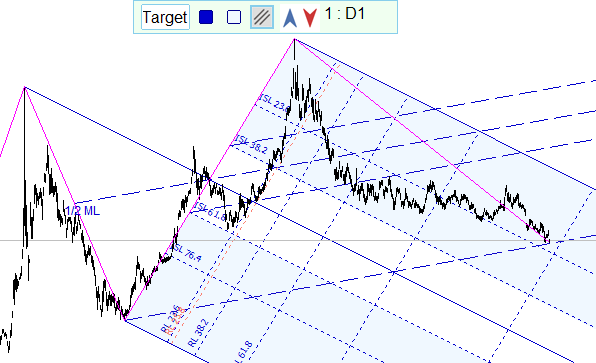
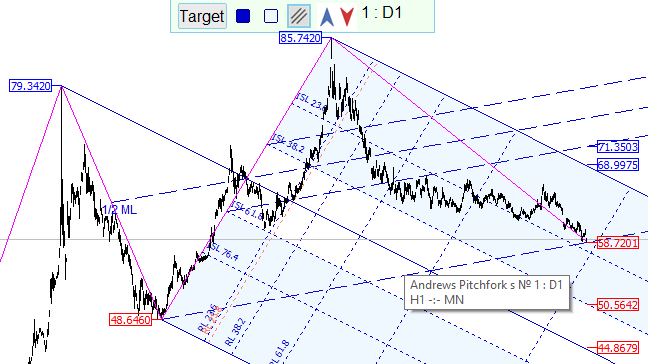
Bearbeitungsmenü des Fibonacci-Zeitzonen: ![]()
Die Fibo-Zonen sind an drei Punkte gebunden.
- Die Tasten
 zeigen die drei Fibo-Zonen.
zeigen die drei Fibo-Zonen.
- Die erste Taste zeigt die Fibo-Zone, die an das erste und dritte Extrema gebunden ist (von links nach rechts).
- Die zweite Taste zeigt die Fibo-Zone, die an das zweite und dritte Extrema gebunden ist.
- Die dritte Taste zeigt die Zone, die an das erste und zweite Extrema gebunden ist.
Zusätzliches Bearbeitungsmenü der Fibonacci-Bögen: ![]()
- Die Taste
 verändert die Verankerung des Zentrums der Fibonacci-Bögen.
verändert die Verankerung des Zentrums der Fibonacci-Bögen.
Zusatzmenü der Pesavento-Muster: ![]()
- Die Tasten
 verändern die Farbe der Hauptlinie und des Textes des Retracements eines Pesavento-Musters.
verändern die Farbe der Hauptlinie und des Textes des Retracements eines Pesavento-Musters.
Ist der Kursor über dieser Linie oder Wert des Pesavento-Musters, wird der genaue Wert des Retracements in einem Tooltip angezeigt:

Die weiteren Menüs und grafischen Objekte enthalten Tasten, die sich ähnlich wie die bereits beschriebenen verhalten.
Betrachten wir einige Merkmale bestimmter grafischer Objekte, die Teil der grafischen Benutzeroberfläche sind.
Fibonacci-Projektionen sind den ähnlich den Fibonacci-Expansionen im MetaTrader. Ich denke aber, "Fibonacci-Projektionen" beschreiben besser ihre Funktion. Außerdem werden sie vielfach von anderen grafischen Analysesysteme verwendet.
Die Versum-Ebenen wurden benannt mit dem Namen dessen, der sie im Forum veröffentlichte. Sie sind eine Variation des Fibonacci-Fans. Im Unterschied zum Fan, der zwei Extrema benötigt, verwenden die Versum-Ebenen drei. Die Linien des Fächers werden jeweils vom Punkt 1 zu den Fibo-Levels gezogen, die sich vertikal zwischen den beiden Extrema 1 und 2 ergeben. Die Versum-Ebenen werden vom Ankerpunkt 1 zu den Ebenen gezogen, die sich zwischen den ZigZag-Punkten 2 und 3 ergeben.
Der Tooltip der Gartley-Muster zeigt zusätzlich den Namen des Musters, zum Beipiel: 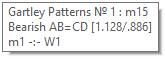
Der Tooltip der Fibonacci-Ebenen zeigt zusätzlich die Fibo-Ebenen in %-Angabe, deren Richtung und den Preis:

Die grafische Benutzeroberfläche und ihre Parameter
Die grafische Benutzeroberfläche erlaubt eine schnelle Anzeige der grafischen Objekte, ohne die Ansicht konfigurieren zu müssen. Der Indikator ZUP verfügt über 400 Parameter. Die meisten Parameter beeinflussen Aussehen und Verhalten der grafischen Objekte auf dem Chart.
Alle grafischen Objekte können sowohl dynamisch wie statisch sein. Dynamische Objekte können nur über die Parameter erstellt werden. Die Statischen können sowohl über die Parameter wie auch durch die grafische Benutzeroberfläche erzeugt werden. Anders ausgedrückt können die grafischen Objekte, die von der grafischen Benutzeroberfläche angezeigt werden, die gleichen Parameter verwenden wie die statischen Objekte, die durch die Parameter bestimmt wurden.
Die vollständige Liste der Eingabeparameter finden Sie in der angehängten Datei.
Schlussfolgerung
In den letzten 10 Jahren, seit dem Schreiben der ersten beiden Artikel, haben wir viele Verbesserungen und weitere Parameter integriert und wir haben von manchen die Namen geändert. Für einige Parametern wurde auch die zugehörige Berechnung geändert. Ein große Anzahl von Funktionen für Andrews' Pitchfork wurde ergänzt. Der Suchalgorithmus für die Gartley-Muster wurde mehrmals komplett neu geschrieben. Jetzt können Sie auch eigene Suchmuster nach den Gartley-Muster über eine externe Datei einbinden. Einige Händler verwenden mehr als 100 eigene Muster über diese Datei... Dies ist aber nur eine bescheidene und unvollständige Beschreibung der geleisteten Arbeit.
Dieser Artikel gibt eine kurze Beschreibung der GUI-Anzeige des ZUP-Indikators.
Fassen wir die neuen und wichtigsten Merkmale der Schnittstelle zusammen.
- Ergänzt wurde die Wellenkennung.
- Eine ZigZag-Welle wird jetzt zugleich mit der Wellenkennung erstellt.
- Es gibt die Möglichkeit eine praktisch unbegrenzte Zahl von Wellenkennungen zu erstellen und zu sichern.
- Der fraktale Filter blendet automatisch Segmente der Wellenkennung aus und die grafischen Objekte auf dem Zeitrahmen mit ausgeblendeten Extrema der Wellenkennung oder grafischen Objekte, an die sie gebunden sind.
- Hinzugefügt wurde die Möglichkeit 12 verschiedene, grafische Objekte an die Extrema des ZigZag (einschließlich der Welle) mit der Maus anzuheften.
- Die grafischen Objekte, die über die grafische Benutzeroberfläche erstellt wurden, werden in einer Datei gesichert. Danach können sie einfach auf dem Chart angezeigt werden, um die eigene Handlungsweise zu analysieren.
Ich hoffe, diese Beschreibung hilft Ihnen, die neuen Funktionen der Benutzeroberfläche des ZUP-Indikator zu bewältigen.
Diese Benutzeroberfläche für den ZUP-Indikator können Sie sich vom Market herunterladen: https://www.mql5.com/de/market/product/19758
Referenzen
- Robert Fischer. Fibonacci Applications and Strategies for Traders.
- Rober Fischer, Jens Fischer. The New Fibonacci Trader. Tools and Strategies for Trading Success.
- Carolyn Boroden. Fibonacci Trading.
Übersetzt aus dem Russischen von MetaQuotes Ltd.
Originalartikel: https://www.mql5.com/ru/articles/2966
 Die Sprache MQL4 für "Neulinge". Die benutzerdefinierten Indikatoren (Teil 2)
Die Sprache MQL4 für "Neulinge". Die benutzerdefinierten Indikatoren (Teil 2)
- Freie Handelsapplikationen
- Über 8.000 Signale zum Kopieren
- Wirtschaftsnachrichten für die Lage an den Finanzmärkte
Sie stimmen der Website-Richtlinie und den Nutzungsbedingungen zu.