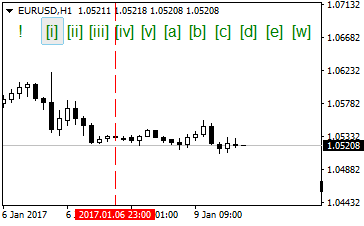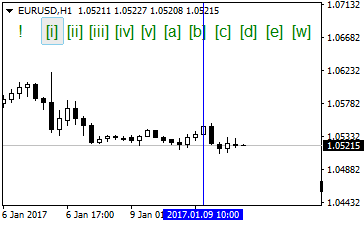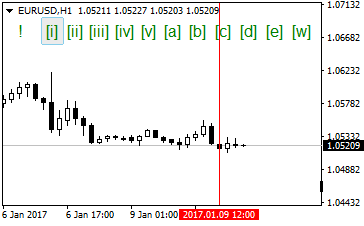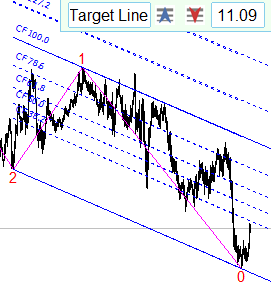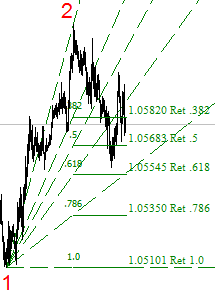ZUP - zigzag universal con patrones de Pesavento. Interfaz gráfica
Introducción
Ya pasaron 10 años desde la publicación de los primeros artículos con la descripción de la plataforma ZUP de indicadores. Durante este tiempo, se creó una gran cantidad de versiones nuevas. Actualmente, la plataforma de indicador cuenta con más de 400 parámetros de ajustes. Eso complica considerablemente la configuración. Los usuarios solicitaban desarrollar una interfaz gráfica para trabajar con el ZUP. La interfaz gráfica fue incorporada en la plataforma de indicador a partir de la versión 151. Como resultado, se obtuvo un complemento gráfico para MetaTrader 4, que permitía realizar el análisis de la información de mercado de una manera rápida y cómoda. Este artículo nos cuenta sobre cómo se puede trabajar con la interfaz gráfica de la plataforma ZUP de indicadores.
Panel de la interfaz gráfica
Para poder trabajar con la interfaz gráfica, es necesario establecer el parámetro ExtPanel=true. Este parámetro se encuentra al final de la lista de los parámetros. En la esquina superior izquierda, se mostrará el siguiente panel:

Si el panel se elimina del gráfico con botón ESC o no se muestra al ser cargado el indicador, puede visualizarlo en el gráfico usando la combinación de teclas SHIFT-Z. Cada símbolo en el panel es un botón funcional.
Para crear el marcado (layout) de ondas del gráfico, se utilizan 16 símbolos, de [i] a o, . El botón Minute representa el nombre del nivel de ondas que puede ser creado en este momento. Si lo pinche, podrá cambiar el color y el tamaño de los símbolos del nivel de ondas seleccionado:

El color de los símbolos del panel corresponde al color del nivel de ondas seleccionado. Para seleccionar el nivel de ondas, se utilizan las flechas. El botón Insert conecta el menú para seleccionar las herramientas gráficas que se podrá visualizar luego en el gráfico. Si acercamos el cursor a la flecha roja, en la ayuda emergente se mostrará el nombre del nivel de ondas inferior:

Al acercarlo a la flecha azul, la ayuda emergente va a contener el siguiente nivel de ondas que se mostrará en el panel si pulsamos esta flecha. Muchos elementos gráficos que se muestran en el gráfico a través del ZUP disponen de las ayudas emergentes dependientes del contexto. Sobre algunas de estas ayudas hablaremos un poco más tarde.
El botón con el símbolo ! llama al panel de configuraciones:

Inicialmente, en el panel de configuraciones se muestra sólo la línea Wave marking [0]. En cuanto en el gráfico se muestre cualquier símbolo del marcado de ondas, el panel se expandirá por completo.
En la línea Wave marking, se puede establecer el número del marcado de ondas. Los trazados de ondas se crean para un instrumento de mercado determinado, por ejemplo para el par de divisas EURUSD. Para cada instrumento de mercado, se puede crear varios trazados de ondas: su número se limita exclusivamente al espacio disponible en el disco donde tenemos instalado el terminal. En cualquier ventana con el par EURUSD se puede visualizar el marcado de ondas que ha sido creado antes en otra ventana con el mismo par de divisas. Sólo hace falta especificar su número.
Durante la creación del marcado de ondas, se crea automáticamente el Zigzag de ondas en forma de una línea que une sus símbolos. El zigzag será creado en el nivel de ondas actual y en todos los niveles de ondas inferiores. En los niveles inferiores y en el nivel actual, los zigzag serán absolutamente idénticos, salvo el color de la línea. Cuando se crea el marcado de ondas, en el nivel de ondas inferior, el zigzag será ajustado de acuerdo con los símbolos de ondas que se colocan sobre el gráfico.
En la línea ZigZag, se puede utilizar las flechas para seleccionar el grosor de la línea del zigzag para el nivel de ondas actual. El botón Yes/No se utiliza para permitir o prohibir la visualización del zigzag en forma de la línea. Si seleccionamos No, el zigzag será visualizado como puntos en los extremos.
En la línea Fractal filter se establece el modo de la filtración fractal. Sobre la filtración fractal, hablaremos un poco más tarde.
En el ajuste Hide, se puede usar el botón ZZ para ocultar la línea del zigzag, o el botón Low para ocultar todas las líneas de los zigzag de los niveles inferiores. Además, en esta misma línea se puede ocultar el nivel de ondas actual a través del botón Wave, o todos los niveles inferiores pulsando en el botón Low.
Las últimas dos líneas se usan para eliminar completamente el marcado de ondas del nivel seleccionado o el marcado de ondas con el número seleccionado. ¡Atención! Será imposible recuperar el marcado de ondas eliminado porque el fichero con su archivo se elimina físicamente. Por eso, después de pinchar en el botón de eliminación, habrá que confirmar su intención, y sólo después de eso la operación será ejecutada.

La información en el panel de configuraciones depende de que si el marcado de ondas con el número seleccionado fue creado o no.
Si en el panel gráfico ha sido pulsado algún botón, existen varias opciones para cancelar la selección.
- Hacer clic en el mismo botón.
- Pulsar la tecla ESC.
- Pinchar en otro botón del panel.
Para cancelar la selección, se puede usar también los botones del menú que se abre con la tecla Insert.
Creación del marcado de ondas
Hay quince símbolos de las ondas, de [i] a [Z]. Para crear el marcado de ondas, seleccionamos un símbolo. El símbolos seleccionado se resalta con el color gris. Después de colocar el símbolo en el gráfico, se resalta automáticamente el siguiente símbolo. Se puede terminar el marcado de varias maneras:
- hacer clic izquierdo en el símbolo resaltado;
- pulsar la tecla ESC en el teclado;
- pinchar en otros elementos del panel.
El símbolo "O" se selecciona cuando no estamos interesados en el marcado de ondas como tal, pero es necesario trazar la línea del zigzag entre los extremos seleccionados en el nivel de ondas actual, con el fin de adjuntar algunas herramientas gráficas a los extremos del zigzag en el futuro. En estos extremos van a ubicarse las letras O en vez de los símbolos de las ondas.
Al seleccionar algún símbolo de la onda, en la pantalla aparece una línea vertical que permite visualizar con precisión el símbolo encima/debajo del extremo en el gráfico. El color y el estilo de la línea vertical indica donde se encuentra el cursor respecto a la barra.
Esta representación gráfica muestra que, en este lugar, el símbolo de la onda no será colocado en el gráfico.
2) Cursor encima/debajo de la barra sin extremo. Se muestra una línea compuesta de los punteados largos de color azul/rojo.
3) Cursor encima/debajo de la barra con extremo. Se muestra una línea continua de color azul/rojo (línea azul, cursor encima de la barra; línea roja, cursor debajo de la barra).
Si hacemos clic a cualquier distancia del máximo/mínimo de la barra, en el gráfico se mostrará el símbolo resaltado en el panel gráfico. Cuando oocurre eso, el símbolo se organiza automáticamente en la jerarquía con los símbolos del marcado de ondas de otros niveles seleccionados anteriormente en esta barra y se ubica a una determinada distancia de la barra. Los símbolos de los niveles de ondas menores se colocan más cerca de la barra. Para que el símbolo de la onda se ubique justamente encima/debajo de la barra seleccionada, es deseable cliquear en la línea vertical.
Si el símbolo se ha mostrado por casualidad en la barra vecina, luego se puede seleccionarlo con doble clic del ratón y arrastrarlo a la barra seleccionada. Además, se puede eliminar el símbolo seleccionado usando la tecla Delete del teclado. Usted puede seleccionar simultáneamente sólo un símbolo.
El marcado de ondas puede ser creado sólo sobre el historial de cotizaciones existente.
Es posible crear el marcado de ondas y el zigzag de ondas por encima del zigzag visualizado. Es decir, cuando se selecciona algún zigzag a través del parámetro ExtIndiсator, se puede crear el marcado de ondas por encima del zigzag creado. Si ExtIndiсator=15, el marcado de ondas se crea sobre el gráfico en blanco.
Filtración fractal
En la versión 151 del ZUP han sido implementados varios variantes de la filtración fractal.
Variante №1
En esta forma de implementación se consideran los fractales parecidos a los fractales descritos en las obras de Benoit Mandelbrot.
Por ejemplo, supongamos que tenemos una onda del nivel de ondas Intermediate. En su lugar, esta onda se compone de tres o cinco ondas del nivel Minor. Cinco/tres ondas del nivel Minor representan un fractal. O sea, cinco ondas y tres ondas separadas son fractales. Cada onda de un nivel de ondas se descompone en varias ondas del nivel de ondas menor. Las ondas del nivel de ondas menor que forman parte de una onda del nivel de ondas mayor representan un fractal.
En el mismo nivel de ondas pueden haber fractales grandes y más pequeños. Todos los fractales tienen su dimensionalidad fractal. Al pasar de un período de tiempo a otro, se produce la distorsión de algunos fractales. Por ejemplo, al cambiar a un período de tiempo mayor, algunas barras del período de tiempo menor se fusionan en una barra del período mayor. En este caso, el extremo de la barra en la que se encontraba el fin de la onda, va a ubicarse aproximadamente en el medio de la barra. Este es un tipo de la distorsión. Otro tipo de la distorsión es cuando dos o varias ondas vecinas se fundan en una barra.
Cuando se detectan estas distorsiones, el fractal destorcido se filtra y se remueve del gráfico. Este tipo de la filtración fractal se aplica al marcado de ondas. El nivel de ondas con las distorsiones detectadas no se remueve enteramente, sino se eliminan los fractales de cinco o tres ondas en los cuales ha sido detectada la distorsión de la estructura de ondas.
La filtración fractal de este tipo puede ser de dos tipos.
- Cuando se detecta un fractal destorcido, se elimina sólo en el nivel de ondas al que pertenece.
- Cuando se detecta un fractal destorcido, se elimina no sólo este fractal, sino también todas las ondas de niveles inferiores que forman parte de su estructura.
Estos dos tipos de la filtración fractal se conmutan en el panel de configuraciones, en la línea Fractal filter.
La eliminación de todos los niveles de ondas incluidos está habilitada por defecto, pudiendo seleccionar la eliminación de un solo nivel de ondas. El ejemplo con un marcado convencional se muestra a continuación. ¡Atención! este marcado no debe considerarse como correcto. Dicho ejemplo se muestra exclusivamente para ilustrar la filtración de fractales. En definitiva, tenemos el siguiente marcado:
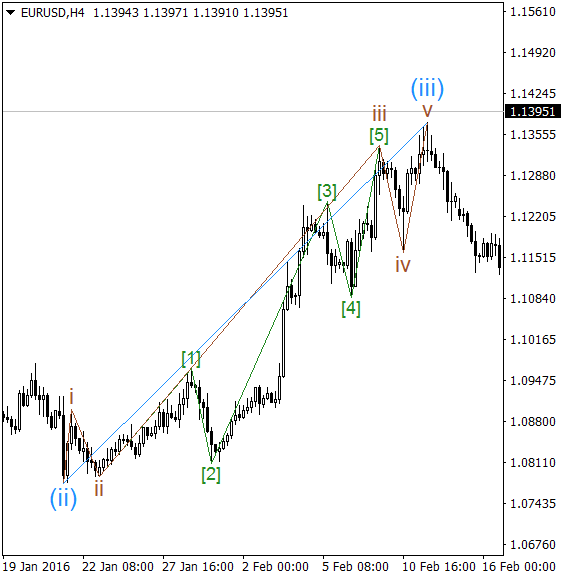
Pasamos de H1 a D1. Variante de la filtración de todos los niveles:
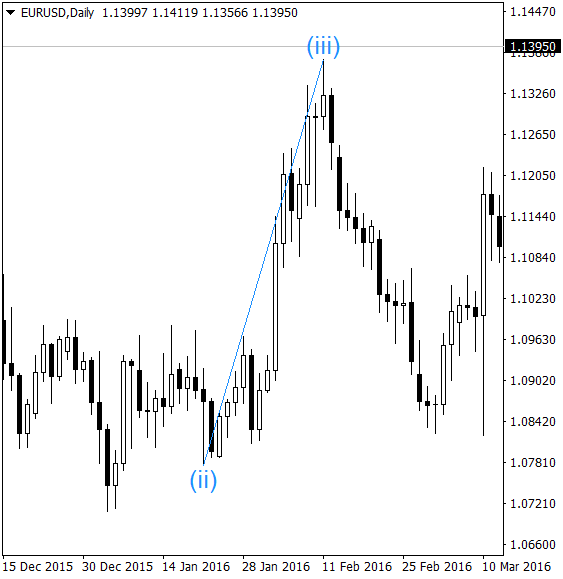
Variante de la filtración de cada nivel:

Vemos que al aplicar esta filtración, el nivel intermedio con la distorsión se ha eliminado, mientras que los niveles superior e inferior se han quedado. En el nivel medio, la primera onda (formada el 21.01.2016 a las 20:00 en H4) ha sido absorbida por la barra diaria con el máximo generado en H4, 21.01.2016 a las 08:00.
Es un ejemplo puramente teórico y de carácter demostrativo. Pero si durante la filtración fractal los niveles intermedios se ocultan y los niveles menores siguen mostrándose en el gráfico, surge el problema de la corrección del marcado de ondas creado.
En primer lugar, se eliminan los fractales con la dimensionalidad fractal menor.
Variante № 2
La segunda opción tiene el algoritmo de la filtración semejante al anterior, pero en este caso se eliminan los fractales condicionales. A continuación, se explicará la manera de mostrar diferentes herramientas gráficas sobre el gráfico. Las herramientas gráficas visualizadas en el gráfico a través de la interfaz gráfica pueden vincularse a varios extremos consecutivos. El número de extremos para la vinculación se varía de dos a siete, dependiendo del tipo de la herramienta gráfica.
Los fractales para la secunda versión de la filtración fractal son condicionales. En este caso, bajo los fractales se entiende un conjunto de extremos a los cuales está vinculada la herramienta gráfica. Algunas herramientas gráficas son fractales verdaderos. Por ejemplo, estas herramientas incluyen los patrones de Hartley.
La segunda variante de la filtración fractal está activada constantemente. Las herramientas gráficas se eliminan automáticamente en los períodos de tiempo donde se muestran con distorsiones. Al situar el cursor sobre la línea de las herramientas gráficas, en la ayuda emergente se muestra el diapasón de timeframes en los cuales las herramientas gráficas y sus elementos principales pueden mostrarse sin destorsiones. Por ejemplo, algunos elementos gráficos del tridente de Andrews empiezan a aparecer destorcidos en los períodos de tiempo superiores. Eso se debe a las particularidades de la creación de estos elementos en MetaTrader. En particular, las distorsiones pueden afectar a los canales de Fibonacci que se utilizan como elementos para crear el conjunto del tridente de Andrews. Además, al aumentar el período de tiempo, empieza a destorcerse la línea del espiral que se está mostrando.
Visualización de las herramientas gráficas a través de la interfaz gráfica
El botón Insert del panel de la interfaz gráfica tiene la misma funcionalidad que el botón en el terminal MetaTrader. Se usa para abrir el menú de selección de las herramientas gráficas:

La mayoría de los iconos en este menú corresponde a los iconos de los estudios de línea en el terminal MetaTrader. Pero hay algunos que no están presentes en el terminal.
A continuación, se muestra la lista de las herramientas gráficas por orden.
- Canal de Fibonacci
- Canal equidistante
- Tridente Andrews
- Retrocesos de Fibonacci
- Zonas temporales de Fibonacci
- Abanicos de Fibonacci
- Arcos de Fibonacci
- Proyecciones de Fibonacci
- Espiral logarítmica
- Niveles Versum
- Patrones Pesavento
- Patrones Hartley
Además de eso, en este menú hay tres botones.
- Peak ZZ — muestra los números de los extremos en los zigzag incorporados en el ZUP
- Hide — oculta todas las herramientas gráficas del tipo seleccionado, creadas usando la interfaz gráfica.
- Del — elimina una herramienta gráfica seleccionada (¡sin poder de recuperarla!)
Seleccionamos una de doce herramientas gráficas usando el ratón. Si la herramienta seleccionada no ha sido visualizada antes en el gráfico, entonces solamente el icono correspondiente obtendrá el color gris. De lo contrario, se mostrará adicionalmente el menú de edición de esta herramienta.
Las herramientas gráficas pueden colocarse en el gráfico, sólo si el gráfico ya contiene uno de los zigzag incorporados o el zigzag de ondas que ha sido creado anteriormente. Si el marcado de ondas ha sido creado y el zigzag de ondas está ocultado mediante el panel de ajustes con los botones ZZ o Low en la línea Hide, será imposible vincular la herramienta gráfica al marcado de ondas. Para poder enlzar las herramientas gráficas a los zigzag incorporados, hace falta enumerar los extremos del zigzag. La herramienta se enlaza a los símbolos del marcado de ondas del zigzag de ondas o a los números de los extremos del zigzag incorporado con su punto de anclaje derecho. Para enlazar las herramientas gráficas, tiene que haber cuantos extremos del zigzag hagan falta para la herramienta seleccionada, o más.
Los patrones Hartley se crean cuando se detecta una combinación de extremos del zigzag que corresponde a la configuración del patrón. El patrón se mostrará en el gráfico si va a cumplir con los filtros adicionales. Los filtros adicionales se definen usando los parámetros.
Después de seleccionar una herramienta gráfica en el menú, hay que acercar el cursor al símbolo del marcado de ondas o al número del extremo del zigzag. Debe aparecer una descripción emergente. Sólo después de eso, anclamos la herramienta gráfica pinchando en el símbolo seleccionado del marcado de ondas o en el número del zigzag.
Cuando la primera herramienta seleccionada aparece en el gráfico, al mismo tiempo se muestra el menú adicional para editar sus parámetros. El menú adicional de cada herramienta gráfica tiene una configuración diferente de acuerdo con sus características. Vamos a analizar algunos elementos de menús adicionales.
El menú adicional más complejo se muestra para las espirales logarítmicas:

Adelantándome, diré que las espirales creadas usando la interfaz gráfica y las espirales creadas usando la selección de parámetros van a almacenarse en el único archivo correspondiente. Todas las espirales pueden editarse exclusivamente a través del menú adicional. Todas las demás herramientas gráficas se almacenan de una manera diferente. Las herramientas gráficas creadas a través de la interfaz gráfica se guardan en los archivos y se editan a través del menú adicional. Las herramientas creadas a través de los parámetros no se guardan en los archivos, y su configuración se modifica mediante el cambio de sus parámetros. Para cada ventana con el gráfico se crean sus propios archivos con las herramientas gráficas creadas en esta ventana.
Para mostrar la espiral, se necesitan dos extremos con el fin de enlazar su radio inicial. Los extremos no deben encontrarse en la misma barra (el algoritmo no permite crear la espiral cuyos dos puntos de anclaje se encuentran en la misma barra). El clic del ratón se hace en el extremo derecho. Teóricamente, es posible enlazar cuatro espirales a dos puntos: con el centro en el primero o el segundo extremo y con el giro a la derecha o a la izquierda.
Así, se crean simultáneamente dos espirales. El centro de la espiral se enlaza al símbolo derecho. Pero en el gráfico se muestra sólo la espiral con el giro contra las agujas del reloj. En sus libros, Robert Fisher apuntaba que este tipo de la espiral tiene mejores características de predicción. La espiral con el giro según las agujas del reloj está escondida.
Las flechas ![]() permiten seleccionar un grupo de dos espirales para la edición. A la derecha de las flechas, se encuentra un cuadro informativo en el que se muestra el número de la espiral que se edita y el período de tiempo en el que ha sido creada esta espiral, separándose con dos puntos. Si acercamos el cursor al cuadro informativo, en la ayuda emergente se mostrará la información sobre el momento de la creación de la barra con el primer punto de anclaje (contando de izquierda a derecha), número de esta barra y el diapasón de los períodos de tiempo en los cuales se puede visualizar esta espiral con el anclaje a los extremos seleccionados.
permiten seleccionar un grupo de dos espirales para la edición. A la derecha de las flechas, se encuentra un cuadro informativo en el que se muestra el número de la espiral que se edita y el período de tiempo en el que ha sido creada esta espiral, separándose con dos puntos. Si acercamos el cursor al cuadro informativo, en la ayuda emergente se mostrará la información sobre el momento de la creación de la barra con el primer punto de anclaje (contando de izquierda a derecha), número de esta barra y el diapasón de los períodos de tiempo en los cuales se puede visualizar esta espiral con el anclaje a los extremos seleccionados.
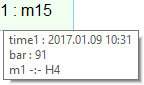
Los iconos ![]() se usan para seleccionar una de dos espirales que vamos a mostrar en el gráfico. Se puede visualizar ambas espirales a la vez. En cuanto su la edición, se puede modificar sólo una espiral de las que se muestran en el gráfico. La espiral que no se muestra en el gráfico, no está disponible para la edición. La espiral para la edición se selecciona a través de los iconos
se usan para seleccionar una de dos espirales que vamos a mostrar en el gráfico. Se puede visualizar ambas espirales a la vez. En cuanto su la edición, se puede modificar sólo una espiral de las que se muestran en el gráfico. La espiral que no se muestra en el gráfico, no está disponible para la edición. La espiral para la edición se selecciona a través de los iconos ![]() . Una vez seleccionada la espiral a editar, se activan todos los demás botones del menú de edición de las espirales. Vamos a describir el resto de los botones de derecha a izquierda.
. Una vez seleccionada la espiral a editar, se activan todos los demás botones del menú de edición de las espirales. Vamos a describir el resto de los botones de derecha a izquierda.
Los botones ![]() se usan para editar el color de los sectores de la espiral. Si la espiral está enlazada al símbolo del marcado de ondas del zigzag, todos sus sectores serán pintados en el color del nivel de ondas al que pertenece el símbolo seleccionado. Si en el futuro el color del nivel de ondas cambia, el color de la espiral queda el mismo que había en el momento de su creación. Si la espiral se enlaza al número del extremo del zigzag incorporado, esta espiral se pinta en dos colores, azul y rojo. Estos colores se obtienen de los parámetros spiralColor1 y spiralColor2. Si la espiral está pintada en un color, se puede cambiarlo haciendo clic en el botón izquierdo. Si es necesario colorear la espiral en dos colores, se puede editarla usando el botón izquierdo y derecho.
se usan para editar el color de los sectores de la espiral. Si la espiral está enlazada al símbolo del marcado de ondas del zigzag, todos sus sectores serán pintados en el color del nivel de ondas al que pertenece el símbolo seleccionado. Si en el futuro el color del nivel de ondas cambia, el color de la espiral queda el mismo que había en el momento de su creación. Si la espiral se enlaza al número del extremo del zigzag incorporado, esta espiral se pinta en dos colores, azul y rojo. Estos colores se obtienen de los parámetros spiralColor1 y spiralColor2. Si la espiral está pintada en un color, se puede cambiarlo haciendo clic en el botón izquierdo. Si es necesario colorear la espiral en dos colores, se puede editarla usando el botón izquierdo y derecho.
- Las flechas
 cambian el grosor de la línea de la espiral.
cambian el grosor de la línea de la espiral.
- Los botones
 cambian el enlace del centro de la espiral.
cambian el enlace del centro de la espiral.
- Los botones
 permiten cambiar la distancia entre las volutas.
permiten cambiar la distancia entre las volutas.
- Los botones
 permiten contraer y extender la espiral horizontalmente.
permiten contraer y extender la espiral horizontalmente. - Los botones
 permiten contraer y extender la espiral verticalmente.
permiten contraer y extender la espiral verticalmente. - En el campo
 se establece el número de las volutas para la espiral en edición.
se establece el número de las volutas para la espiral en edición.
Todos los parámetros editados se guardan. Luego, la espiral va a mostrarse en el gráfico con los parámetros guardados. Las espirales se eliminan en grupos por dos. Es decir, creamos dos espirales y eliminamos también las dos, porque se trata de un grupo único. Para eliminar las espirales, hay que pinchar en el botón Del en el menú anterior. Para ocultar todas las espirales, se pulsa el botón Hide del menú.
Cuando acercamos el cursor hacia la línea de la espiral, en la ayuda emergente se muestra:
- nombre de la herramienta gráfica
- número de la espiral
- timeframe en el que ha sido creada la espiral
- número de la voluta a la que ha sido acercado el cursor
- diapasón de los timeframes en los que se puede visualizar la espiral con el enlace a los extremos seleccionados.
Esta descripción emergente muestra la información sobre la misma espiral que se muestra en la descripción emergente del cuadro informativo.
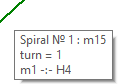
Si en la pantalla se muestran varias espirales, existen varias maneras de seleccionar una espiral para editar/eliminarla.
- Acercamos el cursor a la línea de la espiral y memorizamos su número en la ayuda emergente que aparece. Luego, en el menú de edición de espirales usamos las flechas para seleccionar el grupo que contiene la espiral que buscamos.
- Acercamos el cursor a la línea de la espiral y hacemos clic con el botón izquierdo del ratón. Después de eso, en el menú de edición se selecciona automáticamente el grupo que contiene la espiral que buscamos.
De la misma manera se puede seleccionar todas las demás herramientas gráficas para la edición. Pero para la edición tenemos disponible sólo la herramienta gráfica del tipo que está seleccionado en el menú.
Vamos a considerar las diferencias entre los elementos de los menús adicionales de otras herramientas gráficas.
Menú adicional del canal de Fibonacci: ![]()
- El botón
 ajusta la posición de la línea de objetivos del canal de Fibonacci. Por defecto, la línea de objetivos (CF 100.0) es tangente al mercado. Cuando soltamos el botón, esta línea va a pasar por el extremo.
ajusta la posición de la línea de objetivos del canal de Fibonacci. Por defecto, la línea de objetivos (CF 100.0) es tangente al mercado. Cuando soltamos el botón, esta línea va a pasar por el extremo.
- Las flechas
 se utilizan para seleccionar el nivel Fibo.
se utilizan para seleccionar el nivel Fibo. - El botón 11.09 con la información sobre el nivel Fibo editado de la herramienta gráfica permite visualizar rápidamente el nivel en el gráfico o ocultarlo. Usted puede dejar un nivel Fibo y ocultar todos los demás.
- El botón cuadrado azul define el color de la líneas del canal.
Menú adicional del canal equidistante: ![]()
- Usted puede cambiar el color de las líneas del canal y el color del relleno usando los botones
 .
.
En el canal equidistante, se muestra adicionalmente la mediana del canal y el canal del equilibrio. El canal del equilibrio se limita con las líneas en el nivel 38,2% y 61,8% del ancho del canal. Es el ejemplo de la construcción del canal equidistante para el par de divisas USDRUB:
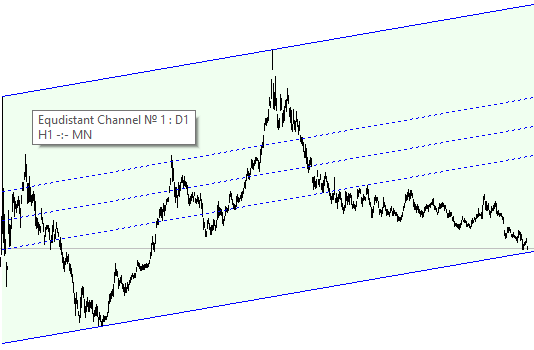
Menú adicional del Tridente de Andrews: ![]()
- El botón
 permite visualizar las etiquetas de los objetivos en las líneas del paquete del Tridente de Andrews. Al mismo tiempo, en el gráfico se puede visualizar las líneas adicionales del paquete del Tridente de Andrews, si es necesario de acuerdo con la posición del tridente respecto al mercado.
permite visualizar las etiquetas de los objetivos en las líneas del paquete del Tridente de Andrews. Al mismo tiempo, en el gráfico se puede visualizar las líneas adicionales del paquete del Tridente de Andrews, si es necesario de acuerdo con la posición del tridente respecto al mercado.
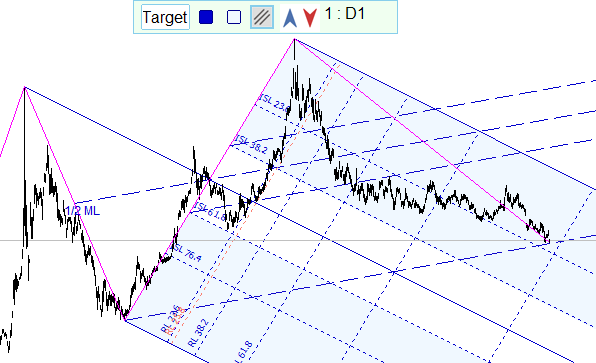
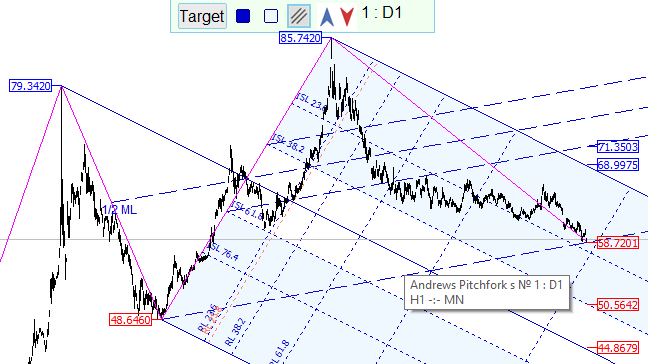
Menú adicional de las Zonas temporales de Fibonacci:
Las zonas Fibo se enlazan a tres extremos.
- Los botones
 sirven para visualizar tres zonas Fibo.
sirven para visualizar tres zonas Fibo.
- El primer botón muestra la zona Fibo vinculada al primer y el tercer extremo, contando de izquierda a derecha.
- El segundo botón muestra la zona Fibo vinculada al segundo y el tercer extremo.
- El tercer botón muestra la zona Fibo vinculada al primer y el segundo extremo.
Menú adicional de los Arcos de Fibonacci: ![]()
- El punto de anclaje del centro de los arcos de Fibonacci se cambia con los botones
 .
.
Menú adicional de los patrones Pesavento: ![]()
- Usando los botones
 , se puede cambiar el color de la linea conectora del patrón y el color del texto que muestra el valor del retracción (retracement) del patrón Pesavento.
, se puede cambiar el color de la linea conectora del patrón y el color del texto que muestra el valor del retracción (retracement) del patrón Pesavento.
Cuando acercamos el cursor a la línea o al valor del patrón Pesavento, en la ayuda emergente se muestra el valor exacto de la retracción del patrón:

Los menús adicionales de las demás herramientas gráficas contienen los botones cuya funcionalidad es parecida a los que ya han sido analizados.
Hablaremos sobre algunas particularidades de determinadas herramientas gráficas que se muestran a través de la interfaz gráfica.
Las Proyecciones de Fibonacci representan un análogo de las Expansiones de Fibonacci en el terminal MetaTrader. En mi opinión, el nombre «Expansiones de Fibonacci» es más acertado para transmitir el significado de esta herramienta. Además, este nombre suele utilizarse también en otros sistemas del análisis gráfico.
La herramienta gráfica Niveles Versum «fue bautizada» por el nickname del usuario que la propuso en el foro. Es una variante del Abanico de Fibonacci. La diferencia consiste en lo siguiente: para la creación del Abanico de Fibonacci se usan dos puntos de anclaje, dos extremos, y para la creación de los Niveles Versum, se usan tres puntos. Las líneas del Abanico se trazan desde el punto de anclaje 1 a través de los niveles Fibo en la vertical trazada desde el punto de anclaje 2 y con la base en los niveles de los puntos 1 y 2. Para los Niveles Versum, las líneas del Abanico se trazan desde el punto de anclaje 1 a través de los puntos de intersección del rayo del zigzag entre los puntos 2 y 3 con los niveles Fibo en la vertical, que tienen la base en los niveles de los puntos 2 y 3.
En la ayuda emergente de los patrones, con el nombre condicional Gartley Patterns, se muestra adicionalmente el nombre del patrón, por ejemplo: 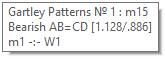
En la ayuda emergente de los niveles de Fibonacci, se muestra adicionalmente el valor del nivel Fibo en por cientos, la dirección y el valor de precio del nivel Fibo:

La interfaz gráfica y los parámetros
La interfaz gráfica permite visualizar rápidamente las herramientas gráficas sin pensar en la configuración de su apariencia. En la plataforma de indicadores ZUP hay más de 400 parámetros. La mayoría de los parámetros influyen en la apariencia y comportamiento de las herramientas gráficas que se visualizan en el gráfico a través de la interfaz gráfica.
Todas las herramientas gráficas pueden ser dinámicas o estáticas. Las herramientas dinámicas se crean sólo a través de los parámetros. Las herramientas estáticas pueden crearse usando tanto los parámetros, como la interfaz gráfica. Para simplificar, las herramientas gráficas mostradas a través de la interfaz utilizan los mismos parámetros que las herramientas estáticas habilitadas a través de los parámetros.
El archivo adjunto contiene la lista completa de los parámetros externos.
Conclusión
Durante 10 últimos años después de la publicación de dos primeros artículos, se introdujeron múltiples mejoras. Se aumentó el número de parámetros. Los nombres de algunos parámetros fueron cambiados. El algoritmo de funcionamiento de algunos parámetros también fue cambiado. Fue añadida una gran cantidad de funciones para el Tridente de Andrews. El algoritmo de la búsqueda de los patrones de Hartley se reescribía muchas veces desde cero. Ahora se puede conectarse para buscar los patrones personalizados de Hartley a través de un archivo externo. Algunos traders conectan más de 100 patrones personalizados a través del archivo... Y es solamente una descripción modesta e incompleta del trabajo realizado.
En este artículo se presenta una descripción breve de la interfaz gráfica de la plataforma de indicadores ZUP.
Voy a resumir las nuevas principales posibilidades la interfaz.
- Ha aparecido la posibilidad de crear el marcado de ondas.
- Durante la creación del marcado de ondas, al mismo tiempo se crea el zigzag de ondas.
- Se puede crear prácticamente una cantidad ilimitada de los marcados de ondas, con posibilidad de guardarlos.
- La filtración fractal oculta automáticamente las secciones del marcado de ondas y las herramientas gráficas en los timeframes donde se desaparecen los extremos, a los que han sido enlazados los símbolos del marcado de ondas o de las herramientas gráficas.
- Se ha hecho posible usar el ratón para adjuntar 12 tipos de herramientas gráficas a los extremos de los zigzag, inclusive los extremos del zigzag de ondas.
- Las herramientas gráficas creadas a través de la interfaz gráfica se guardan en un archivo. A continuación, se podrá visualizarlas fácilmente en el gráfico y analizar nuestras acciones.
Espero que esta descripción ayude a dominar nuevos recursos de la plataforma de indicadores ZUP.
Usted puede descargar la plataforma de indicadores ZUP en el Market: https://www.mql5.com/es/market/product/19758
Referencias bibliográficas
- Robert Fischer. «Trading de Fibonacci: estrategias prácticas y métodos. Revelación del misterio de la espiral logarítmica.» Editorial «EBRO», Moscú, 2006.
- Robert Fischer, Jens Fischer. «Nuevos métodos del trading según Fibonacci. Herramientas y estrategias del éxito bursátil». Editorial «Analitica», Moscú, 2002.
- Carolyn Boroden. «Trading en los niveles de Fibonacci». Editorial «Lori», Moscú, 2016.
Traducción del ruso hecha por MetaQuotes Ltd.
Artículo original: https://www.mql5.com/ru/articles/2966
 ¡Visualice esto! La biblioteca gráfica en MQL5 como un análogo de plot en el lenguaje R
¡Visualice esto! La biblioteca gráfica en MQL5 como un análogo de plot en el lenguaje R
- Aplicaciones de trading gratuitas
- 8 000+ señales para copiar
- Noticias económicas para analizar los mercados financieros
Usted acepta la política del sitio web y las condiciones de uso