この投稿では、Neon Trade MT4 および NeonTrade MT5 のアドバイザー、およびそれらの無料バージョン Neon Shadow MT4 および Neon Shadow MT5 の、ゼロからのインストールおよび運用についてのステップバイステップのプランを見つけることができます。
導入
有料版「Neon Trade」と無料版「Neon Shadow」の違い
有料版では、APIを通じてサーバーのコンピューティングパワーを利用できます。サーバーは各通貨ペアと時間足について新たな設定を定期的に探索し、循環的な最適化を行います。全体的には、有料版と無料版は同じですが、有料版は新鮮な設定とその自動更新アクセスがあり、無料版では自ら集めた設定(ポートフォリオ)だけまたは誰かが代わりにそれを行った場合などにしか取引ができません。有料版の設定は、各フォルダー内の特性に基づいて自動的にグループ化されます(シグナル)。そのような信号の例をNeon Shadowのディスカッションで見つけることができます。「STATIC」モードは無料版でも制限なく動作しますが、すべての設定は時間が経つと古くなります。Neon Tradeは、サーバーとの接続を維持し、それらの設定が私のソフトウェアによってすでに取り扱われている場所で常に更新します。このため、Neon Trade製品自体は、あなたのクライアントとして非常に便利に利用できます。
プラン
さて、私たちがどの順番で進むべきか、どのような問題を取り扱うべきかを簡潔に示しましょう。最終的には、アドバイザーを問題なく運用できるようにするためです。関心のある項目に直接移動できます。これはすでに何かを知っているユーザー、あるいはほとんどすべてを知っているかもしれないユーザーのためのものです。ただし、サイトへの登録方法については書かないつもりです。それはあなた自身で行うことが可能です。これは非常に簡単です。
初心者のために:
- MetaTrader 4/5 取引プラットフォームのダウンロード(ダウンロードする場所と最適なダウンロード元)
- MQL5 アカウントをあなたのターミナルに接続します(アドバイザーをあなたのターミナルに設定するため)
- デモ/実際のアカウントを取引ターミナルに接続します(見積もり履歴のテストと単純に取引するため)
- MetaTrader 4/5 ターミナルにアドバイザーを購入およびインストール
全員向け:
- グラフィックパネルの表示
- アドバイザーの設定
- MetaTrader 4/5 のストラテジーテスターでの引用履歴上のアドバイザーチェック
- アドバイザーの運用の一部のニュアンス
- ポータブルバージョンの MetaTrader 4/5(それがなぜ必要であるか、および私たちのアドバイザーの使用文脈でのそれからの利点、そして標準ターミナルとの違い)
- カスタムポートフォリオの作成に DYNAMIC モードをどのように使用しますか?
- 最もよくある質問への回答
二つの選択肢があります。公式サイトからダウンロードするか、あなたのブローカーのサイトからダウンロードすることができます。あなたのブローカーが提供するターミナルのバージョンは、公式の標準バージョンと比べて劣るものではありません。ただし、それを使うとあなたの口座に接続するのがずっと簡単になります。あなたがやることは、リストからあなたのサーバーを見つけて選ぶこと、そしてログインプロセスが始まります(あなたがあなたの口座の詳細を正確に入力し、正しいサーバーを選べば)。以下に、ブローカーのサイトからターミナルをダウンロードしたくない場合にダウンロードできる両方のターミナルの公式ページを紹介します。
WindowsとLinuxの両方のためのインストールファイルをダウンロードできます。インストールファイルをダウンロードしたら、それを起動してインストールプログラムが提案するステップに従ってインストールを行ってください。すべて正しく行えば、ターミナルはインストール済みプログラムのリストに表示され、また、ターミナルを起動するためのアイコンがデスクトップに表示されます。
あなたのターミナルに MQL5 アカウントを接続する
マーケットからアドバイザーをダウンロードするには、まず、mql5.comサイト上で行ったように、あなたのログインとパスワードを使用してログインする必要があります。その後、あなたが主導するターミナルで、あなたが購入したアドバイザー「Neon Trade 4/5」をマーケットからダウンロードすることができ、またはそのターミナルを主導するためにそれを使用する場合。これは次のように行われます:
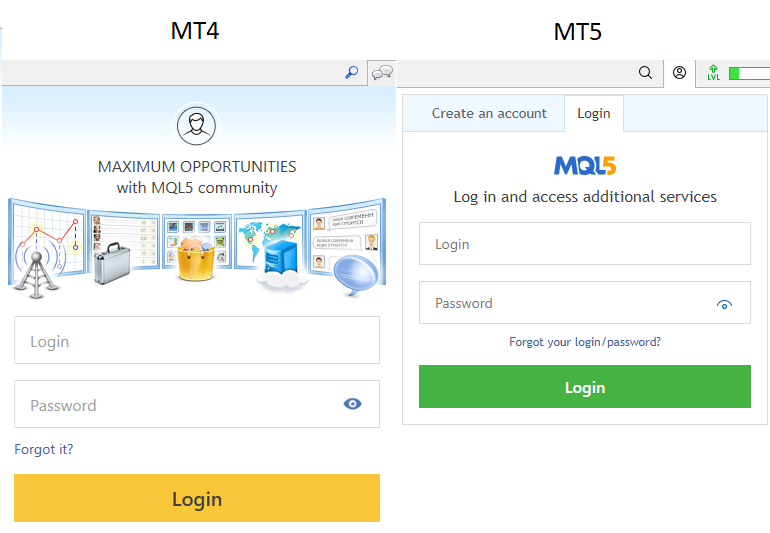
あなたが端末の右上隅の対応するアイコンをクリックすると、これらのフォームが開きます。 MetaTrader 4 とMetaTrader 5 のこれらのボタンは同じ場所にあり、似ています。小さな違いがあるかもしれませんが、それは本質的ではありません。主なことは、いずれのアカウントでログインしない限り、一つもアドバイザーをダウンロードできないということです。有料アドバイザーにはあなたがアドバイザーを購入したアカウントが必要で、他の全ての端末では他の任意のアカウントでログインし、マーケットにあるどの無料アドバイザーでもダウンロードできます。
ブローカーの口座を開設し、その口座をあなたの端末に接続する
ここではあなたがすでにブローカーのアカウントを持っていると想定します。私は口座ではなく、アカウントについて話しています。アカウント内でデモ口座も実際の口座も複数開設することができます。また、あなたのブローカーはMetaTrader 4またはMetaTrader 5のいずれかを少なくともサポートしている必要があります。私自身は英国のブローカー"RoboForex"と"FxPro"を使用しています。これら2つのブローカーは、全てのパラメータに適合する良い例です。 "hedge"タイプの実際の口座を開設した後、あなたの口座の次のデータを得ることになります:
- 口座番号
- サーバー名
- パスワード
- 投資家のパスワード
これらのデータは必ず保存する必要があります。ただし、あなたの取引口座に接続するために投資家のパスワードは必要ありません。これは "mql5.com" の"シグナル"サービスや "myfxbook.com" のようなモニタリングシステムに口座を接続するためだけに必要です。あなたの端末をあなたの口座に接続するのは非常に簡単です。MetaTrader 4 と MetaTrader 5 の端末での操作も似ています。それがどのように行われるか見てみましょう。
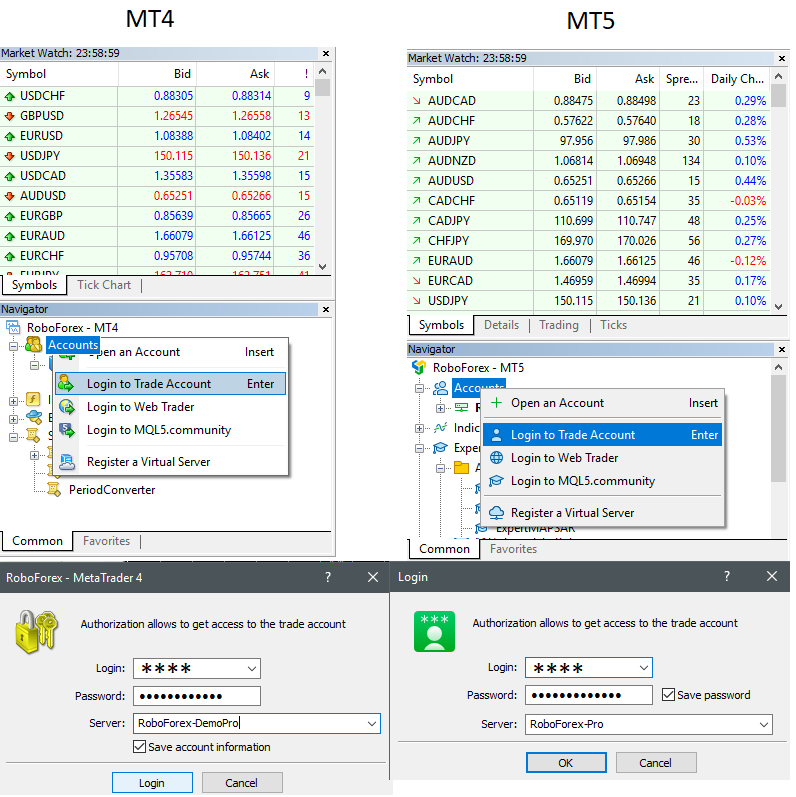
成功した接続の後、あなたのデータは自動的に端末内に保存されます。成功した接続後、"Market Watch" ウィンドウでリアルタイムの価格変動を開始します。全ての端末とアカウントが成功裏に接続された後、自動取引を開始したり、アドバイザーの機能を見るための履歴の引用をチェック開始することが可能になります。
MetaTrader 4/5 の端末でのアドバイザーの購入とインストール
アドバイザーは公式サイトからも、お使いの取引プラットフォーム内からも購入することが出来ます。公式サイトではとても簡単に行うことが出来ます。あなたのアカウントのバランスに十分な資金があり、製品のページにいるだけで、対応するボタンを押すだけで風味です。

無料のアドバイザーは自由にダウンロードできます。また、MetaTrader 4/5 の対応ターミナルがインストールされていない場合は、公式サイトからダウンロードするよう提案されます。または、すでにターミナルがあることを指定できます。その後、あなたのターミナルにリダイレクトされます。ターミナル内部で同じことをする方法を見てみるのも悪くないと思います。それによって、ターミナルでアドバイザーをダウンロードする方法と、その後どこで見つけるかがわかります。
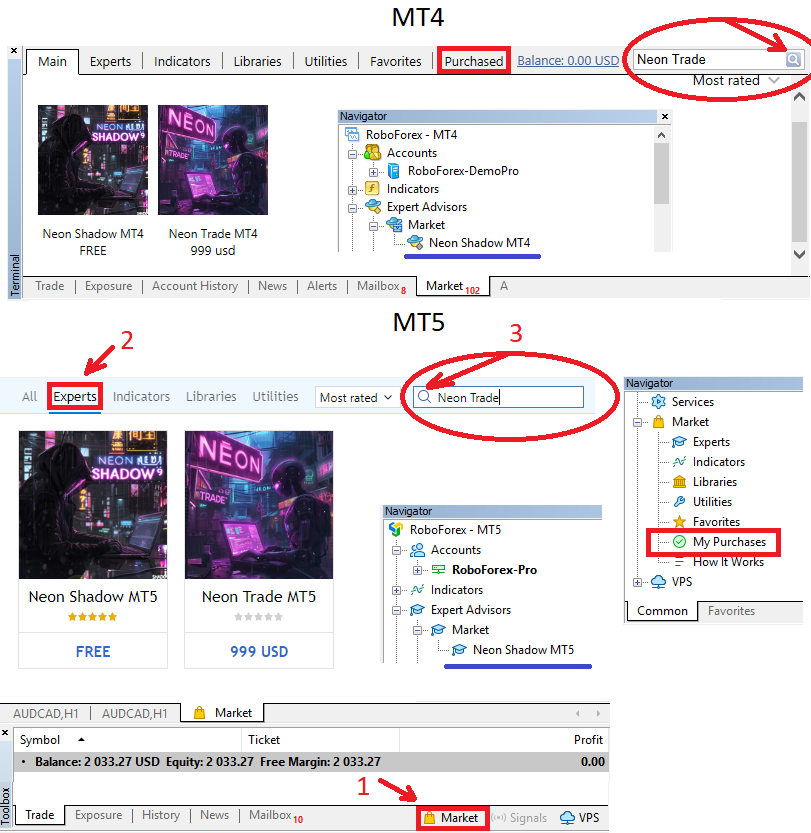
ここで知るべきすべてのことは、「Market」タブを見つける方法です。それを見つけた後、あなたは製品を検索できるウィンドウを開くことができます。私たちの場合は、「Neon Shadow」または「Neon Trade」を探してください。検索した後、対応するアイコンをクリックする必要があります。無料の製品が選択された場合、「Neon Shadow」のように、制限なくダウンロードして使用することができます。有料製品が選択された場合、それをまず購入する必要があり、そのためのボタンが表示されます。
「Neon Trade」専用:
アドバイザーを起動する前に、以下を行う必要があります。設定を開き、許可リストに自分のドメインを追加します。
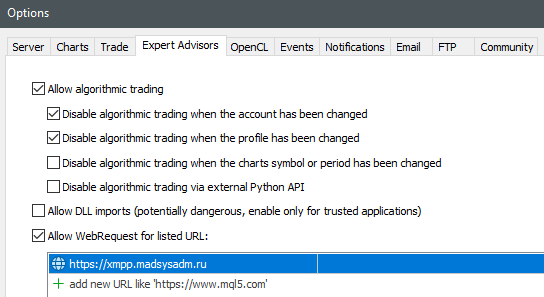
Neon Trade と Neon Shadow のために:
アドバイザーを起動する前に、きれいなグラフが必要になります。それを作ってください。それは右クリックで任意のツール、たとえば "EURUSD" でそれを作成することができます。そして次のことを選択します:
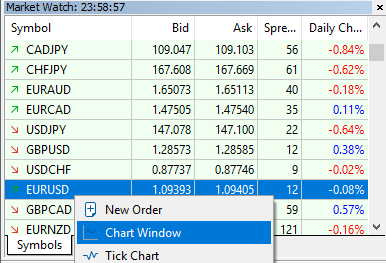
その後、ターミナルの左下部にある「"Navigator"」ウィンドウでアドバイザーを見つけてください。それを左クリックし、マウスでドラッグしてグラフにドロップします。正しく行った場合、次のウィンドウが表示されます:
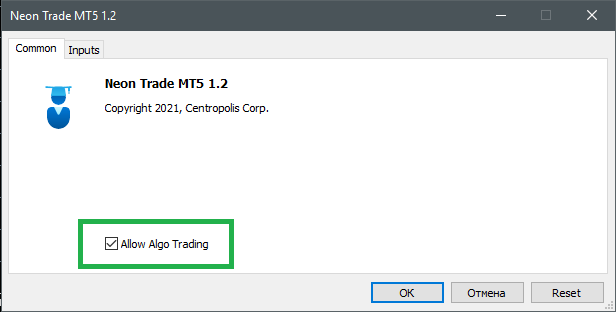
その後、"Inputs" タブで "DYNAMIC" モードをオンにします。次に、"Common" タブで私が緑色で強調したチェックボックスを有効にすることを忘れないでください。その後、ターミナルのメインパネルで取引を許可する必要がありますが、これは同様の手順となります。

すべてが正しく行われた場合、インターフェースとその中のデータが表示されます。
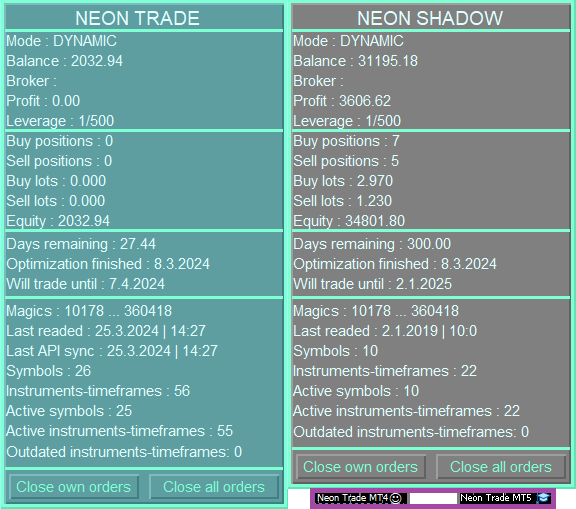
紫色の枠の中にある文字は、あなたのグラフの右上に表示され、それ以外は一切表示されません。何かを忘れたら、スマイルマークは悲しくなり、または帽子がグレーになります。すべてが正しければ、リラックスして取引を待つことができます。
グラフィックパネルの表示
ここでは、直感的に理解できる表示の意味を解説することはありません。最後の二つのブロックだけを見ていきましょう。
"Days remaining":
ご存知のように、アドバイザーの中には複数の仮想チャートが同時に運営されていることがあり、各チャート(設定)には最終的な最適化日があります。それから "Days To Future" という変数を使って、我々がまだ取引するのにどれだけ時間が残っているかを計算しています。しかし、すべての設定には自分の最終最適化日があり、私の場合は、最終最適化日が現時点に最も近い設定を選びます(つまり、更新しない限り、将来取引するための最も長い時間が利用可能な設定です)。したがって、他の設定はこの時間が少ないか、全くない場合があります。また、同じ長さの時間を持つ設定もあるかもしれませんが、それは我々が見つけた最高の値を上回ることはありません。
許容可能な時間範囲を超えて更新されないか、全く更新されない設定は稼働しますが、開いたポジションがある場合にのみクローズします。ポジションをクローズした後、アドバイザーはその設定を使って新たにポジションを開くことはありません。ポジションがクローズした時点で設定がすでに更新されている場合にのみ、アドバイザーは設定を読み直し、新しいものを使用します(これは DYNAMIC モードのみに該当します)。
"Outdated instruments-timeframes":
何個の設定が既に許容範囲を超えてしまい、新しいポジションを開くことが許可されていないかを理解するのに役立ちます(これは前述の情報の補足です)。もしカスタムポートフォリオを使用しているなら、これは古い設定を即座に見つけるのに役立ち、同時にそれらをすばやく更新するのにも役立ちます。
"Optimization finished":
これは、先に述べた最新の設定の最適化終了日です。
"Will trade until":
現在の日付と将来取引することが可能な時間があるなら、我々のリストの全ての設定について取引許可が失われる日を簡単に計算することが可能です。しかし、もちろん、設定の更新に間に合わなかったり、全く更新を行わなかった場合(STATICモードの場合)になります。この日を後ろにずらすことはもちろん可能です。これには、"Days To Future" を自分のリスクで増やせばよいだけです。なお、Neon Trade は自動的にこれを行います(各設定の最適化日を現時点に近づけることで設定を更新し、自動同期をオンにし取引のシグナルを選択します)。これがその利点です。したがって、シグナルの一つに参加することで、取引と設定の更新が全自動で行われます。
"Magics":
これは、アドバイザーの全てのポジションに対して予約されているマジックの範囲です。そのマジックはこの範囲を超えることは出来ません。したがって、この範囲外の全ての数字は、他のアドバイザー用に使用することができます。
"Last readed":
最後に設定がファイルから正常に読み込まれた時刻です。DYNAMIC モードのみに適用されます。補助的な目的を果たし、ファイルの読み込みを制御するために使用されます(mql5は非常にデリケートな言語で、ファイルの読み書きが時々失敗することがあり、問題を検出した際は端末を再起動することができます。デフォルトでは、読み込みは平日のみ5分ごとに行われ、週末は市場が閉じておりティックがないため行われません)。
"Last API sync":
サーバーからファイルを最後に要求した時間です。これは Neon Trade のアドバイザーにしかなく、私のサーバーとの同期が可能なためです。
"Symbols":
すべての設定の中に何個のユニークなインストゥルメント(通貨ペア)があるかです。この場合、インストゥルメントの期間は関係ありません。単に、我々が取引している全てのインストゥルメントが何個あるかを数えます。
"Instruments-timeframes":
私たちは同時にいくつの設定(バーチャルチャートまたはアドバイザー)を管理していますか?
"Active Instruments-Timeframes":
これらの設定のすべてがアクティブであるわけではありません。設定を読むことはできますが、必ずしもあなたのブローカーにそのようなツールがあるわけではないか、あなたがあなたのインストゥルメントのプレフィクスとポストフィクスを正しく設定したとは限りません。何か間違って設定した場合、このフィールドでゼロを得るでしょう。
"Active Symbols":
ブローカーに特定のインストゥルメントがないことを理解するのに役立ちます。Symbols と比較して数が少ない場合は、どのインストゥルメントが余分か考えることができます。
"Close Own Orders" - すべての自分の位置を閉じます。注意してください。
"Close All Orders" - ターミナル内のすべての位置を閉じます。注意してください。
Neon Trade と Neon Shadowの 設定
Neon Trade のアドバイザーの個別設定、それは彼だけが持っているもの:
MetaTrader 4 のバージョンと MetaTrader 5 のバージョンの両方のアドバイザーのすべての設定は同じであり、その動作アルゴリズムも同じです。唯一の違いは、有料版には API を介してサーバーに接続するための2つの追加設定があることです。
- API DOMEN (add in terminal settings!) - これは私のサーバーへのアドレスであり、API を通じて、この設定は絶対に変更してはならないと思われます。私はあなたが余分にアドバイザーの説明を読むことを避けるためにそれを出しました。
- Sync with API - サーバーとの同期を許可する ( "DYNAMIC" モードが有効な場合のみ動作します)
- Signal Name - 我々が同期をとる信号の名前 (それらは多くあり、それらの名前を知る必要があります、例えば "Signal1"、"Signal2" など)、設定は "%APPDATA%\MetaQuotes\Terminal\Common\Files" のディレクトリに作成されるフォルダに保存され、 "Subfolder In Files Folder" という名前がつけられ、それを指定した場合のみです。それ以外の場合、ファイルはフォルダを作成することなく、"%APPDATA%\MetaQuotes\Terminal\Common\Files" のルートに上書き保存されます。
Neon Trade のアドバイザーの同期装置は独立したモジュールとして作られており、その他の全てのコードは無償版の Neon Shadow のコードと完全に同一です。もちろん、その他の設定や動作のロジックは、有料版、無償版のどちらでも完全に同一です。設定を理解することから始めましょう。
Neon Trade でも Neon Shadow でも共通の設定:
- Read From Common Directory - すべてのターミナルの共有フォルダからファイルを読み込み、または現在のターミナルのローカルフォルダに書き込む (デフォルトは "true" で、複数のターミナルを同期させる可能性があります)
ファイルの保存とそれらのアドバイザーによる読み込みは、"Read From Common Directory" が "true" である場合にのみ、すべてのターミナルの共有フォルダから行われます。この場合、複数のターミナルを同じ設定で取引させることができ、これがNeon Shadow が独立した無料プロダクトとして作られた理由です。有料アドバイザーの1つのコピーが Neon Shadow を持つ複数のターミナルを管理することができます。しかし、あなたが "false" を設定した場合、アドバイザーは共有フォルダにファイルを書き込むのをやめ、その他のターミナルがアクセスできない自身のプライベートフォルダにそれらを保存します。
- Mode (static settings/dynamic settings) - アドバイザーの動作モードで、"STATIC"と"DYNAMIC"の2つのオプションがあります。
"STATIC" モードを使用している場合、組み込まれた設定で取引を行い、それらは更新されず、したがってすぐに古くなります(しかし、私はそれらを定期的に更新しようと努めます)。このモードはデモンストレーション用のもので、取引にはあまり向いていませんが、それでもそれを使って取引することを妨げるものは何もありませんが、私はそれをすることをお勧めしません。これを使って、どのように動作するかを見ることができます。
"DYNAMIC" モードを使用している場合、設定を読み取るフォルダを選択できます。同期化が有効化された Neon Trade を考慮するなら、設定ファイルはサーバーからダウンロードし、説明の次にくる "Subfolder In Files Folder" に入ります。現在の場合の設定( "EURUSD 60 P_FACTOR OPTIMIZED.txt" のようなファイル)は、特定のチャートを作成し、そのチャート専用の個別の設定を使用した取引戦略を適用する指示です。この知識を使用して、たとえば、すべての設定キット(信号)をサーバーからダウンロードし、それらを使用してポートフォリオを作成することができます。私はその方法を後で街灯します。または、信号に合わせて設定を行い、トレードを 100% 信号に任せることもできます(初心者や、自分で理解したくない、完全に自動化に依存することを好む人向け)。
- Subfolder In Files Folder - "DYNAMIC" モードの設定を取得し、また有料アドバイザー Neon Trade の同期モジュールが設定をダウンロードするパスです。
サーバーと同期が有効な設定で信号を切り替えるときは、通常はそのフォルダの名前を "Signal Name" 変数と同じものにすぐに変更することが好ましいです。そうしないと、新しい信号のファイルが古いファイルの上に書き込まれ、アドバイザーは以前の信号から残った不要なファイルを追加で削除します。そして、もちろん、Neon Shadow を使用していたすべてのターミナルで、アドバイザーを新しいフォルダに再設定する必要があります。フォルダ名の代わりに空白を入力すると、アドバイザーは動作しますが、前述のように、自分の設定用の別荘フォルダを作らず、ターミナルの共有フォルダであるか、ターミナルのローカルフォルダを使用しているかに関係なく、それらをルートディレクトリにすぐに吐き出します。
インストゥルメンテーションの命名規則に適応する設定:
- To Lower Symbol -楽器の名前を小文字/大文字で
- Symbol Postfix -各楽器の名前が始まる文字列
- Symbol Prefix = 各楽器の名前が終わる文字列
このブロックは非常に重要です。なぜなら、アドバイザーは、例えば "RoboForex" のようなブローカーに利用される古典的な命名スキームを使用した楽器として初めから設定されているからです。そのため、すべてのインストゥルメンテーションは大文字で表示され、名前に特殊文字(ポストフィックスとプレフィックス)がないという規則があります。例 - "EURUSD"。しかし、"EURUSD!" や ".eurusd_" のように名付けるブローカーも存在します。最初のケースでは次のようにします「Symbol Postfix = '!'」。しかし、2つ目のケースでは次のようになります:
- To Lower Symbol = true
- Symbol Postfix = "_"
- Symbol Prefix = "."
これを行わないと、アドバイザーはポジションをオープンしません。しかし、あなたのブローカーが同じような楽器の命名規則を持っているならば、何もしなくてもアドバイザーはすぐに動作します。これはストラテジーテスターでテストする際にすべて見ることができます。すべてが正しく設定されていれば、アドバイザーは取引を開始します。ここからわかるのは、リアルまたはデモの口座で取引を開始する前に、ストラテジーテスターでの事前チェックが重要であるということです。
タイムゾーン:
- UTC Shift Hours - 時間帯のシフトに合わせた時間ウィンドウのシフト
すべての問題は、アドバイザーの設定の大部分が、取引時間への依存性を含んでいるということです。私のサーバーは、これらの見積もりに含まれる見積もりのサーバー時間を最適化と時間窓の検索に使用しています。つまり、私たちはグリニッジ子午線(ロンドン)に依存することを意味します。これは、あなたのブローカーが別のタイムゾーンに依存している可能性があり、時間のシフトが前方または後方にある可能性があるということです。私はこのシフトを経験的に定義するだろう、ただロンドンの時間を取ってそれとあなたのターミナルに今ある時間を比較します。それらを引いて差を得て、そのシフトとその周辺のいくつかの値をチェックしました。取引パフォーマンスが最も良いシフトは、あなたのものになります。もしくは、"RoboForex" というブローカーを選択してこの問題を忘れることもできます。時々、私でもそれを解析するのが面倒になります。
エントリーの量とデポジットへの自動適応:
- Auto Lot - デポジットへの自動適応機能のオン/オフ(オフにすると、固定ロットモードに非常に似ています)
- Middle % of Delta Equity Per M1 Bar (For ONE! Symbol) - リスクをコントロールする変数(ロットと同様に使用され、これが大きいほど我々のトレードの量が増えます)
- Deposit For ONE! Symbol - リスクが適応されるデポジットの量(これはデポジットへの自動適応がオフになっているときに使用されます)
ここでは、最初の2つの変数だけを使用すれば十分であり、最後の変数はそのままにしておくことができます。自動適応を有効にすると、最後の変数を使用して計算されたロットは、あなたのデポジットに基づいて比例して増減します。
マーチンゲール:
- Lot Mode - "SIMPLE_LOT" と "MARTINGALE" の2つのモードがあり、デフォルトでは "SIMPLE_LOT" に設定されています
- (Deposit For ONE! Symbol)% Martin Double Multiplier - マーチンゲールの強化は、この変数の値を減少させることで行われます(デフォルトでは、マーチンゲールは前回の損失のロットを加算してロットを増やしますが、この変数を追加してその強化を行うこともできます。これは、ロットを2倍にするための仮想アドバイザーのドローダウンを象徴しています)
損失ポジションのホールドモード:
- Linearization - 損失ポジションがプラスでクローズするのを待つ
- Minutes Hold For Linearization - 損失ポジションがプラスになるのを何分待つべきか(時間が経つと、ポジションは強制的にクローズされます)
- Trade In Plus Swaps Direction - ポジションのクローズを待ちつつも収益をあげることができる、プラスのスワップを提供するインストゥルメン、ツと方向だけで取引を行わせる
デフォルトでは、これらのオプションはすべて無効になっていますが、異なるシグナルやポートフォリオによってこれらのオプションの組み合わせが可能になります。これは、取引の品質やリスクにポジティブな影響を及ぼす可能性があります。すべては、特定の信号やあなたが自分で組み立てたポートフォリオに依存します。
設定の有効性を失うとの戦い:
- Days To Future - 最適化期間の終了から何日後にポジションを開くことが許されるか(これは閉じることには影響しない)
最新の最適化日付、そして将来何日間取引することができるかを、アドバイザーのグラフィカルインターフェースで確認することができます。これらのデータは動的で、それゆえに常に再計算されます。私はこれを30日以上に設定することをお勧めしません。
並行取引と競争モード:
- Parallel Trading - 各バーチャルアドバイザー(設定)が独立して取引し、他を妨害しない、並行で多様化された取引の有効化(無効にすると、端末(グラフの1つ)で1つのポジションのみがオープンになります)
デフォルトでは、このオプションは有効化されており、リスクの最小化と収益曲線の滑らかさを提供します。このアプローチは「多様化」と呼ばれます。このオプションを無効にすることはお勧めしません。それでも、この可能性はありますので、私はそれを取り外しませんでした。このオプションを無効にすると、すべてのバーチャルアドバイザーが誰が最初にポジションを開くか競争します。次のポジションは以前のものが閉じられた後にのみ開くことができます。
その他:
- Stop Loss Points - 現在の設定で取引されているすべてのインストゥルメントのストップロス(pipではなくポイント)。値を「0」に設定すると、ストップロスなしで取引されます。
- Take Profit Points - 現在の設定で取引されているすべてのインストゥルメントの取引利益(pipではなく、ポイント)。値を「0」に設定すると、取引利益なしで取引されます。
- MAX Spread For Open - ポジションが開かれず閉じられない以上のスプレッド(pipではなく、ポイント)。
- History Days Window - この変数は最適に触らないでください、最大バランスやマーチングのような計算の際に使用される注文履歴のサイズを表示します。
取引システムのスタイルを考慮すると、ストップロスは偶然ではなく無効化されており、スプレッドは大きく設定されています。ただし、これらの設定の存在はシステムのバリエーションを高めることができるので余分ではありません。
MetaTrader 4/5 のストラテジーテスターでアドバイザーの引用履歴をチェックする
このサブセクションは、いくつかの側面からすぐに重要です。まず、アドバイザーを実際のチャートで起動する前に、このステップが必要です。それにより、潜在的なエラーや、何らかの理由で起動前に考慮しなかった詳細を避けるか、確認することができます。アドバイザーをどの金融商品でテストする必要があり、どのモードでテストする必要があるかを理解するために、最初にこれを解決する必要があります。これは MetaTrader 4 と MetaTrader 5 の両方に関連しています。しかし、MetaTrader 4から始めましょう。このターミナルのテスターと MetaTrader 5 のテスターのいくつかの重要な違いをすぐに指摘します。
- まず、手動でテストしたい金融商品の相場履歴をダウンロードする必要があります。
- スプレッドも手動で設定する必要があります
- アドバイザーはあなたが選んだ金融商品でしか取引できません(これが MetaTrader 5 との最大の違いです)
- あなたが選んだ金融商品が "DYNAMIC" シグナル(フォルダ)または "STATIC" 設定にない場合、トレードは全くないかもしれません。
しかし、通常の取引レベルでは、どちらのターミナルでも任意のチャートにアドバイザーを掛けると、これらの違いは完全に消え、アドバイザーは両方のターミナルバージョンで同じように機能します。このため、MetaTrader 5 でアドバイザーをテストする方がはるかに便利です。これは、前述のリストから推測できるように、次の理由で重要です。
- クオートをすぐにロードします
- 一覧のすべての金融商品ですぐにテストされます
- リアルなスプレッドとスワップを使用します
- リストから任意の金融商品をテスト用に選択できます
- 複数のテストを行う必要はありません
MetaTrader 4 のテスターの主な欠点は、個々の金融商品を個別にテストする必要があることです。これは非常に面倒ですが、仕方がありません。もちろん、後でいくつかのソフトウェアを使用して異なる金融商品の複数のテストを1つにまとめることができますが、私はそれに時間を掛けることはなく、MetaTrader 5 バージョンのテストを行うでしょう。私には、アドバイザーのテストに関するいくつかの興味深いニュアンスについて詳しく説明した記事があります。そこでは、MetaTrader 4 とMetaTrader 5 の両方の例が考察されています。
また、私たちのアドバイザーには、"OHLC M1" テストモードが適していることを追加しておきたいと思います。それにより、利益チャートに変更を加えることなく、テストの速度が最大になります。これは、私たちのアドバイザーがバーで動作するため、M1 が最低のタイムフレームであるためです。これは、M1 以上または M1 に等しいすぐれたタイムフレームが、ほぼ同じエントリーポイントとエグジットポイントを持つことを意味します。あなたはティックでテストを試みるか、遅延を設定してみることができますが、違いは何もないことがわかるでしょう。これは、ちなみに、このシステムの大きな利点の1つです。これはあなたのターミナルでこんな感じになります:
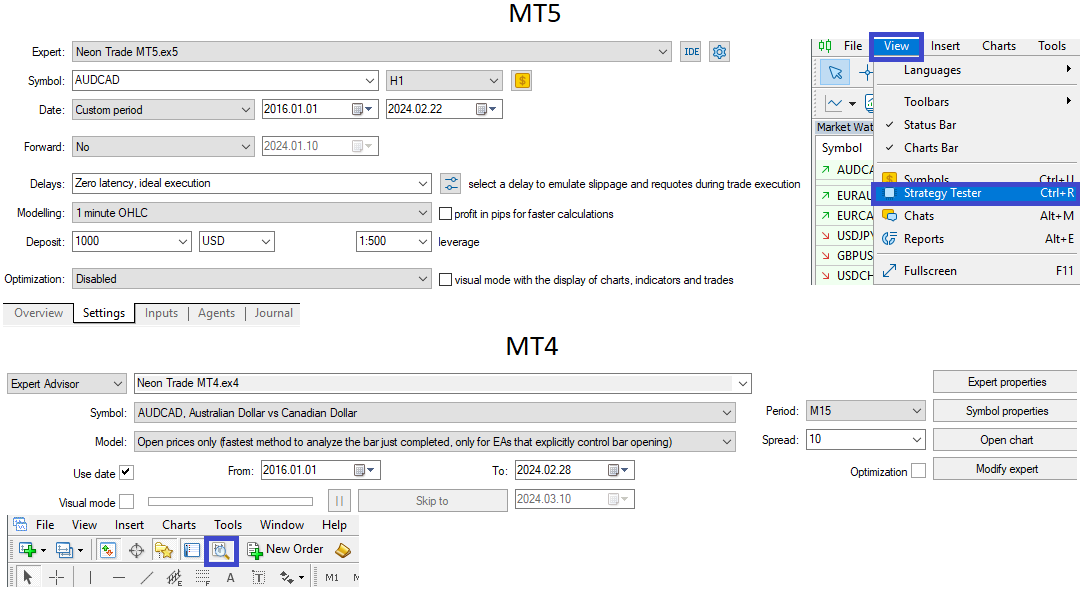
"OHLC M1" か"すべてのティック"を選択するのが最善のテストモードです。 信頼していない場合でも、テストは最速で、品質を損なわずに進行します。 MetaTrader 4 では、このモードは "Open prices only" に相当します。 MetaTrader 5 の例を考えてみると、選択したツールおよびチャートの期間は全く関係ありません。 ただし、MetaTrader 4 を考慮に入れると、テストは選択したツールに対応し、選択した期間と同じかそれ以上の期間を持つ仮想チャートに対してのみ実行されます。
例えば、MetaTrader 4 でテストのために "EURUSD M1" のチャートを選択した場合、"EURUSD M15, EURUSD H1, EURUSD H4" のような設定が存在していれば、これらはすぐに処理されますが、これらすべてがテストのために選択した期間よりも高いためです(これはただのプラットフォームのニュアンスで、知っておく方が良い)。 他のツールに関連するその他の設定は、このテストでは処理されず、それらについては別途テストする必要があります。 引用史はテストの前にダウンロードする必要があります。 "STATIC" モードでも "DYNAMIC" モードでもテストすることができます。 "DYNAMIC" モードでのテスト方法は、最終セクションで紹介します。
一部のアドバイザーの操作に関するニュアンス
Neon Trade 専用:
- API DOMEN (add in terminal settings!) は、許可されているリストに必ず追加し、ターミナルの設定(次のセクションの冒頭でスクリーンショットを見てください)
Neon Shadow と Neon Trade 用:
- 設定を変更するたびに、アドバイザーが正常に動作を開始するためにターミナルを再起動(再起動)する必要があります。(あなたは情報を含む空のパネルを見るでしょう、それはあなたにターミナルを再起動する必要があると伝えるべきです。成功すると、必要な全てのインジケーションがパネルに表示されます)
- ターミナルの再起動を週に一度推奨し、その更新をチェックすること
- 非常事態の場合はすぐに私に連絡して、問題をできるだけ早く解決すること(フィードバックは製品の改善に役立ちます)
- あなたが何をやっているかわからない場合は、自己判断で行動を避け、私に尋ねることをおすすめします。私は可能な限り助けます。
- 独自のポートフォリオの構築とグループへの投稿、そしてユーザー間のコミュニケーションは推奨されます。 (私は最後のセクションであなたにこれを教えます、これは非常に簡単です)
- 毎週末にすべてのターミナルとあなたのアドバイザーを再起動して、エラーの可能性を最小限に抑えることを推奨します
Portable バージョンの MetaTrader 4/5 とその作業ディレクトリの必要性(Neon Shadow が Neon Trade の取引をコピーできるようにするために必要)
あなたがただ1つのアカウントとアドバイザーの1つのコピーで作業を行うつもりならば、このセクションは必要ありません。しかし、あなたがすでに購入した製品を完全に理解したい、またはこれから購入する予定であれば、このセクションをスキップしないことをお勧めします。
このセクションを最初に理解することで、Neon Trade と Neon Shadow を一緒にどのように開始するかを理解できます。そのために、各mql5.comのアカウントでアドバイザーのコピーを買う必要はありません。さらに、この分野の知識は、アドバイザーを同時に複数のアカウントで起動する方法を理解するのに役立ちます。そのためには、Neon Trade MT4またはMT5の1つのコピーだけを購入すれば十分です。そして、別のターミナルバージョンの同じアドバイザーや別のアカウントのために購入する必要はありません。一度購入すると、あなたは一つのホスティングまたはデスクトップコンピューター内で、他のユーザーを Neon Shadow MT4 または Neon Shadow MT5 で接続することができます。これをどのように行うかは、今から示します。これには、ターミナルの "portable" バージョンが役立ちます。これを別途ダウンロードする必要はありません。これは、ターミナルのフォルダを単純に複製することで簡単に作成できます。この方法で、あなたは何個でも独立して作業できるターミナルを取得することができます。
標準的な作業モードでは、MetaTrader 4 と MetaTrader 5 は共通のスキームを維持します。これは、すべての履歴データやその他の一時ファイル、アドバイザーやそれらによって作成されたファイルなどが、コンピューターのレジストリに自動的に作成される特別なフォルダに配置されるということです。これらのフォルダはランダムに生成された名前が付けられます。これは現実では以下のようになります:
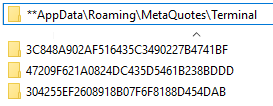
このレジストリディレクトリには他のフォルダもあります。故意にそれらを表示しなかったのは、あなたを混乱させないためです。すべての人工的に作られたターミナルは、レジストリ内に自分のフォルダを作り、それらは隣に並び、大体あなたが上で見たような名前を持つでしょう。これらのフォルダを探す作業は初心者にとって困難かもしれません。しかし、「"portable"」バージョンを使用すると、ターミナルはこれらのフォルダを使用しません。代わりに、すべてのデータは共有フォルダ内に保管されます。これがその構造です。
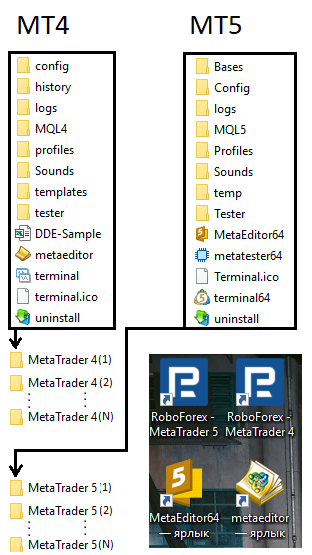
ここでは、"MQL4" および "MQL5" という名前のサブフォルダに注目してみてください。これらのフォルダは今後、以前レジストリにあったものの大部分が格納される場所になります。具体的には、"AH3RRS4W56J5656775E6453422DFHRE\MQL4/5" のようなフォルダにです。しかし、もちろん、端末を "portable" モードに設定する必要はありません。というのも、複数の端末を起動する唯一の方法は、上で描写したような端末のファイルを含むフォルダをコピーすることだからです。しかし、そうすると、必要なものすべてが端末のメインディレクトリ内にあると知っていることで、端末の操作が簡単になります。端末フォルダの複製を作成するだけでも、それらは独立して動作し続け、端末を "portable" モードに変更する必要はありません。
複数の、あるいは1つの端末で作業するための良識として、デスクトップにショートカットを置き、それらを適切にグルーピングすることが一般的です。以下に、私がどのようにグルーピングしているかの例を示します:

ここに私が6つの独立したターミナルを管理するショートカットを正しく作成する方法の例があります。MetaTrader 4 の3つのターミナルと同じ数の MetaTrader 5 のターミナル。赤い枠で強調表示されたリーディングターミナルは、あなたが購入したNеоn Trade アドバイザーを象徴し、他のすべてのターミナルは Neon Shadow を使用して、Nеоn Trade からのトレードをコピーします。これは取引に全く影響を及ぼしません。
リーディングターミナルとスレーブターミナルが存在します。リーディングとして、すべてのターミナル、MetaTrader 4 または MetaTrader 5 の任意のターミナルが使用できます。これはあなたがどのバージョンのターミナルのアドバイザーを購入したかによります。他のすべてのターミナルも任意であり、MetaTrader 4 または MetaTrader 5 でも構いません。
その全ての考えは、私のユーザーがアドバイザーを安価に利用できるようにし、最小の費用で可能な限り多くのユーザーを接続できる機能を提供することでした。これを最も簡単に行う方法は、コピーのロジックを使用することです。2つ目の目標は、設定を含むフォルダの形で自分のポートフォリオを構築できるようにすることでした。このロジックを使用するために、すべてのターミナルの共通フォルダを使用しました。
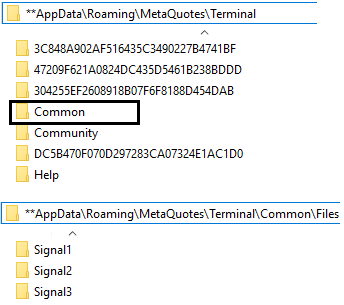
このフォルダにファイルを配置すると、コンピュータ上のすべてのターミナルがこれらのファイルを使用できます。具体的には、私たちのアドバイザーの場合、"Files" というサブディレクトリが必要です。ウェブ同期を有効にすると、私たちのアドバイザーはそこに対応するファイル(トレーディングシグナル)のフォルダを作り始めます。

デフォルトでは保存は端末の共有フォルダに行われ、それを通じて複数の端末を同期することができます。

このオプションを無効にすることもできますが、そうすると、これらのフォルダは端末の個人フォルダに保存されるようになり、他の端末やその助言者はアクセスできなくなります。しかし、一部のユーザーにとってはこのオプションが重要であるため、私はこの機能を残します。Neon Shadow が Neon Trade と同様に動作するようにするためには、今やそれが明らかであると思われるすべての人に、単純に主端末と同じフォルダを使用するようにする必要があります。そのためには例えば、次のようにするだけで十分です:

つまり、これらの変数を "Neon Shadow" に含めることで、彼は更新される有料版のアドバイザー "Neon Trade" のフォルダー(シグナル)に接続することが可能になります。これにより、複数のアドバイザーを一つの購入された "Neon Trade" のコピーだけで管理することが可能になります。この際、取引は全く同じように行われ、まるで特殊なアドバイザー・コピーカーを使用しているかのようになります。
次に、複製された端末の設定プロセスを詳しく見ていきましょう。複製するには、既にインストールされた端末のフォルダを単にコピーし、隣に貼り付けるだけです。これを必要な回数だけ行います。その後、MetaTrader 4 の場合は "terminal.exe"、MetaTrader 5 の場合は "terminal64.exe" からショートカットをデスクトップに作成し、自分にとって便利な命名スキームを使用することが望ましいので、どのショートカットがどの端末を起動するのかを知ることができます。必要に応じて、開発環境やアドバイザーのフォルダに通じるショートカットも作成可能です、これは私がやったように。しかし、これはあなたにとって必須ではありません。私は開発者としてこれが必要ですが、あなたにとっては全く必要ではありません。
端末の複製が終わったら、それらをすべて "portable" モードに切り替えることをおすすめします。私が以前に言ったように、これはあなたの仕事を大いに簡単にします。非常に簡単にこれを行うことができます。各ショートカットで右クリックし、"プロパティ"を見つけてクリックし、ポップアップウィンドウで "オブジェクト"フィールドを見つけます。そして、それに少量の " /portable" を追加します。これがどのように見えるかは次のようになります。
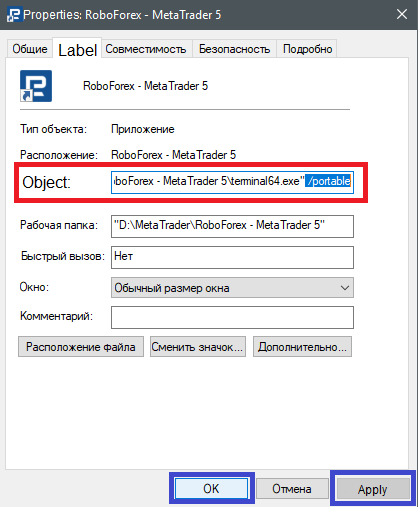
さて、もちろん、" /portable" のキーを追加した後は、「"Apply"」をクリックして変更を適用し、次に「"OK"」をクリックします。これはあなたのショートカットそれぞれに対して行う必要があります。その後、私たちは完全にターミナル作業に向けて準備が整い、それぞれを個別に設定するでしょう。
カスタムポートフォリオの作成に DYNAMICモードをどのように使用しますか?
Neon Trade アドバイザーを購入せずに Neon Shadow を使って独自のポートフォリオを作成する代替方法:
私は、"Signal3"の内部に存在する同じ設定が投稿される特別な "Telegram" チャンネルを作成しました。これらはすべて自動的に、私の介入なしに行われます。これらの設定はデモンストレーションの役割を果たしていますが、それでも完全に機能し、DYNAMIC モードを使って、特に Neon Shadow アドバイザーを使った取引に使用できます。これらの設定に基づいて、同じスキームを使用して自分のポートフォリオを作成することもできます。また、このチャンネル内には、すべての信号からのすべての設定が含まれている拡張チャンネルへのリンクもあります。ここには、事前評価のためのインフォグラフィックといくつかの有用なパラメータが含まれています。これは手動でのポートフォリオ作成を迅速かつ便利にするためのものです。
Neon Trade での API を使用したポートフォリオ作成の主な方法:
これはとても簡単です。 "Signal Name"という変数の値を変更するだけで十分です。デフォルトでは "Signal1" が設定されていますが、他のシグナルに自由に変更することができます。使用可能なシグナルのリストは、新たな計算能力を追加するにつれて更新されます。現時点ではリストは以下の通りです:
- Signal1
- Signal2
- Signal3
- Signal4
- Singal1scalp
- Signal2scalp
- Signal4scalp
設定でシグナル名を変更するだけでは不十分です。これを行う前に、変数 "API DOMEN (add in terminal settings!)" にあるドメインをターミナルの許可アドレスリストに追加する必要があります。以下のように行います:
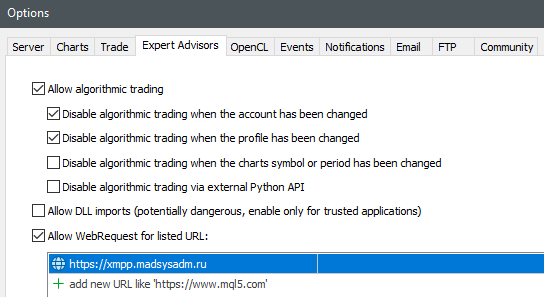
すべてが成功してターミナルが再起動された場合、いくつのファイルがダウンロードされたかをグラフィカルインターフェースで見ることができます。

"Subfolder In Files Folder" へファイルをダウンロードし、したがってシグナルの変更時には、このフォルダの名前も変更し、異なるシグナルが異なるフォルダにダウンロードされ、各ファイルが他のファイルを破壊しないようにすることが望ましいです。自分のポートフォリオ(シグナル)を作成したくない場合は、これらの要件を守る必要はありません。シグナルの名前を変更するだけで十分です。しかし、他のすべての人、特に私が述べたすべての規則を守りたいと考えている人は、それらを遵守する必要があります。
自分のポートフォリオを作成する方法に興味がある人のために:
あなたのポートフォリオを作成するには、1つまたは複数のシグナルをダウンロードする必要があります。これを行うには、任意のチャートにアドバイザーを配置し、次に、私が上で述べたように、シグナルとフォルダの名前を何度か変更し、同じ回数だけ端末を再起動する必要があります。その結果、"%APPDATA%\MetaQuotes\Terminal\Common\Files" ディレクトリにいくつかのフォルダが表示されます。これらのフォルダには、自分のポートフォリオを作成するためのファイルが含まれています。全てのポートフォリオをダウンロードした後、これらのファイルの全てあるいは一部を個別にテストすることが必要になります。チャートのアドバイザーは今は必要ないので取り外すことができます。気に入った設定は、同じディレクトリにあらかじめ準備したフォルダにコピーすることができます。このフォルダはお好みで名前を付けることができ、例えば、"MyPortfolio"とします。
しかし、それを行う前に、もう1つのフォルダが必要になります。このフォルダを使用して、各設定(ファイル)を個別にテストします。これは "DYNAMIC" モードを使用してサーバーとの同期をオフにし、ストラテジーテスターを使用して行うことができます。例えば、「"test"」と名付けることができます。その後、ストラテジーテスターでテストする際に、アドバイザーの設定でこのフォルダを指定する必要があります。それに先立って、テストしたいファイルをこのフォルダに置いておく必要があります。これは次のような感じになります:
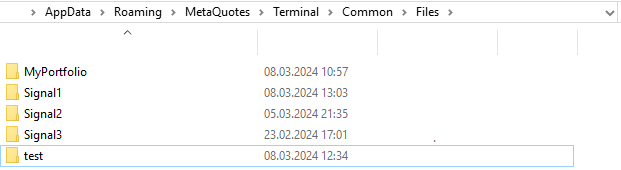
アドバイザーのテスト中に、多くの人が推測したように、単一設定のテスト時には次のような設定を行う必要があります:

テストの際に特定の設定の結果が気に入った場合、既に多くの人が予想しているように、それを "MyPortfolio" フォルダに入れることができます。この操作は "MyPortfolio" フォルダに十分な設定が揃うまで繰り返されるべきです。これがあなたのポートフォリオになります。すでに集めたポートフォリオをストラテジーテスターでテストするには、アドバイザーを "MyPortfolio" フォルダに向けるだけです。これがその方法です:
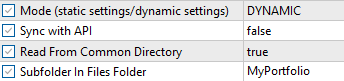
あなたが理解しているように、そのようなポートフォリオを無限に作成することができます。すべてはあなたの忍耐力、願望、そしてエンスージアズムから、そしてもちろん、他の参加者と一般的なグループでポートフォリオを分けることも可能です、これは非常に簡単なことです。別のユーザーは単にあなたのフォルダをダウンロードし、それを自分のところへ移動します。リアルアカウントまたはデモアカウントのチャートにアドバイザーを納めて既に、サーバーシンクロをオフにしたままこの設定を適用すべきです。テスト、チャートの設定は、もちろん、同一のものになります。さらに追加 すると、設定の選択とポートフォリオ全体のテストについて、オートロット「"Auto Lot"」をオフにすることをお勧めします。
ここで非常によくある疑問点は、自分で設計したポートフォリオは、Neon Shadow で使用することができる、ということです。これは、ユーザー独自のポートフォリオの使用には、私のサーバーとの同期が必要ではないからです。したがって、皆さんがポートフォリオを共有する友人は皆、それを無料で取引することができ、さらに、これはすべて単一のホスティング内で実行することができます。そして、どのようにそれを行うかは、私がガイドの最初のセクションの一つで示した通りです。
よくある質問への回答
1) '他人の'トレーディングロボットを Neon Shadow や Neon Trade と同じ端末やアカウントで設定することは可能ですか? これが作動に悪影響を及ぼす可能性はありますか?
答え:はい、そのようなことは可能であり、完全に安全です。このスキームは、ちなみにアドバイザーで使用されている多様化の原則に反するものではありません。さらに、次の点を考慮する必要があります:
- オートロットは無効にする必要があり、それに基づいてリスクを設定する必要があります。そのため、アドバイザーには対応する変数があり、アドバイザーの設定セクションで説明されています。
- サードパーティーのアドバイザーのオーダーマジックは、'0' から '9999' の範囲内でなければならず、これにより彼らの独立した動作が確保されます。さらに、サードパーティ製のアドバイザーは適切にプログラムされており、自分のマジックのみを操作する必要があります。そのようなアドバイザーのみを使用してください。
2) アドバイザーの作業に介入し、あなたの見解では損失を招く可能性がある一部のポジションを手動で閉じることはできますか?
答え:はい、それは可能ですが、あなたはあなたの行動に自信を持つべきであり、何をしているのかを理解している必要があります。ポジションを閉じることで、アドバイザーの動作に悪影響はありません。
3) 多数の VPS またはデスクトップコンピューター間で Neon Trade と Neon Shadow を相互作用させることは可能ですか?
答え:いいえ、そのような機能は現在のアプローチでは実現不可能です。アドバイザー間の相互作用は、一つのコンピューター内でのみ可能です。
4) Neon Shadow を Neon Trade と一緒に使うことは、Neon Trade にとって欠点ですか?
答え:欠点は一切ありません。これは Neon Shadow にとってのプラスだけです。
5) Neon Trade で信号を別のものに変更した場合、すでに開かれているポジションがある場合はどうなりますか?
答え:
- アドバイザーは新しい設定をダウンロードし、作業フォルダに置き換えて格納し、また前の信号から残った設定を削除します。
- アドバイザーは自身のポジションを取り上げ、余分なもの(新しい信号の楽器-期間の中に含まれていないもの)を閉じ、その際、他のアドバイザーのポジションは触らないでしょう。
6) Neon Trade または Neon Shadow で別のユーザーポートフォリオに切り替えた場合(作業ディレクトリの変更)、別の信号やポートフォリオからすでに開かれているポジションがある場合はどうなりますか?
答え:アドバイザーは自身のポジションを取り上げ、余分なもの(新しいユーザーポートフォリオの楽器-期間の中に含まれていないもの)を閉じ、その際、他のアドバイザーのポジションは触らないでしょう。



