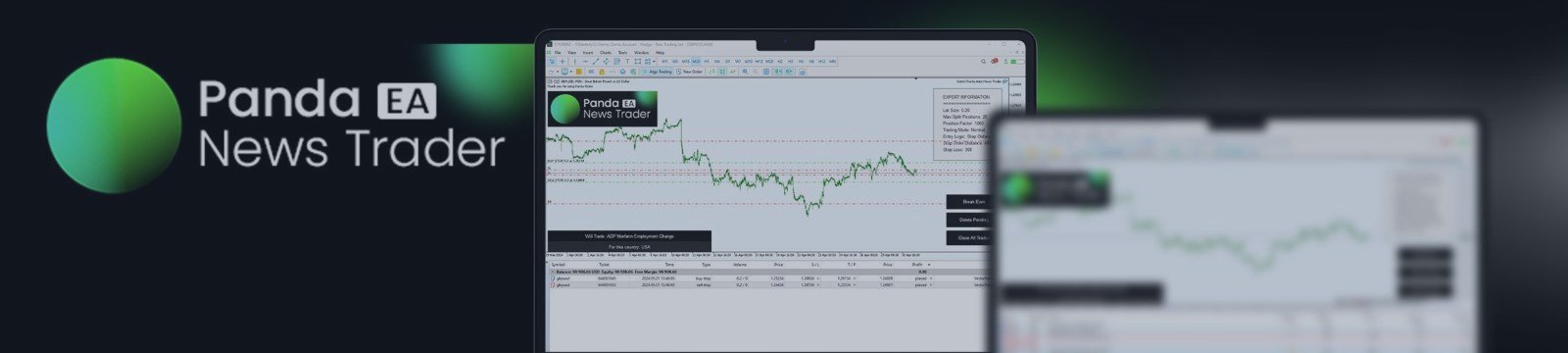
Vestor Panda Auto News Trader Detailed Manual and Technical Details
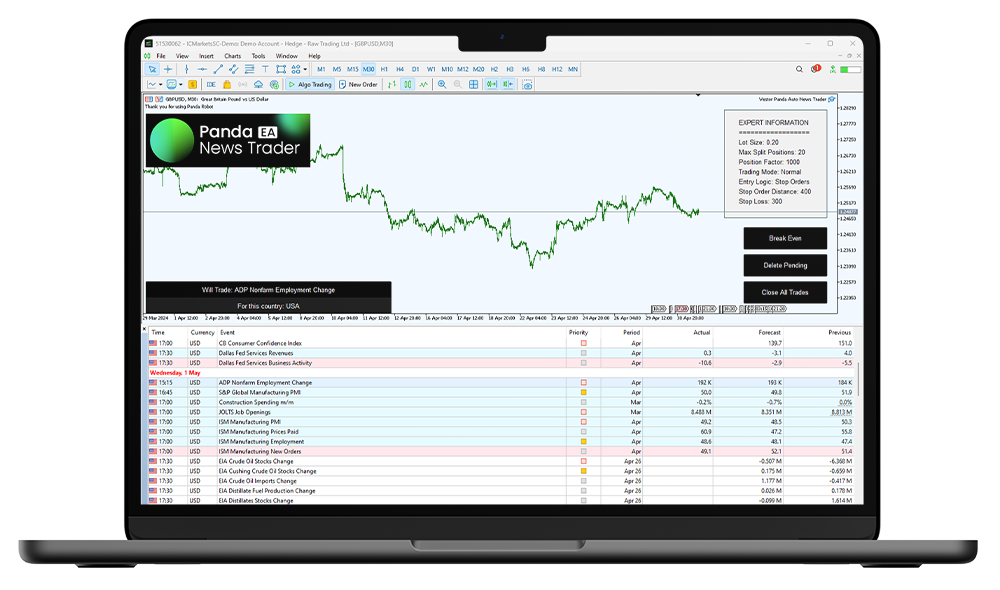
Download and test demo here:
https://www.mql5.com/en/market/product/116655
I will start by explaining the input parameters and demonstrate how they work:
When you add the EA on the chart for the first time, it downloads the newshistory.bin file. This file must contain more than 100 000 news events. if it loads less events just remove the EA and add it again. check in the experts take to see if the file has been create and has enough number of trades. If the EA says switching to fallback strategy it means the file does not have enough events so delete the EA and reload. you only need to do this once for you to be able to backtest past events in strategy tester.
I will start by explaining the input parameters and demonstrate how they work:
- Use Fallback Strategy (Not news related) MUST BE FALSE!
This must be turned off. The reason why this parameter is there is only for verification purposes and as a fallback strategy in strategy tester if there is no newshistory.bin file detected or created. This strategy is meant to trade on the MQL5 Tester Environment where the NewsHistory.bin file is not available. Just turn this to false always. - Trading Entry Mode
There are two trading modes: Brutal and Normal.
Normal trading mode – In this mode, the EA will open 1 trade with the given lot size. This means that if you are opening buy stop and sell stop orders pre-news and setting is on normal, it will open 1 stop order for buy and one stop order for sell.
Brutal trading mode – In this mode, the EA will open multiple trades or combined lot size based on your available equity. This allows the EA to place trades and leverage on the growth of your account as well as minimize the number of trades based on the size of your account. - Unit Trade Lot Size
This is the lot size used to open trades or calculate the lot size to be opened if in brutal mode. Let's take for example lot size is 0.1. - How trades are opened when in Brutal Mode:
- Position Factor ($ per Unit Trade Size)
This value is used to divide the Equity, and the result will be the number of trades that should be opened. For example, if your Equity is $1000 and you put the Position Factor ($ per Unit Trade Size) to 100, then the EA will open 10 trades. If the bot trades and makes a profit of $500, then your equity goes to $1500. The next time the bot trades, it will open 15 trades leveraging your profit to open more trades. - Position Batch Mode (Open 1 trade with combined lot or split the positions)
You can select here Split or Combined. When Split is selected then the EA will open in the example above 10 (0.1) lots individual trades or 15 (0.1) lots individual trades. But if it is set to combined, then it will combine the lot sizes (0.1 x 10) and will open only 1 trade of 1 lot size. In the example of 15 trades, it will open 1.5 lots. - Max Num of Split Positions
This is to limit the number of split positions, for example, if your equity grows to $5000 and your position factor is at 100 then the EA is supposed to open 50 trades. But if you limit this to 20 then if your equity allows you to trade 50 positions, it will only open a max of 20 trades. - Max Combined Lot Size
Here limit the lot size that can be opened when the mode is combined lots. In the above example if we limit the max lot to 2.0, while the balance is $5000 then the EA was supposed to open a lot size of 5.0 but because of the limit then it will open a maximum of 2.0 lots to prevent from trading over any lot size that you think is too risky.
- Position Factor ($ per Unit Trade Size)
- News Filtering Settings
- News Impact
Choose between High Impact and Medium Impact or both. - Filter by Country
This setting when set to true will make sure that it filters the News Events according to the selected country. For example, if you want to trade the United States CPI, there are CPI news for other countries so you must specify that it is US CPI you want to trade. - Selected Country
This is the selected country to trade news from. This will work when filter by country is true. - Filter by News Name
This will filter the news you are trading to this news Name only if it is false then it will trade all High or Medium or Both news as you set above limit to a specific news if you want to trade one news type here.
- News Impact
- News Trading Strategies
Pre-News Stop Orders: Here stop orders are opened to the buy side and the sell side. Stop Distance Points – This is the distance to set stop orders before news. Entry Window Before Event (Seconds) – These are the seconds before the news event you want the pending orders to be opened. Stop Orders Expiry (Minutes) – Delete all pending order if unactivated after these number of minutes. Close All Pending Orders if First triggered reaches TP – If orders are activated for instance buy and they reach take profit close all sell pending orders at TP. - Post News Mode Inputs
Here orders are placed only in one direction after the EA has read the outcome of the news event. Direction if Outcome Greater Than Expected – Set whether it should buy/sell if the outcome is greater than expected. Direction if Outcome Lower Than Expected – Set whether it should buy/sell if the outcome is lower than expected. Min Thresholds are the values to check if the greater or lower has moved but at least this value to consider trading. For example, if set to 5 then news is greater with 2 then the EA won't trade. - Stop Loss and TP
Set stop loss and TP in points. - Break Even Settings
You can turn it to true or false. Break even trigger is the number of points the trades must go in profit before putting break even. Shift Break Even From Entry By These Points – Ideally break even is supposed to be putting SL to entry. This value is the number of points in profit you want to set break even so as to cover make a little money if Break even is hit that make zero or loss due to spread. This can cover your commission as well. - Trailing Stop Loss Settings
Turn it on or off. Trailing Stop Loss Points – These are the points to keep between price and stop loss and trail price. - Symbol Mapping
Here you must make sure that symbols match your broker symbols for example if NASDAQ is USTEC in your terminal put USTEC on Nasdaq IF YOUR SYMBOLS HAVE AN EXTENSION LIKE GBPUSD.m then change the symbols to match your broker.
Please note the EA will not trade for example USD related news on a symbol that is not listed on the lists of USD related make sure the symbol is correctly entered.
To trade multiple events for example if you want to trade GBPUSD for the events US CPI release and Nonfarm Payrolls release then open two chart of GBPUSD on one chat set the event to CPI and on the other set it to Nonfarm payrolls. Repeat for other events you may want to trade and put parameters for each. Once all is set you do not have to do anything. Whenever the event comes, it will trade automatically.
This documentation will evolve based on your questions so please do comment.
Test Demo MT5

