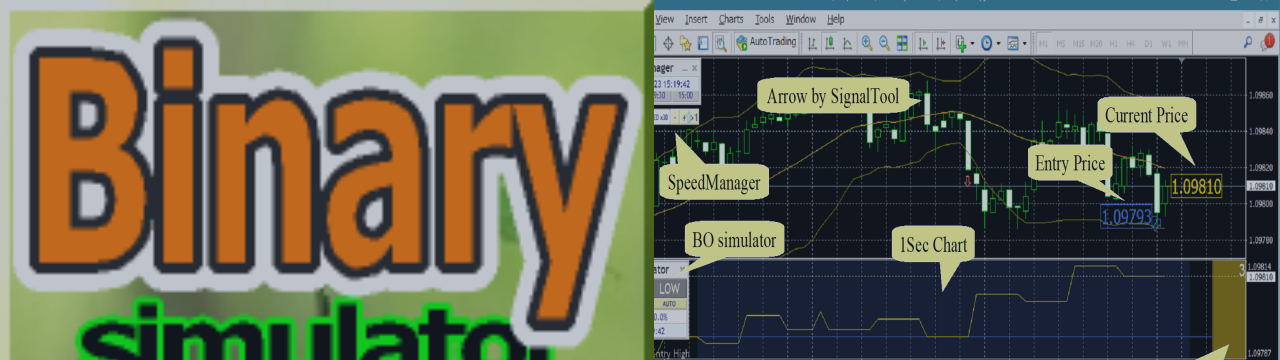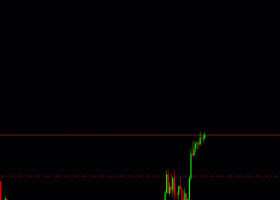It can be run 24 hours a day, 7 days a week, 365 days a year, even on weekends when the market is closed and outside of trading hours.
It can run for 30 seconds, 1 minute, 3 minutes, or any other number of expiration periods to judgment, and operates in an environment similar to actual trading.
High compatibility with external signal tools allows you to analyze entry results and improve your win rate.
Products page: https://www.mql5.com/en/market/product/110464

Running on the online charts
Please insert it into the chart.
Press the High/Low button to entry.

Running on the tester without SpeedManager
Select Binary Lab simulator in the indicator, select symbols, model is EveryTick, visual mode is checked, optimization is unchecked, and press the start button.

Adjust the speed with the slider on the right of the visual mode and enter with the HIGH/LOW button.
Running on the tester with SpeedManager
Download SpeedManager : https://www.mql5.com/en/market/product/110431
Press the "ST" button in the lower right corner of the Binary Lab simulator panel in the online chart.

Select SpeedManager in Experts, select symbols, model is EveryTick, visual mode is checked, optimization is unchecked, and press the start button.

Adjust the playback speed in SpeedManager and enter with the HIGH/LOW button.
SpeedManager panel

To synchronize with another timeframe or with another currency pair, download Practice Simulator Sync.
Practice Simulator Sync : https://www.mql5.com/en/market/product/104011

expiration periods to judgment : second
Martingale Count : 0=NONE
-Signal Tool Synchronized Entry
Object Name for a HIGH/LOW Signal 1-3 : set object Name for entry.
Shift to target bar 1-3 : immediate, Fixed (1 previous bar), 2 previous fixed Bar
Object Name for a STOP Signal 1-2 : set object Name for entry stop.
Shift to target bar 1-2 : immediate, Fixed (1 previous bar), 2 previous fixed Bar
Stop Processing : stop entry at same time / at same bar
- Period Filter
Using Filters : true / false
Start/End Time : start to end time. 00:00
-Save chart image
Save image : none / chart ( saved at MQL4/Files/OshiraseSnap or /tester/files/OshiraseSnap/ )
image size x/y : when Entry/Judgment
At Entry, At Judement, At auto stop : Capture at each timing
-Integration with Speed Manager
Initial Value of auto stop at ENTRY / Judgment : Button status at start
Count for Automatic Stopping : how many entries to stop after
Initial Value of auto stop at Count : Button status at start
-etc
Change each color, control box size, and timing as desired.
Woking with signal tools
If it is an object-type signal tool, simply specify the object name in the parameter to make a linked entry.
You can also easily perform signal-linked entries with ArwByIdx.
ArwByIdx : https://www.mql5.com/en/blogs/post/755082
Set the ArwByIdx parameter and insert it in the same chart as BinaryLab.
Movies
Links to optional tools
SpeedManager
https://www.mql5.com/en/market/product/110431
Practice Simulator Sync
https://www.mql5.com/en/market/product/104011
ArwByIdx
https://www.mql5.com/en/market/product/109006