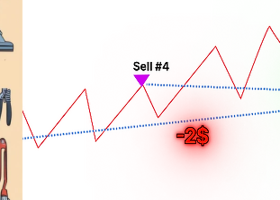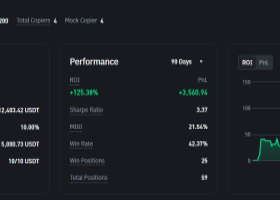Trade Copier Pro is a tool to copy trade remotely between multiple MT4, MT5 and cTrader accounts at different computers/locations over internet. This is an ideal solution for signal provider, who want to share his trade with the others globally on his own rules. One provider can copy trades to multiple receivers and one receiver can get trade from multiple providers as well. The provider can even set the subscription expiry for each receiver, so that receiver will not be able to receive the signal after that time.
The copier allows copying to local and remote receivers at the same time. Each provider account can copy to unlimited local receivers and 10 remote receivers at the same time. If you want more remote receivers, please check Unlimited Trade Copier Pro version, which allows unlimited remote receivers.
This version can be used on MT4 accounts only. For MT5 accounts, you must use Trade Copier Pro MT5.
Reference:
- For MT4 receiver, please download Trade Receiver Free.
- For MT5 receiver, please download Trade Receiver Free MT5.
- If you only need copy from MT4 account to unlimited local receivers, please check Auto Trade Copier.
- If you only need copy from MT5 account to unlimited local receivers, please check Auto Trade Copier MT5.
- If you want to copy from MT4 account to unlimited local receivers and 10 remote receivers, please check Trade Copier Pro.
- If you want to copy from MT5 account to unlimited local receivers and 10 remote receivers, please check Trade Copier Pro MT5.
- If you want to copy from MT4 account to unlimited local and remote receivers, please check Unlimited Trade Copier Pro.
- If you want to copy from MT5 account to unlimited local and remote receivers, please check Unlimited Trade Copier Pro MT5.
Demo:
- Auto Trade Copier (Local Trade Copier): Click here.
- Trade Copier Pro (Remote Trade Copier): Click here.
- Unlimited Trade Copier Pro (Remote Trade Copier Unlimited): Click here.
Followings are highlight features
- Copy between MT4, MT5 and cTrader accounts.
- One provider can copy trades to multiple receivers
- One receiver can receive trades from multiple providers.
- One provider can copy separate signals through separate channels.
- Provider/Receiver can manage his Receiver/Provider list via powered database managing system without additional tool (add, remove, edit, enable/disable, set expiry).
- The provider can set the subscription expiry for each receiver, so that receiver will not be able to receive the signal after that time.
- Provider/Receiver list can be edited either inside MT4 or by exported .csv file.
- Switchable between Remote mode (copy over internet) and Local mode (copy within the same PC/Server).
- In Remote mode, the copier still send signals to local receivers at the same time.
- Switchable between Trade protocol (copy trades) and Signal protocol (send/receive signal alert only).
- Filter to copy EP, SL, TP, Exit.
- Auto recognize and match symbol prefix & suffix between different brokers.
- Allows to filter copy SL & TP.
- Allows to filter which type of orders will be copied.
- Allows inverted copying.
- Filter the inclusive/exclusive pairs to copy.
- Push comment to copied trades at receiver account.
- Send signal notification to email, mobile and telegram.
- Restore previous settings and status after terminal turn-off or power shutdown.
- Real-time control panel.
- Easy and friendly interface.
Connect to receiver accounts
- At provider MT4/MT5 terminal, please go to Main menu -> Tools -> Options -> Expert Advisors -> Enable “Allow automated trading” and “Allow WebRequest for listed URL”. Then, add URL http://copy.autofxpro.com as following:

- After attached to the chart at the first time, the copier EA is turned off by default. You will need to turn it on to start sending signal to local receivers by clicking to Status button at the bottom of the panel.

- Below is how it looks like after turn on.

- Once the copier is turned on and sending signal, you will see the screen icon at the top of the panel blinking.
- When the copier is turned on, it will start sending signal to all local receiver accounts on the same computer without any permission. But remote receiver accounts on different computer need permission from provider account to copy signal. In order to give permission to remote receivers, please click to “Receiver List” button to manage remote receivers.

- In order to give copy permission to a remote receiver, you need to enter that remote receiver account number to “Account number” field and click to “ADD” button. You can also set a name and an expiry for that receiver. After that expiry, the receiver will no longer receive your signal. Expiry must be in format yyyy.mm.dd (E.g: 2024.12.31).
- You can edit any receiver in the list by click to it. A sub-menu will appear when you click to a receiver. This sub-menu has 4 buttons:
- Button “123”: Edit the account number of the receiver.
- Button “AB”: Rename for the receiver.
- Button with clock: Edit the expiry for the receiver.
- Button X: Delete the receiver account from the list.

- You can temporarily disable a receiver from copying your signal without deleting it by clicking to the dot on the left of that receiver account number. It will change from green to gray.
- If you have a lot of receivers in the list and want to go to select one of them, you will enter its account number or name to search box and click to “SEARCH” button.
- You can send message to all receivers in the list by enter the message to the message box and click to “SEND” button.
- With Trade Copier Pro version, each provider can only add maximum 10 remote receivers into receiver list. If you need to copy to more remote receivers, you should try Unlimited Trade Copier Pro.
Configure settings
- Channel name: You can create separated channels to send different signals through. The receiver will choose which channel to receive signal from your provider account. If you leave the channel name as blank it will send signal with no channel name and the receivers no need to enter the channel name.
- If you want to send different filtered signals to separated channels, please run the copier EA on separated charts with different channel names and different filter configs.


- Mode: Choose between Remote and Local mode. If remote mode is selected, it will send signal to both local and remote receivers at the same time. If local mode is selected, it will only send signal to local receivers on the same computer.
- Copy type: Choose to either copy trades or send signal alerts. If “Trade” option is selected, it will copy trades, receiver accounts will open copy trades automatically. If “Alert” option is selected, it will only send signal alerts, receiver accounts will only notify the signals without opening copy trades.
- Order filter: Select which types of orders will be copied:
- Buy: Buy trades will be copied.
- Sell: Sell trades will be copied.
- Pending: Pending orders will be copied.
- Copy SL: StopLoss will be copied to receivers.
- Copy TP: TakeProfit will be copied to receivers.
- With comment: Only trades with specified comment will be copied.
- W/o comment: Only trades without specified comment will be copied.
- With magic #: Only trades with specified magic number will be copied.
- W/o magic #: Only trades without specified magic number will be copied.
- Note: You can filter multiple comments and magic numbers by putting semicolons (;) between them. For example: Abc; Xyz;. For comment filters, you can use wildcards as ? and *.
- Symbol filter: Only copy trade of specified pair. You can input multiple pairs by putting comma (,) or semicolon (;) between them. E.g: EURUSD; GBPUSD; USDJPY. You can also exclude the pairs by putting exclaimation (!) in front of the pairs. E.g: !EURUSD; !GBPUSD; !USDJPY.
- Inverted copy: All trades will be inverted when copy from provider to receiver: Buy will be turned into Sell, Limit orders will be turned into Stop orders, Stoploss will be turned into Takeprofit, and vice versa.
- Pushed Comment: Setting how the comment will be pushed in copied trades at receiver’s side:
- None: Copied orders will have no comment.
- Marked by provider: Copied trades will have comment in format “Copied from #[provider account number]”.
- Same as provider: Copied trades will have the same comment as source trades.
- Custom: Set a specific comment for copied trades.
- Note: Pushed comment is only applied if the receiver chooses to copy comment by provider at his side.
Other configurations
You can change some more configurations by clicking to menu icon on the header of the panel.

- Settings: Configure general settings.

- Debug mode: This option will print out activity logs at Experts tab of your terminal.
- Send notification to email: This option will send notification of trading activities to your email. Email settings must be configured with MT4/MT5 terminal at main menu -> Tools -> Options -> Email. Check how to do it: https://www.metatrader4.com/en/trading-platform/help/setup/setup_email
- Send notification to mobile: This option will send notification of trading activities to your mobile MT4/MT5 app. Mobile notification settings must be configured with MT4/MT5 terminal at main menu -> Tools -> Options -> Notifications. Check how to do it: https://www.metatrader4.com/en/trading-platform/help/setup/settings_notifications
- Send notification to telegram: This option will send notification of trading activities to telegram channel, group or account. This requires a Telegram bot to send the message. If you don’t have your own Telegram bot, you can use our default bot. Just click to the button beside each option to connect and follow the pop-up instruction.
- Reset to default settings: Reset all the settings back to manufactured settings.