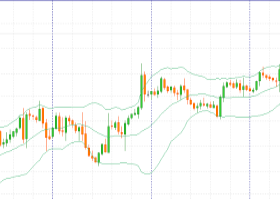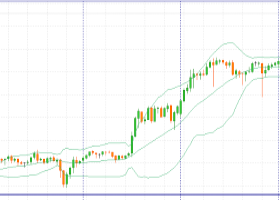Trading History - Программа для торговли и управления капиталом на истории котировок в тестере стратегий. Может работать с отложенными и немедленными ордерами, оснащена функциями трейлинг стопа, безубытка и тейкпрофита. Очень хорошо подходит для тренировок и тестирования различных стратегий.
Дисклеймер:
- Панель работает только на Windows. Для работы на Mac панель не предназначена.
- Панель предназначена для торговли только на валютных парах.
- Панель доступна только для четвёртой версии торгового терминала:
Напоминаю, что у программы существует демо версия, которая с полным функционалом работает на валютной паре GBPJPY. Скачать демо версию вы можете нажав на кнопку "Скачать Демо Бесплатно" под логотипом индикатора.
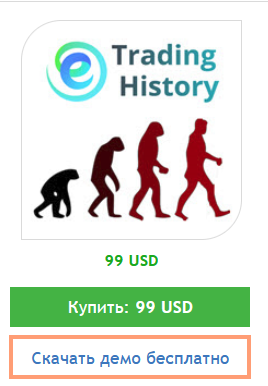
Трейдинг. Подготовительный этап
Для начала торговли на истории котировок нужно выполнить предварительную настройку терминала:
- Открываем "Тестер стратегий"
- Во вкладке слева выбираем "Советник" - "Маркет" - "Trading History"
- Выбираем торговый инструмент. Например "EURUSD". Если вы используете демо версию, то выбирайте "GBPJPY"
- Выбираем таймфрейм, на котором собираемся торговать. Например "H1"
- Выбираем Модель тестирования. Например "По ценам открытия"
- Выбираем начальную и конечную дату тестирования. Например 2021 - 2023
- Активируем галочку напротив "Визуализация"
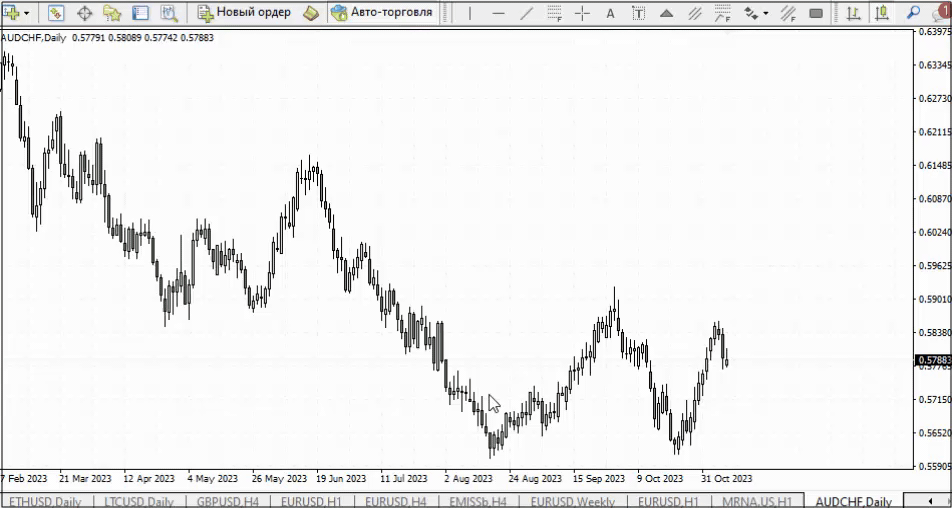
Первый запуск
После выполнения всех настроек необходимо нажать на кнопку "Старт", которая запустит тестирование. Обращаю ваше внимание, что слева снизу находится ползунок скорости, который можно менять для ускорения и замедления тестирования.
Также его можно поставить на паузу, что вам и надо будет сделать.

Клавиша F12
По умолчанию график движется автоматически, однако для полноценной торговли на истории такой метод работы нам не подходит. Поэтому после нажатия на кнопку "Старт" сразу же остановите движение цены нажатием на кнопку паузы(две вертикальные чёрточки).
После этого вы можете закрыть панель тестера, чтобы она вам не мешала. Новые котировки мы будем получать вручную при помощи нажатия на клавишу "F12" на клавиатуре. Таким образом во время торговли, когда мы захотим подумать, чтобы принять торговое решение, котировки будут стоять на месте. А когда мы решим посмотреть, что произошло дальше, мы нажмём кнопку "F12" и вручную промотаем котировки в будущее. Смотрите пример ниже:
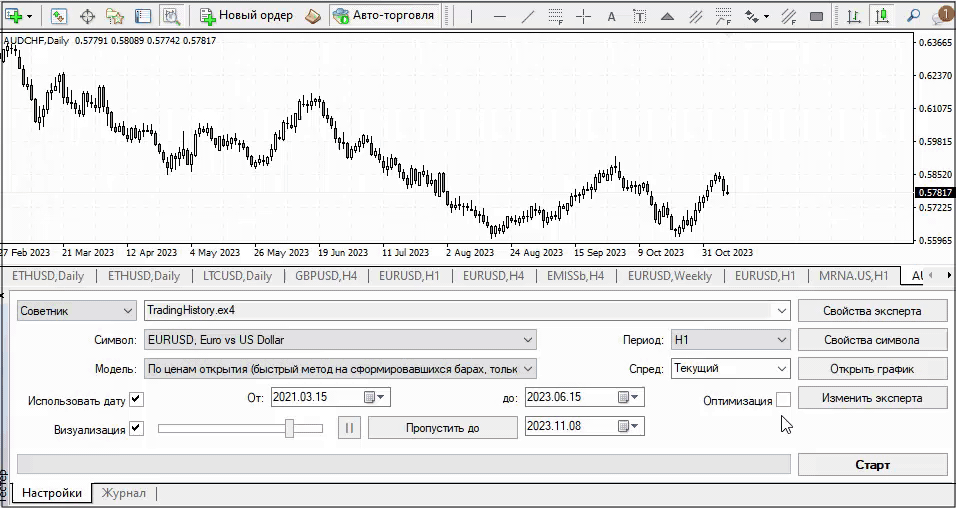
Обращаю ваше внимание, что на большинстве клавиатур клавиша "F12" будет работать без проблем. При этом существуют некоторые модели ноутбуков или клавиатур, которые изменяют значение клавиши "F12" по умолчанию. В некоторых ноутбуках клавиша "F12" может отвечать, например, за увеличение яркости или звука.
В таких ситуациях для того, чтобы вернуть значение клавиши "F12" по умолчанию, необходимо зайти в свойства клавиатуры вашего устройства. В качестве второго варианта могу посоветовать назначить клавишу "F12" на одну из боковых кнопок на вашей мыши, если таковые имеются. Я работаю именно так и это гораздо удобней, чем с клавиатуры.
Настройка внешнего вида
Если вас не устраивает зелёно-чёрная гамма, то вы можете поменять её в параметрах экрана. Также вы можете изменить бары на свечи, или при желании на линейный график. Сетку можно убрать при помощи комбинации клавиш "Ctrl + G" Смотрите пример ниже:
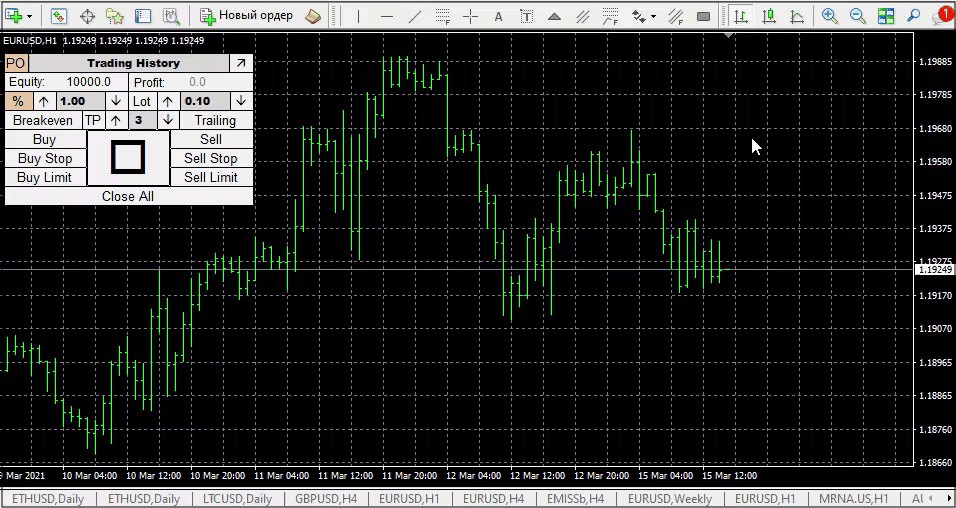
Добавление индикаторов
В зависимости от того, какую стратегию вы тестируете, вам могут понадобится индикаторы на графике. Добавляются они на график в тестере стратегий точно так же, как и на обычный график. Для этого нажмите на кнопку "Вставка" - "Индикаторы" и выберите тот, что вам необходим. Ниже на примере я добавлю на график индикаторы "Alligator" и "Fractals".
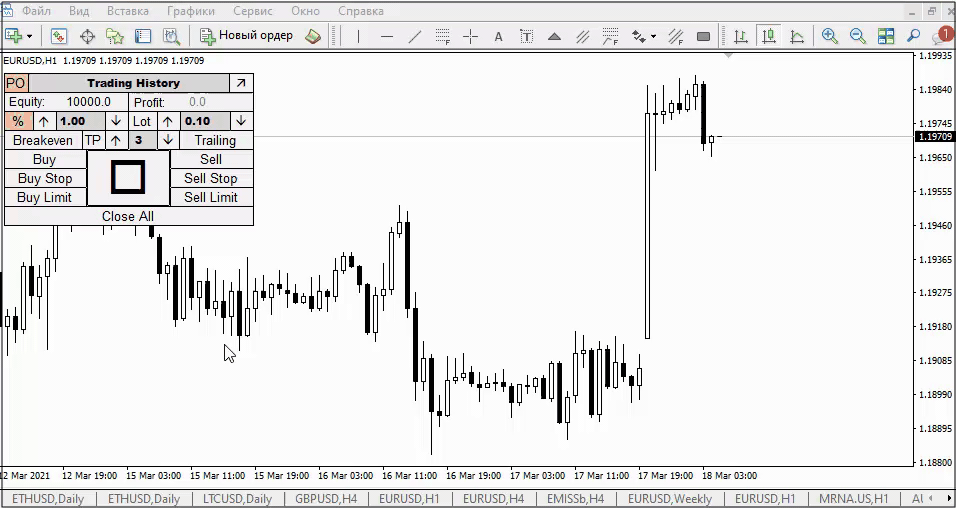
Чтобы каждый раз перед тестированием не заниматься настройкой внешнего вида графика, вы можете сохранить его в шаблон вместе со всеми индикаторами, которые на нём находятся. Для этого после настройки графика на истории кликните правой клавишей мыши по экрану и выберите "Шаблон" - "Сохранить шаблон". Придумайте шаблону имя и сохраните в папку по умолчанию.
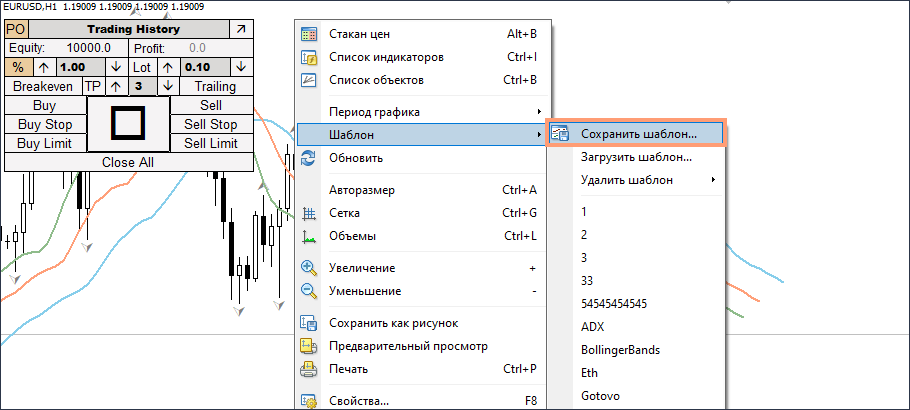
Загрузка шаблонов
Под каждую торговую стратегию, которую вы будете тестировать, я рекомендую подготовить набор шаблонов, которые вы сможете загружать на график в несколько кликов. На примере ниже я загружу шаблон с индикаторами "Fractal" и "Alligator". Посмотрите как быстро можно привести график в готовый вид.

Загрузка котировок
В некоторых случаях при попытке начала тестирования тестер может просто не запустится. Это может происходить потому, что вы выбрали слишком давнюю дату и в терминале просто нет котировок для её тестирования. Чаще всего терминал подгружает котировки самостоятельно, но если он это не делает, то необходимо ему помочь и загрузить котировки вручную.
Делается это очень просто. Давайте представим, что мы собираемся торговать валютную пару "EURUSD" и для этого нам необходимы все доступные котировки данного инструмента.
Заходим в "Сервис" - "Архив котировок" - Ищем нужную валютную пару - Выбираем нужный таймфрейм и нажимаем загрузить.
Убедитесь, что имя инструмента, который вы собираетесь торговать точно соответствует котировкам, которые вы скачиваете. Зачастую люди совершают ошибку, скачивая котировки, например, EURUSD, а торгуют при этом EURUSD.m.
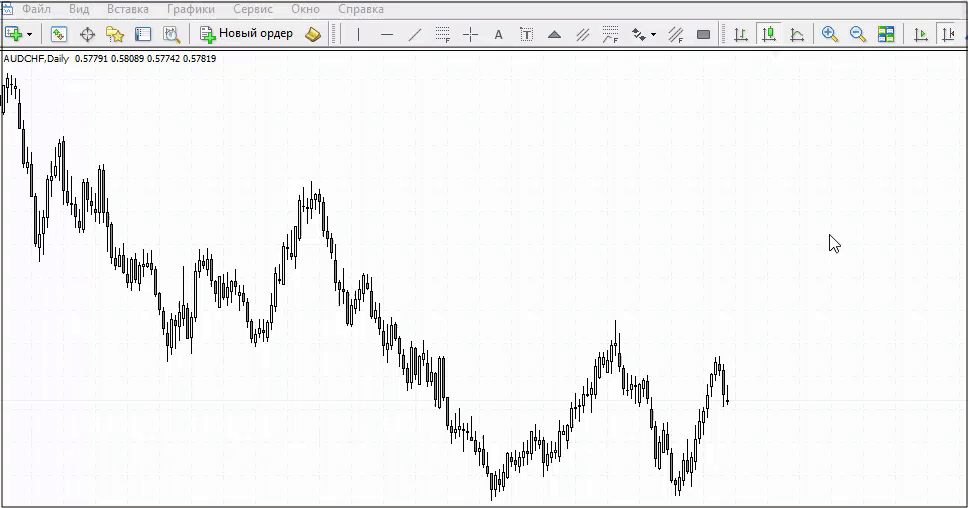
Торгуемые инструменты
Некоторые брокерские компании не позволяют торговать некоторые котировки. Поэтому если панель у вашего брокера не работает, попробуйте сменить котировки(например EURUSD.m на EURUSD). Если это не поможет - скачайте терминал другого брокера.
Проверить работает ли панель у вашего брокера легко. Скачайте демоверсию программы "Trading History" и запустите её на валютной паре GBPJPY. Если панель будет работать нормально, то значит и все остальные котировки тоже будут работать после приобретения полной версии.
Разобравшись с подготовительным этапом мы можем переходить к описанию самой торговой панели:
Управление капиталом
В панели предусмотрено два способа управления капиталом:
Метод Фиксированного процента
Суть метода состоит в том, что на одну торговую операцию всегда используется один и тот же риск, который установлен на панели индикатора. По умолчанию там стоит 1%, но его можно увеличивать и уменьшать при помощи стрелочек вверх - вниз. Торговый объём в этом случае будет зависеть от размера Stop Loss. Чем размер Stop Loss выше, тем меньше торговый объём. Чем меньше Stop Loss, тем больше торговый объём.

Шаг изменения процента по умолчанию = 0.5. Может быть изменён во внешних параметрах индикатора. За это отвечает параметр "stepPercent".
Торговля Лотом
Подразумевает использование заранее установленного торгового объёма. Для активации данного метода управления капиталом нажмите на кнопку "Lot". Объём по умолчанию = 0.1 лот и может меняться при помощи стрелочек вверх-вниз.
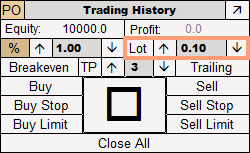
Шаг изменения лота может быть изменён во внешних параметрах индикатора. За это отвечает параметр "stepLot".
TakeProfit, Безубыток, Трейлинг стоп
"Breakeven" - отвечает за перенос позиции в безубыток. Как только цена уходит в плюсовую зону в рамках дозволенного брокером диапазона, нажатие на кнопку "Breakeven" перенесёт ваш Stop Loss на уровень открытия позиции.
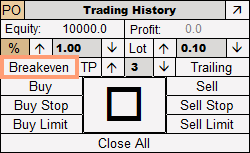
"Trailing" - включает функцию "Trailing Stop". При проходе цены определённого диапазона(например 500 пунктов по пятому символу после точки или 50 пунктов по четвёртому символу после точки) цена перемещается на уровень открытия позиции и движется вместе с ценой по ходу её движения.
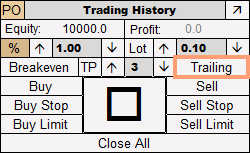
Важно отметить, что для различных валютных пар параметр трейлинг стопа нужно подбирать отдельно, поскольку различные инструменты обладают различной волатильностью. За размер трейлинг стопа отвечает параметр "Trailing" во внешних параметрах панели.

"TP" - отвечает за установку ордера "Take Profit". По умолчанию стоит соотношение 1 Stop Loss = 3 Take Profit. При нажатии на кнопку "TP" установит Take Profit. Соотношение Stop Loss к Take Profit можно менять при помощи стрелочек вниз - вверх.
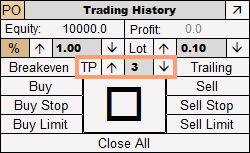
Торговые ордера
Панель способна открывать как немедленные, так и отложенные ордера. На текущий момент доступны:
- Buy
- Sell
- Buy Stop
- Buy Limit
- Sell Stop
- Sell Limit
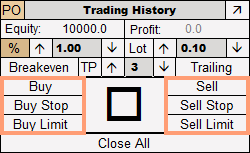
Если вы не используете в торговле отложенные ордера, то их можно убрать, нажав на кнопку "PO" в левом верхнем углу экрана. Ниже на примере я выключил отложенные ордера и оставил только немедленные.
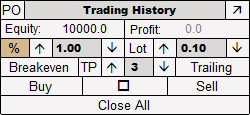
Кнопка "Close All" предназначена для закрытия всех ордеров на текущем графике, а также для удаления всех отложенных ордеров на текущем графике.
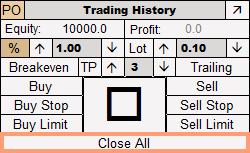
Активация панели
Для того, чтобы активировать панель, необходимо нажать на большую квадратную кнопку по центру. После её нажатия на графике появятся две линии(оранжевая и синяя), а также отобразится спред под линией текущей цены.
В версии панели "Trading Helper" для реального рынка все происходит моментально. Вы можете видеть пример активации панели на картинке ниже. Это объясняется тем, что любое действие, выполняемое панелью, осуществляется с приходом нового тика на график, а тики на текущем графике идут постоянно. Это же касается и открытия сделок, о которых мы поговорим чуть позже.
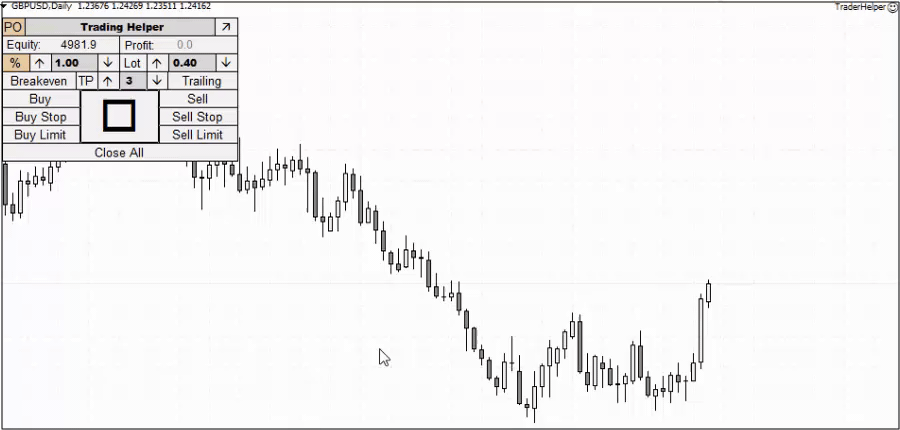
В "Trading History" всё работает идентичным образом. Любое действие(активация панели, открытие сделок и т.д.) при движущихся котировках происходит моментально. Но, если вы находитесь на паузе, ничего не произойдёт, пока вы не нажмёте клавишу "F12", или не выключите режим паузы.
Например, если мы активируем панель на паузе, то вам нужно выполнить два действия:
- 1. Нажать на большую квадратную кнопку
- 2. Нажать клавишу "F12", что активирует приход нового тика
Ниже на примере я вначале покажу как работает активация панели при движущихся котировках, а потом как работает активация панели при паузе нажатием клавиши "F12".
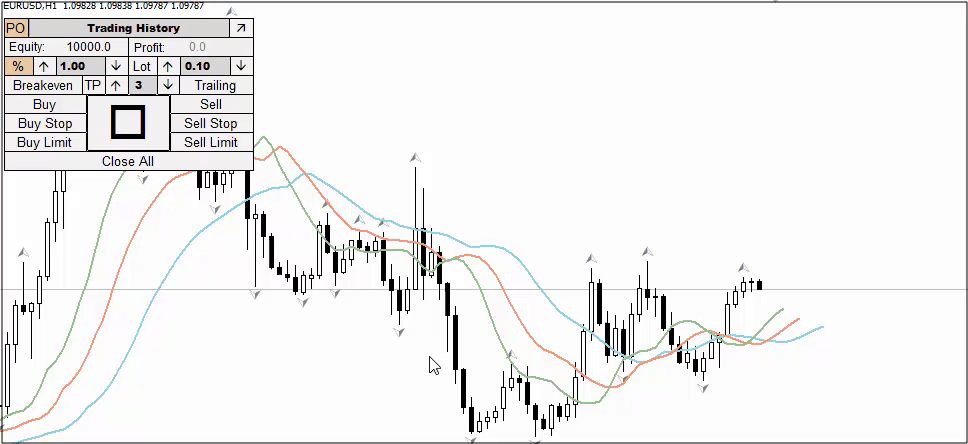
Как уже было сказано выше, после активации панели на графике появятся две линии и спред под текущей ценой.
Оранжевая линия - Уровень потенциального Stop Loss для немедленных и отложенных ордеров. Должна быть установлена там, где вы собираетесь установить ваш стоп.
Синяя линия - Уровень потенциального отложенного ордера. Не важно какого. Должна быть установлена там, где вы собираетесь установить отложенный ордер.
Информация над оранжевой линией
Над оранжевой линией располагается информация по будущему немедленному ордеру. Слева направо:
- Lot - Лот по текущей торговой операции
- $ - Риск в валюте депозита в долларах(риск в процентах от депозита)
- S/L - Размер Stop Loss в пунтках
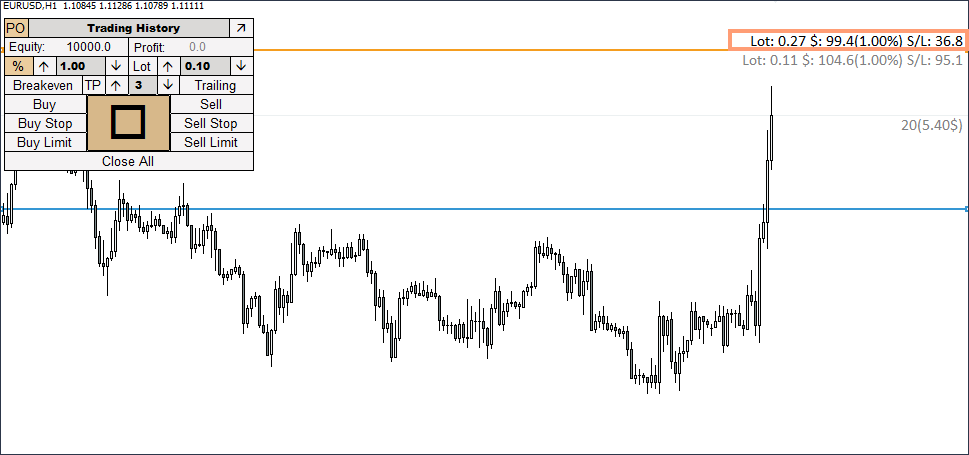
Информация под оранжевой линией
Под оранжевой линией располагается информация по будущему отложенному ордеру. Слева направо:
- Lot - Лот будущего отложенного ордера
- $ - Риск в валюте депозита в долларах(риск в процентах от депозита)
- S/L - Размер Stop Loss в пунктах для отложенного ордера
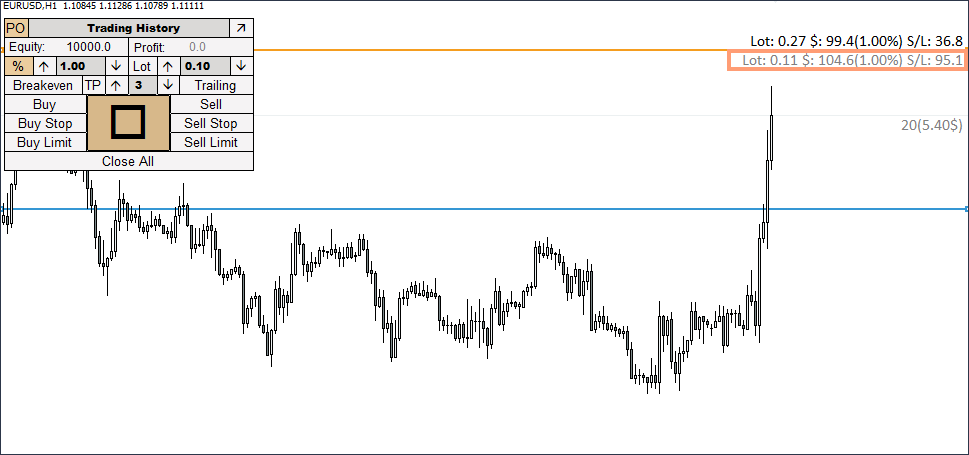
Спред
Под линией текущей цены отображается спред по будущей торговой операции в пунктах и валюте депозита(высчитывается исходя из значения лота немедленного ордера).
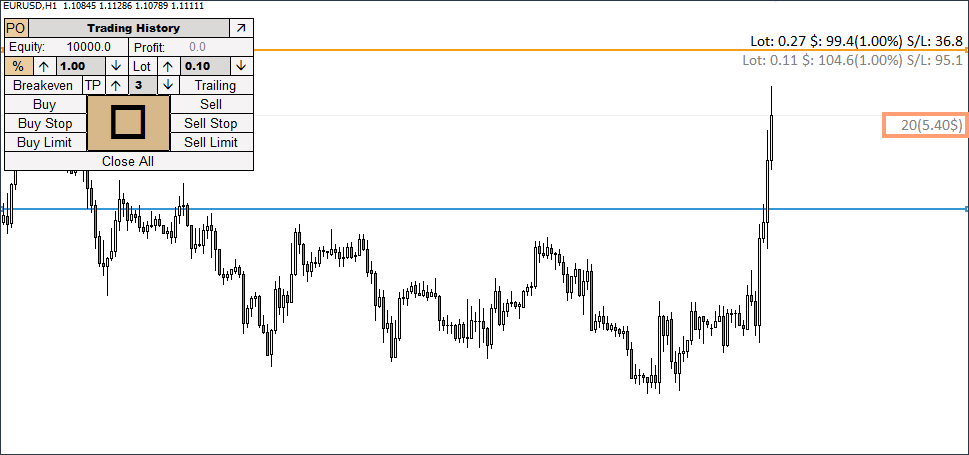
Открытие немедленного ордера
Для открытия немедленного ордера необходимо перетащить оранжевую линию на уровень вашего будущего Stop Loss и нажать на кнопку "Buy" или "Sell". Если линия не активна(в активной фазе справа и слева от неё находятся точки), то следует её активировать двукратным щелчком по ней левой клавишей мыши.
Ниже на примере я открою сделки на продажу и на покупку, при этом предварительно выключив отложенные ордера. Отключать их не обязательно. Немедленный ордер сработает в любом случае.
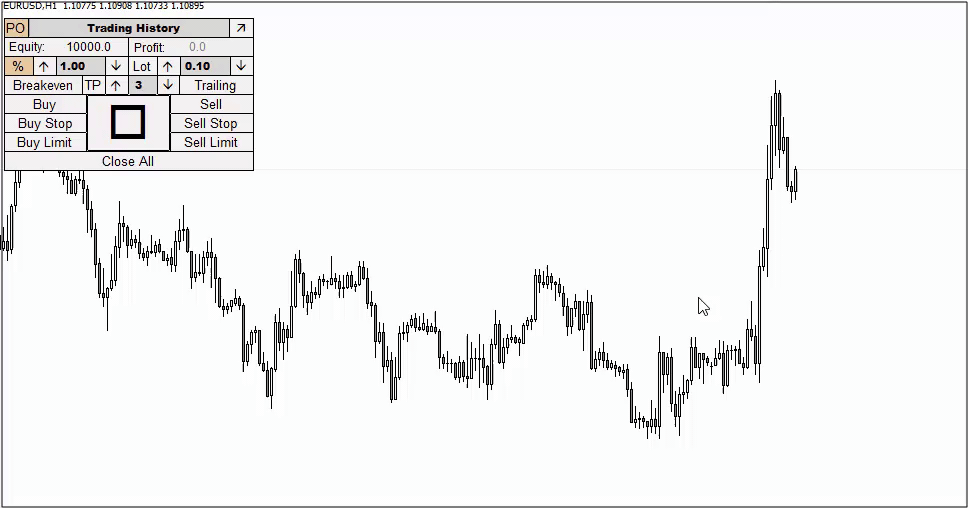
Установка отложенного ордера
Для установки отложенного ордера нам понадобятся обе линии: синяя и оранжевая.
Buy Stop - переносим синюю линию выше текущей цены, а оранжевую линию ниже синей
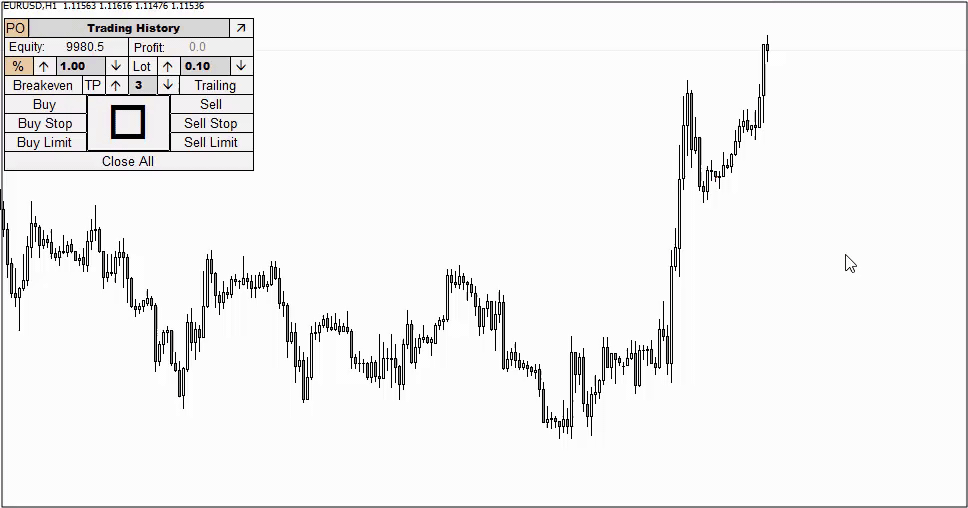
Sell Stop - переносим синюю линию ниже текущей цены, а оранжевую линию выше синей.
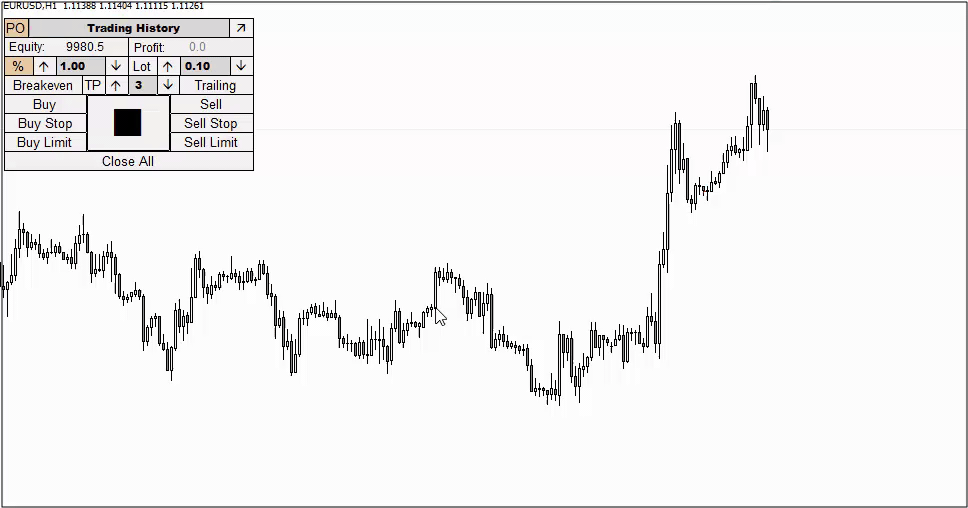
Buy Limit - переносим синюю линию ниже текущей цены, а оранжевую линию ниже синей.
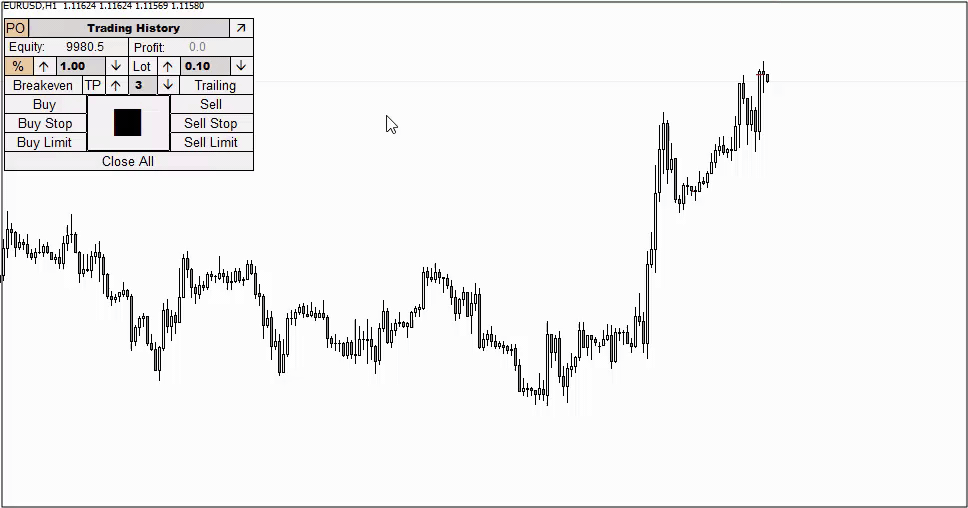
Sell Limit - переносим синюю линию выше текущей цены, а оранжевую линию выше синей.

Результат торговли
После завершения тестирования во вкладке "График" вы можете посмотреть результаты торговли, а также получить полный отчёт по всем сделкам во вкладке "Отчёт". По сути это будет своеобразный аналог статистики, которую вы получаете с реального счёта, только на истории.

Внешние параметры панели:
- startCoordX - Положение панели о оси X
- startCoordY - Положение панели по оси Y
- maxLotValue - Максимально возможное значение лота, которое открывает программа
- maxPrcentValue - Максимально возможный процент риска
- useRiskRounding - округление значений процента риска
- pendingOrder - Использовать или нет отложенные ордера
- Deposit - Выбор между Deposit и Equity для отображения на панели
- stepPercent - Шаг процента
- steplot - Шаг лота
- sippage - Проскальзывание
- traling- Значение для трейлинг стопа
- takeProfit - Соотношение для функции тейк профита
- diapason - Отклоение линий управления ордерами от текущей цены
- showProfitLoss- Отображать или нет текущуй профит справо над ордером на графике
- showSpread - Отображать или нет текущий спред над текущей ценой
- colorTextSpread - Текст отобржанеия спреда
- movelinesAfterOpenOrder - Смещение линий управления ордерами после отрытия ордера
- pipsspread - Диапазон смещения линий.
- resetHotKeys- Горячие клавиши для смещения линий управления ордерами
- positonTextOnLine - Положение для текста над линией управления ордерами
- InfoTextFont - Шрифт для текста над линией управления ордерами.
- InfoTextFontsize - Размер шрифта для текста над линией управления ордерами
- colorTextLine - Цвет информации для немедленного ордера
- colorTextLinePending - Цвет информации для отложенного ордера
- SLLineThick - Толщина линии потенциального стопа
- PendingLineThick - Толщина линии потенциального отложенного ордера
- styleline - Стиль линии потенциального стопа
- styleLinePending - Стиль линии потенциального отложенного ордера
- colerLine- Цвет линии потенциального стопа
- colorLinePending - Цвет линии потенциального отложенного ордера
- colorTracing - Цвет обводки панели
- colorTextBtn- Цвет текста на панели
- colorFonButton - Цвет фона панели
- colorBack - Цвет фона изменяемых элементов панели
- colorTextBack - Цвет текста изменяемых элементов панели
Автор: Siarhei Vashchylka. По всем вопросам пишите мне в личные сообщения. Также рекомендую подписаться на мои обновления. Для этого перейдите по ссылке в мой профиль и нажмите "Добавить в друзья".