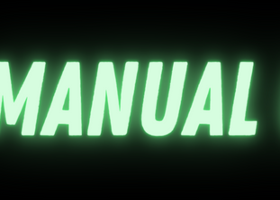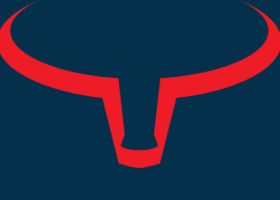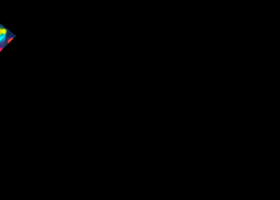Part 1.
Step-by-step instructions for connecting the "AW Metatrader to telegram" utility to a Telegram channel.
Step 1 Let's create a channel for sending notifications from the terminal to the channel.
In your account settings in the app "Telegram", select option "new channel"
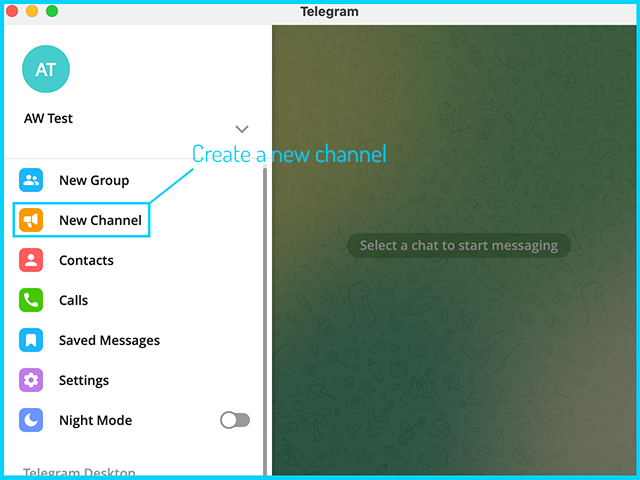
Come up with and enter a name for the new channel.
Then click the create button.
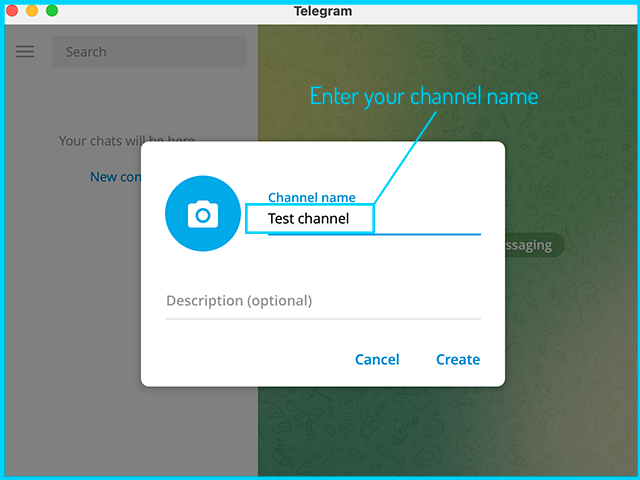
Now your channel for sending notifications from the trading terminal is ready.
Step 2 Create a Bot to automatically send notifications from the trading terminal.
In the search we find "BotFather" . Select the account marked with a blue label.
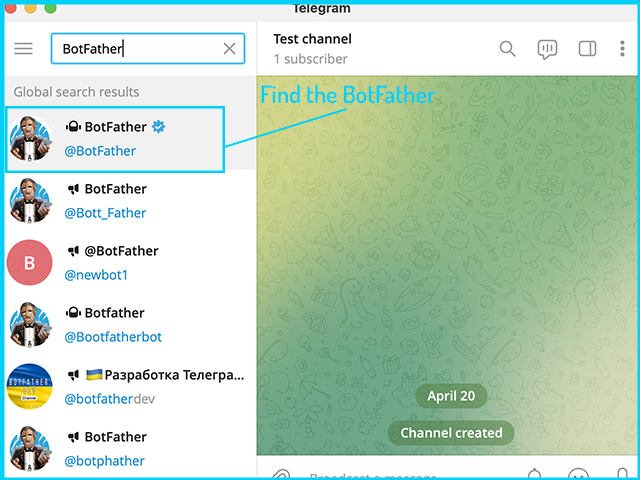
After that, press the button "start" to start working with this bot.
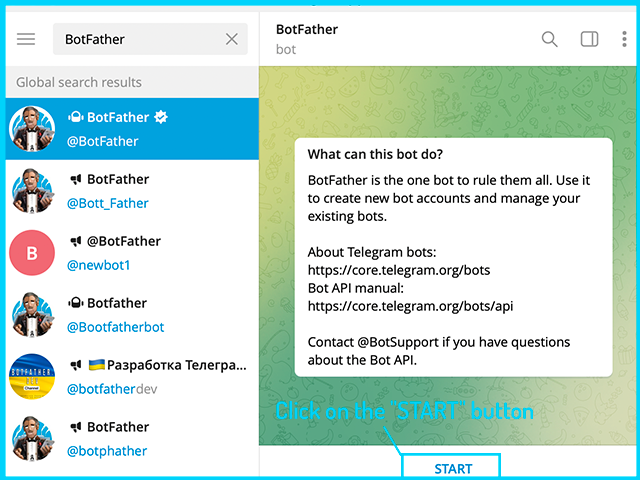
Now select the option "newbot" from the dropdown list.
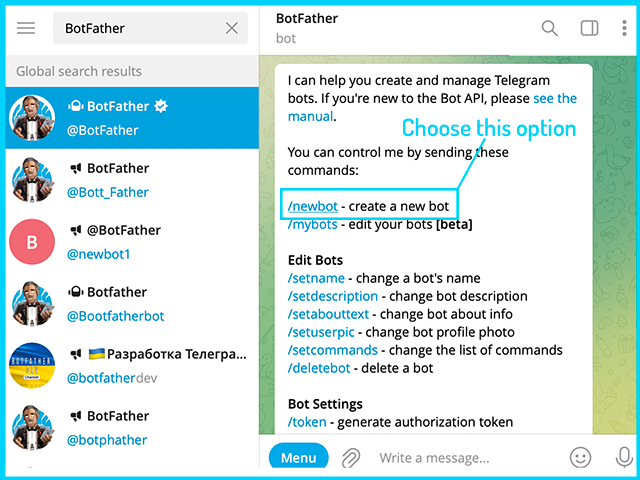
Now enter the name of the new bot in this form "bot_name".
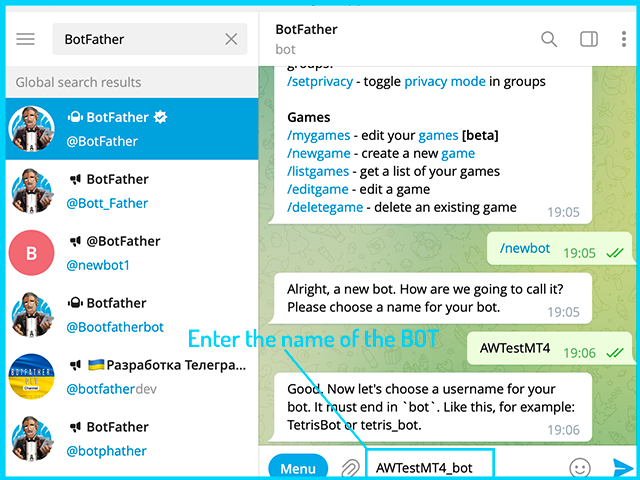
Congratulations, the bot is already created!
Step 3 Connect the bot to the trading terminal.
Copy the token as in the image below.
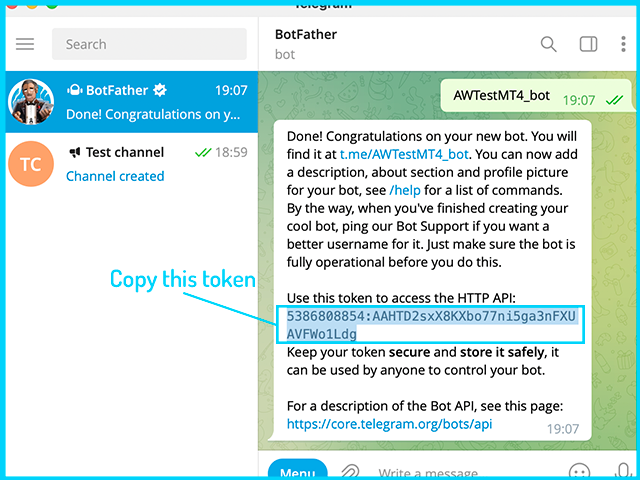
Now insert this number into a variable "Telegram bot token" in the input settings of the utility. And we press "ok" .

We return to "Telegram".
Now set the bot as a channel administrator.
In the channel settings, select the option "Manage Channel" .
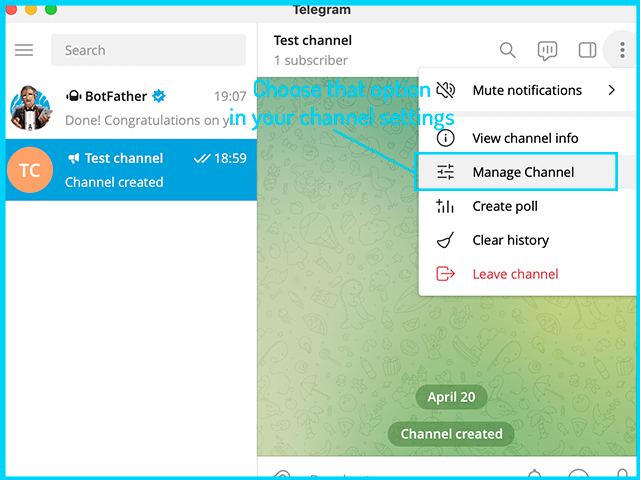
Enter the name of the channel in the search.
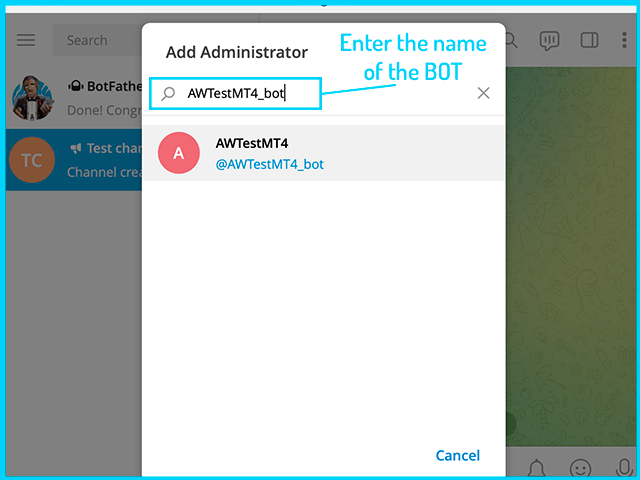
Then save the bot as an administrator.
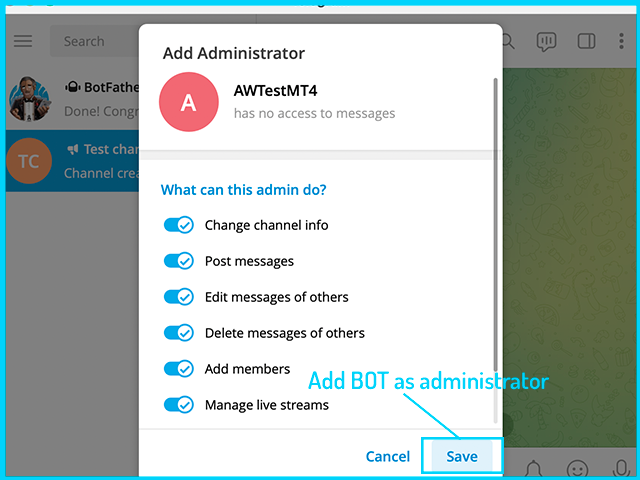
Now the Bot is already an administrator in your Telegram channel.
We will send any email in the channel.
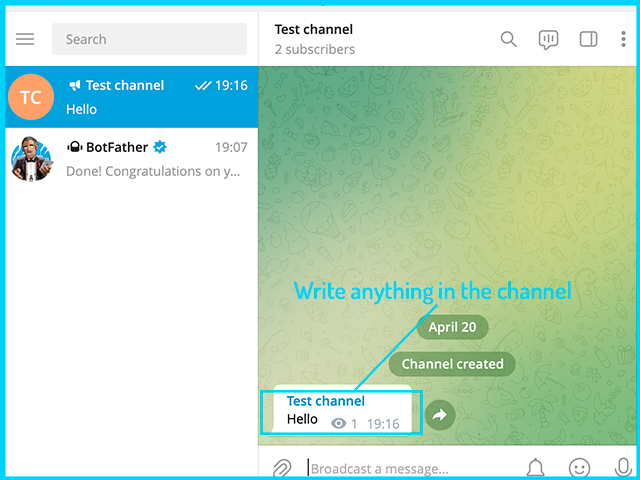
Send this text here "userinfobot" .
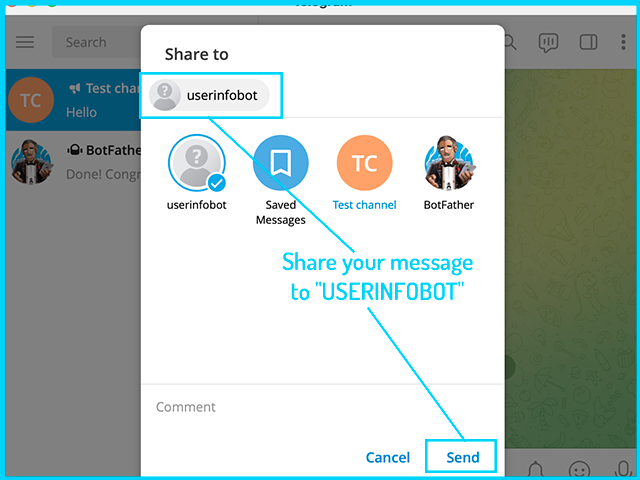
Let's copy ID number from a reply letter - this character at the beginning of the number is required, do not ignore it).
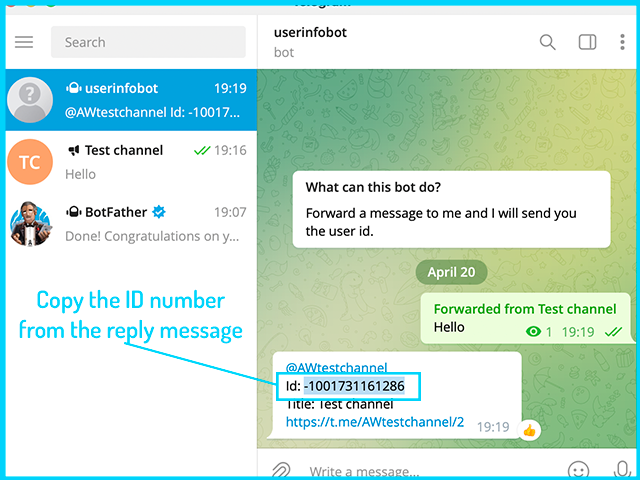
Insert this number into a variable "Telegram Chat ID" in the input settings of the utility. And we press "ok" .
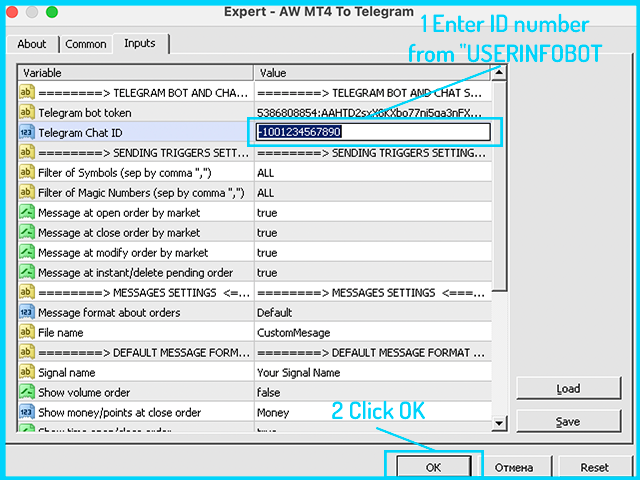
Step 4 We allow the terminal to send notifications.
Almost everything is ready!
In order to allow the terminal to send notifications to the Internet, open the tab "options" In chapter "Tools" as shown in the screenshot below.

In the window that appears, select the tab "Expert Advisors" .
Now click on the checkbox "Allow WebRequest for listed URL:"
Then we enter in the line with "+" this link - https://api.telegram.org
Then click "OK" .
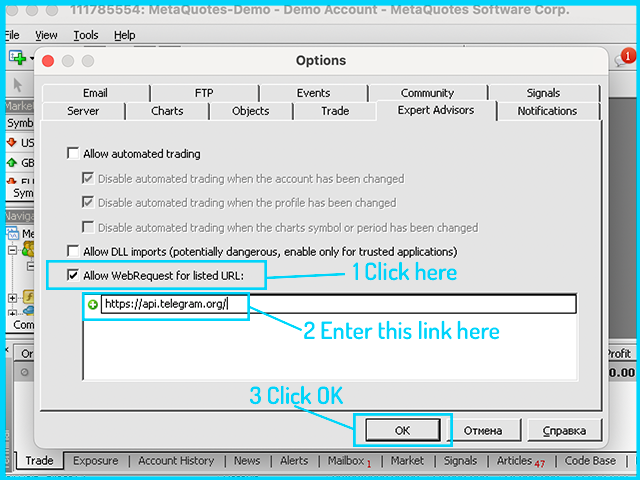
If you did everything according to the instructions, then the utility will send notifications to your telegram channel.
Step 5 Check how it works:
We open any order and see information about it in the upper left corner of the chart.
There is also information about this in the tab. Trade.
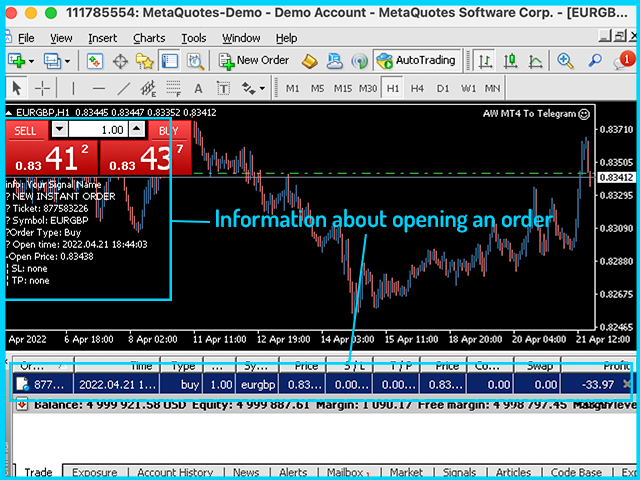
Checking the channel "Telegram":
The channel received a notification about the opening of this order.
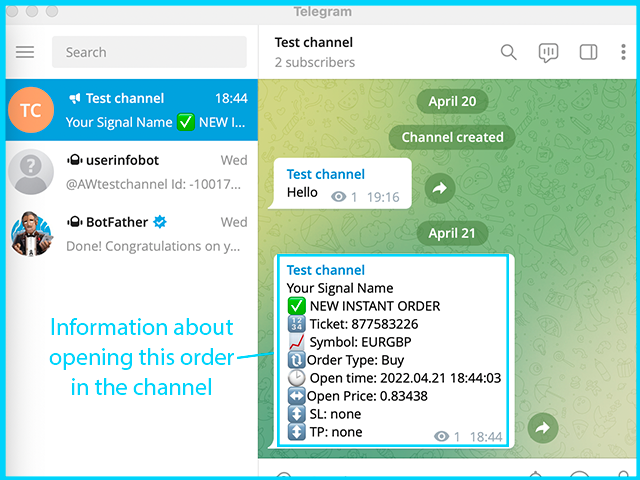
The utility setup is complete.
Part 2.
Full list of input variables with comments:
TELEGRAM BOT AND CHAT SETTINGS
- Telegram bot token - Enter the token number received after registering the bot in "BotFather"
- Telegram Chat ID - Enter the identification number received from "userinfobot"
SETTING TRIGGERS SETTINGS
- Filter of Symbols (sep by comma",") - Enter all characters separated by commas from which you want to receive notifications, or leave "ALL" if you want to receive notifications from all symbols. For example: EURUSD,EURGBP,CADCHF
- Filter of magic Numbers (sep by comma",") - Enter all magic numbers separated by commas from which you want to receive notifications. Or "ALL" to receive notifications from all badge numbers. For example: 12345.6783.890
- Message at open order by market - Receive or not receive notifications when a market order is opened.
- Message at close order by market - Receive no notification when a market order is closed.
- Message at modify order by market - Receive or not receive notifications when an order is modified.
- Message at instant/delete pending order - Receive or not receive notifications when placing and deleting a pending order.
- Message format about orders - Select the type of notifications you receive, by default, or set your own custom type of notifications.
- File name - If you have chosen a custom notification type, then upload a file with your notification option.
DEFAUT MESSAGE FORMAT SETTINGS
- Signal name - Enter a name for notifications
- Show volume order - Display or not display the volume of orders
- Show money/points at close order - Choose whether to show the volume of closed orders in money or points or not
- Show time open/close order - Display or not display the opening and closing times of orders
- Show ticket order - Show or not order ticket
- Show comment order - Display or not display order comment
SCREENSHOT SETTINGS
- Send screenshot - Adjustment of sending screenshots
- Width - Enter the length of the screenshot
- Height - Enter the height of the screenshot
- TimeFrame - Adjust the timeframe for displaying screenshots
- Note under the picture - Enter information for a note under the screenshot
- File name - Enter a name for sent screenshots