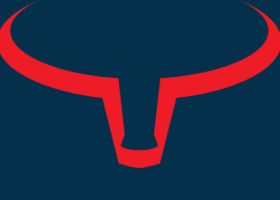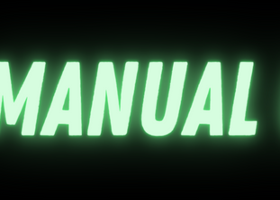Come trader discrezionale, sono sempre stato stupito dagli innumerevoli traders che lottano con l'impatto dannoso delle emozioni sulle loro performance.
Quando le emozioni ti dominano e ti lasci trascinare da comportamenti impulsivi, puoi distruggere un'efficiente gestione del rischio e porre fine alla tua carriera di trading nel giro di pochi giorni.
Come forse saprai, le istituzioni di trading hanno dei risk managers dedicati alla supervisione dei trader e alla prevenzione di perdite catastrofiche. Ciò fornisce agli istituti un vantaggio significativo rispetto ai trader indipendenti.
La distinzione fra trader e risk manager è il punto in cui il dealing desk ha il reale vantaggio rispetto al trader independente. La buona notizia è che ora la tecnologia consente anche al trader discrezionale di concentrarsi sulle sue operazioni, delegando la gestione del rischio agli strumenti software.
Ecco perché ho sviluppato EmoGuardian come la migliore soluzione di gestione del rischio per i trader MT5. Questo software consente ai trader di controllare le emozioni impostando una moltitudine di parametri di rischio.
EmoGuardian è un progetto dinamico, che si evolve continuamente in base al feedback dei trader indipendenti. Nei prossimi mesi verranno implementate sempre più opzioni, assicurando che EmoGuardian rimanga all'avanguardia nell'innovazione per il risk management.
Sebbene EmoGuardian sia stato progettato principalmente per i trader discrezionali, può essere utilizzato anche per controllare gli EA.
PARTE 2: ISTRUZIONI PER L'INSTALLAZIONE
- Scarica EmoGuardian con l'interfaccia grafica interattiva (GUI)
- Impostare i parametri di rischio in ciascuna scheda dell'interfaccia grafica interattiva.
- Aggiornare i parametri facendo clic sul pulsante Update Parameters (Aggiorna i parametri)
- Attivare EmoGuardian cambiando il pulsante di On/Off nell'angolo in alto a destra.
Dopo aver completato i quattro passaggi iniziali, se non vengono trovati avvisi, i tre pulsanti centrali saranno evidenziati in blu, indicando che EmoGuardian funziona correttamente.
A questo punto, se lo desideri, puoi nascondere la "GUI interattiva" cliccando su Hide Interactive Panel! (Nascondi pannello interattivo!) per passare alla modalità "Light GUI".
Alla successiva installazione dell'EA, la prima delle 3 etichette di avviso al centro dirà “Parameters Not Updated Yet” (Parametri non ancora aggiornati). Ciò significa che, a meno che non si modifichino e si aggiornino i parametri, si utilizzeranno gli stessi parametri dell'installazione precedente.
La prima volta che installi l'EA, non ci saranno preconfigurazioni e tutti i campi nelle schede saranno vuoti. È possibile configurare i parametri di rischio come si desidera e premere il pulsante Update Parameters (Aggiorna i parametri) una volta fatto.
Variabili di input iniziali
Opzioni di notifica del telefono cellulare
Le opzioni di notifica consentono di decidere quali notifiche si desidera ricevere sul telefono cellulare.
Tutte le operazioni eseguite da EmoGuardian per ridurre le dimensioni, chiudere le operazioni, chiudere parzialmente le operazioni, ecc., si riflettono nella Light GUI. Tuttavia, potrebbe essere fastidioso ricevere notifiche per ogni operazione. Pertanto, è possibile scegliere tra queste tre opzioni:
- Nessuna notifica in assoluto > No mobile notification at all.
- Ricevi solo le notifiche principali (notifiche quando viene imposto un livello di capitale minimo/ massimo o un livello di perdita minimo/massimo imposto nella scheda Daily Limits (Limiti giornalieri) o nella scheda Time Ranges (Intervalli di tempo) > Only main notifications.
- Ricezione di tutte le notifiche > Notifications of every operation.
In altre parole, scegliendo l'opzione 2, non riceverai una notifica quando la dimensione di una posizione viene ridotta o una singola operazione viene chiusa perché supera un valore di rischio.
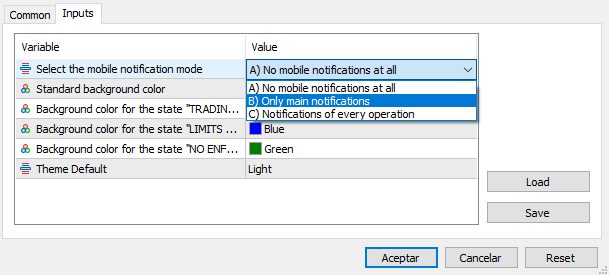
Standard background color (Colore di sfondo standard)
I parametri di colore qui specificati avranno effetto solo quando l'opzione Use background colors to signal trading state (Usa i colori di sfondo per segnalare lo stato di trading) è selezionata nell'interfaccia interattiva. Se abilitato, lo sfondo del grafico rappresenterà visivamente la situazione corrente utilizzando colori diversi. Se si utilizzano i parametri predefiniti, lo sfondo sarà simile al seguente:
Rosso> significa che non è consentito fare nessuna operazione di trading.
Blu> significa che ci sono alcune limitazioni.
Verde> indica che non è presente alcuna limitazione attiva.

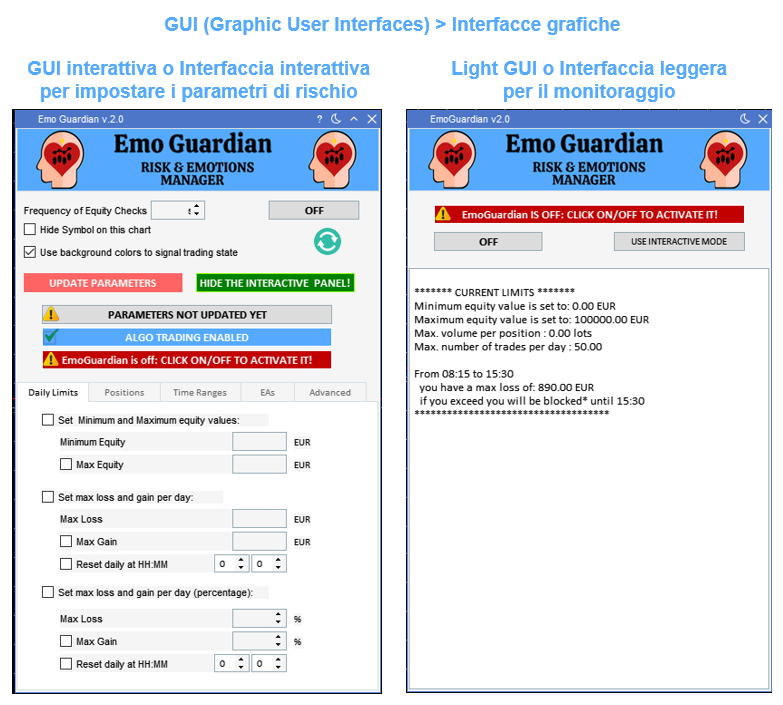
PARTE 3: DESCRIZIONE DELL'INTERFACCIA GRAFICA INTERATTIVA
EmoGuardian offre due GUI (Graphic User Interfaces):
GUI Interattiva o Interfaccia interattiva: consente agli utenti di impostare i propri parametri di rischio. Per usare meno risorse del computer e per evitare di modificare dei parametri senza volerlo, si consiglia vivamente di passare all'interfaccia Light GUI non appena i parametri di rischio vengono configurati e aggiornati.
Light GUI o Interfaccia Leggera: progettata per monitorare le operazioni di gestione del rischio, questa interfaccia visualizza in modo efficiente le operazioni in tempo reale dell'EA e i parametri correnti impostati. Per cambiare, è sufficiente fare clic sul pulsante Hide the interactive panel! (Nascondi il pannello interattivo). Il passaggio alla Light GUI non è obbligatorio, ma si consiglia per economizzare l’uso di RAM e CPU. EmoGuardian funzionerà nello stesso modo indipendentemente dall'interfaccia grafica che l'utente decida di utilizzare.
La GUI INTERATTIVA o INTERFACCIA INTERATTIVA è costituita dalle seguenti opzioni:
- Casella Frequency of Equity Checks = Frequenza del controllo del capitale: consente di specificare la frequenza con cui si desidera controllare il proprio capitale. Un valore di "1" significherà ogni secondo, un valore di "3" significherà ogni 3 secondi e così via. La modifica dei controlli di frequenza avverrà solo dopo aver fatto clic su Update Parameters (Aggiorna parametri).
- Casella Hide Symbol on this chart = Nascondi il simbolo su questo grafico: se selezionato, nasconderà il la chart dello strumento.
- Casella Use background colors to signal trading state = Usa i colori di sfondo per segnalare lo stato di trading: se selezionato, lo stato dell’EA sarà indicato con un colore di sfondo diverso. I colori utilizzati sono quelli specificati nella finestra dei parametri durante l'installazione dell'Expert Advisor. Vedrai alcuni esempi alla fine di questa sezione.
- Pulsante Update Parameters = Aggiorna i parametri: una volta cliccato, i parametri di rischio visualizzati nelle schede Daily Limits, Position Limits, Time Range, EAs e Advanced Settings (Limiti giornalieri, Limiti di posizione, Intervallo di tempo, EA e Impostazioni avanzate) verranno caricati nell'EA e utilizzati per monitorare l'account. Dopo aver cliccato su questo pulsante, EmoGuardian eseguirà un controllo incrociato di tutti i parametri inseriti per evitare possibili incongruenze. Durante questo controllo, qualsiasi valore che comporti la chiusura immediata di una qualsiasi posizione aprirà una finestra pop-up che segnala l'incongruenza. Questa funzione di sicurezza impedirà l'inserimento di parametri errati. Quando i parametri vengono aggiornati, vengono automaticamente salvati e utilizzati nella successiva installazione dell'EA.
- Pulsante ON/OFF: situato nell'angolo in alto a destra, viene utilizzato per accendere e spegnere l'EA. Per quanto riguarda il pulsante Update Parameters (Aggiorna i parametri), viene eseguito un controllo dei parametri prima di attivare l'Expert Advisor. Eventuali incongruenze comporteranno un avviso e impediranno l'attivazione dell'EA.
- Pulsante Refresh: è il simbolo a forma di cerchio sotto il pulsante ON/OFF. Facendo clic su questo simbolo verranno visualizzati i parametri attualmente utilizzati nelle sezioni della scheda. Ovvero, i parametri che sono stati aggiornati correttamente l'ultima volta. È sempre possibile ripristinare i parametri attualmente in uso facendo clic sul pulsante Refresh.
- Pulsante Hide The Interactive Panel! (Nascondi il pannello interattivo!): Utilizzato per passare dalla GUI interattiva alla Light GUI. Nella Light GUI c'è un pulsante simile per tornare al pannello interattivo in qualsiasi momento.
- Le tre ETICHETTE DI AVVERTENZA al centro: Avvisano l'utente di eventuali problemi. Se tutto va bene, non dovrebbe apparire alcuna etichetta rossa. Lo stato dell'EA è chiaramente visualizzato sulla terza e ultima etichetta. Se l'EA non è acceso, sarà chiaramente contrassegnato da un'etichetta di avviso rossa.
- Le schede Daily Limits, Position Limits, Time Ranges (Limiti giornalieri, Limiti di posizioni, Intervalli di tempo ecc). sono sezioni in cui vengono inseriti i parametri di rischio da utilizzare. Il numero di schede e parametri aumenterà probabilmente con ogni aggiornamento del programma. Le sezioni seguenti spiegheranno in dettaglio ogni scheda.
- Nella barra in alto vedrai queste 4 icone:
- Il punto interrogativo è estremamente utile per ottenere un suggerimento rapido sullo scopo di un pulsante: è sufficiente fare clic sul punto interrogativo e quindi passare il mouse su un pulsante per visualizzare informazioni aggiuntive.
- Il segno a forma di luna ti consente di entrare in modalità oscura. Una volta in modalità oscura si trasformerà in un simbolo a forma di sole. Facendo clic su Sun Mode si tornerà al colore predefinito della GUI.
- La piccola freccia consente di ridurre l'interfaccia grafica. Attenzione, questo non riduce il consumo di risorse della GUI interattiva. L'unico modo per ridurre il consumo di RAM è nascondere il pannello interattivo facendo clic sul pulsante corrispondente.
- La X (segno di chiusura) rimuoverà l'EA dal grafico.
Definizioni generali:
- Il termine "Perdita": ogni volta che vedi la parola Perdita, in qualsiasi campo dell'EA, il segno del numero non è rilevante. L'EA interpreterà sempre il numero come un numero negativo. Ad esempio, nel campo Maximum loss per day (perdita massima al giorno), puoi inserire -$ 200 o $ 200 e verranno tutti interpretati come una perdita massima consentita di $ 200.
- La parola "Giorno"/"Giornaliero": se non diversamente specificato, i termini giorno o giornaliero indicano dalle 00:00:00 ora della piattaforma alle 23:59:59 ora della piattaforma.
- La parola "Break": nella sezione degli intervalli di tempo dell'EA, il termine break può essere esteso oltre la fine dell'intervallo. Quindi, se imposti una perdita massima di 1000 USD nell'intervallo di tempo dalle 8:00 alle 16:00 e una pausa di 3 ore, nel caso in cui raggiungi lo stop loss alle 14:15, dovrai aspettare fino alle 17:15 per poter fare trading nuovamente.
- Tempo, ore e minuti: tutte le ore (hh:mm:ss) visualizzate nell'EA sono espresse in tempo della piattaforma.
- Il termine "Trade": Nella sezione Max n. of trades (Numero massimo di trade), una nuova operazione è considerata un "trade" solo quando si apre una nuova posizione. La chiusura totale o parziale di una posizione esistente non è considerata una nuova operazione. Anche l'aggiunta a una posizione esistente (“scaling in” in inglese) è considerata una nuova operazione, poiché su MT5 comporterà l'apertura di una nuova posizione sullo stesso simbolo. L'apertura di un ordine non è considerata un'operazione fino a quando l'ordine non viene eseguito con successo.
Esempi per il punto 3:
- Esempio 1. Scheda Daily Limits (Limiti giornalieri) : Se imponi un capitale minimo di 45300 USD sul tuo conto nella scheda Daily Limits, quando il tuo capitale scende al di sotto di questa soglia, EmoGuardian chiuderà tutte le posizioni e non appena una posizione viene aperta, verrá chiusa fino al giorno successivo. In tal caso, lo sfondo diventerà rosso.
- Esempio 2. Scheda Time Ranges (Intervalli di tempo): se lo stesso limite viene imposto a un intervallo di tempo, utilizzando la scheda Time Ranges, lo sfondo diventerà rosso fino alla fine dell'intervallo di tempo. Il colore rosso indica che tutte le operazioni aggiuntive verranno chiuse fino a quando i parametri di rischio non verranno modificati e aggiornati o fino alla fine dell'intervallo di tempo o giorno a cui si applica la restrizione. Al contrario, se si impone un numero massimo di operazioni in un intervallo di tempo, una volta raggiunto il numero massimo di operazioni, tutte le operazioni aggiuntive verranno chiuse, ma le operazioni aperte correnti non verranno chiuse. Questa condizione è segnalata, per impostazione predefinita, con uno sfondo blu.
- Esempio 3. Symbol vs. General Trading: Le Position Limits ovvero posizioni limite che influenzano un singolo simbolo e non l'attività di trading complessiva non comporteranno alcun cambiamento di background. Per chiarezza, se si impongono limiti al numero di operazioni al giorno e al volume giornaliero nella scheda Position Limits, una volta raggiunto uno qualsiasi dei limiti, lo sfondo diventerà blu. Ciò indicherà che le negoziazioni esistenti rimarranno aperte, mentre le nuove operazioni verranno chiuse. Se viene raggiunto il numero massimo di perdite consecutive nella scheda Position Limits, lo sfondo diventerà rosso. Questo limite causerà la chiusura immediata di tutte le posizioni e qualsiasi ulteriore tentativo di aprire posizioni causerà la chiusura immediata di tutte le nuove posizioni aperte.
-
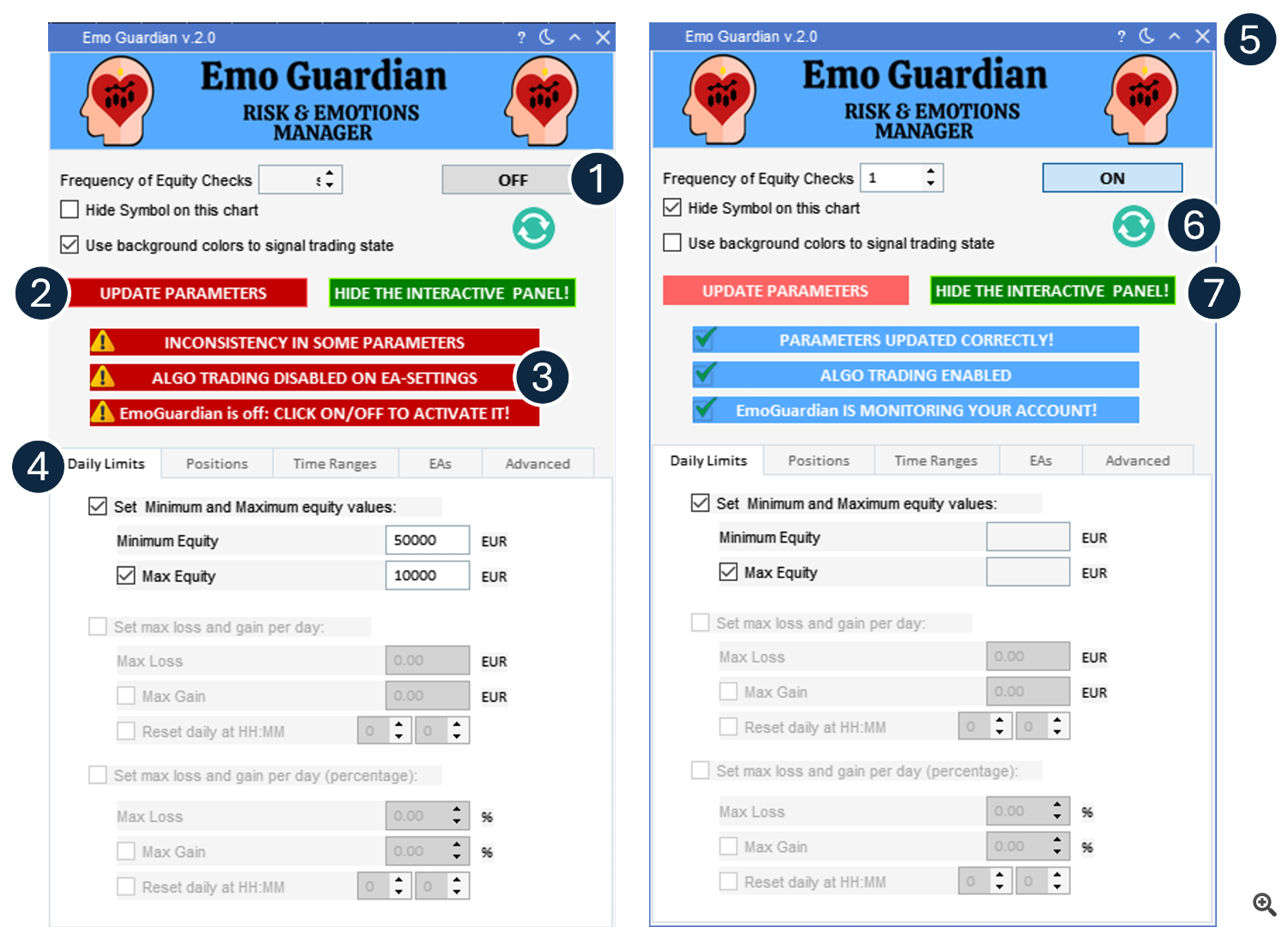
- Pulsante di OFF/ON.
- Per aggiornare i parametri inseriti nella GUI Interattiva.
- Etichette di avvertenza.
- Schede per impostare i diversi parametri di rischio.
- Tooltip, punto interrogative: fare clic e passare il mouse sugli elementi della GUI per ulteriori informazioni. Segno lunare: fare clic per entrare in modalità oscura.
- Pulsante Refresh: fare clic per visualizzare i parametri correnti nella GUI interattiva.
- Per Passare dalla GUI interattiva alla Light GUI per risparmiare risorse.
PARTE 4: VERIFICA DELLE INCONGRUENZE: DEFINIZIONI ED ESEMPI
Prima di aggiornare i parametri, EmoGuardian esegue dei controlli per evitare qualsiasi timpo di incongruenza. Qualsiasi aggiunta o modifica di un parametro che innescherebbe una chiusura immediata delle posizioni è considerato un'incoerenza.
Diamo un'occhiata ad alcuni esempi:
Esempio 1: Nella scheda Positions Limit, decidi di imporre un limite di 30 operazioni al giorno (dalle 00:00:00 ora della piattaforma alle 23:59:59 ora della piattaforma) e hai già effettuato 35 operazioni. Questa è considerata un'incoerenza e verrai avvisato dopo aver fatto clic sul pulsante di aggiornamento. I valori di rischio non potranno essere aggiornati fino a quando questa incoerenza non sarà eliminata (in questo caso, aumentando il numero di operazioni consentite).
Esempio 2: Nella scheda Positions Limit, decidi di consentire solo un rischio di $300 per simbolo, ma hai diverse posizioni aperte in EUR/USD che stanno attualmente generando una perdita di -$430. Questa è considerata un'incoerenza e verrai avvisato dopo aver fatto clic sul pulsante di aggiornamento. L'aggiornamento dei valori di rischio non sarà consentito fino a quando questa incoerenza non sarà eliminata (in questo caso, aumentando il rischio del simbolo consentito o chiudendo parte della posizione in perdita).
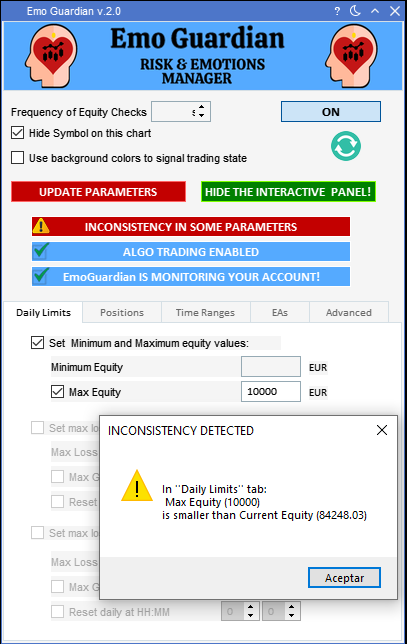
PARTE 5: INIZIAMO! IMPOSTA I TUOI PARAMETRI
La prima volta che installi l'EA, non ci saranno preconfigurazioni e tutti i campi nelle schede saranno vuoti. Puoi impostare i parametri di rischio come desideri e premere il pulsante di aggiornamento quando hai finito.
Non c'è spazio per interpretazioni erronee sui parametri in uso, in quanto sono visibili nell'interfaccia interattiva.
SCHEDA DAILY LIMITS (LIMITI GIORNALIERI)
1. Set Minimum and Maximum equity values / Set max loss and gain per day = Impostazione dei valori minimi e massimi del capitale / Impostazione del profitto e della perdita massimi al giorno: nella scheda Daily Limits è possibile specificare un valore minimo o massimo del capitale o un profitto/perdita massimo giornaliero. Quando viene raggiunto uno di questi livelli, l'Expert Advisor:
- Chiuderà tutte le posizioni aperte.
- Chiuderà tutti gli ordini in sospeso.
- Chiuderà tutti i chart tranne il chart a cui è collegato l'EmoGuardian.
- Chiuderà tutti gli EA in esecuzione.
- Chiuderà immediatamente ulteriori tentativi di trading fino all'orario di reset delle 00:00:00 (ora della piattaforma o l'orario di reset giornaliero specificato) o fino a quando i parametri non vengono ripristinati (in caso di imposizione di un capitale massimo/minimo).
2. Set max loss and gain per day (percentage) = Imposta il profitto e la perdita massima al giornaliera (in percentuale): In questa terza sezione, le cifre sono espresse in percentuale. La percentuale viene calcolata in base al saldo (Balance) netto del conto alle 00:00:00 o all'ora specificata nella sezione Ripristino giornaliero di HH:MM.
Per abilitare una sezione, è necessario selezionare la casella di controllo appropriata.
Per evitare confusione, le tre "sezioni" in questa scheda sono incompatibili, quindi una volta selezionata una sezione, le altre due saranno disabilitate.
Per imporre un limite massimo del capitale (Equity), selezionare la relativa casella Max Equity or Max Gain (Capitale Massimo o Guadagno Massimo).
**Ricorda** Ogni volta che vedi la parola Loss (perdita), in uno qualsiasi dei campi dell'EA, il segno del numero non è rilevante. L'EA interpreterà sempre il numero come un numero negativo.
Ad esempio, nel campo Maximum loss per day (Perdita massima giornaliera), è possibile immettere -$200 o $200 e verranno tutti interpretati come una perdita massima consentita di $200.
**Ricorda** I profitti e le perdite includono sia le operazioni aperte che quelle chiuse.
Per ogni sezione si impone un "limite inferiore" al capitale, tramite Minimum Equity o Max Loss il cui è obbligatorio, mentre l'imposizione di un limite massimo è facoltativa.
Esempio: Ora corrente 8:30---- Ora di rispristino (reset time): 02:15--- Perdita massima 3%--- Saldo corrente 80345 USD
Immagina di avere una posizione aperta con una perdita di 150 USD. Dalle 2:15 alle 8:30 hai effettuato diverse operazioni con una perdita totale di 500 USD. Alle 2:15 non c'erano posizioni aperte. Ciò significa che alle 2:15 il saldo era 80345 + 500 USD = 80845 USD. Tale saldo sarà preso come riferimento. Dalle 2:15 fino ad ora (8:30) hai una perdita totale (chiusa + aperta) di 500 + 150 USD = 650 USD, che rappresenta una perdita di 650/80845 = 0,804%. EmoGuardian ti permetterà di continuare a fare trading in quanto ti è permesso perdere fino al 3%.
3. Casella Reset daily at HH:MM = Casella ora di ripristino HH:MM: Le sezioni che consentono di impostare un valore di perdita massima/ guadagno massimo, consentono anche di impostare l'ora in cui inizierà la giornata. Nel caso in cui questa opzione non sia selezionata, la giornata inizierà alle 00:00:00 ora della piattaforma e terminerà alle 23:59:59 ora della piattaforma. Per capire come verrà interpretato l'utilizzo di un tempo di reset diverso, abbiamo questi esempi:
Esempio 1: Ora di ripristno 15:31 ---- Ora corrente 12:45 ----- Perdita massima 1000 USD ---- perdita attuale 930 USD. In questo caso, la giornata è iniziata ieri alle 15:31:00 e terminerà oggi alle 15:30:59. La perdita di $ 930 è calcolata tenendo conto di questo lasso di tempo. In questa situazione, puoi ancora fare trading, ma hai un buffer (“cuscino”) di soli 70 USD, supponiamo che tu faccia un'operazione e perda 71 USD: l'operazione sarà ora bloccata fino alle 15:30:59. Tutte le posizioni o gli ordini aperti verranno chiusi e qualsiasi ulteriore tentativo di trading verrà bloccato. Se selezioni Allow background colors to signal trading state (Consenti ai colori di sfondo di segnalare lo stato di trading), lo sfondo diventerà rosso fino a quando l'operazione non sarà nuovamente consentita. Alle 15:31 la giornata si azzererà e avrai un nuovo "budget" di 1000 USD per fare trading.
Esempio 2:Ora di ripristino 09:15 ---- Ora corrente 16:45 ---- Perdita massima di 1000 USD ---- profitto corrente di 780 USD. In questo caso, la giornata è iniziata oggi alle 09:15:00 e terminerà domani alle 09:14:59. Dall'inizio della giornata, hai accumulato un profitto di +780 USD. Questo significa che fino a domani alle 9:14:59 hai un buffer (“cuscino”) totale di 1780 USD. Se perdi questi soldi, verrai bloccato. Domani alle 9:15 il nuovo conto economico verrà azzerato.
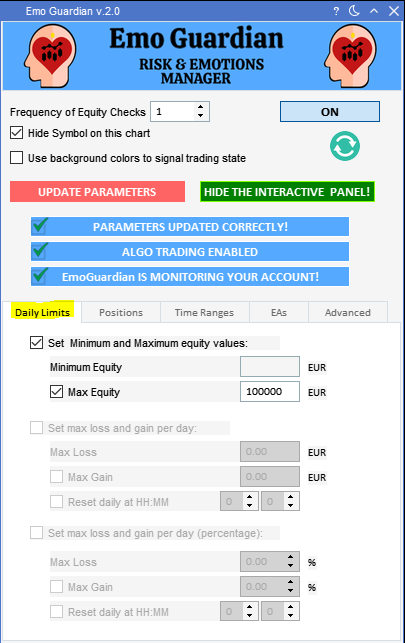
SCHEDA POSITION LIMITS (LIMITI DELLE POSIZIONI)
Consente di imporre limiti di rischio molto specifici all'account. Successivamente userò le parole "Posizioni", "Simbolo" e "Trade". Il termine "Trade" è un'operazione che ha portato all'apertura di una posizione. Ogni posizione è il risultato dell'apertura di un'operazione. Più operazioni aprono più posizioni. Una volta aperta una posizione, può essere chiusa con più chiusure parziali, ognuna delle quali sarà considerata come un'operazione.
In poche parole, un'operazione è una "linea" nella scheda della cronologia della tua piattaforma MT5.
Non tutti i limiti risulteranno nello stesso tipo di "blocco", anche se il comportamento dell'EA per ogni limite è abbastanza "logico", si prega di leggere la relativa spiegazione per evitare fraintendimenti.
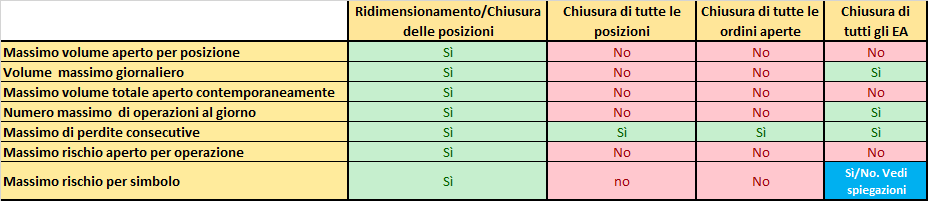
1. Max open Volume per Position (lots) = Volume massimo aperto per posizione (lotti): questo è il numero massimo di lotti consentiti per una singola posizione. Se hai più posizioni sullo stesso simbolo, ogni posizione verrà trattata separatamente e il limite verrà applicato ad ogni singola posizione e non al simbolo tot. volume. AZIONE INTRAPRESA: Quando viene raggiunto il volume massimo per posizione, la posizione verrà ridimensionata e automaticamente limitata al volume massimo consentito.
2. Max Daily Volume (open + closed) (lots) = Volume massimo giornaliero (aperto + chiuso) (lotti): Questo è il numero massimo di lotti che puoi negoziare durante il giorno. Prende in considerazione sia le operazioni chiuse che le posizioni aperte, dalle 00:00:00 alle 23:59:59. AZIONE INTRAPRESA: Quando viene raggiunto il volume massimo giornaliero, tutte le operazioni successive verranno chiuse. L'ultima operazione che causa il superamento del limite verrà ridimensionata in modo da essere in base alla dimensione massima consentita prima che il limite venga superato. Tutti gli EA verranno eliminati. Il motivo per cui gli EA dovrebbero essere rimossi è semplice: vogliamo evitare che gli EA accettino operazioni che verrebbero chiuse immediatamente perché superano il volume massimo giornaliero. Ciò potrebbe comportare l'esecuzione e la chiusura immediata di decine o centinaia di operazioni, il che potrebbe distruggere l'intero account per i costi di commissione.
Esempio: il volume massimo giornaliero è di 100 lotti, hai chiuso un volume totale di 74 lotti e hai ancora 12 lotti aperti. In questo caso, puoi ancora negoziare 14 lotti durante il giorno (100-74-12). Se effettui un'operazione di 30 lotti, verrà immediatamente ridimensionata a 14 lotti.
3. Max Simultaneous total open Volume (lots) = Volume totale massimo aperto (lotti): Questo è il numero massimo di lotti che puoi aprire contemporaneamente. AZIONE INTRAPRESA: Una volta raggiunto questo limite, tutte le operazioni aggiuntive verranno chiuse o ridimensionate di conseguenza. Il ridimensionamento verrà effettuato in modo che il volume totale aperto rimanga al di sotto del limite imposto.
4. Max number of trades per day = Numero massimo di operazioni al giorno: fa riferimento al numero massimo di operazioni che puoi effettuare dalle 00:00:00 ora della piattaforma alle 23:59:59 ora della piattaforma. Un'operazione di successo si traduce in una posizione aperta. AZIONE INTRAPRESA: Una volta raggiunto questo limite, non saranno consentite ulteriori operazioni. Non appena una posizione viene aperta, verrà chiusa. Tutti gli EA verranno eliminati. Il motivo per cui gli EA dovrebbero essere rimossi è semplice: vogliamo evitare che gli EA accettino operazioni che verrebbero chiuse immediatamente perché superano il volume massimo giornaliero. Ciò potrebbe comportare decine o centinaia di operazioni effettuate e chiuse immediatamente, il che potrebbe distruggere l'intero account a causa dei costi di commissione.
5. Max Consecutive losers = Massime perdite consecutive: monitora la serie piú lunga di operazioni chiuse in perdita. AZIONE INTRAPRESA: Una volta raggiunto questo limite, l'operazione verrà bloccata fino al giorno successivo. Tutte le posizioni verranno chiuse, tutti gli ordini verranno annullati e tutti gli EA verranno eliminati. Oltre a questo, ogni altra operazione verrà annullata immediatamente. La pesante "punizione" per la violazione della condizione di perdita massima consecutiva è facilmente spiegabile: questa condizione viene normalmente violata quando i trader si trovano in uno stato fortemente emotivo e irrazionale. In queste condizioni, un trader può distruggere un conto e deve fermarsi immediatamente!
6. Max open Risk per Trade in USD = Rischio massimo di apertura per operazione in USD: questa scheda consente di impostare un rischio massimo di apertura per ogni posizione, più posizioni sullo stesso simbolo verranno trattate separatamente. AZIONE INTRAPRESA: Una volta raggiunta la perdita massima per posizione, la posizione verrà chiusa.
7. Max risk per Symbol in USD = Rischio massimo per simbolo in USD: consente di impostare un rischio massimo di apertura per ogni simbolo. Il rischio di apertura viene calcolato "flat to flat ", il che significa che inizia quando non c'è una posizione aperta sul simbolo e finisce quando tutte le posizioni aperte sono state chiuse. Posizioni multiple sugli stessi simboli contribuiranno al calcolo del rischio massimo di apertura per simbolo. Calcolare il rischio massimo in questo modo non consente al trader di "aggirare" l'EA ridimensionando parte della posizione per ridurre il rischio di apertura. (Guarda il video sotto per vedere qualche esempio.)
Questa sezione consente di bloccare il simbolo per un certo periodo di tempo. Il tempo di lock-in viene calcolato dall'ultima chiusura che si verifica e verrà "azzerato" ogni volta che c'è un nuovo tentativo di trading con il simbolo bloccato. AZIONE INTRAPRESA: Una volta raggiunto il rischio massimo del simbolo, tutte le posizioni su quel simbolo verranno chiuse. Se la casella di controllo Blocca simbolo per (HH:mm) è selezionata, il simbolo verrà bloccato per il periodo di tempo specificato. Gli EA verranno eliminati solo se è selezionata la casella Block symbol for (HH:mm) (Simbolo di blocco per (HH:mm)). Sarai in grado di scambiare nuovamente il simbolo dopo che il tempo di blocco è passato. Lo stato dei simboli bloccati verrà visualizzato chiaramente nella GUI Light. Decidiamo di rimuovere gli EA se i loro simboli sono bloccati per un po' di tempo per evitare una situazione in cui un EA possa effettuare aperture e chiusure multiple e ripetute operazioni.
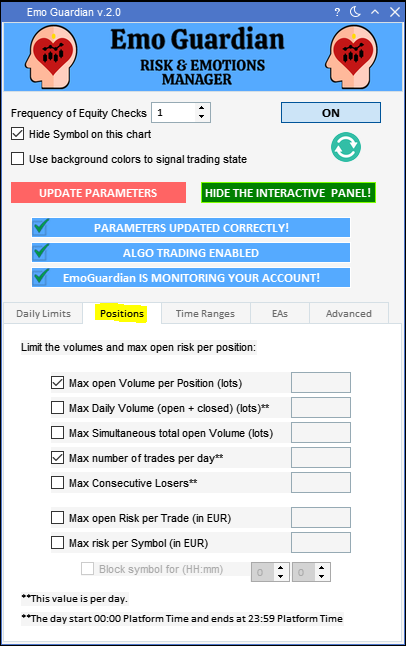
SCHEDA TIME RANGES (INTERVALLI DI TEMPO)
Questa scheda consente di impostare una perdita massima e un numero massimo di operazioni in diversi intervalli.
Si noti che se il valore di HH:mm nella sezione "da" è inferiore al valore di HH:mm nella sezione "a", l'intervallo di tempo verrà considerato di due giorni.
1. Caselle Time Range n.1; n.2 or n.3 (HH:mm) = Intervallo di tempo n.1; n.2 o n.3 (HH:mm): In questa sezione è possibile definire più intervalli di tempo anche se sovrapposti. In tal caso, se uno qualsiasi degli intervalli di tempo impone una condizione "Trading non consentito", il trading non sarà abilitato.
2. Max Loss (in USD) = Perdita massima (in USD): AZIONE INTRAPRESA: Dopo aver raggiunto la perdita massima nell'intervallo di tempo specificato, EmoGuardian chiuderà tutte le posizioni, chiuderà l'intero EA e non sarà consentita nessuna operazione fino alla fine del tempo impostato. Come sempre, i valori di perdita massima verranno interpretati come numeri negativi, anche se sono inseriti come numeri positivi.
3. Max. n. of trades = Numero massimo di operazioni: AZIONE INTRAPRESA: Se viene raggiunto il numero massimo di operazioni all'interno dell'intervallo di tempo specificato, EmoGuardian chiuderà tutti i chart aperti, eliminerà tutti gli EA e chiuderà tutte le operazioni aggiuntive eseguite in quell'intervallo di tempo, ma non chiuderà le posizioni aperte (come farebbe quando si raggiunge una perdita massima).
4. Break duration = Durata della pausa: è possibile imporre la durata di un'interruzione che può estendersi oltre l'intervallo di tempo. AZIONE INTRAPRESA: Se la durata della pausa finisce all'interno dell'intervallo di tempo, non sarà possibile fare trading fino alla fine dell'intervallo di tempo.
**Ricorda** Cosa si intende per trade? Nella sezione Max n. of trades (Numero massimo di operazioni), una nuova operazione è considerata una ''operazione'' solo se apre una nuova posizione. La chiusura totale o parziale di una posizione esistente non è considerata una nuova operazione. Anche l'aggiunta a una posizione esistente (scaling in inglese) è considerata una nuova operazione, poiché su MT5 comporterà l'apertura di una nuova posizione sullo stesso simbolo. L'apertura e l'ordine non sono considerati un'operazione fino a quando l'ordine non viene eseguito con successo.
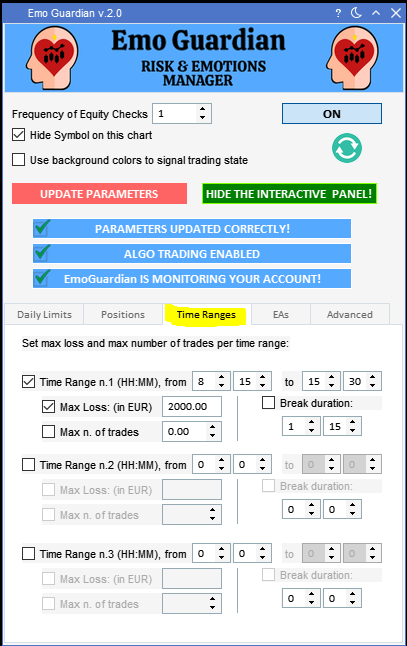
La nuova scheda EA, introdotta nella versione 2.0, consente agli utenti di ricaricare dei EA specifici dopo che i limiti impostati nelle schede Daily Limits o Time Ranges sono stati ripristinati.
Questa funzione consente agli utenti di utilizzare EmoGuardian per gestire il comportamento degli EA, facilitarne la rimozione e la ricarica quando vengono raggiunti o ripristinati determinati limiti.

Ad esempio, se hai tre EA (EA_1, EA_2 e EA_3) in esecuzione su un server VPS, puoi imporre una perdita massima giornaliera nella scheda Daily Limits. Una volta raggiunta la perdita, tutti gli EA verranno eliminati e tutte le posizioni e gli ordini verranno chiusi. Ciò potrebbe prevenire il comportamento errato di alcuni EA in caso di condizioni di mercato anomale. Il giorno successivo, l'EA può essere ricaricato automaticamente a mezzanotte (ora della piattaforma). I parametri della scheda Daily Limits consentono inoltre di personalizzare l'inizio e la fine di ogni giorno.
Lo stesso può essere fatto per i limiti imposti utilizzando la scheda Time Ranges. Pertanto, è possibile creare fino a tre diversi intervalli di tempo in cui è possibile assegnare una perdita massima o un numero massimo di operazioni. Se vengono raggiunti i limiti imposti dagli intervalli di tempo, gli EA verranno eliminati. Selezionando la casella Reload the EA after Daily or Range Limits are reset (Ricarica l'EA dopo l'azzeramento dei limiti giornalieri o di intervallo) nella scheda EA, puoi decidere di ricaricare gli EA dopo aver reimpostato i limiti.
Come utilizzare questa funzione:
- Attacca a qualsiasi chart l'EA che desideri venga ricaricato quando i limiti della tab Daily Limit o Time Ranges saranno ripristinati (ossia al cambio di giornata o alla chiusura di un time range)
- Fare clic con il pulsante destro del mouse sul grafico e selezionare " Save Template as”.
- Creare un template, salvarlo nella cartella MQL5>Files>EMOG_EA (vedere l'immagine sotto e il video).
- Ripeti la stessa operazione con tutti gli EA che desideri ricaricare (ad es. puoi creare TemplateA.tpl per caricare il EA_A, puoi creare Template_B.tpl per il EA_B... ecc...).
- Selezionare la casella Reload the EA after Daily or Range Limits are reset nella scheda EA.
- Inserisci il nome dei template che contengono l'EA che desideri caricare.
Se vuoi collegare l'EA a un simbolo specifico, usa questa notazione: TemplateName.tpl!SYMBOL (es. Template_A.tpl! EURUSD per caricare EA_A in EUR/USD).
Se non è necessario specificare alcun simbolo, l'EA verrà collegato alla chart di un simbolo a caso.
I template devono essere creati solo la prima volta, non è necessario ricrearli e salvarli ogni volta. Per il successivo utilizzo dello stesso template, è possibile selezionare la casella e specificare il nome del suddetto template.
Se il tuo EA ha alcune impostazioni specifiche (variabili di input), queste devono essere specificate e salvate durante la creazione del template che "ospiterà" l'EA.
Quando fai clic con il pulsante destro del mouse sul grafico e selezioni l'opzione Save Template, ti verrà presentata la cartella MQL5 > Profilo > Template per salvare il modello.
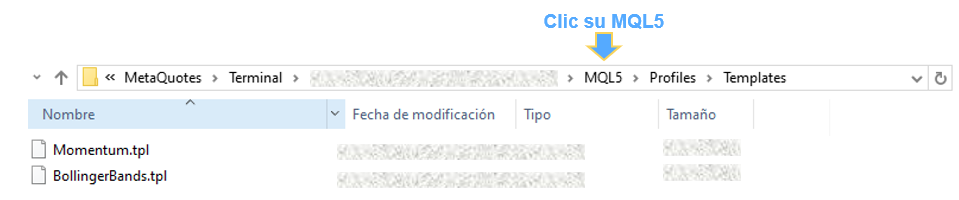
Fare clic su MQL5 e selezionare la cartella MQL5 > > EMOG_EA File e salvare il modello lì.

Come di consueto, EmoGuardian si assicurerà che il template esista e che la notazione utilizzata nella scheda EA sia corretta, altrimenti l'utente verrà avvisato.
La procedura può sembrare complicata; ma una volta presa la mano, l'intero processo richiede (letteralmente) 30 secondi. Per chiarezza, guarda il video qui sotto:
LA SCHEDA ADVANCED SETTINGS (IMPOSTAZIONI AVANZATE)
1. Casella Create a “signature trade” to use as an emergency signal = Crea un “trade-firma” di emergenza: questa casella consente di creare un'operazione di ‘firma’ che verrà interpretata dall’EmoGuardian come un segnale di emergenza. AZIONE INTRAPRESA: Quando questo segnale viene ricevuto, tutte le posizioni aperte verranno chiuse, tutti gli EA verranno eliminati e tutti gli ordini aperti verranno annullati. Qui hai due opzioni:
a) Use a trade with a combination of symbol + volume = Utilizzare un'operazione con una combinazione di simbolo + volume.
b) Use an order with a combination of comment/Volume: Utilizza un ordine con una combinazione commento/Volume: apri MT5 e crea un ordine su qualsiasi simbolo con un prezzo casuale, inserisci il commento e il volume che creano la firma (vedi il video)
Perché hai bisogno di un segnale di emergenza?
Molti trader utilizzano EmoGuardian su un server VPS per monitorare le loro operazioni di trading o le operazioni effettuate da altri EA. A volte, può verificarsi un evento inaspettato che può cambiare il sentimento generale del mercato e può causare comportamenti indesiderati in alcuni EA. In questi casi, la soluzione migliore potrebbe essere quella di interrompere tutte le operazioni ed eliminare tutti gli EA. Avendo un emergency signal, questa operazione può essere effettuata utilizzando l'app mobile di MT5 o qualsiasi altro dispositivo senza dover accedere al server VPS.
2. Caselle Automatically set a Stop Loss in pips from entry price / Automatically set a Stop Loss in % of Total balance = Imposta automaticamente uno Stop Loss in pip dal prezzo di entrata o Imposta automaticamente uno Stop Loss in % del saldo totale.
La scheda Advanced di EmoGuardian consente anche di aggiungere automaticamente uno stop loss (SL) alle posizioni che non hanno ancora uno SL. Ci sono due opzioni per farlo, la prima imposta uno stop loss in numero di pip dal prezzo di entrata della posizione, la seconda aggiunge uno stop loss come percentuale del saldo del conto.
Poiché non esiste una definizione universalmente accettata di pip, adotteremo la seguente definizione:
- COPPIE DI FOREX che non includono JPY, definiamo pip come la 4a cifra decimale. Una variazione di EUR/USD da 1,12003 a 1,12403 sarebbe una variazione di 40 pip. Una variazione dell'USD/CAD da 1,34305 a 1,34375 sarebbe una variazione di 7 pip.
- COPPIE DI FOREX che includono JPY, definiamo pip come la seconda cifra decimale. Una variazione dell'USD/JPY da 147,856 a 147,976 sarebbe una variazione di 12 pip e una variazione da 147,903 a 148,903 sarebbe una variazione di 100 pip.
- Per tutti gli altri simboli (compresi indici e materie prime) la modifica sarebbe alla 4a cifra decimale nel caso in cui i simboli abbiano 4 o più valori decimali. Nel caso in cui il simbolo abbia meno di 4 valori decimali, è l'ultimo valore decimale. Una variazione di USOIL.cash da 77.504 a 77.704 sarebbe una variazione di 200 pip. Una variazione di Vowg_p da 114,64 a 114,87 sarebbe una variazione di 23 pip.
Il calcolo dello Stop Loss (SL) terrà conto dello spread di mercato e dell'eventuale requisito minimo di livello di stop per ciascun simbolo.
Poiché ci possono essere molteplici motivi che potrebbero impedire il corretto inserimento di uno stop loss in una posizione, EmoGuardian effettuerà solo 5 tentativi per piazzare lo stop loss, dopo questi tentativi, lo SL non verrà impostato. Questo viene fatto per evitare di sovraccaricare server del broker con troppe query nel caso in cui non sia possibile aggiungere la SL.
4. Pulsante RESET: Infine, la scheda Advanced ha un pulsante di ripristino che viene utilizzato per ripristinare completamente l'EmoGuardian. Dopo aver riavviato EmoGuardian, tutti i parametri di cui sopra andranno persi ed EmoGuardian verrà reinstallato come se fosse stato installato per la prima volta. Basta fare clic sul pulsante RESET e selezionare OK.
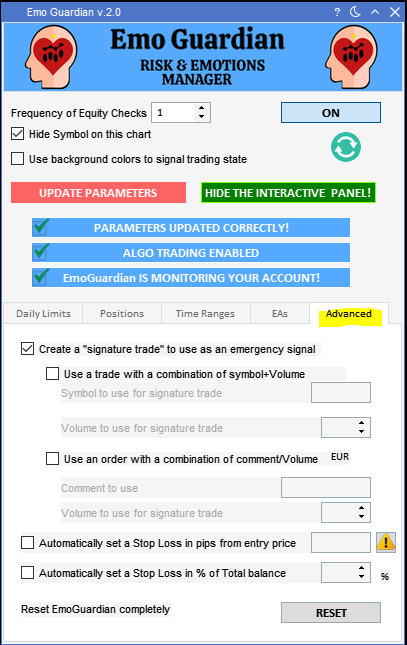
DOMANDE FREQUENTI
Come si comporterà EmoGuardian se faccio trading su più conti utilizzando la stessa piattaforma MT5?
EmoGuardian salva le impostazioni di ogni conto di trading separatamente, il che significa che caricherá su ogni conto le ultime impostazioni che hai utilizzato su quel particolare conto. Premendo il pulsante di aggiornamento, è possibile visualizzare i parametri attualmente presenti nell'account attualmente attivo.
Devo fare qualcosa sulla prima installazione di EmoGuardian?
EmoGuardian è stato sviluppato per essere il più user-friendly possibile, quindi non c'è niente di speciale da fare alla prima installazione, basta scaricare l'EA, inserire i parametri, aggiornare e fare clic su "ON".
L'unica differenza tra la prima installazione e i successivi utilizzi di EmoGuardian è che nella prima installazione tutti i parametri saranno impostati a zero.
Quando clicco sul pulsante di aggiornamento, non riesco a vedere tutti i parametri nella GUI interattiva, cosa devo fare?
Se non riesci a vedere i parametri caricati, fai clic sulla cella che appare in grigio e dovrebbero apparire i parametri caricati.
Cosa succede se reinstallo EmoGuardian dopo averlo rimosso dal grafico?
Nel caso in cui si rimuova l'EmoGuardian dal grafico e poi lo si reinstalli, esso utilizzerà i parametri aggiornati nella sessione precedente. Quando viene ricaricato, EmoGuardian si avvia solo dalla modalità "OFF". In tal caso, la prima etichetta di avviso sarà grigia e dirà “PARAMETERS NOT UPDATED YET” (PARAMETRI ANCORA NON AGGIORNATI). È possibile visualizzare i parametri che l'EA utilizzerà semplicemente facendo clic sul pulsante “Refresh" (il simbolo circolare sotto il pulsante On/Off).
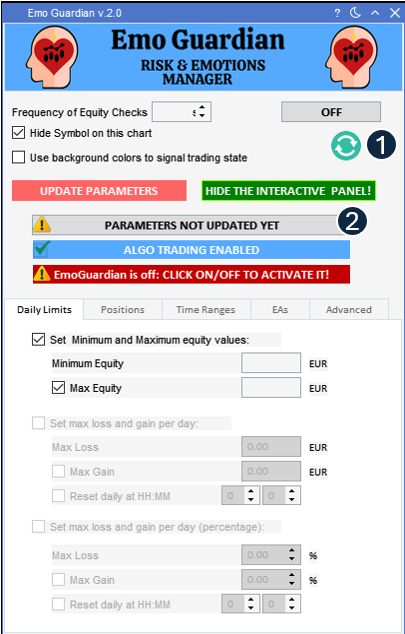
1. Il pulsante Aggiorna visualizzerà i parametri salvati nella GUI. Questo ci permetterà di ricontrollare i parametri utilizzati.
2. Questa etichetta di avvertenza grigia indica che si stanno utilizzando i parametri di rischio di una sessione precedente. Per modificare i parametri, impostarli in ciascuna scheda e selezionare Aggiorna parametri.
Condividilo con i tuoi amici!